
Վիճակագրության մեջ կառուցված մոդելի որակը նկարագրող ցուցանիշներից մեկը որոշումն է գործակիցը (R ^ 2), որը կոչվում է նաեւ մոտարկման ճշգրտության արժեքը: Դրանով դուք կարող եք որոշել ճշգրիտ կանխատեսման մակարդակը: Եկեք սովորենք, թե ինչպես կարելի է հաշվարկել այս ցուցանիշը `օգտագործելով տարբեր Excel գործիքներ:
Որոշման գործակիցի հաշվարկ
Կախված որոշման գործակիցի մակարդակից, սովորական է մոդելները տարածել երեք խմբի.- 0.8 - 1 - լավ որակի մոդել;
- 0.5 - 0.8 - ընդունելի որակի մոդել;
- 0 - 0.5 - անորակ մոդել:
Վերջին դեպքում մոդելի որակը ցույց է տալիս կանխատեսման համար օգտագործման անհնարինությունը:
Excel- ում նշված արժեքը հաշվարկելու մեթոդի ընտրությունը կախված է նրանից, թե արդյոք հետընթացը գծային է, թե ոչ: Առաջին դեպքում կարող եք օգտագործել FiRSON գործառույթը, եւ երկրորդում դուք պետք է օգտագործեք հատուկ գործիք վերլուծության փաթեթից:
Մեթոդ 1. Լարային գործառույթի որոշման գործակիցի հաշվարկ
Նախեւառաջ պարզեք, թե ինչպես գտնել որոշման գործակիցը գծային գործառույթով: Այս դեպքում այս ցուցանիշը հավասար կլինի հարաբերակցության գործակիցի հրապարակին: Մենք կստիպենք այն հաշվարկվել, օգտագործելով ներկառուցված Excel գործառույթը հատուկ աղյուսակի օրինակով, որը ցույց է տրված ստորեւ:
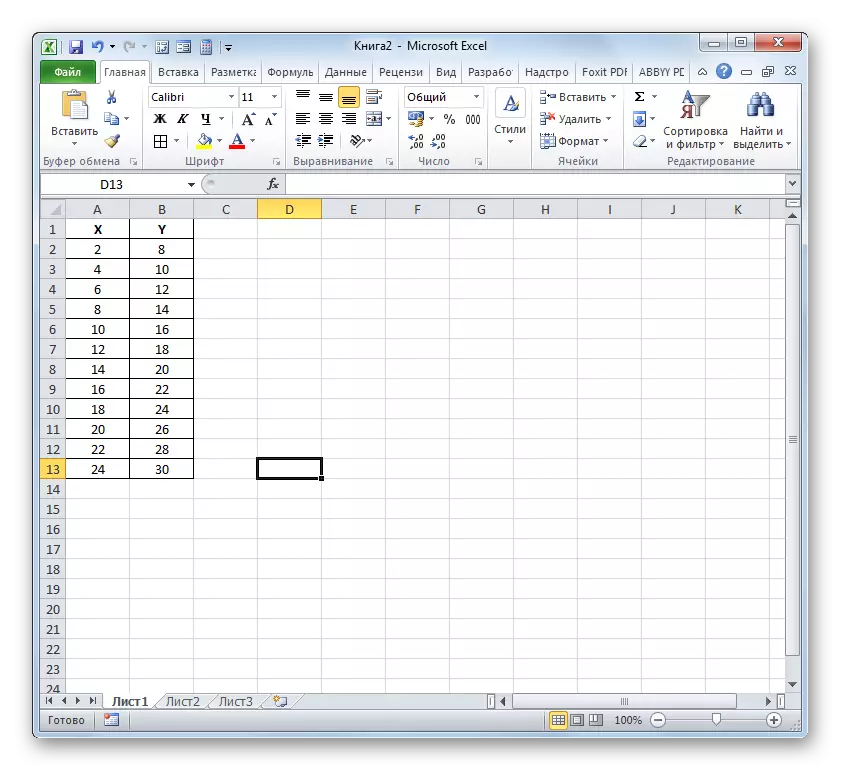
- Մենք կարեւորում ենք այն բջիջը, որտեղ որոշման գործակիցը դրա հաշվարկից հետո արդյունահանում է եւ կտտացրեք «Տեղադրեք գործառույթ» պատկերակին:
- Գործառույթների վարպետը սկսվում է: Մենք տեղափոխվում ենք «վիճակագրական» իր կատեգորիա եւ նշելով «Կվգիրսոն» անվանումը: Հաջորդը, կավը «OK» կոճակի վրա:
- Սկսվում է Quilinson գործառույթի փաստարկների պատուհանը: Վիճակագրական խմբից այս օպերատորը կոչված է հաշվարկել Pearson գործառույթի հարաբերակցության գործակիցի հրապարակը, այսինքն, գծային գործառույթ: Եվ, երբ մենք հիշում ենք, գծային գործառույթով, որոշման գործակիցը պարզապես հավասար է հարաբերակցության գործակիցի հրապարակին:
Այս օպերատորի շարահյուսությունն է.
= Cvgirson (հայտնի_stations_y; հայտնի_name_x)
Այսպիսով, գործառույթն ունի երկու օպերատոր, որոնցից մեկը գործառնական արժեքների ցուցակն է, իսկ երկրորդ փաստարկները: Օպերատորները կարող են ներկայացվել որպես ուղղակիորեն որպես կիսագնդի միջոցով նշված արժեքները (;) եւ հղումների տեսքով, որտեղ տեղակայված են այն տողերը: Դա վերջին տարբերակն է եւ այս օրինակում կօգտագործվի մեր կողմից:
Տեղադրեք կուրսորը «Հայտնի V արժեքներ» դաշտում: Մենք կատարում ենք մկնիկի ձախ կոճակի սեղմակը եւ արտադրում ենք սեղանի «Y» սյունակի բովանդակությունը: Ինչպես տեսնում եք, նշված տվյալների զանգվածի հասցեն անմիջապես ցուցադրվում է պատուհանում:
Նմանապես, լրացրեք «հայտնի X» դաշտը: Մենք կուրսորը դնում ենք այս ոլորտում, բայց այս անգամ հատկացրեք «X» սյունի արժեքները:
Բոլոր տվյալները ցուցադրվել են Cvgirson փաստարկների պատուհանում, կավը «OK» կոճակի վրա, որը գտնվում է ներքեւում:
- Ինչպես տեսնում եք, այս պահից հետո ծրագիրը որոշում է կայացնում վճռական գործակիցը հաշվարկել եւ արդյունքը տալիս է բջիջում, որը կարեւորվել է նախքան գործառույթների հրաշագործը զանգահարելը: Մեր օրինակում հաշվարկված ցուցիչի արժեքը պարզվեց, որ հավասար է 1. Սա նշանակում է, որ ներկայացված մոդելը բացարձակապես հուսալի է, այսինքն, վերացնում է սխալը:
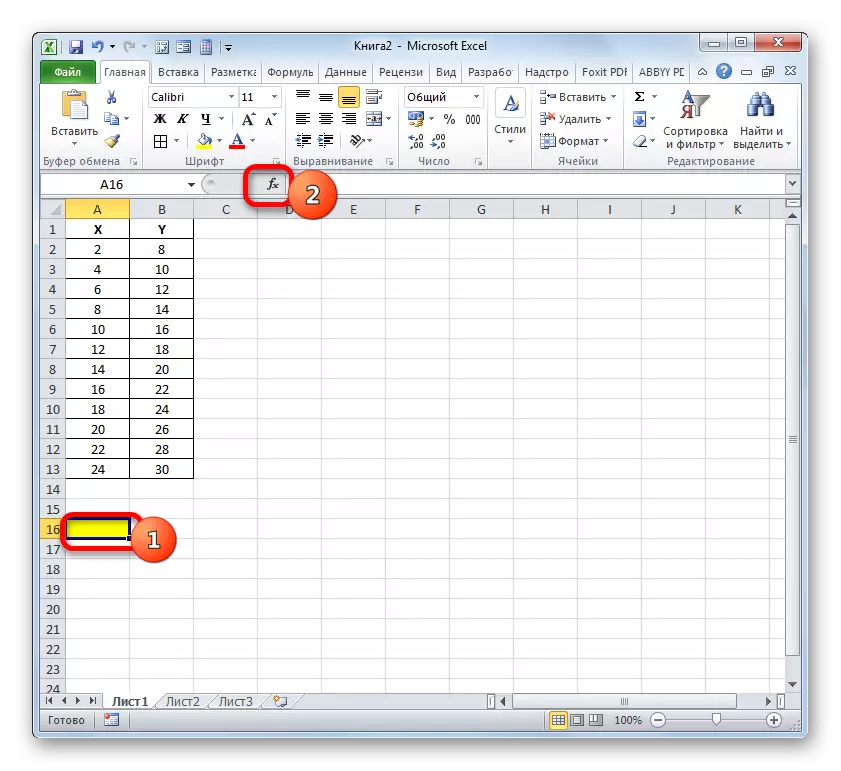



Դաս. Գործառույթների վարպետ Microsoft Excel- ում
Մեթոդ 2. Ոչ գծային գործառույթներում որոշման գործակիցի հաշվարկ
Բայց ցանկալի արժեքը հաշվարկելու վերը նշված տարբերակը կարող է օգտագործվել միայն գծային գործառույթների համար: Ինչ անել, որպեսզի իր հաշվարկը չլինի գործառույթում: Excel- ում հնարավորություն կա: Դա կարելի է անել «Ռեգրեսիա» գործիքի միջոցով, որը տվյալների վերլուծության փաթեթի բաղկացուցիչ մասն է:
- Բայց նախքան նշված գործիքը օգտագործելը, «Վերլուծության փաթեթը» պետք է ակտիվացվի, որն անջատված է լռելյայն Excele- ում: Մենք տեղափոխվում ենք «Ֆայլ» ներդիր, այնուհետեւ անցնում «պարամետրեր» կետով:
- Պատուհանում, որը բացվում է, տեղափոխեք «հավելյալ» բաժին, օգտագործելով ձախ ուղղահայաց ընտրացանկում նավարկությունը: Right իշտ պատուհանի ներքեւի մասում գտնվում է կառավարման դաշտը: Այնտեղ առկա ենթաբաժինների ցանկից ընտրեք «Ավելացնել Excel ...» անվանումը, ապա կտտացրեք «Գնացեք ...» կոճակը, որը գտնվում է դաշտի աջ կողմում:
- Պատուհանը գործարկվում է: Կենտրոնական մասում կա մատչելի հավելումների ցուցակ: Տեղադրեք տուփը «Վերլուծության փաթեթ» դիրքի մոտ: Դրանից հետո պետք է կտտացնել «OK» կոճակը պատուհանի միջերեսի աջ կողմում:
- Ներկայիս Excel- ի օրինակով տվյալների վերլուծության գործիքների փաթեթը կակտիվացվի: Դրա մուտքը տեղակայված է տվյալների ներդիրի ժապավենի վրա: «Վերլուծություն» կարգավորումների խմբում տեղափոխեք նշված ներդիր եւ կավ:
- «Տվյալների վերլուծություն» պատուհանը ակտիվացված է տեղեկատվության մշակման գործիքների ցուցակով: Մենք այս ցուցակի «Ռեգրեսիա» կետից հատկացնում ենք «Լավ» կոճակի վրա:
- Այնուհետեւ բացվում է «Ռեգրեսիա» գործիքների պատուհանը: Առաջին կարգավորումների բլոկը «մուտքային տվյալներ» է: Ահա երկու դաշտում, դուք պետք է նշեք այն միջակայքերը, որտեղ գտնվում են փաստարկի եւ գործառույթի արժեքները: Մենք կուրսորը դնում ենք «մուտքային ընդմիջում Y» դաշտում եւ բովանդակության վրա բովանդակության բովանդակությունը բաժանում: Ռեյմերիայի պատուհանում հայտնվելուց հետո մենք կուրսորը դնում ենք «մուտքային ընդմիջում Y» դաշտում եւ նույն ձեւով հատկացրեք «X» սյունակի բջիջները:
«Պիտակ» եւ «մշտական զրո» դրոշները չեն դնում: Ստուգատուփը կարող է տեղադրվել «հուսալիության» պարամետրերի մոտ, իսկ հակառակ դաշտում նշեք համապատասխան ցուցիչի ցանկալի արժեքը (լռելյայն 95%):
«Արդյունքային պարամետրեր» խմբում դուք պետք է նշեք, թե որ տարածքը կցուցադրվի հաշվարկի արդյունքը: Գոյություն ունեն երեք տարբերակ.
- Տարածքը ընթացիկ թերթիկի վրա.
- Մեկ այլ թերթ;
- Մեկ այլ գիրք (նոր ֆայլ):
Ստեղծեք ձեր ընտրությունը առաջին մարմնավորման մեջ, որպեսզի աղբյուրի տվյալները եւ արդյունքը տեղադրվեն մեկ աշխատանքային թերթիկի վրա: Մենք անջատումը դնում ենք «Արդյունքների միջակայքի» պարամետրերի մոտ: Այս ապրանքի դիմաց գտնվող դաշտում մենք դնում ենք կուրսորը: Կտտացրեք մկնիկի ձախ կոճակը թերթի վրա գտնվող դատարկ տարրի վրա, որը նախագծված է հաշվարկման ելքային աղյուսակի ձախ վերին մասում դառնալու համար: Այս տարրի հասցեն պետք է ընդգծվի «Ռեգրեսիա» պատուհանում:
Պարամետրերի «մնացորդներ» եւ «նորմալ հավանականություն» են անտեսում, քանի որ դա կարեւոր չէ առաջադրանքի լուծման համար: Դրանից հետո մենք կավ ենք «OK» կոճակի վրա, որը տեղադրված է «Ռեգրեսիա» պատուհանի վերին աջ անկյունում:
- Ծրագիրը կազմում է հաշվարկ, որը հիմնված է նախկինում մուտքագրված տվյալների վրա եւ արդյունքը ցուցադրում է նշված տիրույթին: Ինչպես տեսնում եք, այս գործիքը ցույց է տալիս տարբեր պարամետրերի բավականին մեծ թվով արդյունքներ: Բայց ներկայիս դասի համատեքստում մեզ հետաքրքրում է R-Square ցուցիչը: Այս դեպքում այն հավասար է 0.947664-ի, որը ընտրված մոդելը բնութագրում է որպես որակյալ մոդել:




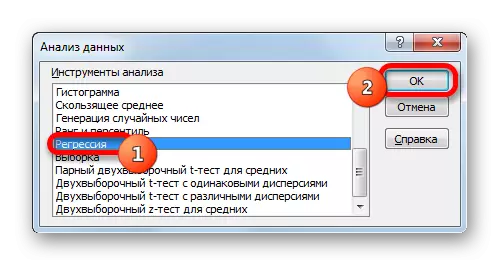
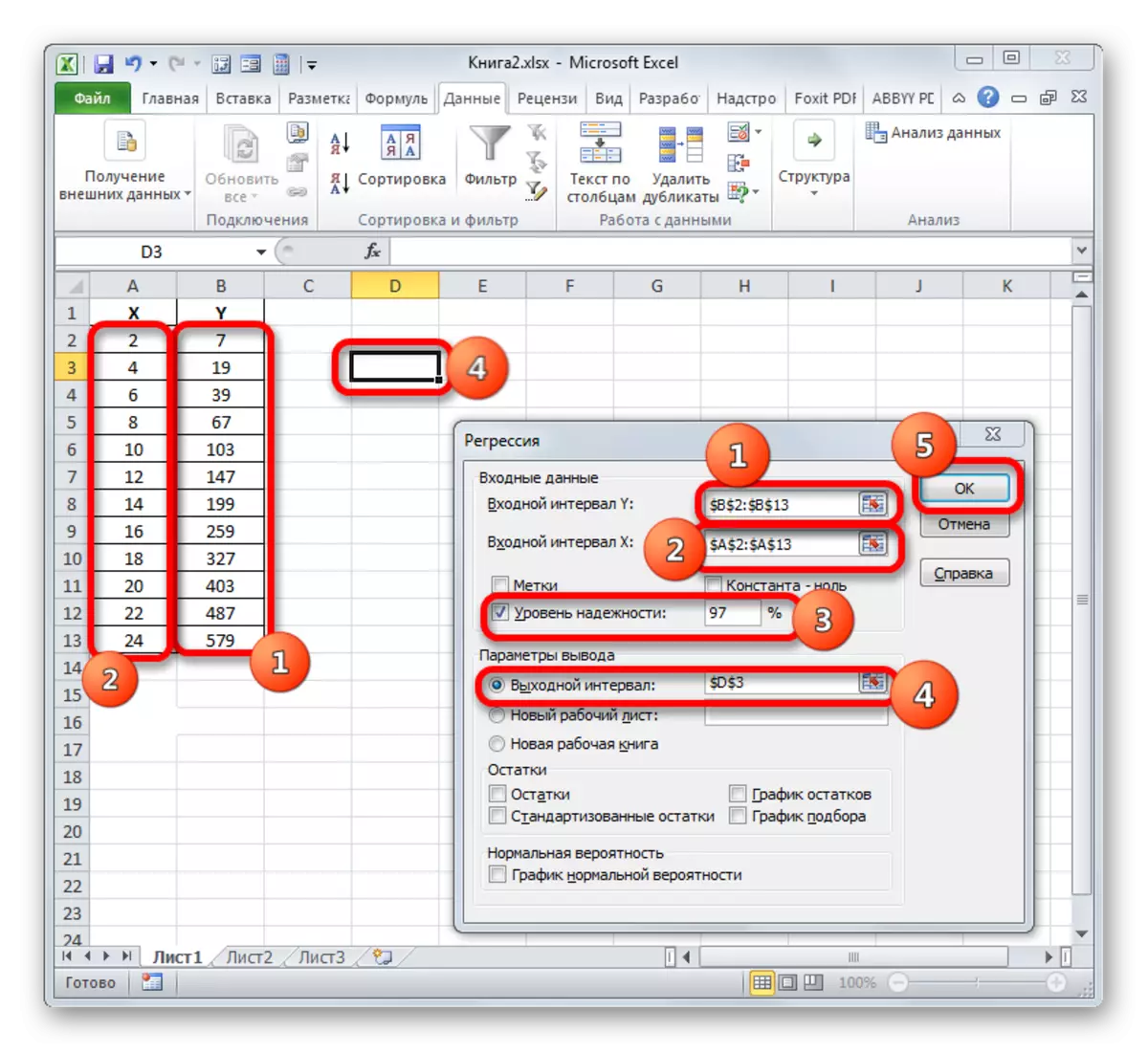
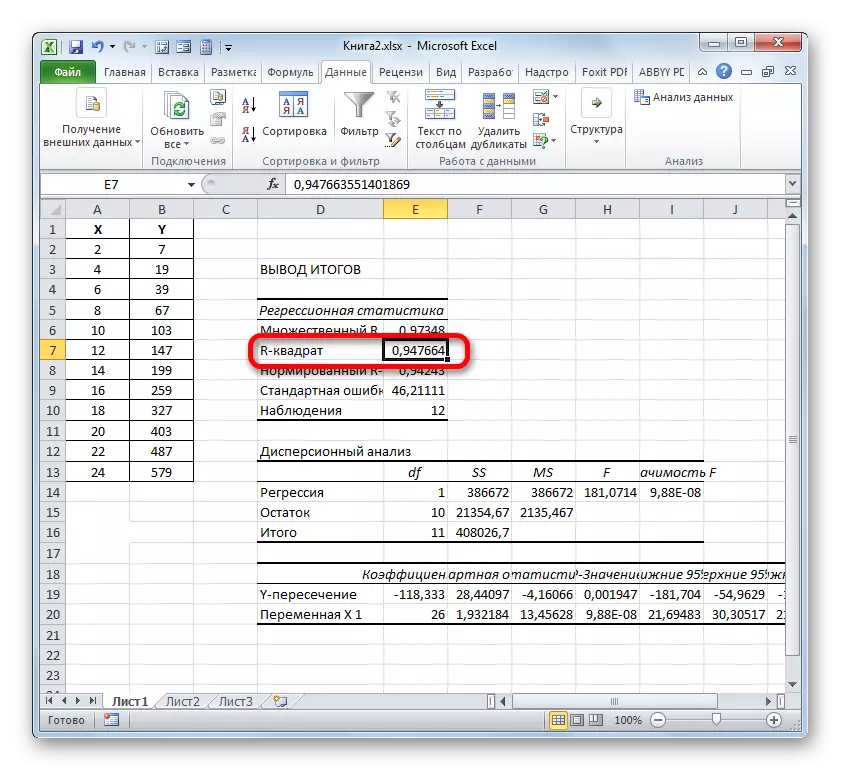
Մեթոդ 3. Թրենդի գծի որոշման գործակիցը
Վերոնշյալ ընտրանքներից բացի, որոշման գործակիցը կարող է ուղղակիորեն ցուցադրվել Excel թերթիկի վրա կառուցված գրաֆիկի մեջ գտնվող միտումների գծի համար: Իմացեք, թե ինչպես կարելի է դա անել հատուկ օրինակով:
- Մենք ունենք գրաֆիկ, որը կառուցվել է փաստարկների աղյուսակի եւ գործառույթի գործառույթների հիման վրա, որն օգտագործվել է նախորդ օրինակով: Մենք դրան ուղղված տողեր կկառուցենք: Կտտացրեք շինարարության ցանկացած վայրում, որի վրա ժամանակացույցը գտնվում է ձախ սեղմումով: Միեւնույն ժամանակ, ժապավենի վրա հայտնվում է ներդիրների լրացուցիչ հավաքածու. «Աշխատեք գծապատկերներով»: Գնացեք «Layout» ներդիրին: Կավ «Trend Line» կոճակի վրա, որը գտնվում է «Վերլուծություն» գործիքագոտում: Ընտրացանկը հայտնվում է Trend- ի տիպի ընտրությամբ: Սկսեք ընտրությունը այն տեսակի վրա, որը համապատասխանում է հատուկ առաջադրանքի: Եկեք ընտրենք «Exponential մոտարկումը» տարբերակը մեր օրինակով:
- Excel- ը ուղղակիորեն կառուցում է միտումային գիծ կառուցելու հարթություն `լրացուցիչ սեւ կորի տեսքով:
- Այժմ մեր խնդիրն է ցուցադրել փաստացի որոշման գործակիցը: Կտտացրեք աջ սեղմումով տենդենցի գծի երկայնքով: Համատեքստի ընտրացանկը ակտիվացված է: Սկսեք ընտրությունը դրա մեջ Trend Line ձեւաչափի կետում:
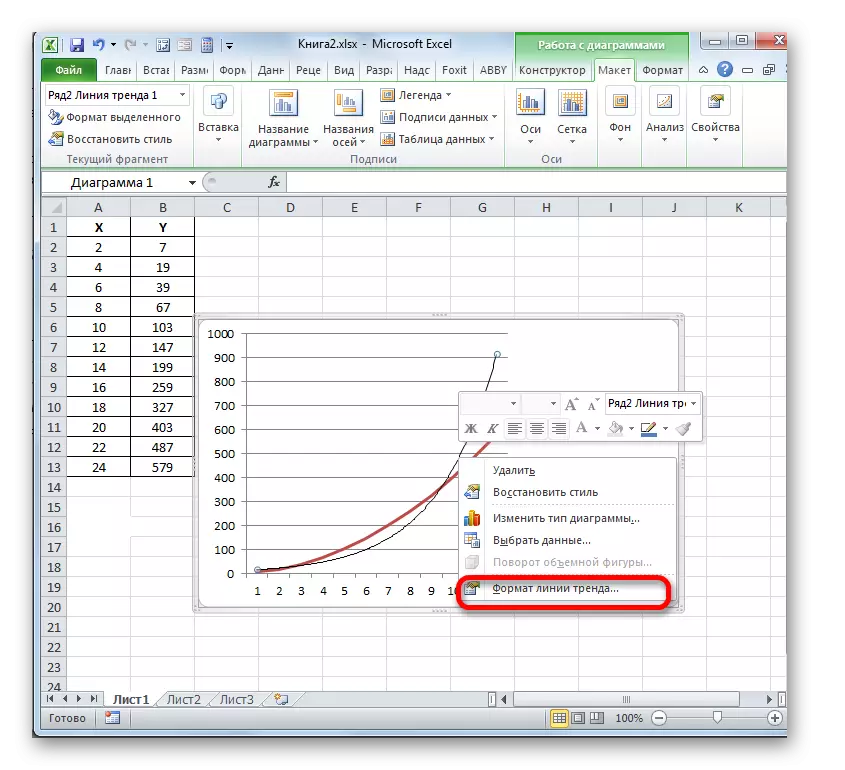
Trend Line ձեւաչափի պատուհանի անցում կատարելու համար կարող եք այլընտրանքային գործողություն կատարել: Մենք կարեւորում ենք դրա վրա մկնիկի ձախ կոճակով տենդենցի գիծը: Տեղափոխեք «Layout» ներդիրի մեջ: Կավ «Trend Line» կոճակը «վերլուծություն» բլոկում: Գործողությունների ցուցակի լավագույն կետում կավե ցուցակի ցանկում. «Լրացուցիչ Trend Line պարամետրեր ...»:
- Վերոնշյալ երկու գործողություններից որեւէ մեկից հետո գործարկվում է ձեւաչափի պատուհանը, որում կարող եք լրացուցիչ պարամետրեր առաջացնել: Մասնավորապես, մեր առաջադրանքի կատարման համար անհրաժեշտ է սահմանել տուփի դիմաց գտնվող տուփը «Տեղադրեք մոտավորության ճշգրտության արժեքը (R ^ 2)»: Այն գտնվում է պատուհանի ներքեւի մասում: Այսինքն, այնպես որ մենք ներառում ենք շինարարության ոլորտում որոշման գործակիցի ցուցադրում: Ապա դուք չեք մոռանում սեղմել «Փակել» կոճակը ընթացիկ պատուհանի ներքեւի մասում:
- Այսպիսին է մոտարկման ճշգրտության արժեքը, որոշման գործակիցի արժեքը կցուցադրվի շինարարության տարածքում գտնվող տերեւի վրա: Այս դեպքում այս արժեքը տեսանելի է, հավասար է 0.9242-ի, որը բնութագրում է մոտավորությունը որպես լավ որակի մոդել:
- Բացարձակապես այս եղանակով, դուք կարող եք ստեղծել որոշման գործակից, ցանկացած այլ տեսակի տենդենցի համար: Կարող եք փոխել տենդենցի տողի տեսակը `ժապավենի վրա կոճակի միջոցով անցում կատարելով կամ դրա պարամետրերի պատուհանի համատեքստային ընտրացանկի միջոցով, ինչպես ցույց է տրված վերեւում: Այնուհետեւ պատուհանում ինքնուրույն «Build Trend Line» խմբում կարող եք անցնել մեկ այլ տեսակի: Մենք չենք մոռանում վերահսկել այն, որպեսզի «մոտեցման արժեքի դիագրամի վրա մոտավորության ճշգրտության արժեքը տեղադրենք»: Վերոնշյալ գործողությունները կատարելուց հետո կտտացրեք պատուհանի ստորին աջ անկյունում «Փակել» կոճակը:
- Գծային տեսակից, տենդենցի գիծն արդեն ունի 0.9477-ի հավասար մոտարկման ճշգրտության արժեքը, որը բնութագրում է այս մոդելը, քան մեր կողմից դիտարկվող էքսպոնենտալ տիպի տողից ավելի հուսալի:
- Այսպիսով, անցնելով տենդենցի տարբեր տեսակի եւ դրանց մոտարկման հուսալիության արժեքները (որոշման գործակից) համեմատելով, կարող եք գտնել այն տարբերակը, որը առավելագույնը նկարագրում է ներկայացված ժամանակացույցը: Որոշման ամենաբարձր ցուցանիշ ունեցող տարբերակը կլինի առավել հուսալի: Հիմնադրման հիման վրա կարող եք կառուցել առավել ճշգրիտ կանխատեսում:
Օրինակ, մեր գործի համար հնարավոր եղավ հաստատել, որ հուսալիության բարձրագույն մակարդակը երկրորդ աստիճանի տենդենցի բազմամյա տեսակ ունի: Այս դեպքում որոշման գործակիցը 1. Սա հուշում է, որ նշված մոդելը բացարձակապես հուսալի է, ինչը նշանակում է սխալների ամբողջական բացառություն:

Բայց, միեւնույն ժամանակ, դա չի նշանակում, որ մեկ այլ գրաֆիկի համար այս տեսակի միտումը կլինի նաեւ առավել հուսալի: Trend Line տեսակի տեսակի օպտիմալ ընտրությունը կախված է գործառույթի տեսակից, որի հիման վրա կառուցվել է ժամանակացույցը: Եթե օգտագործողը բավարար գիտելիքներ չունի «աչքի վրա», գնահատելու ամենաբարձր որակի տարբերակը, ապա լավագույն կանխատեսումը որոշելու միակ արդյունքը պարզապես որոշման գործակիցների համեմատություն է, ինչպես ցույց է տրված վերը նշված օրինակում:
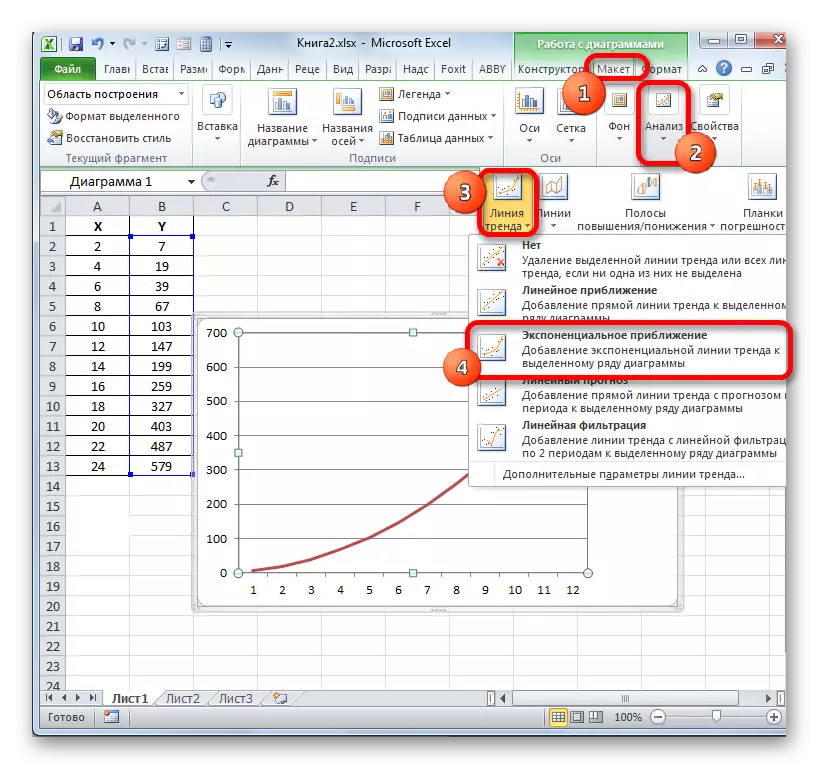
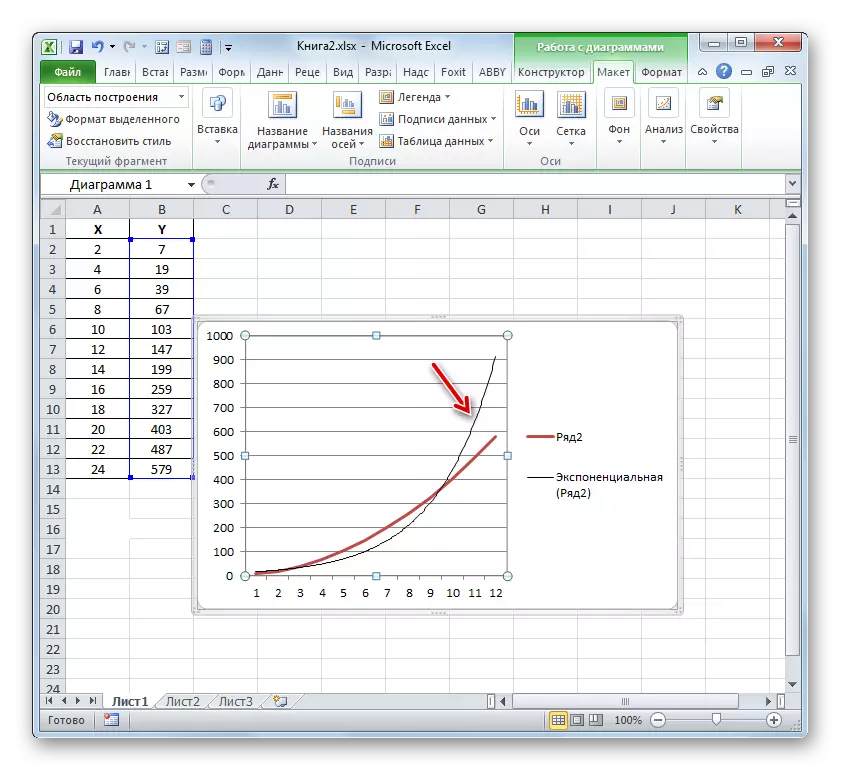
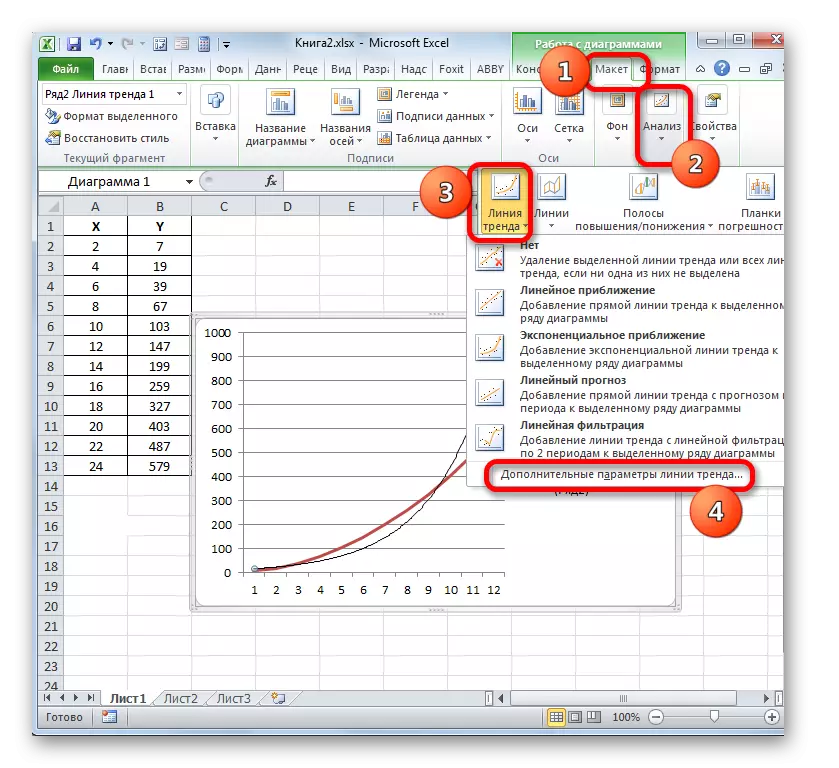
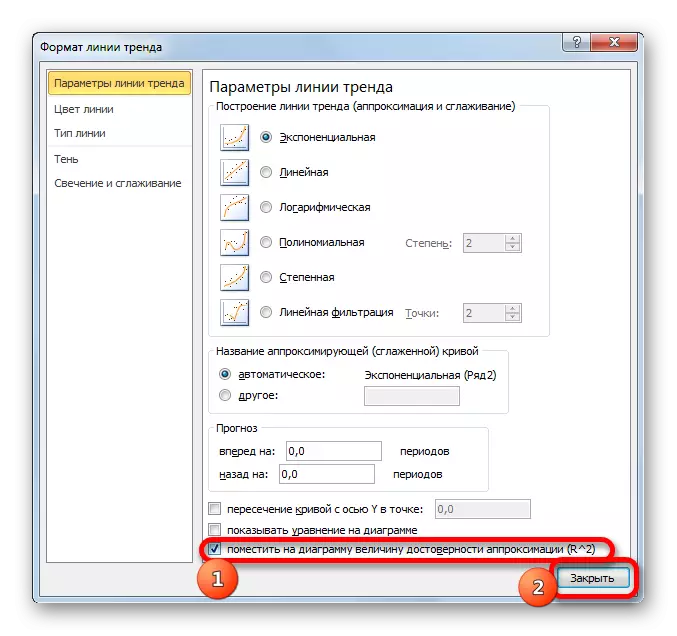


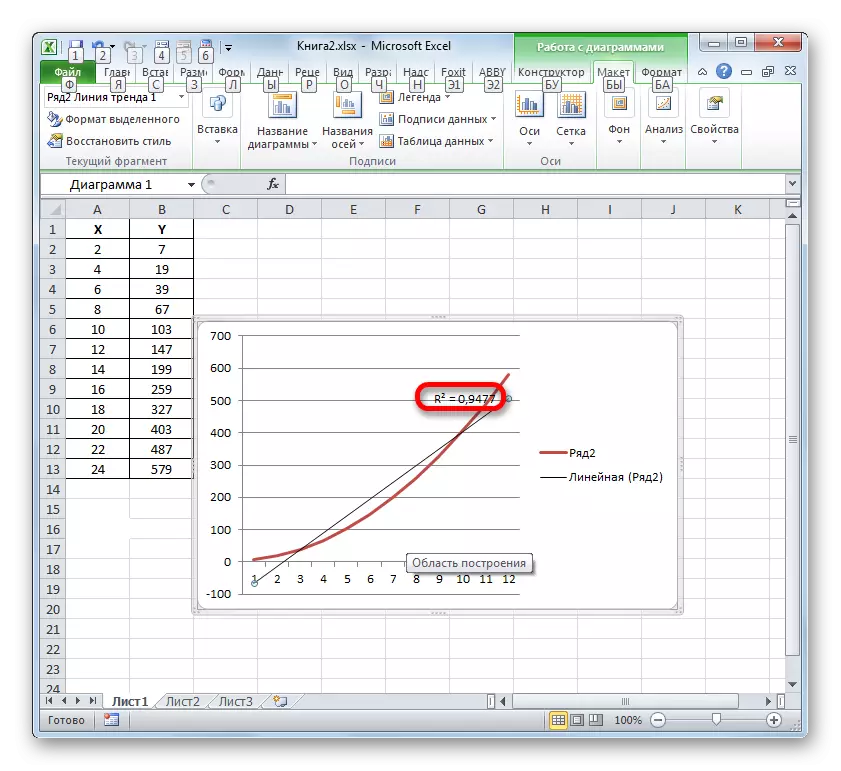
Տես նաեւ:
Excel- ում տենդենցի գիծ կառուցելը
Մոտեցում Excel- ում
Excel- ում կա որոշման գործակիցի հաշվարկման երկու հիմնական տարբերակ. Firson- ի օպերատորի օգտագործումը եւ ռեգրեսիայի գործիքի կիրառումը տվյալների վերլուծության գործիքների փաթեթից: Միեւնույն ժամանակ, այս ընտրանքներից առաջինը նախատեսված է միայն գծային գործառույթի մշակման ընթացքում, եւ մեկ այլ տարբերակ կարող է օգտագործվել գրեթե բոլոր իրավիճակներում: Բացի այդ, հնարավոր է ցուցադրել գրաֆիկների գծապատկերների գծի որոշման գործակիցը `որպես մոտարկման ճշգրտության արժեք: Այս ցուցանիշով հնարավոր է որոշել տենդենցի տեսակը, որն ունի հուսալիության ամենաբարձր մակարդակը `որոշակի գործառույթի համար:
