
Երբեմն պետք է փաստաթղթեր ստանալ ոչ այն ձեւաչափով, որում ես ուզում էի: Մնում է կամ փնտրել այս ֆայլը կարդալու կամ այն թարգմանելու այլ ձեւաչափ: Այսպես է երկրորդ տարբերակի քննարկումը ավելի մանրամասն խոսելու համար: Հատկապես այն դեպքում, երբ դա վերաբերում է PDF ֆայլերին, որոնք պետք է թարգմանվեն PowerPoint:
PDF վերափոխում PowerPoint- ում
Վերափոխման օրինակ կարելի է դիտել այստեղ.Դաս. Ինչպես թարգմանել PowerPoint- ը PDF- ում
Դժբախտաբար, այս դեպքում ներկայացման ծրագիրը չի տրամադրում PDF բացման գործառույթներ: Դուք պետք է օգտագործեք միայն երրորդ կողմի ծրագրակազմ, որը պարզապես մասնագիտանում է այս ձեւաչափը տարբեր ուրիշներին վերափոխելու գործում:
Հաջորդը, դուք կարող եք կարդալ PDF- ում PDF- ի վերափոխման ծրագրերի փոքր ցուցակը, ինչպես նաեւ դրանց աշխատանքի սկզբունքը:
Մեթոդ 1: Nitro Pro
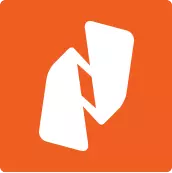
Համեմատաբար հանրաճանաչ եւ ֆունկցիոնալ գործիքներ PDF- ի հետ աշխատելու համար, ներառյալ MS Office հավելվածի դիմումի ձեւաչափերին նման ֆայլերը վերափոխելը:
Ներբեռնեք Nitro Pro- ն:
Թարգմանեք PDF ներկայացմանը այստեղ շատ պարզ է:
- Սկսելու համար, դուք պետք է ներբեռնեք ցանկալի ֆայլը ծրագրին: Դա անելու համար պարզապես կարող եք քաշել ցանկալի ֆայլը դիմումի պատուհանում: Կարող եք նաեւ դա կատարել ստանդարտ ձեւով `գնացեք« Ֆայլ »ներդիրին:
- Ընտրացանկում, որը բացվում է, ընտրեք Բաց: Ուղղությունների ցուցակը կհայտնվի այն կողմում, որտեղ կարող եք գտնել ճիշտ ֆայլը: Խուզարկությունը կարող է իրականացվել ինչպես համակարգչի վրա, այնպես էլ Cloud Mother օբյեկտների վրա `Dropbox, Onedrive եւ այլն: Desired անկալի գրացուցակը ընտրելուց հետո տարբերակները կցուցադրվեն `մատչելի ֆայլեր, նավիգացիայի ուղիներ եւ այլն: Սա թույլ է տալիս արդյունավետորեն որոնել անհրաժեշտ PDF օբյեկտները:
- Արդյունքում, ցանկալի ֆայլը բեռնվելու է ծրագրի մեջ: Հիմա այստեղ կարելի է դիտել:
- Վերափոխելն սկսելու համար հարկավոր է գնալ «փոխակերպման» էջանիշ:
- Այստեղ ձեզ հարկավոր է ընտրել «PowerPoint» կետը:
- Փոխակերպման պատուհանը բացվում է: Այստեղ դուք կարող եք կատարել պարամետրեր եւ ստուգել բոլոր տվյալները, ինչպես նաեւ նշել գրացուցակը:
- Խնայողական ուղին ընտրելու համար հարկավոր է անդրադառնալ «Ծանուցումներ» տարածքին. Դուք պետք է ընտրեք հասցեի պարամետրը:

- Լռելյայն այստեղ նշված է «Աղբյուրի ֆայլով» թղթապանակը. Փոխարկված ներկայացումը կփրկվի այնտեղ, որտեղ գտնվում է PDF փաստաթուղթը:
- «Նշված պանակը» բացելու է «ակնարկ» կոճակը, որպեսզի զննարկիչը ընտրեք թղթապանակը, որտեղ պահեք փաստաթուղթը:
- «Հարցրեք գործընթացում» նշանակում է, որ այս հարցը կկազմվի վերափոխման գործընթացն ավարտվելուց հետո: Հատկանշական է, որ նման ընտրությունը լրացուցիչ կբեռնարկի համակարգը, քանի որ վերափոխումը տեղի կունենա համակարգչային քեշում:
- Փոխակերպման գործընթացը կազմաձեւելու համար կտտացրեք «Պարամետրերը» կոճակը:
- Հատուկ պատուհանը կբացվի, որտեղ բոլոր հնարավոր պարամետրերը դասավորված են համապատասխան կատեգորիաներով: Հատկանշական է, որ տարբեր պարամետրեր շատ են այստեղ, հետեւաբար արժանի չէ այստեղ շոշափել առանց համապատասխան գիտելիքների եւ ուղղակի անհրաժեշտության առկայության:
- Այս ամենի ավարտին, փոխարկման գործընթացը սկսելու համար հարկավոր է սեղմել «Փոխակերպումը» կոճակը:
- PPT- ի մեջ թարգմանված փաստաթուղթը կլինի նախկինում նշված թղթապանակում:
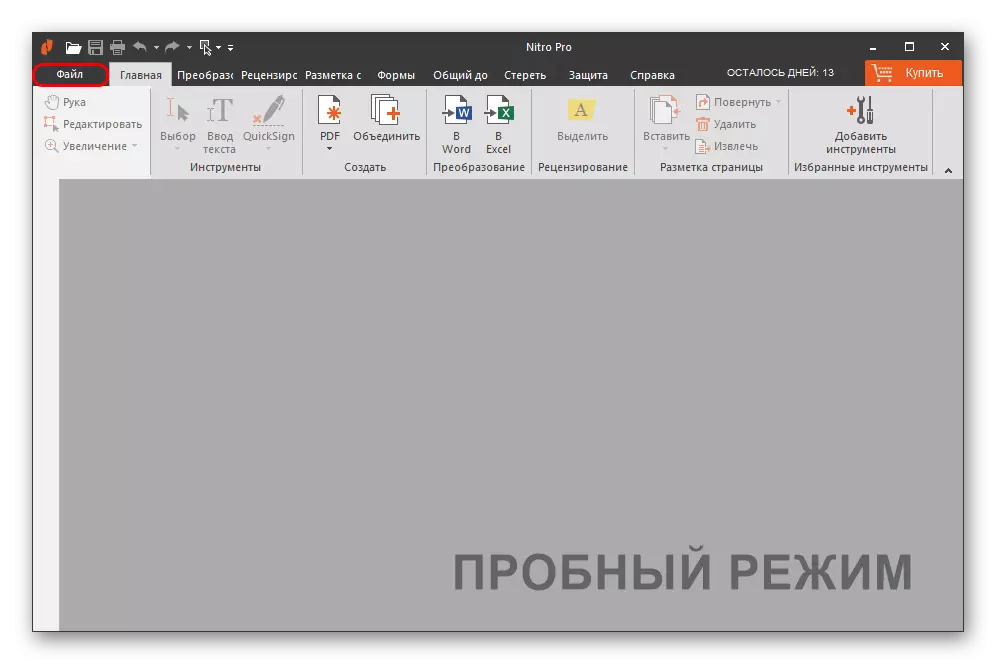
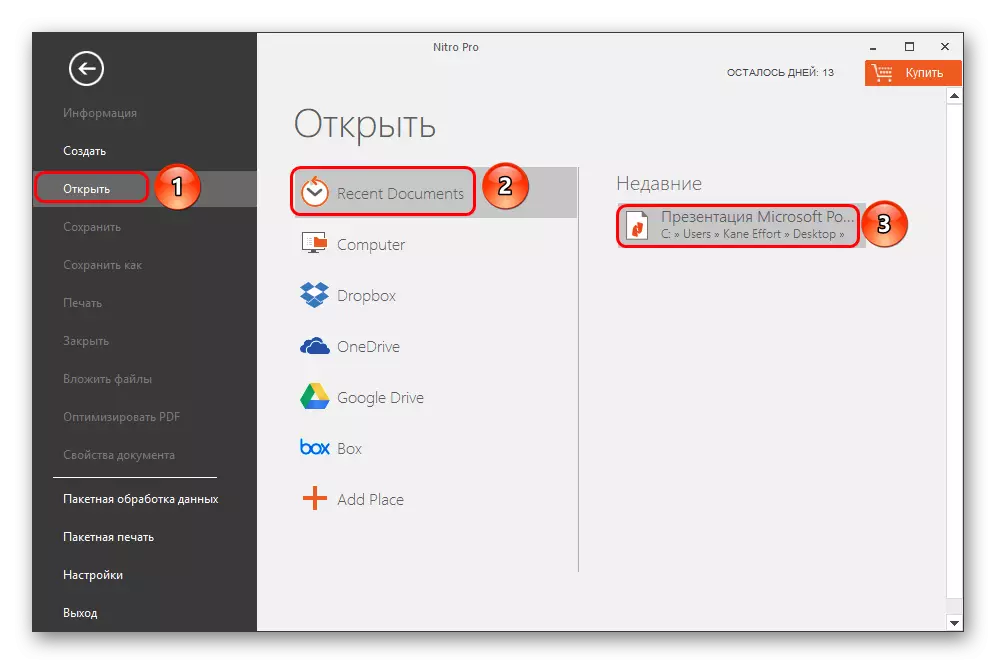
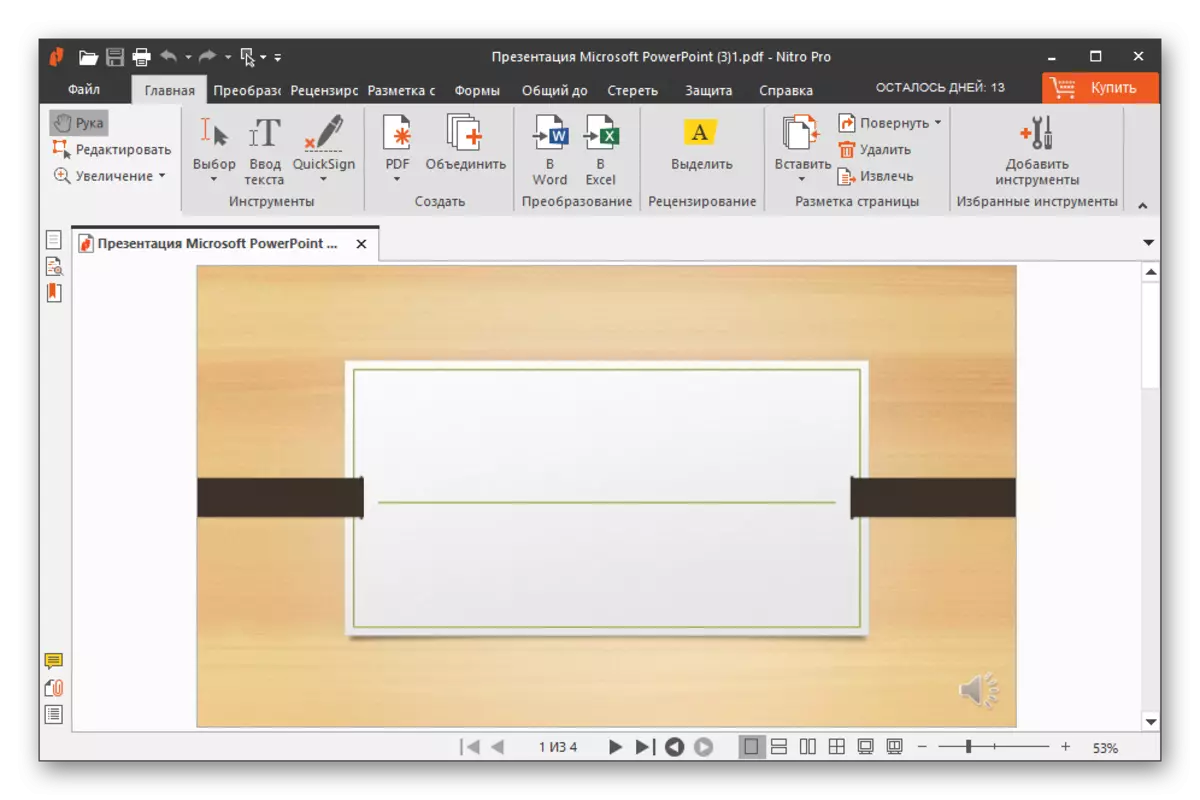
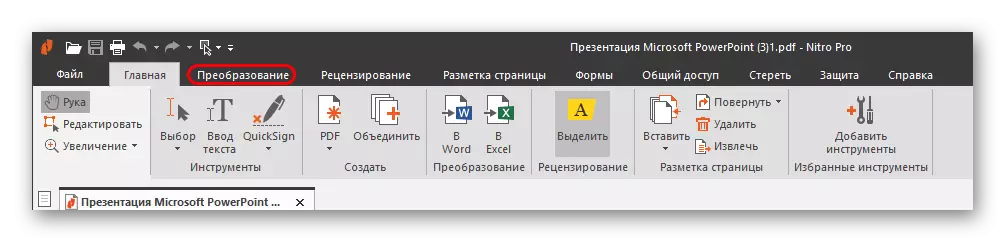

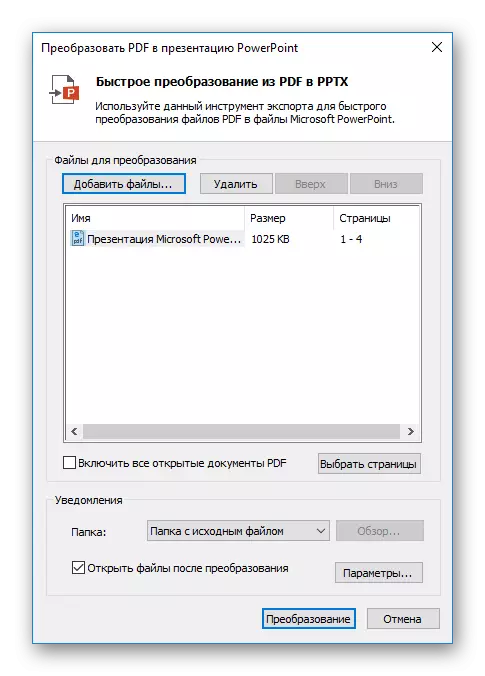
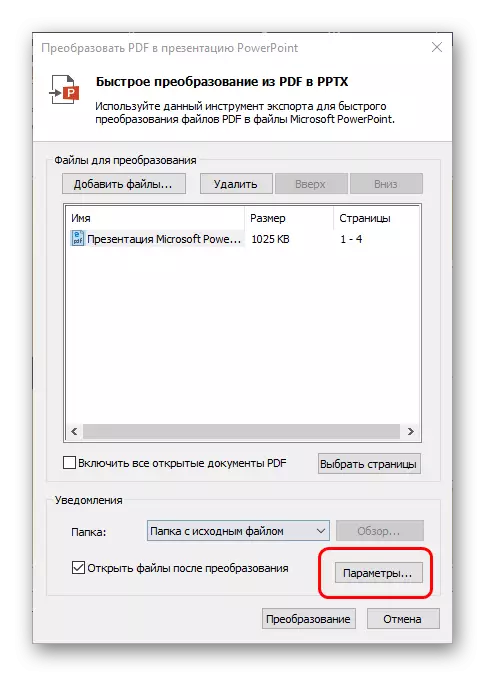
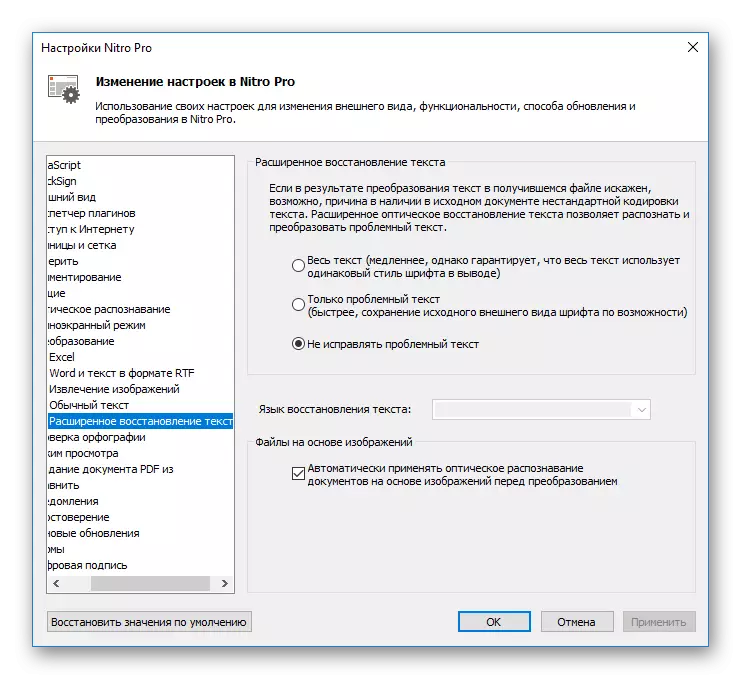
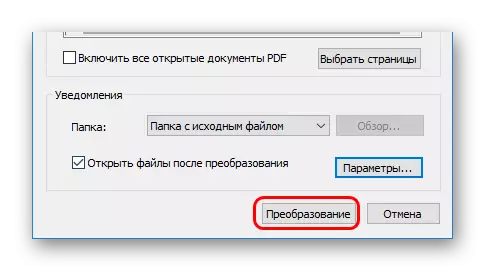
Հատկանշական է, որ այս ծրագրի հիմնական թերությունն այն է, որ այն անմիջապես փորձում է համառորեն համակարգում համառորեն, որպեսզի իր լռելյայն բացվի, ինչպես PDF, այնպես էլ PPT փաստաթղթերը: Դա շատ է անհանգստացնում:
Մեթոդ 2. Ընդհանուր PDF փոխարկիչ
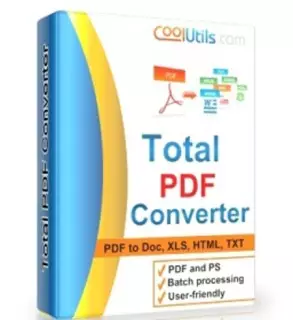
Շատ հայտնի ծրագիր `PDF- ի վերափոխման հետ աշխատելու բոլոր տեսակի ձեւաչափերով: Այն նաեւ աշխատում է PowerPoint- ի հետ, ուստի անհնար էր հիշել դրա մասին:
Ներբեռնեք PDF ընդհանուր փոխարկիչը
- Ծրագրի աշխատանքային պատուհանում ակնհայտորեն տեսանելի է զննարկիչը, որում անհրաժեշտ է գտնել անհրաժեշտ PDF ֆայլը:
- Ընտրվելուց հետո փաստաթուղթը կարող եք աջ կողմում դիտել:
- Այժմ մնում է սեղմել «PPT» կոճակը մանուշակագույն պատկերակով:
- Անմիջապես բացեք հատուկ պատուհանը `փոխարկումը սահմանելու համար: Նրանք ցուցադրվում են տարբեր պարամետրերով երեք ներդիր:
- «Որտեղ» է ասում իր համար. Այստեղ կարող եք կարգավորել նոր ֆայլի վերջնական ճանապարհը:
- «Պտտումը» թույլ է տալիս տեղեկատվությունը վերածել վերջնական փաստաթղթում: Դա օգտակար է, եթե PDF էջերը այնքան էլ անհրաժեշտ չեն:
- «Սկսել փոխարկումը» ցույց է տալիս այն պարամետրերի ամբողջ ցուցակը, որի համար գործընթացը տեղի կունենա, բայց որպես ցուցակ, առանց փոփոխության հնարավորության:
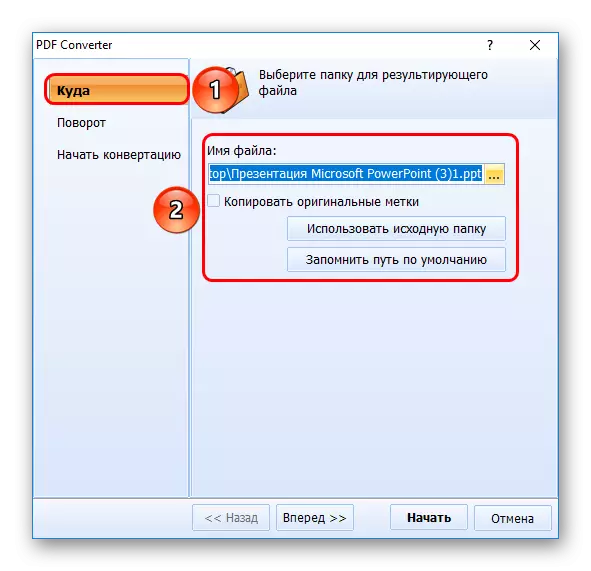
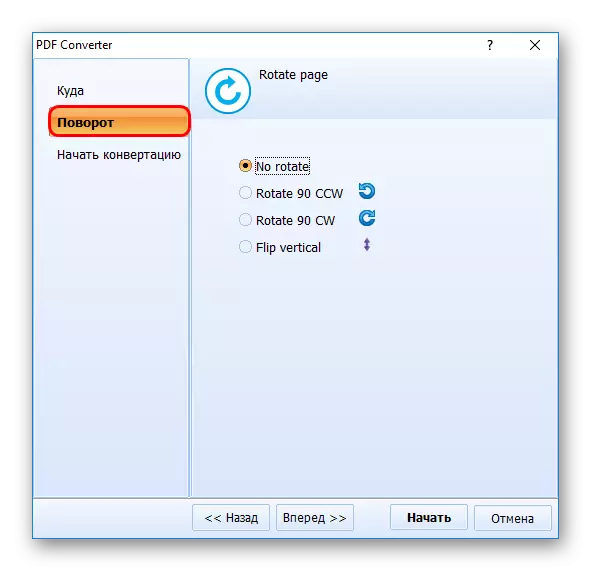
- Մնում է սեղմել «Սկսել» կոճակը: Դրանից հետո տեղի կունենա փոխակերպման գործընթացը: Վերջում անմիջապես թղթապանակը ինքնաբերաբար կբացվի վերջնական ֆայլով:

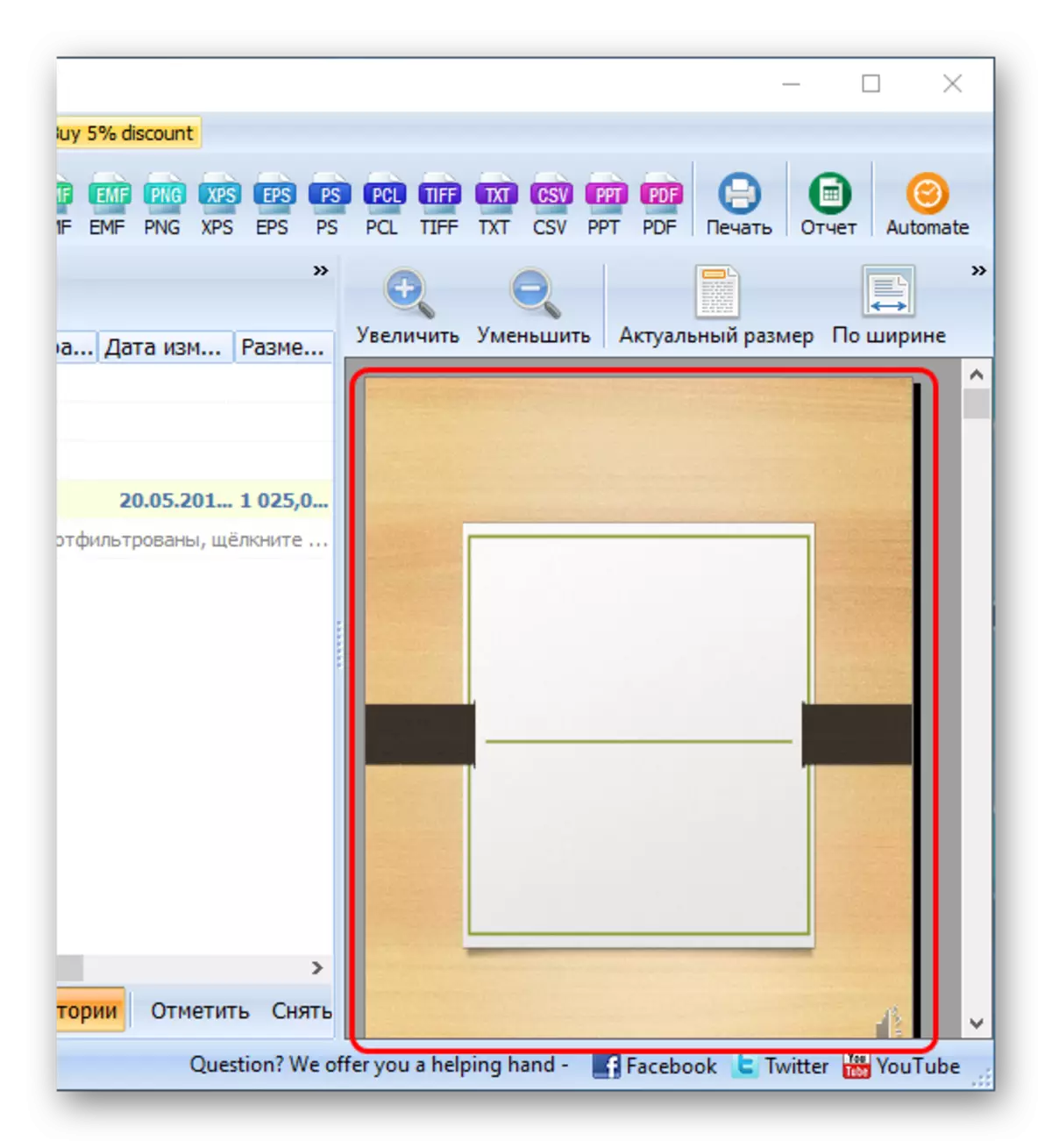
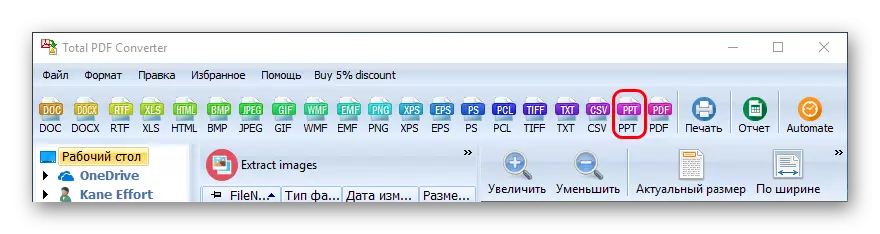
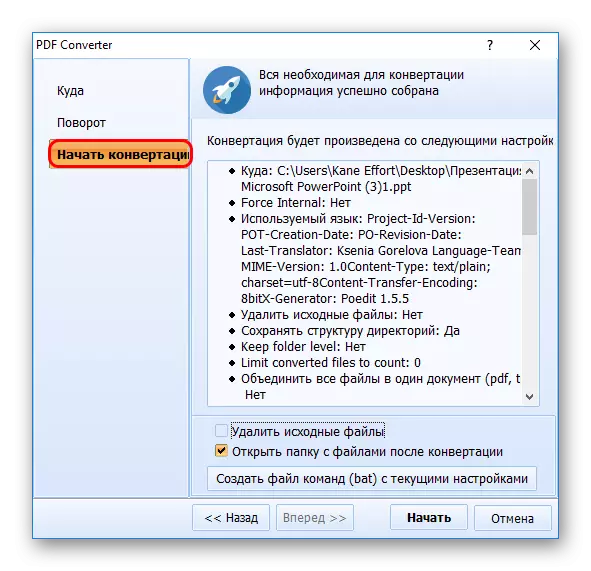

Այս մեթոդը ունի իր մինուսները: Հիմնականը `շատ հաճախ ծրագիրը չի ճշգրտում էջի չափը վերջնական փաստաթղթում` աղբյուրի մեջ հայտարարված մեկի տակ: Հետեւաբար, սլայդները դուրս են գալիս սպիտակ շերտերով, սովորաբար ներքեւից, եթե PDF- ում ստանդարտի ստանդարտ չափը չի պահպանվում:
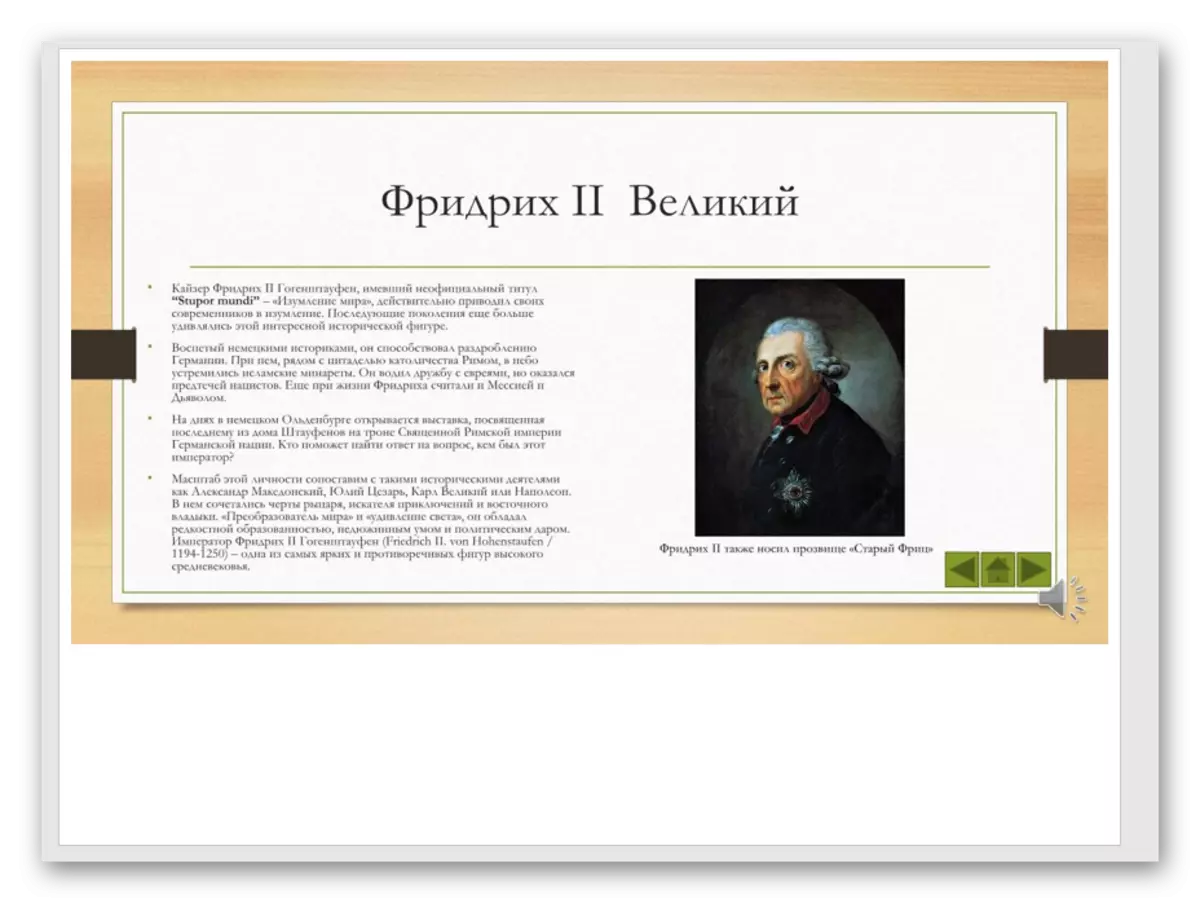
Մեթոդ 3: Abble2Tract

Ոչ պակաս հանրաճանաչ դիմում, որը նախատեսված է նաեւ նախապես խմբագրել PDF- ը `նախքան այն վերափոխելը:
Ներբեռնեք Abble2Tract
- Պետք է ավելացնել պահանջվող ֆայլը: Դա անելու համար կտտացրեք «Բաց» կոճակը:
- Կբացվի ստանդարտ զննարկիչը, որում ձեզ հարկավոր է գտնել անհրաժեշտ PDF փաստաթուղթ: Բացումից հետո այն կարելի է ուսումնասիրել:
- Ծրագիրն աշխատում է երկու եղանակով, որոնք ձախ կողմում փոխում են չորրորդ կոճակը: Սա կամ «խմբագրում» է, կամ «փոխարկումը»: Ֆայլը ներբեռնելուց հետո փոխարկման ռեժիմն ինքնաբերաբար աշխատում է: Փաստաթուղթը փոխելու համար հարկավոր է սեղմել այս կոճակը `Գործիքի վահանակը գործելու համար:
- Փոխարկելու համար հարկավոր է ընտրել անհրաժեշտ տվյալները փոխարկման ռեժիմում: Դա արվում է մկնիկի ձախ կոճակով յուրաքանչյուր հատուկ սլայդի վրա, կամ ծրագրի գլխարկով գործիքագոտում սեղմելով «Բոլոր» կոճակը գործիքագոտու վրա: Սա կընտրի փոխակերպման բոլոր տվյալները:
- Այժմ մնում է ընտրել այն, ինչ բոլորն են վերափոխվում: Ծրագրի գլխում նույն տեղում անհրաժեշտ է ընտրել «PowerPoint» արժեքը:
- Բնանձելու է զննարկիչը, որում դուք պետք է ընտրեք մի տեղ, որտեղ կփրկվի փոխարկված ֆայլը: Փոխարկման ավարտից անմիջապես հետո վերջնական փաստաթուղթը ինքնաբերաբար կսկսվի:
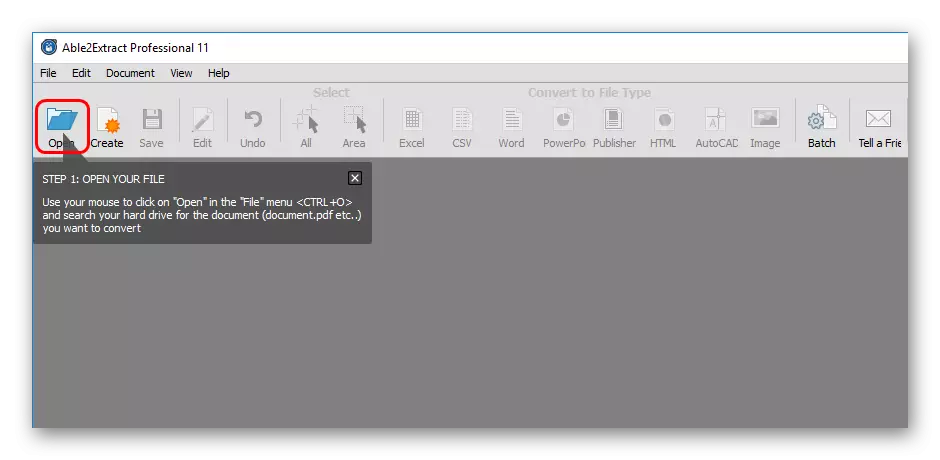
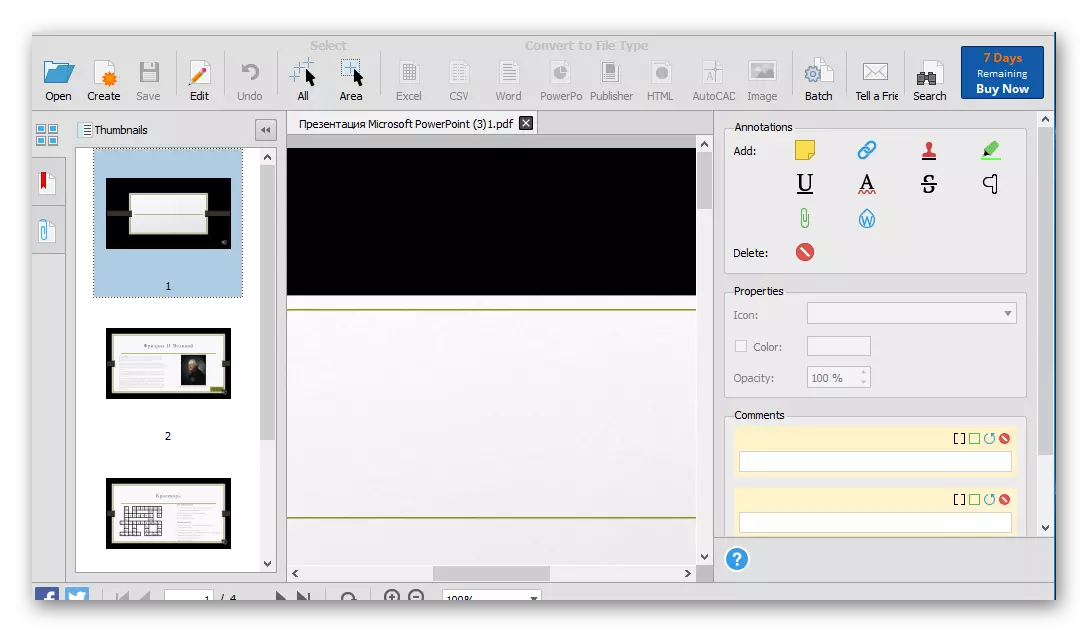
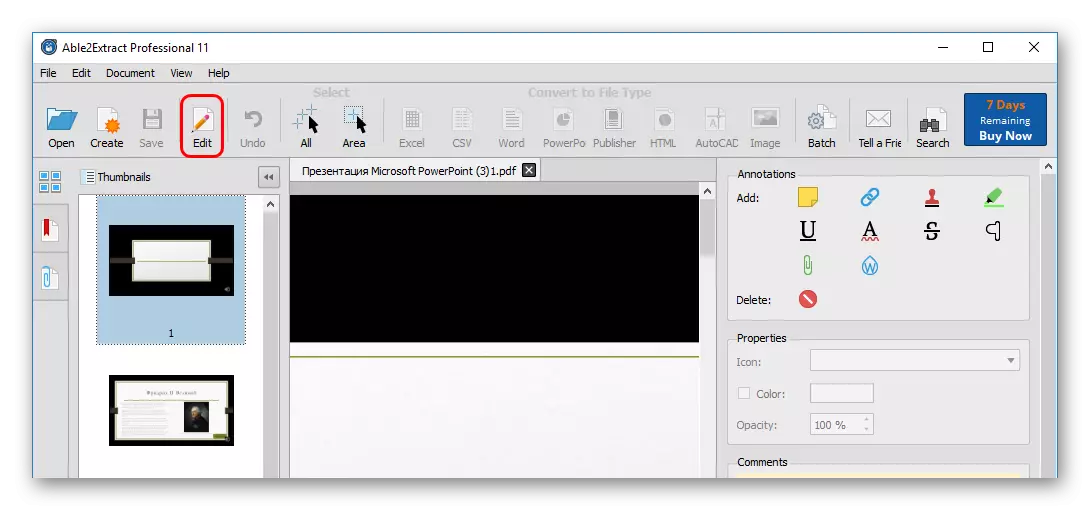

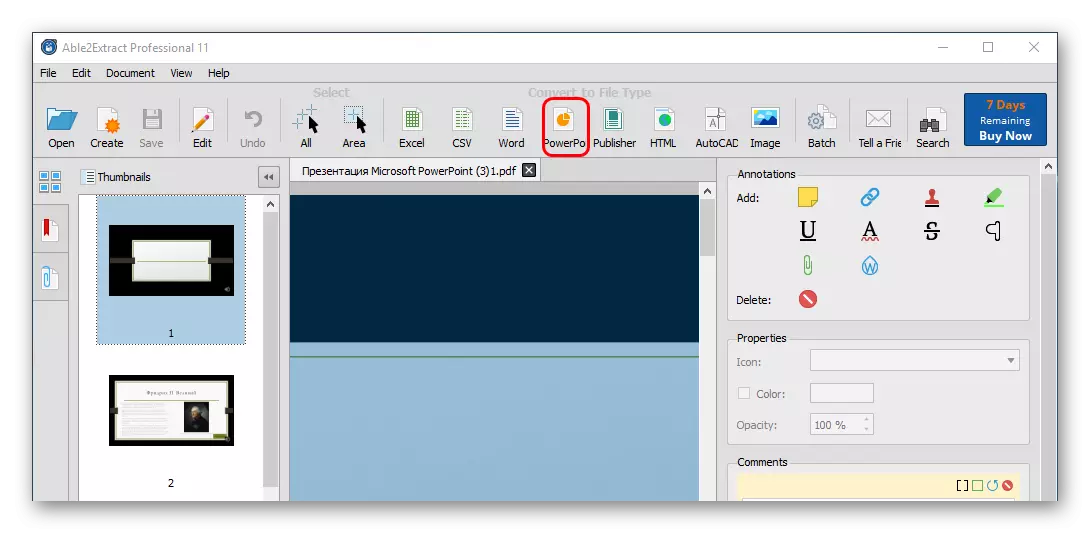
Ծրագրի հետ կապված մի քանի խնդիրներ կան: Նախ, անվճար տարբերակը կարող է միանգամից վերածվել մինչեւ 3 էջ: Երկրորդ, այն ոչ միայն չի հարմարեցնում սլայդների ձեւաչափը PDF էջերում, այլեւ հաճախ աղավաղում է փաստաթղթի գունային գամը:

Երրորդ, այն վերափոխում է PowerPoint ձեւաչափը 2007 թվականից, որը կարող է հանգեցնել որոշ համատեղելիության խնդիրների եւ բովանդակության աղավաղման:
Հիմնական առավելությունը քայլ առ քայլ մարզում է, որն ընդգրկված է յուրաքանչյուր ծրագրի գործարկման եւ օգնում է ապահով փոխակերպվել:
Եզրակացություն
Ի վերջո, հարկ է նշել, որ ճանապարհների մեծ մասը դեռեւս կատարում են համեմատաբար հեռավորության վրա իդեալականից: Դեռեւս անհրաժեշտ է լրացուցիչ խմբագրել ներկայացումը, որպեսզի այն ավելի լավ լինի:
