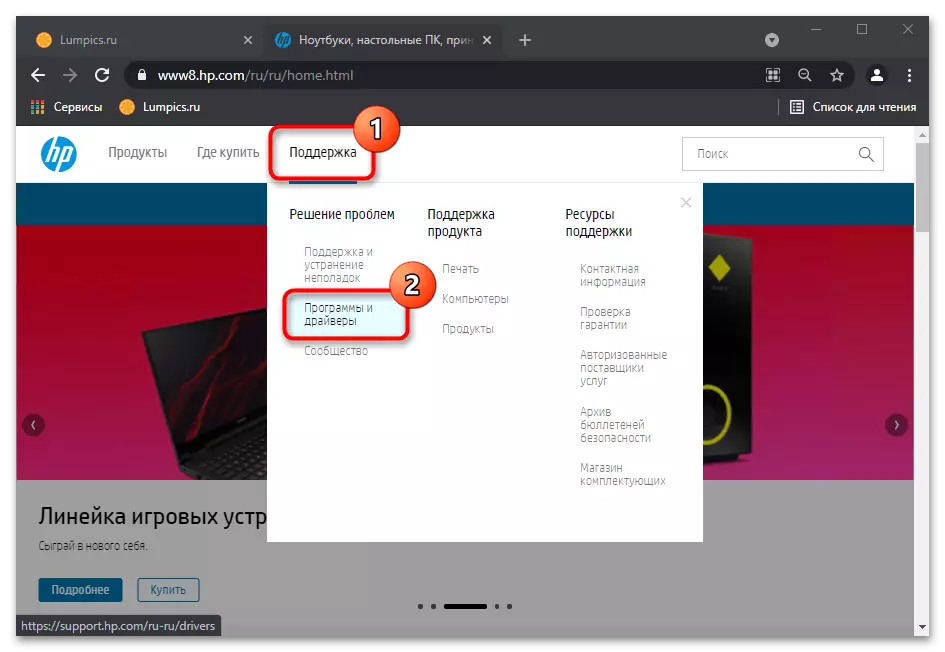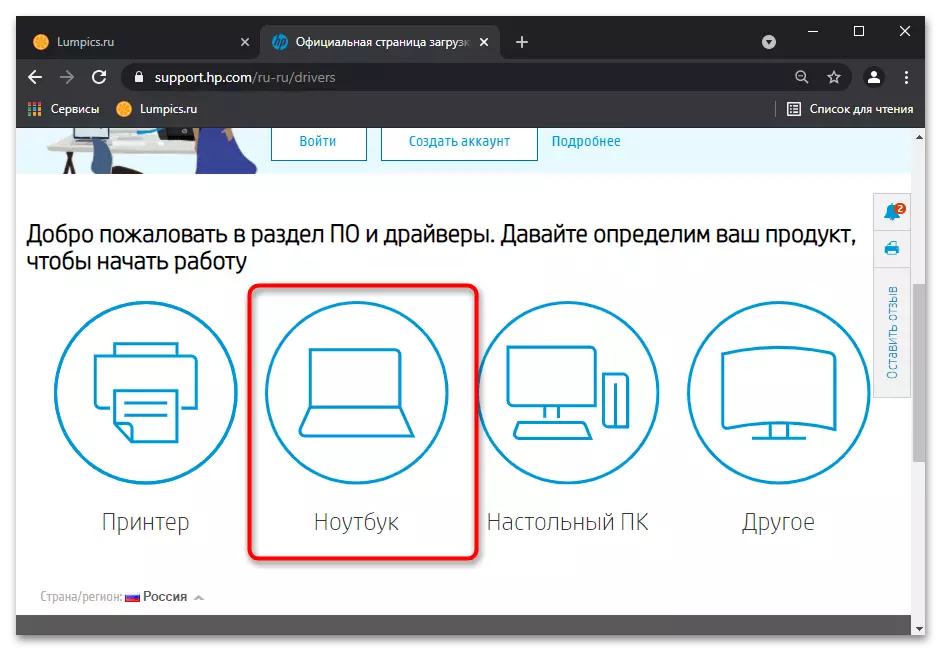Կարեւոր տեղեկություններ
Այս նյութից հրահանգների կատարման պահին առաջարկվում է արտաքին ստեղնաշար միացնել նոութբուքին: Եթե դա նույնպես չի աշխատում, կամ դա չունեք, զանգահարեք այն էկրանի անալոգում: Նման անհրաժեշտությունը պայմանավորված է նրանով, որ որոշակի քայլեր կպահանջեն մուտքային տեքստ: Windows- ի ցանկացած տարբերակում կա ներկառուցված վիրտուալ ստեղնաշար, կարող եք բացել հետեւյալ հոդվածով:
Կարդացեք ավելին. Վիրտուալ ստեղնաշար գործեք Windows- ի նոութբուքի վրա
Հավելենք, որ այն հասանելի է ոչ միայն ներբեռնված հաշվի մեջ, այլեւ մուտքի էկրանին: Սա հատկապես կարեւոր է այն օգտվողների համար, ովքեր չեն կարող ներառվել իրենց պրոֆիլում `PIN կոդ մուտքագրելու անհրաժեշտության պատճառով: Կոճակը գտնվում է ստորին աջ անկյունում (տես ներքեւում գտնվող սքրինշոթ) եւ պատասխանատու է հատուկ հատկություններ կանչելու համար: Դրանց թվում կլինի էկրանի ստեղնաշարի իրը:

Մեթոդ 1. Համակարգի պարամետրեր (միայն Windows 10)
Windows 10-ում կա մի պարամետր, որը թույլ է տալիս արգելափակել սովորական ֆիզիկական ստեղնաշարի գործողությունը: Սկզբնապես, այն, բնականաբար, հաշմանդամ է, բայց օգտագործողը միշտ կարող է ներառել դա պատահական, բացի այդ, այն կարող է ակտիվացվել համակարգի որոշ խնդիրների լուծման ընթացքում: Ստուգեք այն հեշտությամբ պարամետրերի միջոցով:
- Բացեք «Սկսեք» եւ գնացեք «պարամետրեր»:
- Այստեղ ձեզ հարկավոր է «Հատուկ առանձնահատկություններ» բաժինը:
- Ձեռքի միջոցով վահանակի միջոցով գտեք «ստեղնաշար» լարը եւ կտտացրեք այն: Կենտրոնը ցուցադրում է այն պարամետրերի ցանկը, որոնցից հետաքրքրված եք «Օգտագործեք սարքը առանց կանոնավոր ստեղնաշարի» բլոկով: Այստեղ առկա միակ պարամետրը պետք է լինի «անջատ» արժեքի հետ, եւ եթե ձեր դեպքում այդպես չէ, փոխեք անջատիչի կարգավիճակը:
- Նույն էջի երկրորդ կետը, որը պահանջում է ստուգում, գտնվում է «Օգտագործման մուտքի ֆիլտր» բլոկում: Desirable անկալի է անջատել այն, քանի որ այն կարող է սխալ աշխատել կամ հակասում է ՕՀ-ի այլ պարամետրերի հետ:
- Գոնե մեկ փոփոխություն կատարելուց հետո մուտքագրեք որեւէ բան:
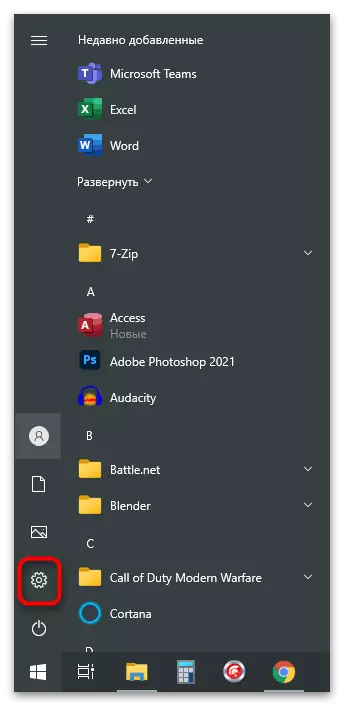
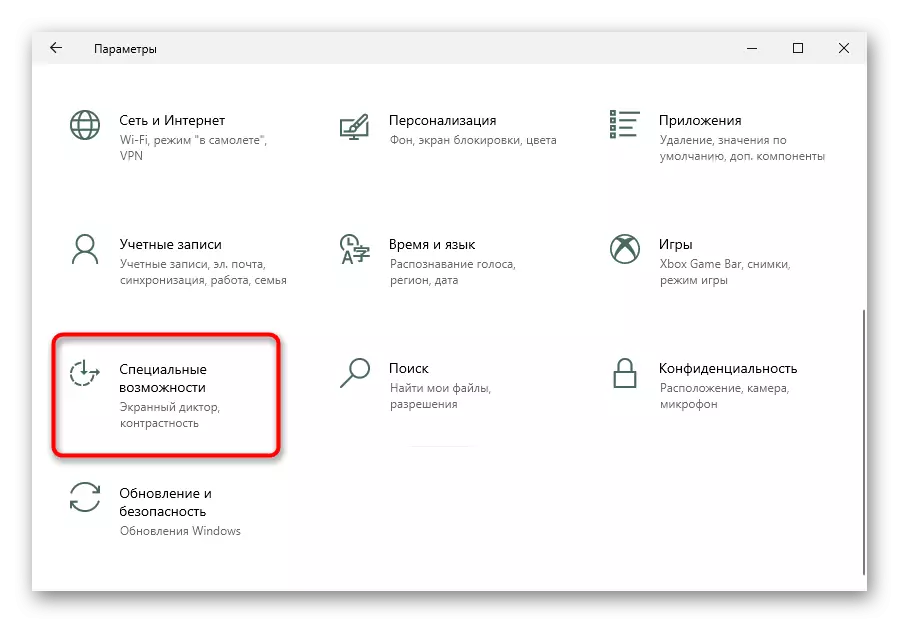

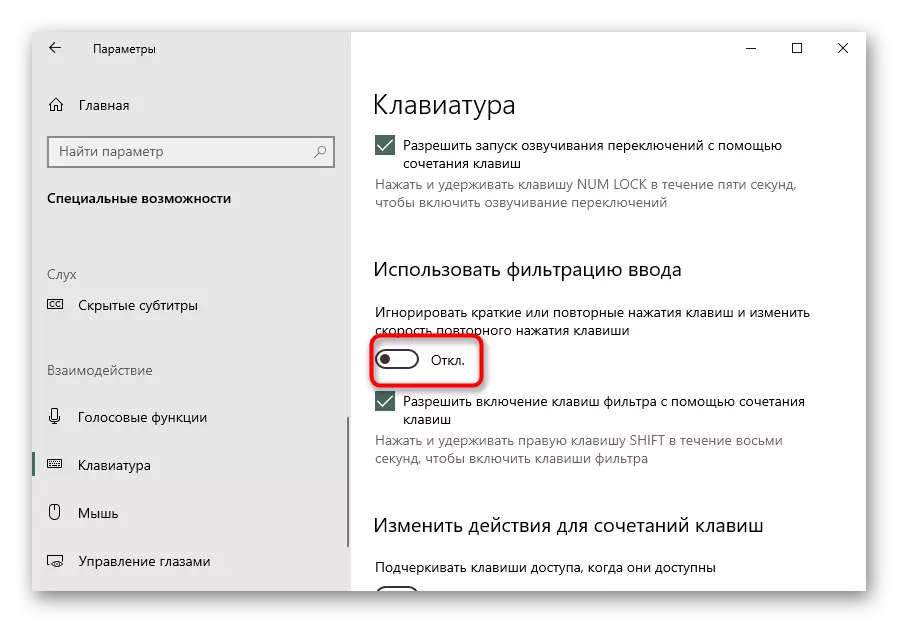
Մեթոդ 2. Օգտագործելով անսարքությունների լուծում
Windows- ը ունի համակարգչի որոշակի բաղադրիչների ստուգման համար ներկառուցված գործիքներ, որոնք երբեմն օգնում են գտնել ընդհանուր խնդիրներ եւ դրանք ինքնուրույն վերացնել կամ օգտվողներ առաջարկել, որպեսզի դա անեն ձեռքով ռեժիմով: Իհարկե, այն փաստի, որ այս գործիքը կբացահայտի ձախողման պատճառը, փոքր, բայց փորձեք, քանի որ ախտորոշումը շատ ժամանակ չի պահանջում:
- Նորից բացեք «պարամետրերը», եւ այժմ ընտրեք «Թարմացում եւ անվտանգություն» բաժինը:
- Անցեք «անսարքությունների» ենթահանձնությանը:
- Եթե համակարգը չի առաջարկում ինքնաբերաբար սկսել ցանկալի գործիքը, դա արեք ինքներդ. Կտտացրեք «Ընդլայնված խնդիրներ» հղումը:
- Դրեք «ստեղնաշարի» լարը, կտտացրեք այն LKM- ի հետ `« գործարկեք անսարքությունների գործիք »կոճակը, որի վրա կտտացրեք:
- Կարճ ստուգում տեղի կունենա, որի համաձայն շտկումը կկատարվի, կամ սխալը չի հաջողվում:





Մեթոդ 3. Հարկադիր մեկնարկային CTFMon գործընթաց
Երբ խախտվում է CTFMon գործընթացի աշխատանքը, որն անուղղակիորեն պատասխանատու է ստեղնաշարի շահագործման համար, տեքստը չի կարող հավաքվել միայն որոշ ծրագրերում: Ուղղել այն հեշտ է. Բավական է այն ինքնաբուխ ավելացնել: Բայց սկսել, ստուգեք, արդյոք դա իսկապես չի սկսվում ձեզանից:
- Աջ սեղմեք առաջադրանքի տողի վրա եւ գնացեք առաջադրանքի կառավարիչ:
- Գործընթացի ներդիրում փնտրեք «CTF-Boot» տողը:

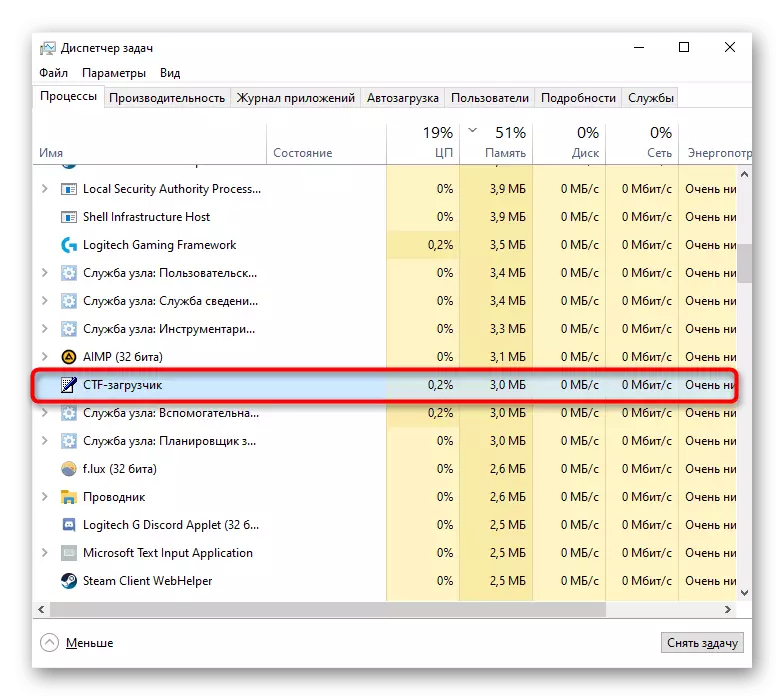
Երբ հնարավոր չէր գտնել գործընթացը, դժվար չէ եզրակացնել, որ ինչ-ինչ պատճառներով այն իսկապես հաշմանդամ է: Հնարավոր է այն վերադարձնել:
- Աջ սեղմեք «Սկսել» եւ զանգահարել «Run» դիմում: Windows 7-ում ձեզ հարկավոր է գտնել այն «Սկսել»> «Ծառայություն - Windows» միջոցով:
- Հավաքեք կամ տեղադրեք Regedit պատճենված հրամանը եւ կտտացրեք OK:
- «Ռեեստրի խմբագրում» այլընտրանքային, ընդլայնեք հետեւյալ ճյուղերը. HKEY_LOCAL_MACHINE \ Software \ Microsoft \ Windows \ Powersion \ Run.
- Պատուհանի կենտրոնական մասում աջ սեղմեք եւ ստեղծեք «լարային պարամետր»: Անվանեք այն «CTFMon»
- Դրանից հետո կրկնակի սեղմեք դրա վրա եւ պատուհանի մեջ `« արժեքի »դաշտում պարամետրի փոփոխությամբ Տեղադրեք այս հասցեն, C: \ Windows \ System32 \ CTFMon.exe. Այն կմնա «OK» կոճակը եւ փակեք պատուհանները:





Բացի այդ, անցեք «Աշխատանքի ժամանակացույցին» եւ տեսեք, արդյոք կա այս գործընթացը այնտեղ:
- Կտտացրեք PCM- ին «Սկսել» եւ համատեքստի ընտրացանկից ընտրեք «Համակարգչային կառավարում»: «Յոթ» -ում ծրագիրը գտեք «Սկսել»> «Վարչակազմը» միջոցով:
- Ձախ կողմում գտնվող սյունակում կլինի ցանկալի «Աշխատանքի ժամանակացույց»:
- Դրանում գտնվելու ընթացքում, հաջորդաբար տեղակայեք պլանավորող գրադարանը> Microsoft> Windows> TextserviceFrame աշխատանք: Դրանից հետո, կենտրոնական սյունակում, դուք պետք է տեսնեք MSCFMonitor- ի առաջադրանքը, որն ունի «պատրաստ» կարգավիճակը:
- Եթե հանկարծ պարզվեց, որ անջատված է, միացրեք մկնիկի աջ կտտացրեք կտտոցը:
- Այժմ վերագործարկեք նոութբուքը `առանց այս խմբագրման չի կիրառվի:




Մեթոդ 4. Անջատել արագ նոութբուքի գործարկումը (միայն Windows 10)
«Արագ վազք» - գործառույթ, զգալիորեն արագացնելով կոշտ սկավառակի նոութբուքի բեռը եւ գրեթե աննկատելի SSD սեփականատերերի համար: Չնայած շատ օգտվողների համար իր օգուտը, դա տեղի է ունենում, դա հանգեցնում է ՕՀ-ի գործի տարբեր խնդիրների առաջացմանը:
Իր գործունեության սկզբունքի շնորհիվ համակարգը ներբեռնելու համար ամենակարեւոր ֆայլերը տեղադրվում են RAM- ում `ավելի արագ ընթերցանության համար, այլ ոչ թե սկավառակից` RAM- ում կարող են առաջանալ RAM- ում: Այս սխալները շատ հաճախ կապված են վարորդների հետ եւ առաջացնում են անկայուն պատուհաններ: Պարզելու համար, արդյոք դա ձեր դեպքում է, մի որոշ ժամանակ անջատեք գործառույթը:
- Օգտագործեք «Կառավարման վահանակը» `այն բացելով« Սկսել »>« Ծառայություն - Windows »միջոցով:
- «Էլեկտրաէներգիա» բաժինը արագ գտնելու համար փոխեք տեսքի տեսակը «սրբապատկերների» վրա:
- Ձախ վահանակում կտտացրեք «ուժի կոճակների գործողությունները» հղումը:
- Ձեզ անհրաժեշտ պարամետրը դեռ անգործ է: Այն շտկելու համար կտտացրեք «Փոխելով այն պարամետրերը, որոնք այժմ մատչելի չեն»:
- Այժմ հեռացրեք տուփը «Միացնել արագ մեկնարկից (առաջարկվող)» պարամետրից: Անմիջապես կարդացեք գրությունը, պահպանեք փոփոխությունները եւ անջատեք, այնուհետեւ միացրեք նոութբուքը `կատարված փոփոխությունները ստուգելու համար: Կարեւոր է կատարել աշխատանքի ավարտը, եւ ոչ թե վերագործարկումը:

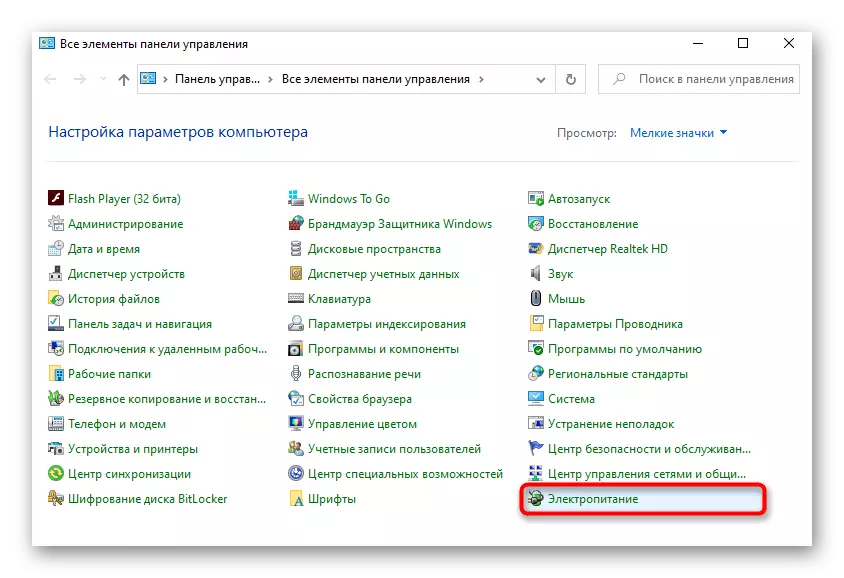


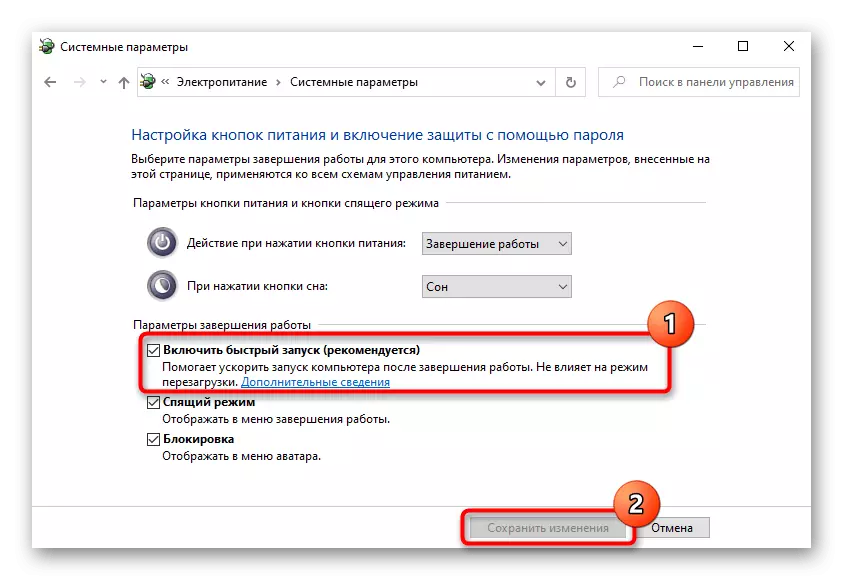
Մեթոդ 5. Խնդիրներ լուծելու խնդիրներ
Հավանաբար, խնդիրը ինքնուրույն է վարորդի մեջ, եւ ապա վերը թվարկված մեթոդներից ոչ մեկը չի օգնի շտկել դրա հետ առաջացած խնդիրները: Առանց այս ծրագրաշարի, «երկաթ» -ը չի կարողանա նորմալ շփվել գործող համակարգի հետ, ուստի շատ կարեւոր է ստուգել, թե արդյոք Windows- ում ստեղնաշարի կատարման համար վնասված, հնացած վարորդը:Որպես կանոն, ստեղնաշարի վարիչը տեղադրվում է ինքնաբերաբար ինքնաբերաբար եւ օգտագործվում է Microsoft- ի այս ունիվերսալ տարբերակի համար: Այն փաստի, որ նման ընթացակարգը կանցնի սխալներով, շատ փոքր է, բայց նա դեռ այնտեղ է, ուստի օգտագործողը առաջարկվում է ձեռքով կատարելագործել իր աշխատանքը:
Տեղադրեք ստեղնաշարի վարորդին
Ավելի արագ փորձեք վերականգնել ստեղնաշարի գործառույթը `տեղադրել վարորդին:
- Այն պետք է արվի «Սարքի մենեջերի» միջոցով, գործարկեք, ինչը հնարավոր է «մեկնարկի» միջոցով: «Տզենում» այն ավելի արագ է իրականացվում համատեքստային ընտրացանկի միջոցով:
- Բացեք ստեղնաշարի միավորը. Պետք է լինի միայն մեկ տարբերակ (եթե արտաքին սարքը միացված չէ) - «Ստանդարտ ստեղնաշարի PS / 2»:
- Աջ սեղմեք դրա վրա եւ ընտրեք «Թարմացրեք վարորդը»:
- Կհայտնվի նոր պատուհան, որտեղ ձեզ հարկավոր է «ավտոմատ որոնում նորացված վարորդների ավտոմատ որոնում»:
- Սկսվում է նոր ծրագրային տարբերակի ավտոմատ որոնումը: Ամենայն հավանականությամբ, այն չի հայտնաբերվի, քանի որ նման վարորդները չափազանց հազվադեպ են թարմացվում:
- Եթե ձեր դեպքում որոնումը չի պսակվել հաջողությամբ, կրկին բացեք թարմացման պատուհանը, որտեղ փորձարկեք «Գտեք վարորդներին այս համակարգչում» տարբերակը:
- Հաջորդ փուլում մի նշեք ուղին, պարզապես սեղմեք «Գտեք վարորդին համակարգչում առկա վարորդների ցանկից»:
- Ուցակը ցուցադրում է միակ մատչելի վարորդը: Եթե դրանցից մի քանիսն ունեք, ընտրեք «ստանդարտ ստեղնաշարի PS / 2» լարը եւ գնացեք «Հաջորդ»:
- Կիրականացվի տեղադրման կարճ կարգ, որի արդյունքում վարորդը կթարմացվի: Որպեսզի փոփոխությունները վաստակել, վերսկսել նոութբուքը:

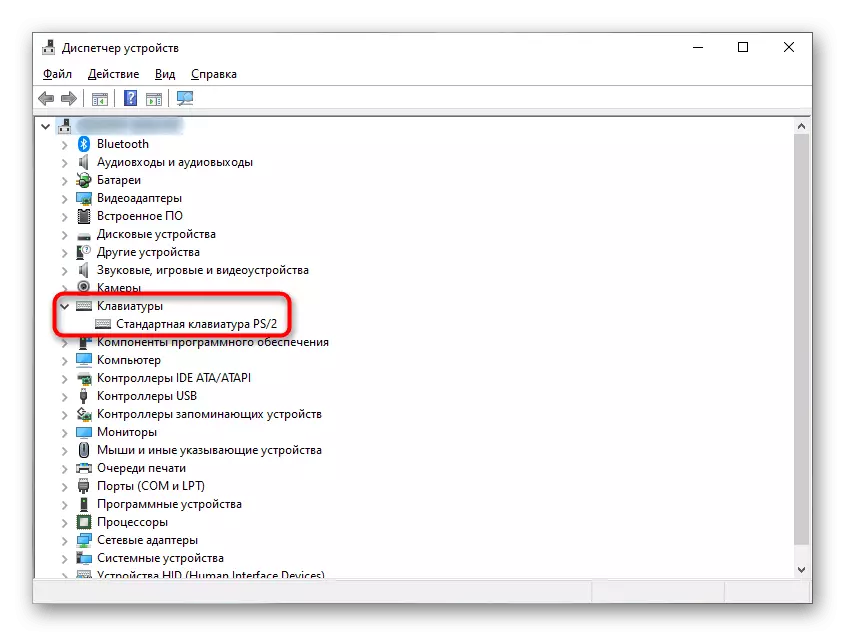


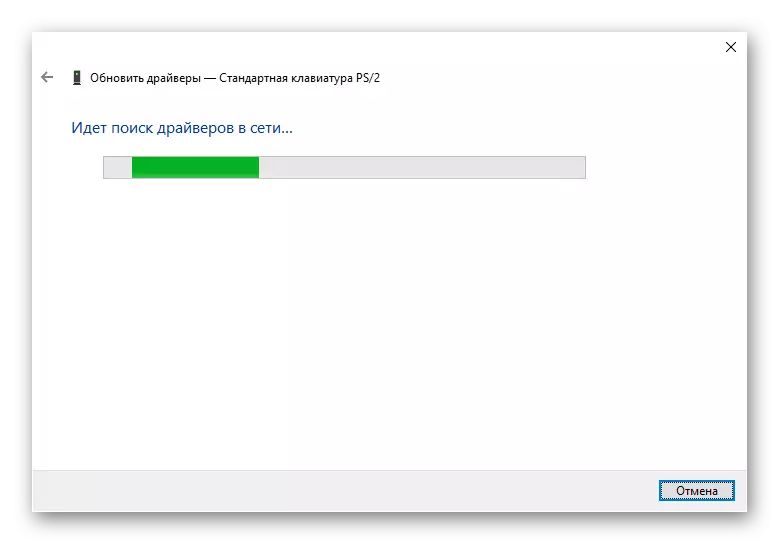

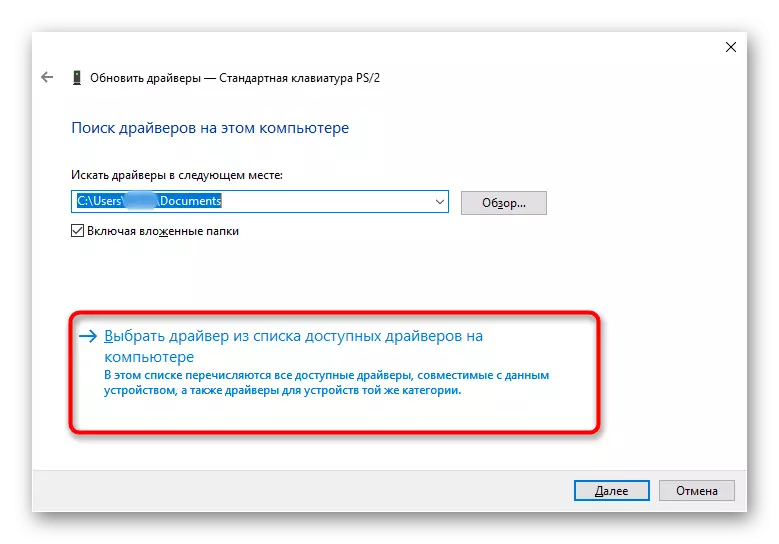

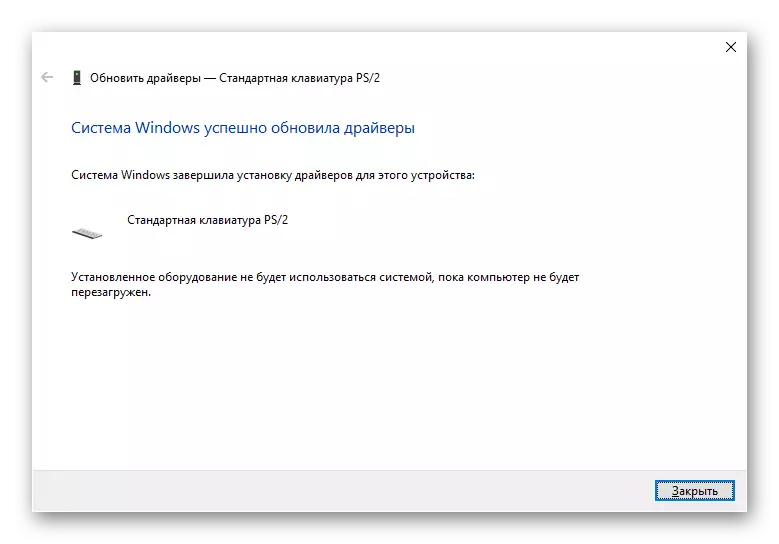
Delete նջել ստեղնաշարի վարորդը
Որոշ իրավիճակներում հոսանքի վերեւում վարորդի տեղադրումը չի օգնում, եւ այդ ժամանակ պետք է նախ եւ առաջ հեռացնել գոյություն ունեցողը `մաքուր տեղադրումը կատարելու համար:
- Վարորդը սարքի մենեջերի միջոցով թարմացնելու փոխարեն ընտրեք «Delete նջել սարքը» տարբերակը:
- Այն կկանգնի նախազգուշացման պատուհանի հետ, որի հետ դուք պետք է համաձայնեք: Այս գործողության արդյունքում ստեղնաշարի վարորդը կհեռացվի, իսկ նոութբուքը անհրաժեշտ կլինի վերագործարկման համար:
- Հետագա ներառմամբ համակարգը ստիպված կլինի անմիջապես ներբեռնել եւ տեղադրել վարորդին անմիջապես, հենց որ ինտերնետ կապը տեղի ունենա: Սպասեք մի քանի րոպե եւ ստուգեք, թե արդյոք ստացված ստեղնը: Եթե ոչ, ապա կատարեք վերը նկարագրված վարորդի ձեռքով տեղադրման հրահանգներ եւ կրկին վերագործարկեք նոութբուքը:
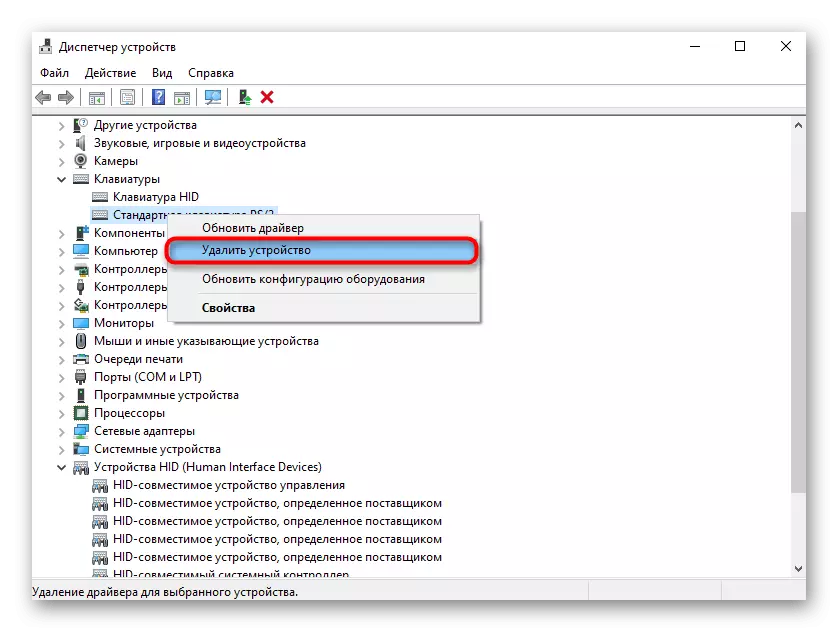

Չիպսերի վարորդի տեղադրումը
Ստեղնաշարը, ինչպես ցանկացած նոութբուքի բաղադրիչ, միանում է մայր տախտակի հետ: Չիսեթը պատասխանատու է իր աշխատանքի համար, պարզապես ունենալով իր վարորդները: Արժե փորձել այն թարմացնել `ներբեռնելով ներկայիս վարկածը HP- ի պաշտոնական կայքից:
- Հետեւեք վերը նշված հղմանը, կուրսորը սավառնեք «Աջակցություն» բաժնում եւ ընտրեք «Ծրագրեր եւ վարորդներ» բացվող ընտրացանկից:
- Display ուցադրվում են 4 կատեգորիաները, որտեղ ձեզ անհրաժեշտ է, համապատասխանաբար, «նոութբուք»:
- Մուտքագրեք նոութբուքի անվանումը եւ կտտացրեք «Ուղարկել» կոճակը կամ ընտրել ցուցակից:
Մեթոդ 6. Գրանցման ռեգիստրը
Համակարգի ռեգիստրն ունի պարամետր, որը կարող է նաեւ ազդել ստեղնաշարի գործողության վրա: Այն կարող է փոխվել կամ հեռացվել է վիրուսների, ռեեստրի մաքրման ծրագրերի կամ օգտագործողի կողմից նույնիսկ ձեռքով: Անհրաժեշտության դեպքում ստուգեք ձեր վիճակը եւ խմբագրեք:
- Զանգահարեք ռեգիստրի խմբագրին այնպես, ինչպես ցույց է տրված 3-րդ մեթոդով:
- Գնացեք Hkey_local_machine \ System \ Crong Concontrolset \ Control \ Crass \ {4D36E96B-E325-11CE-BFC1-08002BE1038} եւ տեսեք, թե ինչ արժեք է հատկացվում դրան:
- Եթե պարամետր չկա, կտտացրեք դատարկ PCM տեղին եւ ստեղծեք «բազմակողմանի պարամետր»: Վերանվանեք այն «վերեւից»:
- Այժմ սահմանեք արժեքը պարամետրի համար, եթե այն ստեղծվել է հենց կամ չեք համընկնում այն մեկի հետ, որը պետք է լինի: Կրկնակի սեղմեք մկնիկի ձախ կոճակը եւ մուտքագրեք «KBDClass» դաշտը:
- Վերագործարկեք նոութբուքը, քանի որ փոփոխությունները չեն կիրառվի:



Հավելենք, որ Կասպերսկու հակավիրուսային հին տարբերակներից մեկը կարող է ազդել նման պարամետրի վրա: Անջատեք այն կամ թարմացրեք, եթե օգտագործում եք այդպիսի պաշտպան եւ նկատեք, որ նույնիսկ վերականգնման «Վերինֆերտներ» վերականգնումից հետո այն դեռեւս անհետանում է կամ դառնում է մեկ այլ արժեքով:
Մեթոդ 7. Windows ստուգում վիրուսների համար
Վիրուսները հաճախ արգելափակում են գործառնական համակարգի աշխատանքը, որպեսզի ավելի դժվար լինի դրանք հեռացնել: Հավանական է, որ չարամիտ օբյեկտը թույլ չի տալիս սովորաբար աշխատել պարզապես ստեղնաշարը, այնպես որ դուք պետք է սկանավորեք օպերացիոն համակարգ, երրորդ կողմի հակավիրուսային գործակալով, ավելի լավ: Սա համոզվելու է, որ համակարգչում չկա վտանգավոր ծրագիր:
Կարդացեք ավելին. Համակարգչային վիրուսների դեմ պայքարը

Մեթոդ 8. Համակարգի թարմացումների կառավարում
Այժմ Windows 10-ի յուրաքանչյուր թարմացում ավելի ու ավելի անկանխատեսելի է օգտագործողի համար, քանի որ նրանք անընդհատ անսպասելի հետեւանքներ են առաջացնում անկայուն համակարգչային գործողության տեսքով: Եթե նախքան ստեղնաշարի դադարեցումը, ապա թարմացում տեղադրվեց, կարող եք այն գլորել: Տասնյակ մարդիկ, քանի որ այս ՕՀ-ի մնացած եւ ավելի վաղ տարբերակները այլեւս չեն թարմացվում, կկարողանան կատարել հետագա առաջարկություններ:Վերադարձեք վերջին վարկածից առաջ
Վերջերս հիմնական թարմացումը հետ է մղվում «պարամետրերի» դիմումի միջոցով:
- Գնացեք «Թարմացում եւ անվտանգություն»:
- Ձախ վահանակի միջոցով անցեք «Վերականգնել» եւ կտտացրեք «Windows 10-ի նախորդ տարբերակը» մեկնարկի կոճակը:
- Ինչպես արդեն հասկանում եք, դա կարելի է անել միայն այն դեպքում, եթե թարմացումը սահմանվի ավելի քան 10 օր առաջ: Անհնար կլինի վերադառնալ այն իրադարձության մեջ, երբ ինքներդ ջնջել եք «Windows.old» թղթապանակը:
- «Սկսել» կոճակը սեղմելուց հետո տեղի կունենա համառոտ համակարգի նախապատրաստություն: Մենք կավելացնենք այն անձնական տվյալները, երբ վերականգնվում են:
- Տեղադրեք «մեկ այլ պատճառով» տարբերակի մոտ եւ կտտացրեք «Հաջորդը»: Կարող եք նկարագրել ընթացիկ խնդիրը. Դա երբեմն օգնում է մշակողներին խնդիրներ կամ ավելի արագ ուշադրություն ցույց տալ բողոքների ճշգրիտ քանակի պատճառով:
- Վերականգնման տեղափոխվելուց առաջ առաջարկվելու է ստուգել թարմացման առկայությունը: Եթե նախընտրում եք վերադառնալ կայուն հավաքույթ, կտտացրեք «Ոչ, շնորհակալություն» կոճակը:
- Կարդացեք տեղեկատվությունը, թե ինչպես է ընթացակարգը ազդում Windows- ի վրա:
- Համոզվեք, որ դուք հիշում եք նախորդ հավաքից գաղտնաբառը. Եթե դա փոխեցիք թարմացումից հետո, այն նույնպես կփոխվի առաջ:
- Հաստատեք ձեր վստահությունը, որ դուք անում եք, կոճակը «Վերադառնալ ավելի վաղ հավաքին»:
- Սպասեք վերականգնման գործընթացին:









Նկարագրված քայլերի կարգը եւ ամբողջականությունը կարող են փոխվել. Դա կախված է պատուհանների հավաքից: Եթե շրջադարձից հետո ստեղնաշարը վաստակեց, սպասեք մի կտոր շտկման սխալի միջոցով `ինտերնետում տեղեկատվություն հետեւելով:
Կուտակային թարմացումից հեռացնելը
Փոքր թարմացումները ավելի քիչ են ազդում համակարգում, ավելի շատ հայտնի են KBXXXXXXX- ի նման օգտագործողներին, որտեղ X- ները թվարկում են թարմացումը: Նույնիսկ ավելի հեշտ է ջնջել այն, քան մեծ է, եւ նույնիսկ պարզապես պարզապես կարելի է տեղադրել, եթե հանկարծ ստացվում է դրա մեջ:
Սովորաբար համոզվեք, որ թարմացումը մեղավոր է ոչ աշխատանքային ստեղնաշարի մեջ, անհնար է, քանի դեռ չեք ջնջել այն ստուգման նպատակներով: Հետեւաբար, եթե հոդվածների այլ եղանակներ չօգնեն, փորձեք սա: Ստորեւ բերված հղման համար ձեռնարկի 1-ին մեթոդով կսովորեք, թե ինչպես կարելի է տեսնել տեղադրված կուտակային թարմացման ամսաթիվը եւ ջնջել այն:
Կարդացեք ավելին. Delete նջել թարմացումները Windows 10-ում

Windows 10 թարմացում
Անցած ժողովը վերականգնելու եւ կուտակային թարմացում ջնջելու փոխարեն, համակարգը կարող եք թարմացնել վերջին տարբերակին, գործադրելով ձեռնարկի որոնում թարմացումների համար: Չնայած այն հանգամանքին, որ գինին 10-ն ստուգում է ինքնին թարմացումների արդյունքը եւ դա անում է որոշակի պարբերականությամբ, արտակարգ իրավիճակների ուղղումները ժամանակացույցում չեն, քանի որ այն դեռեւս չի կարող պարզել, որ ձեր համակարգը դեռ չգիտի կամ ծառայության հետ ինքնուրույն եղել են դժվարություններ:
Կարդացեք ավելին. Windows 10-ում թարմացումների տեղադրում
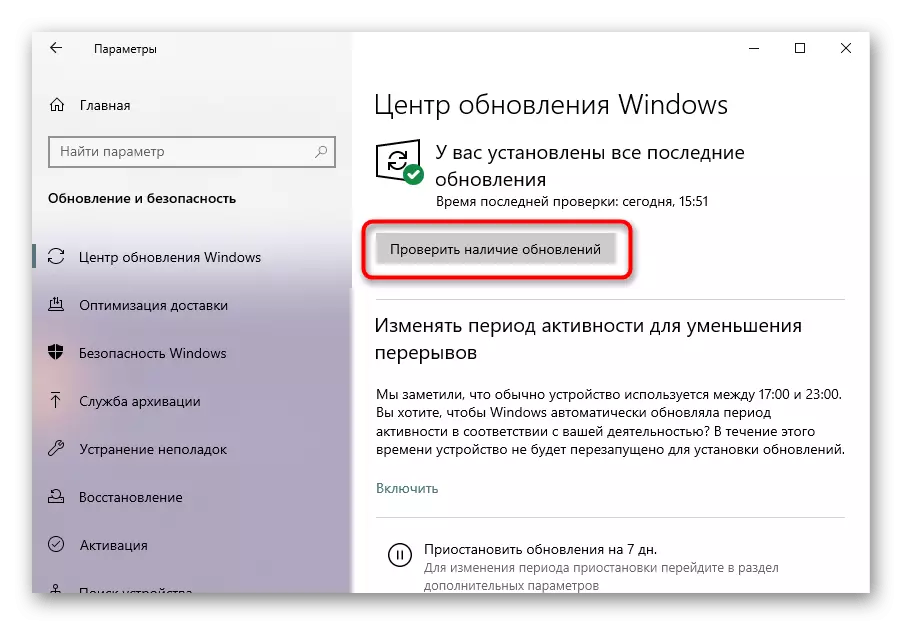
Մեթոդ 9. Օպերացիոն համակարգի վերականգնում
Եթե չկարողանաք որոշել, թե ինչու է ստեղնաշարը դադարում աշխատել, փորձեք համակարգը վերադարձնել այդ պետությանը, երբ դրա հետ կապված խնդիրներ չլինեին: Դա հեշտ է անել, պայմանով, որ Windows- ը կազմաձեւված է վերականգնման կետ ստեղծելու համար, կամ օգտագործողը ինքնուրույն ստեղծում է դրանք: Նման կետերի բացակայության պատճառով, թե ինչից պակաս կլինի, քան ինչ է, ուստի այս մեթոդը ստիպված կլինի բաց թողնել:
Ի տարբերություն ավելի բարդ, երկար եւ ծախսատար մեթոդների, պահուստային կետը վերականգնելիս դուք չեք կորցնի ձեր տվյալները, բայց դիմումները, վարորդներն ու թարմացումները, որոնք այս կետը ստեղծելուց հետո պահվել են նոութբուքում, կջնջվի:
Կարդացեք ավելին. Վերադարձեք Windows 10 / Windows 8 / Windows 7-ում վերականգնման կետին
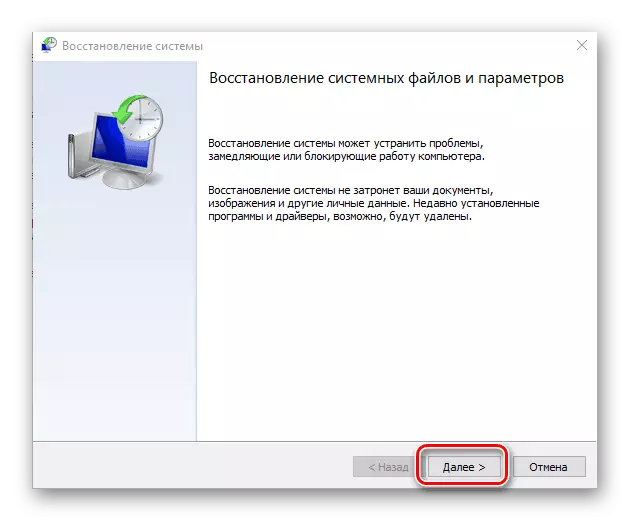
Վերադառնալ սկզբնական վիճակ
«Տասնյակներ» օգտագործողների համար կա երկու տարբերակ, թե ինչպես կարելի է ՕՀ-ն վերացնել բնօրինակը: Նրանք երկուսն էլ արմատական են, քանի որ դրանք ենթադրում են բոլոր տվյալների մասնակի կամ ամբողջական կորուստ: Ընտրության «յոթի» մեջ, որպես այդպիսին, ոչ:
Այս ցուցումները օգտագործելուց առաջ փորձեք փորձել ամեն ինչ հոդվածում հարցված, եւ եթե պատրաստ չեք գործավար համակարգը լիցքաթափելու, կարդացեք հոդվածի հետեւյալ եղանակը:
Նրանք, ովքեր դեռ որոշեցին դա անել, նախ պետք է պահպանել բոլոր անհրաժեշտ տեղեկատվությունը երրորդ կողմի լրատվամիջոցների վերաբերյալ, ներառել ամենուր, որտեղ կարող եք համաժամեցնել, հատկապես սա վերաբերում է բրաուզերին եւ Microsoft- ի հաշվին: Ինչ վերաբերում է վերջինին, ապա այն տեղին է միայն շահելու 10 սեփականատերերի համար եւ թույլ է տալիս համաժամեցնել ՕՀ-ի որոշ անձնական պարամետրերը (ներառյալ լիցենզիայի ստեղնը):
Տես նաեւ. Windows 10-ում նոր հաշիվ ստեղծելը
Առաջին տարբերակը ուղղակիորեն վերադառնում է սկզբնական վիճակ: Բոլոր տվյալները, բացառությամբ անձնական (իմ փաստաթղթերում պահվող «Իմ փաստաթղթերը» եւ այլն) կջնջվեն: Դեպի ընթացակարգը սկսելուց առաջ կցուցադրվի ծրագրերի ցուցակը, որոնք կազդի այս գործողության վրա: Այն մասին, թե ինչպես է տեղի ունենում այդպիսի վերականգնումը գրված է հոդվածում, ստորեւ նշված հղմանը:
Կարդացեք ավելին. Մենք վերականգնում ենք Windows 10-ը բնօրինակ վիճակում

Երկրորդ տարբերակը `վերակայեք գործարանի պարամետրերին: Թույլատրվում է արտադրել ինչպես Windows 10-ում, այնպես էլ Windows 7-ում, բայց այս գործընթացի երկուսն էլ կտրուկ տարբերվելու են, չնայած նրանք կիջնեն նույնը, մաքուր գործառնական համակարգ: Բոլոր տվյալները ջնջվում են, միայն համակարգային կմնա, եւ դրանք կտրվեն բնօրինակ վիճակում: Նման մոտեցումը օգնում է միանգամից ազատվել բոլոր խնդիրներից, ներառյալ դիտարկվողը, բայց դա շատ դժվար է, քանի որ այն ստիպում է վերականգնել ՕՀ-ն վերականգնելուց հետո:
Կարդացեք ավելին. Մենք վերականգնում ենք Windows 10 / Windows 7-ի գործարանային պարամետրերը

Մեթոդ 10. Ստեղնաշարի նորոգում
Ստեղնաշարը հաճախ դադարում է աշխատել ոչ միայն գործառնական համակարգի հետ կապված խնդիրների պատճառով, այլեւ մեխանիկական սխալների պատճառով: Դժբախտաբար, մի շարք իրավիճակներում վերանորոգումը միակ բանն է, որը կարող է օգնել: Հետեւաբար, նախքան համակարգը գործարանի պարամետրերը կամ աղբյուրի վիճակը ռիսկի դիմելը եւ վերափոխելը, խորհուրդ ենք տալիս կապվել սպասարկման կենտրոնի հետ, որտեղ դուք կօգնեք որոշել, ծրագրակազմը կամ ապարատային անսարքությունը:
Ինչու է ստեղնաշարի ընդմիջումը: Ամենից հաճախ նոութբուքի տերերը պարզապես թափվում են խմիչքների կողմից, շահագործվում են դրա համար ոչ պատշաճ սենյակում, սովորաբար թաց: Դրա պատճառով ստեղնաշարի շերտերը ներթափանցում են հեղուկը, եւ շփումները օքսիդացվում են, նկատվում են ուղու ընդմիջումներ եւ այլ հնարավոր հետեւանքներ: Նոութբուքի բաղադրիչները փչացած են եւ դրա համար չափազանց բարձր / ցածր ջերմաստիճանում աշխատելիս: Նույնիսկ մայր տախտակը ինքնին կարող է վնասվել, եւ դա կազդի որեւէ բանի վրա `օրինակ, ստեղնաշարի վրա: Իրադարձությունների պակաս զարգացումը հանգույցի վնասն է: Նա կարող էր պայթել, տեղակայել կամ հեռանալ նավահանգստից: Վերջին երկու բարձրաձայն պատճառները ամենից հաճախ տեղի են ունենում անկախ եւ անմեղսունակությունից հետո եւ հավաքվելուց հետո:
Փորձելով ստեղնաշարը շտկել ձեր սեփականին, մենք խորհուրդ չենք տա, քանի որ դա պահանջում է որոշակի գիտելիքներ մարդուց: Առաջին բանը, որ նա պետք է հանդիպի, նոութբուքի ապամոնտաժմամբ: Ստեղնաշարը ձեռք բերելը հեշտ չէ եւ HP- ից սարքերի նոր մոդելներում եւ հնարավոր չէ առանց ամբողջովին ապամոնտաժելու սարքի հատակը: Հին շենքերը համեմատաբար հեշտ են հասկանալ, բայց ժամանակակից մոնոլիտներ եւ անհրաժեշտ են կոկիկ գործողություններ եւ հատուկ գործիքներ: Ապամոնտաժեք նոութբուք երաշխիքով եւ չի կարող ամբողջությամբ լինել, ապա կկորցնեք այն:
Նրանք, ովքեր դեռ որոշեցին փորձել ստեղնաշարը շտկել, ամենալավն է դիտել YouTube- ում ուսումնական գլանափաթեթներ, որտեղ ակնհայտորեն ցուցադրվում է նոութբուքի մոդելը, որի միջոցով խնդիրը ծագել է: Ամենայն հավանականությամբ, այս ամենի համար անհրաժեշտ կլինի տարբեր գործիքներ գնել, քանի որ դրանք հատուկ են, եւ տանը բոլորը չէ: Խանութում կամ կայքում AVITO- ի նման նույն ստեղնաշարը գնելու ավելի հեշտ միջոց, որտեղ նրանք մանրամասն վաճառում են ոչ աշխատանքային նոութբուքեր:
Տես նաեւ. Ապամոնտաժեք նոութբուքը տանը

Լրացուցիչ առաջարկություններ
Հետեւյալ փոքր խորհուրդները կարող են նաեւ հարմար լինել որոշ հատուկ դեպքերում:
- Անջատեք նոութբուքը եւ անջատեք այն իշխանությունից: Եթե դիզայնը թույլ է տալիս հեռացնել մարտկոցը, արեք դա: Սարքը թողեք այդպիսի պետության մեջ կես ժամ, ապա տեղադրեք մարտկոցը ետ, եթե դուք առաքել եք, սեղմեք եւ պահեք հոսանքի կոճակը մոտ 20 վայրկյան: Սա կվերականգնի լարվածությունը մայր տախտակում տեղակայված կոնդենսատորներում: Հիմա միացրեք նոութբուքը եւ ստուգեք, թե արդյոք ստեղնաշարը վաստակել է:
- Բեռնեք Windows- ը «անվտանգ ռեժիմով» եւ տեսեք, թե ինչպես է այն պահում այնտեղ: Այս ռեժիմում միայն այդ ֆայլերը բեռնված են, որոնք կարեւոր են գործառնական համակարգի համար, այնպես որ կարող եք որոշել, թե արդյոք որոշ վարորդ, տեղադրված ծրագրաշար կամ վիրուս ազդում է ստեղնաշարի վրա: Դժբախտաբար, հնարավոր կլինի մեղավորին գտնել միայն անկախ որոնումից հետո: Mode- ն ինքնին հնարավորություն է տալիս հասկանալ միայն ծրագրի հակամարտության փաստը:
Տես նաեւ. Մուտք գործեք Windows 10 / Windows 8 / Windows 7-ում անվտանգ ռեժիմ
- Վերագործարկեք BIOS- ը գործարանի վիճակում: Հնարավոր կլինի իրականացնել, եթե ստեղնաշարը աշխատում է BIOS- ի ներսում, քանի որ վերահսկումն իրականացվում է դրա մեջ պարզապես ստեղների օգտագործմամբ: Դա արեք միայն այն դեպքում, եթե գիտեք, թե որ պարամետրերը, որոնք հավանաբար կփոխվեն, նոութբուք ներբեռնելու համար (կամ գոնե ինչպես դրանք սկզբունքորեն փոխել): Հաճախ դա բավարար կլինի միայն ընթացիկ ամսաթիվը եւ ժամանակը սահմանելը, բայց որոշ մոդելներ կարող են անհրաժեշտ լինել լրացուցիչ ընտրանքներ խմբագրելու համար:
Ի դեպ, այնքան հաճախ կարելի է հասկանալ, որ ստեղնաշարը չի գործում կամ ապարատը, քանի որ գրեթե երբեք վարորդներ, վիրուսներ եւ համակարգային այլ ֆայլեր չեն ազդում BIO- ի վրա:
Տես նաեւ. BIOS պարամետրերի վերափոխում