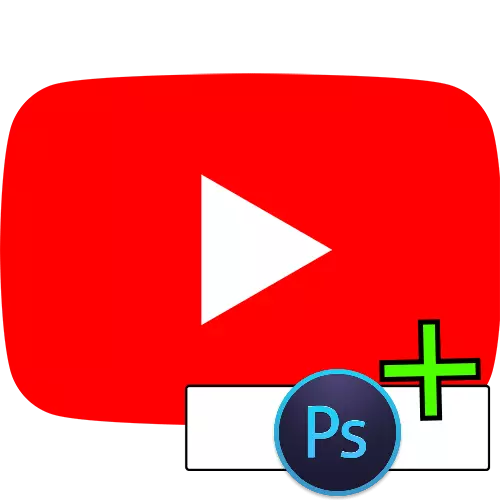
Քայլ 1. Պատրաստում
Նախքան կափարիչը ստեղծելը, անհրաժեշտ է նախապատրաստվել այս գործողության կատարմանը:
- Գտեք եւ ներբեռնեք նկարները, որոնք պետք է օգտագործվեն որպես ֆոն եւ վերնագիր վերնագրում: Առաջարկվում է ընտրել հարմար ձեր ալիքի թեմային, ինչպես նաեւ հիշարժան, որպեսզի դրանք օգտագործեն եզակիորեն ճանաչելու ձեզ հետ:
- Որպես կոլաժի կենտրոնական պատկեր, առաջարկվում է տեղադրել ձեր ալիքի պատկերանշանը: Եթե չկա այդպիսի, օգտագործեք հրահանգը ստորեւ նշված հղմանը:
Կարդացեք ավելին. Ինչպես նկարել պատկերանշան Adobe Photoshop- ում
- Համոզվեք, որ ձեր համակարգիչը Photoshop- ի իրական տարբերակ ունի:

Քայլ 2. Կտավ ստեղծելը
Նախապատրաստական փուլը կատարելուց հետո մենք կկատարենք ապագա գլխարկի կտավի ստեղծումը: Display ուցադրման յուրաքանչյուր տարբերակի օպտիմալ լուծումը հետեւյալ արժեքներն են.
- ԱՀ-ի ցուցադրում `2560 423-ի համար;
- Պլանշետներ - 1855-ին 423-ին;
- Սմարթֆոններ եւ պատուհանի ռեժիմ համակարգչում `423-ի համար 1546:
Հրահանգը հետագայում նախատեսված է այս արժեքներից յուրաքանչյուրի համար:
- Գործարկել Photoshop- ը, եւ ծրագրի ավարտից հետո օգտագործեք «File» կետերը `« Ստեղծեք »:
- Նոր փաստաթուղթը ստեղծում է պատուհան: Նախ, նշեք անունը (ցանկացած կամայական տեղավորվում է ցանկացած կամայական տեղ) եւ համոզվեք, որ «պիքսելները» նշվում են որպես չափման միավորներ, ապա «լայնության» եւ «լայնության» տողերում մուտքագրեք 2560 եւ 1440 արժեքներ: Մնացած դաշտերում կարող եք թողնել լռելյայն պարամետրերը, ապա կտտացրեք «OK»:
- Այժմ ընտրեք «Տեղաբաշխումը» `« Բոլորը »:
- Ձախ կողմում գործիքագոտում ընտրեք ընտրության ցանկացած գործիք:
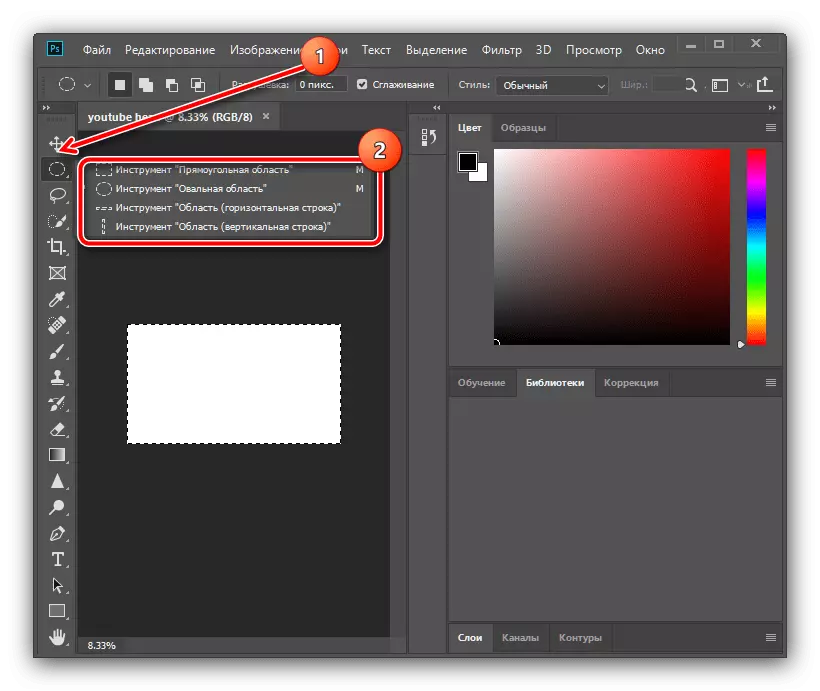
Դա արելով `կտավի աջ սեղմելով եւ օգտագործեք« Փոխակերպվող ընտրված տարածքը »գործիք:
- Գործիքադարակը կհայտնվի աշխատանքային տարածքի վերեւում: Նախ, կտտացրեք համամասնությունների կոճակը, ապա կտտացրեք PCM- ը «Շ» եւ «B» պատուհաններով եւ ընտրեք պիքսելներ:

Բարձրության պատուհանում նշեք 423-ի արժեքը եւ կտրվածքների գծի կողքին հայտնվելուց հետո սեղմեք ձախ մկնիկի կոճակը (LKM) հորիզոնական գծի վրա եւ քաշեք ներքեւ, այդպիսով տեղադրելով ուղեցույցները վերին եւ ստորին սահմանների համար ընտրություն: Եթե գիծը չի ցուցադրվում, օգտագործեք Ctrl + R հիմնական համադրությունը:
- Կրկնեք նույն գործողությունը, բայց լայնության համար, որի արժեքը `1855-ը եւ ուղեցույցները քաշեք ուղղահայաց տողից:
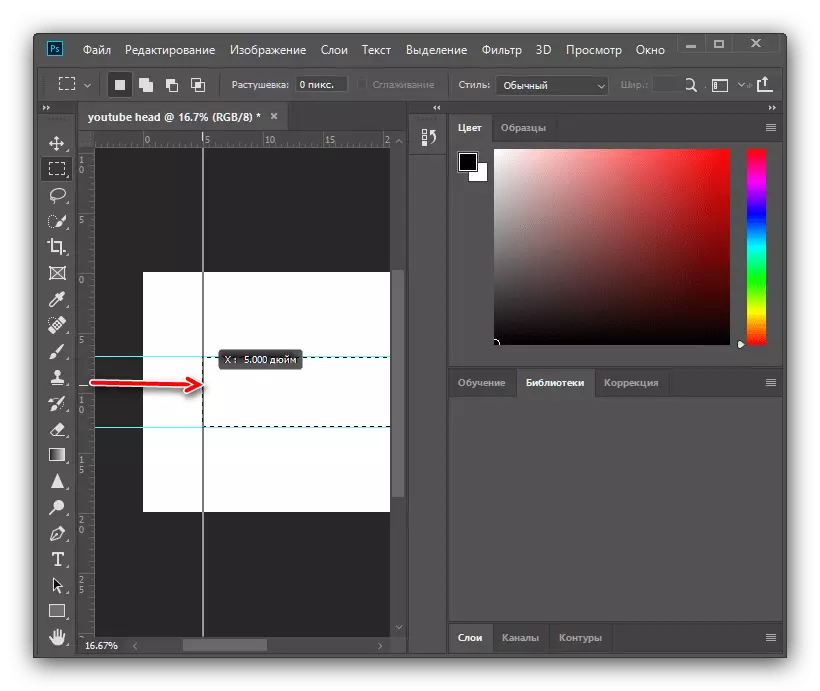
Կրկին կատարեք այս գործողությունները, 1546 պիքսել լայնությամբ:
- Ընտրությունը հանելու համար սեղմեք Ctrl + D- ը, ապա բացեք գրացուցակը աղբյուրի պատկերներով ապագա գլխարկի համար եւ քաշեք այն կտավ:
- Այժմ նկարը վերափոխեք ինքնին. Անցկացրեք հերթափոխը + Alt ստեղները եւ հանեք այն անկյուններից մեկի համար, օգտագործելով LCM- ը եւ պատկերը ձգեք ամեն ինչի վրա: Փոփոխություններ կիրառելու համար սեղմեք նշի կոճակը:
- Որպեսզի ֆոնը կոկիկ տեսք ունենա, խորհուրդ է տրվում փչացնել: Այս գործողությունը կատարելու համար օգտագործեք «Զտիչ» կետերը - «Blur» - «Blur in Gauss» կետերը:
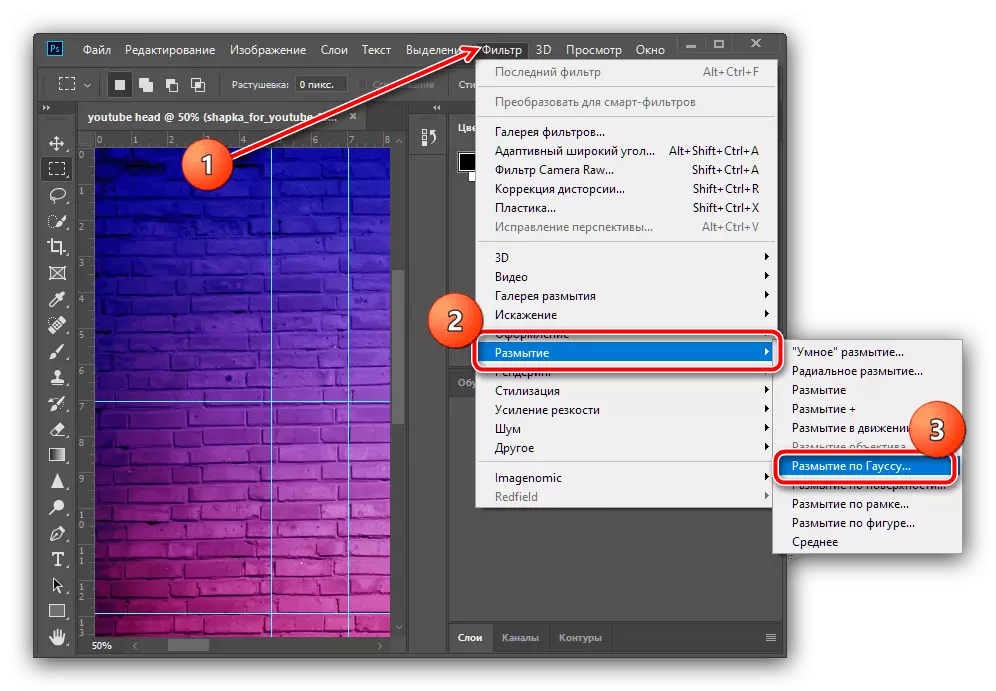
Տեղադրեք ընդունելի արժեքը (5-10 պիքսելներով, աչք վերցրեք), ապա կտտացրեք «OK»:
- Այժմ ընտրեք «Շերտեր» իրերը. «Միավորեք նախորդի հետ»:
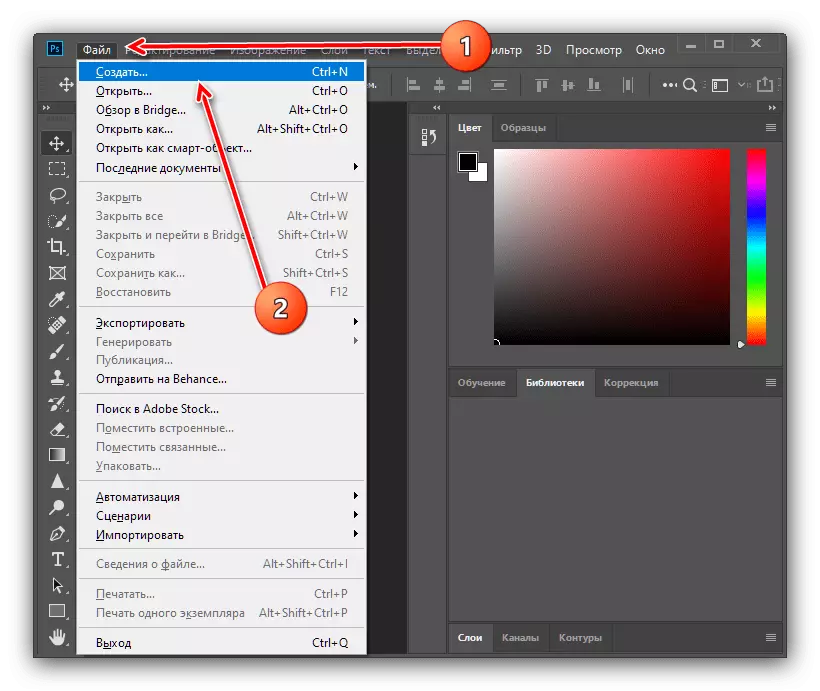


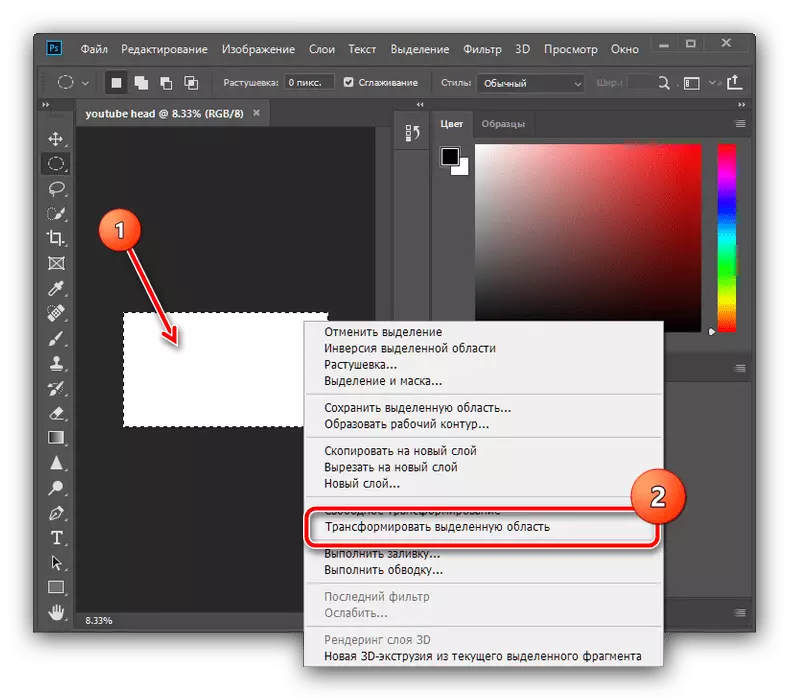
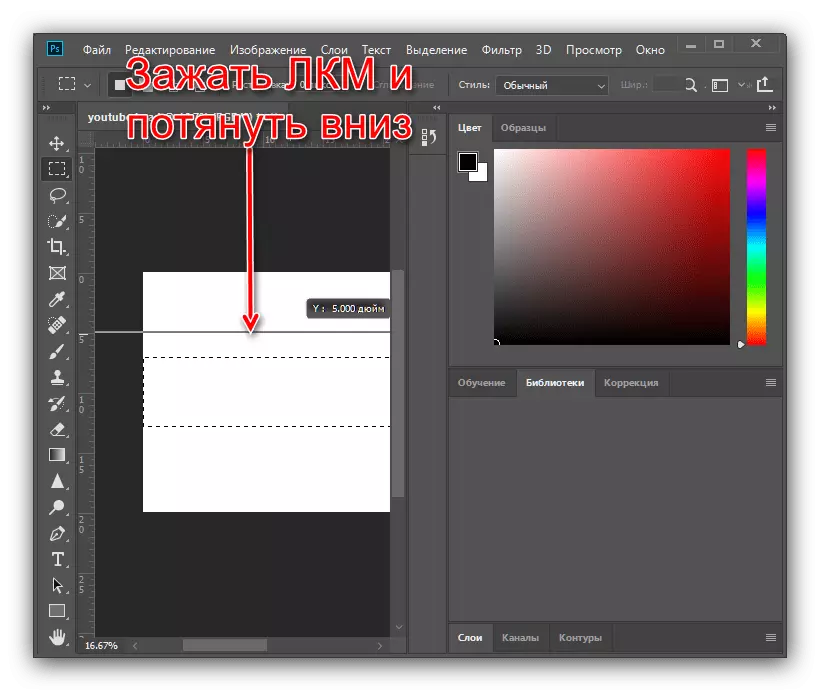
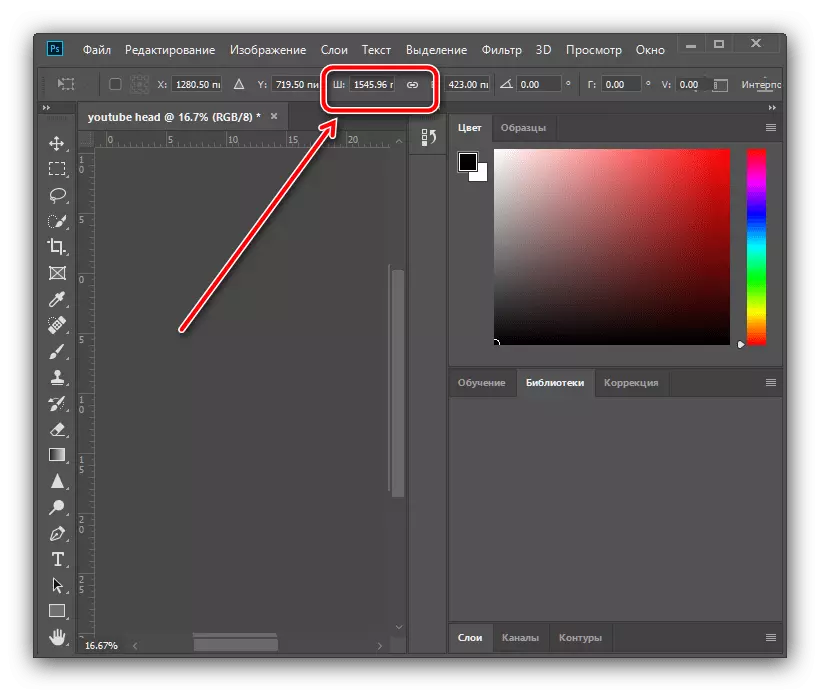

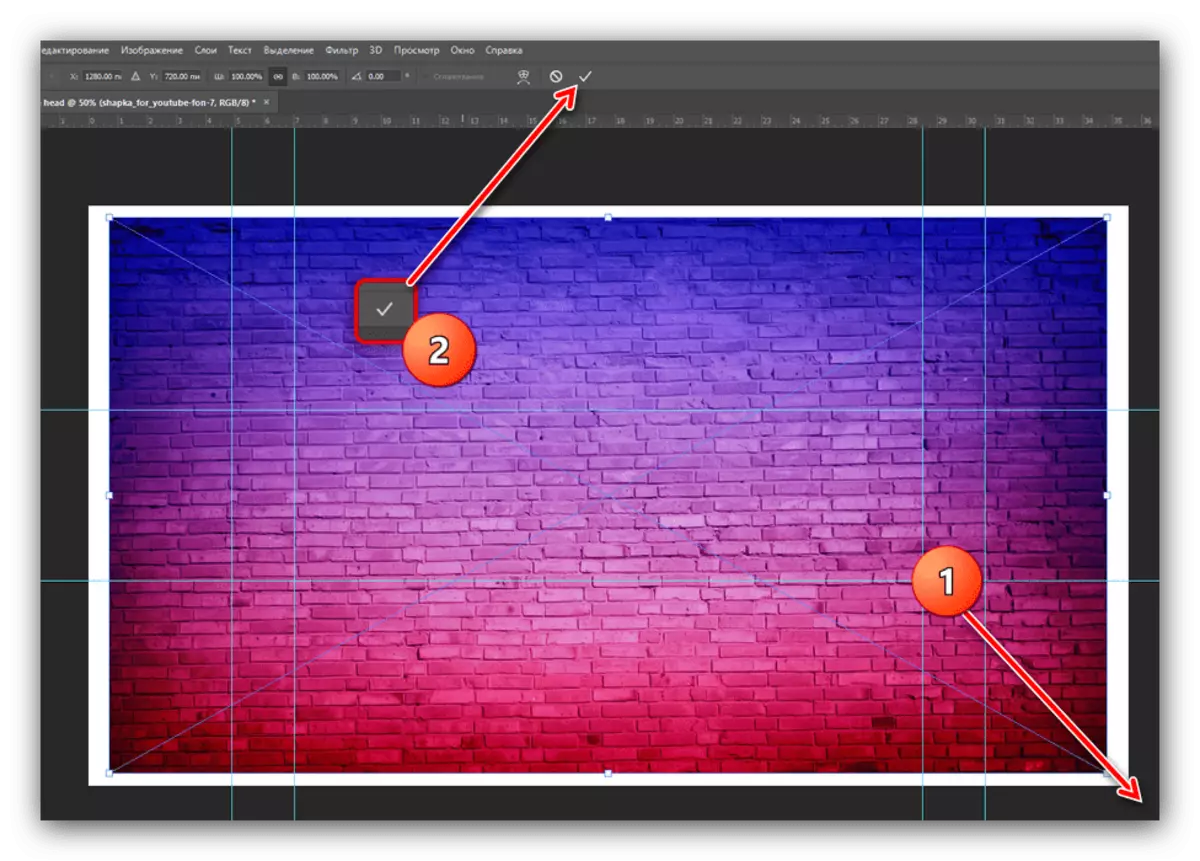
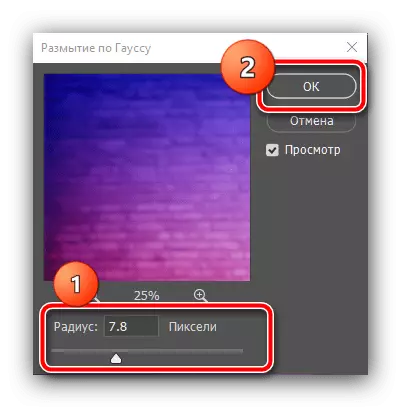

Հետագա գործողություններն արդեն կախված են ձեր երեւակայությունից. Ուղեցույցներով նշվող տարածքում կարող եք տեղադրել լրացուցիչ առարկաներ եւ զարդեր `այսպիսի գործողությունների օրինակ է:
Քայլ 3. Կափարիչի ստեղծում
Իսկապես եզակի եւ հիշարժան իրեր ստեղծելու համար հարկավոր է կիրառել երեւակայությունը, այնպես որ պետք է օգտագործվեն հետեւյալ հրահանգները, այլ որպես ելակետ:Կոլաժի սահմանների ստեղծում
- Ենթադրենք, որ ցանկանում եք տեղավորել թեմատիկ պատկերների ֆոնին, բայց դուք չեք ցանկանում, որ դրանք առանձնանան: Դա կարելի է հասնել, ստեղծելով կոլաժ: Նախ ընտրեք «Line» գործիքը, տեղափոխեք այն «Գծապատկեր» ռեժիմին, հեռացրեք ինսուլտը (մանրացված ուղղանկյունի տեսքով) եւ սահմանեք 30 պիքսելների լայնությունը:
- Նկարել անկյունագծային գիծ դեպի աջ ձախ, ինչ-որ տեղ մինչեւ ուղղանկյունի կեսը, մի անհանգստացեք, եթե այն դուրս է գալիս կտավից: Եթե սլաքը գծի փոխարեն գծված է, դիմեք այս հոդվածին:
Կարդացեք ավելին. Ինչպես նկարել նետը Adobe Photoshop- ում
- Հաջորդը, կրկնօրինակեք շերտը, «Շերտերը» ընտրացանկի իրերը. «Ստեղծեք կրկնօրինակ շերտ» կամ օգտագործեք Ctrl + J ստեղնաշարի համադրությունը:
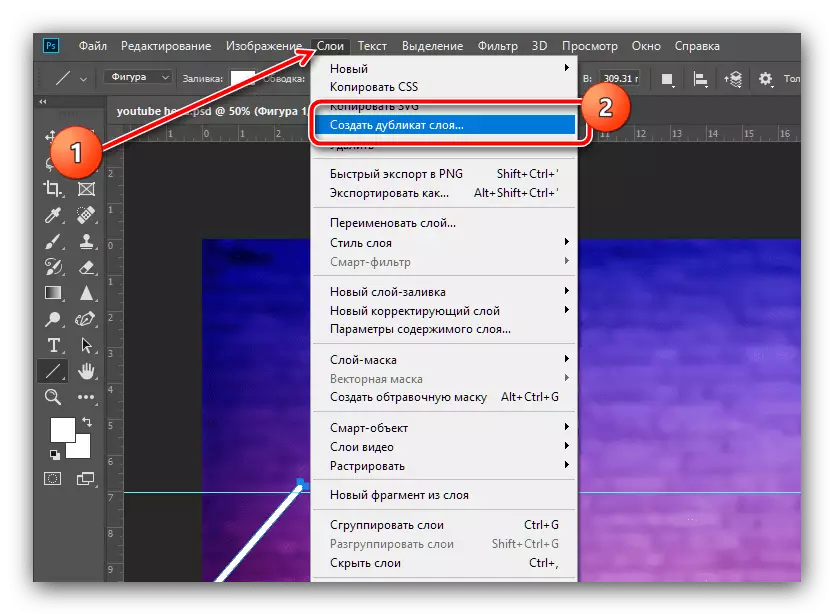
Տեղեկատվության պատուհանում կտտացրեք «Լավ»:
- Կտտացրեք նկարչված PCM գիծը եւ ընտրեք «Անվճար ուրվագծային վերափոխում»:

Կրկին զանգահարեք Contour Context Menu- ին եւ կտտացրեք «արտացոլեք հորիզոնական»:

Այժմ ստացված կրկնօրինակ գիծը տեղափոխեք աջ եւ դրսեւորեք այն բնօրինակին այնպես, որ առաջին ուղեցույցում բացեր չկան:

Կիրառեք ուրվագծերի վերափոխումը `կտտացնելով տիզին:
- Այժմ համատեղեք բնօրինակ եւ կրկնօրինակման շերտերը. Պահեք Ctrl- ը եւ կտտացրեք երկու LKM- ին:

Հաջորդը, գնացեք «շերտեր» եւ կտտացրեք «Միավորել թվերը»:
- Այժմ սավառնել կուրսորը համապատասխան վահանակի վրա `սեղմեք PCM եւ ընտրեք« Կրկնակի շերտ »:
- Բարձրացրեք պատկերը («մասշտաբի» գործիքը կամ մկնիկի անիվի պտտման համադրությունը, ապա ընտրեք «ուղիղ լասո»:

Օգտագործելով այս գործիքը, ընտրեք ձգվող տարրերը (իհարկե, համապատասխանող գծերի սահմանները), եւ ընտրության հայտնվելուց հետո սեղմեք Delete ստեղնը:
- Կրկնեք գործողությունները նախորդ քայլից, մինչեւ որ հասնեք կտրուկ դեմքի, ինչպես ներքեւում գտնվող սքրինշոթի մեջ:
- Հեռացրեք ընտրության բոլոր տարածքները համացանցից (համադրություն Ctrl + D), ապա ընտրեք «Տեղափոխեք» գործիքը եւ տեղափոխեք արդյունքում ստացված եռանկյունը, որպեսզի ծայրը հենվի ուղեցույցի վրա:
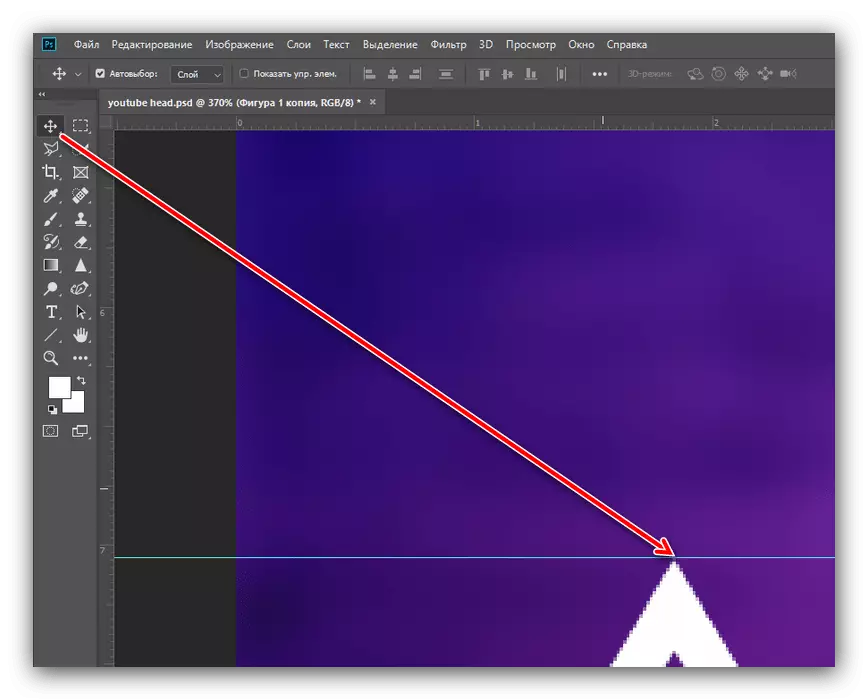
Այժմ կրկնօրինակեք շերտը (հարմարության համար կարող եք օգտագործել Ctrl + J համադրությունը) եւ այն տեղափոխել այնպես, որ հետեւյալն է.
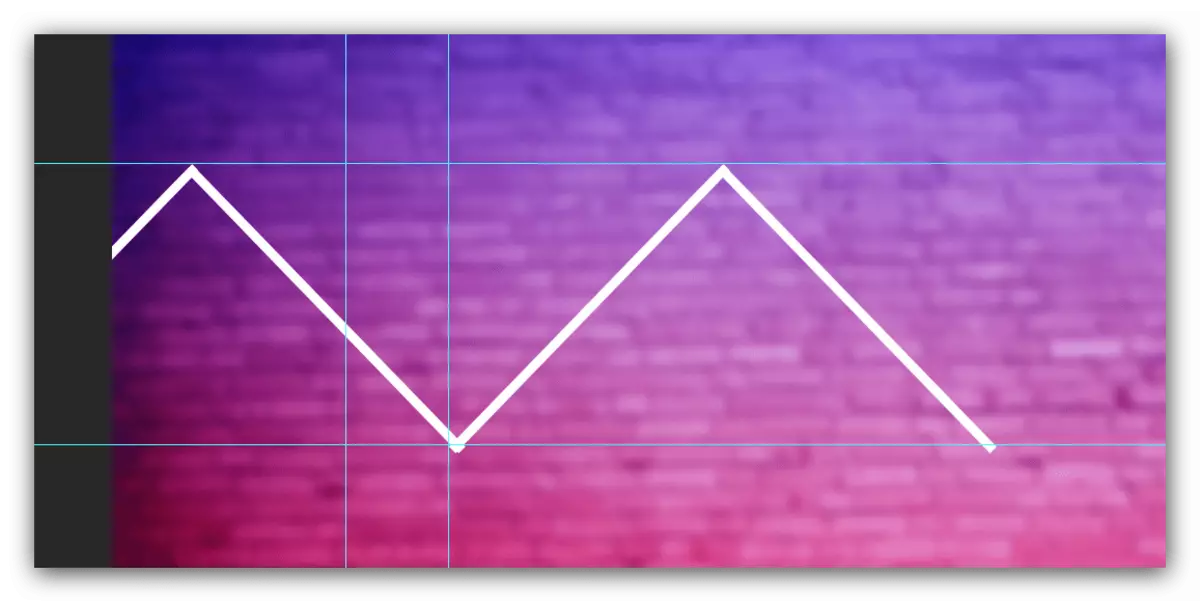
Եթե ձգվող գծերը նույնպես ուղեցույցից ցածր են, օգտագործեք մեթոդը 7-րդ քայլից `դրանք հեռացնելու համար:
- Ընտրեք Ուղղանկյուն ընտրության գործիք եւ դրա հետ ընտրեք ստեղծված եռանկյունիները:
- Սեղմեք PCM եւ օգտագործեք «Պատճենեք նոր շերտը» կետը:
- Բացեք օբյեկտի վերափոխման ռեժիմը, արտացոլեք հորիզոնական տարրերը (տես նախորդ քայլերը), ստացված պատճենը տեղափոխեք ֆոնի աջ կողմում եւ կիրառեք գործիքները:

Այժմ միացրեք շերտերը նախորդ քայլերի մեթոդների համաձայն:
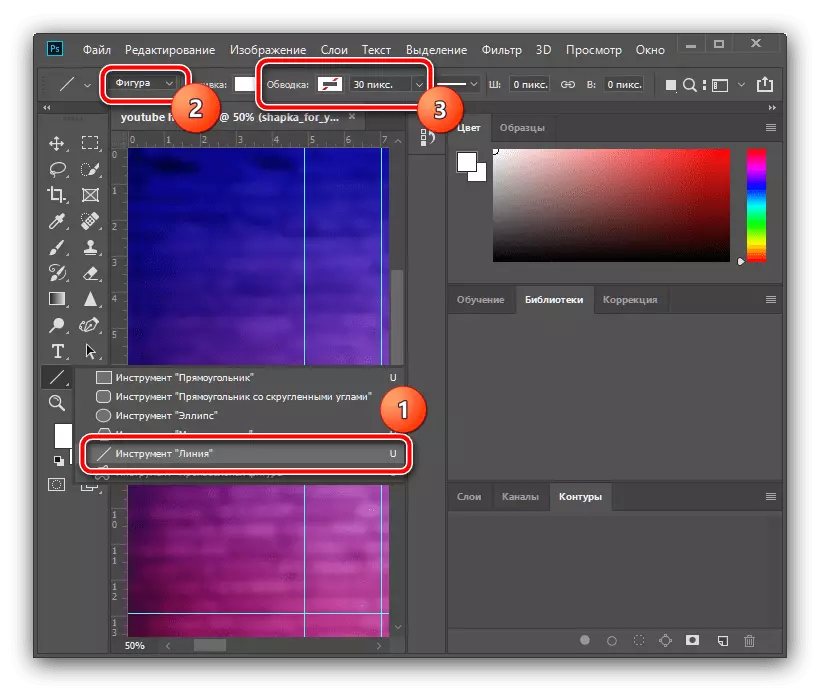

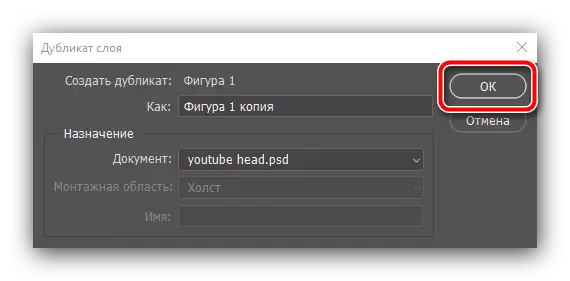


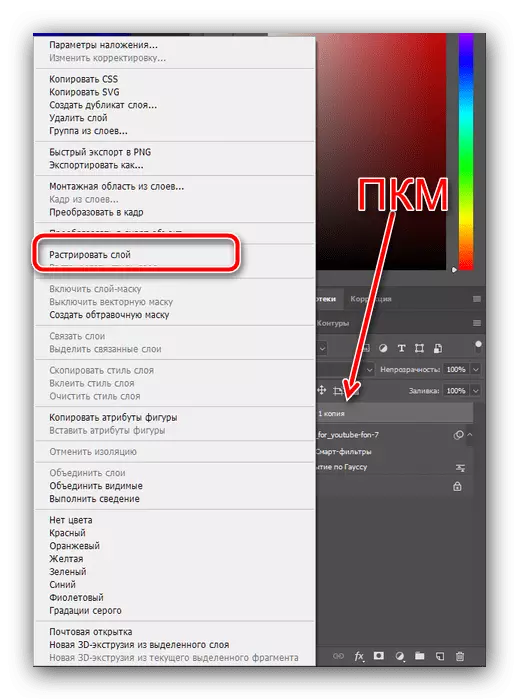
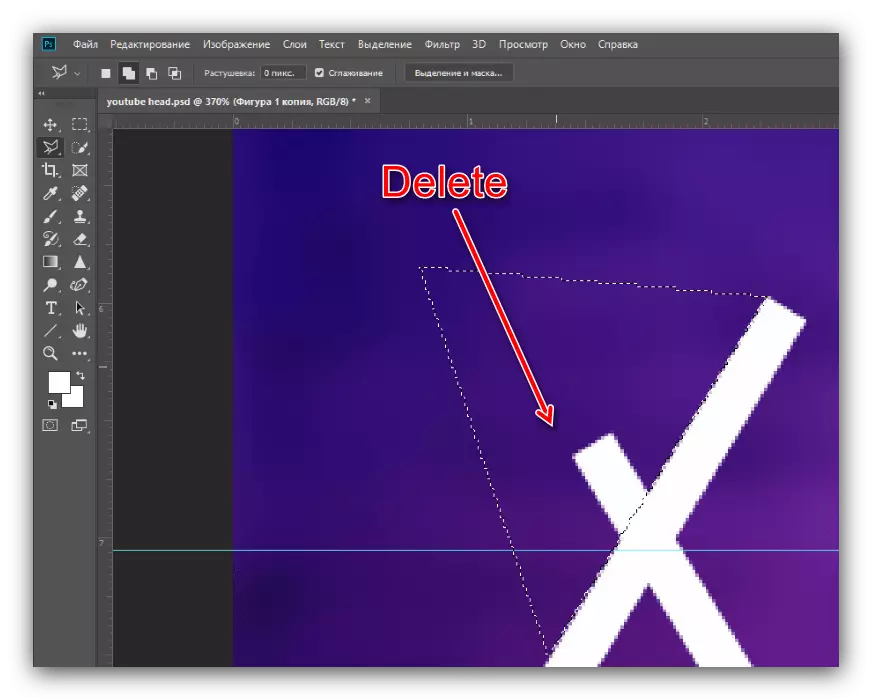

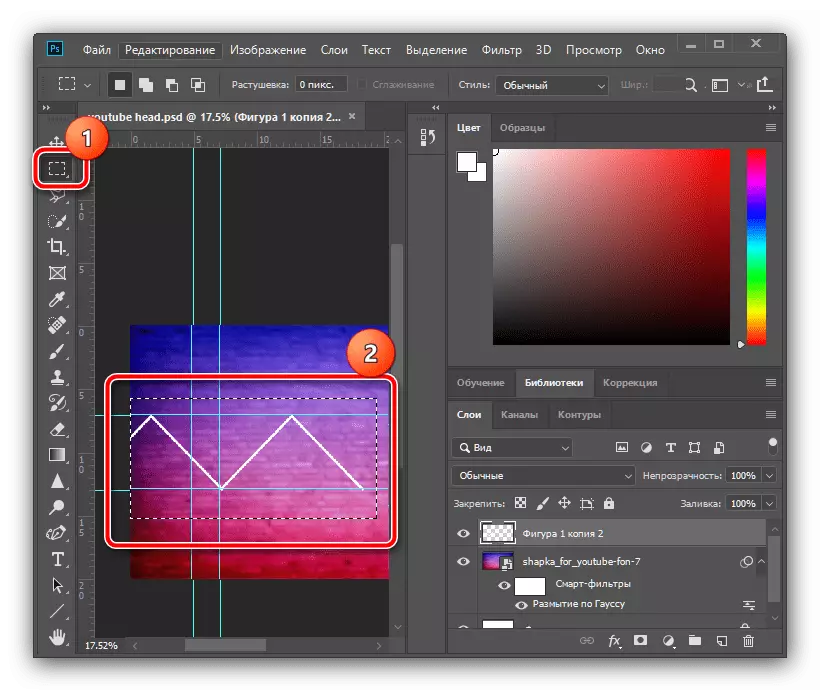
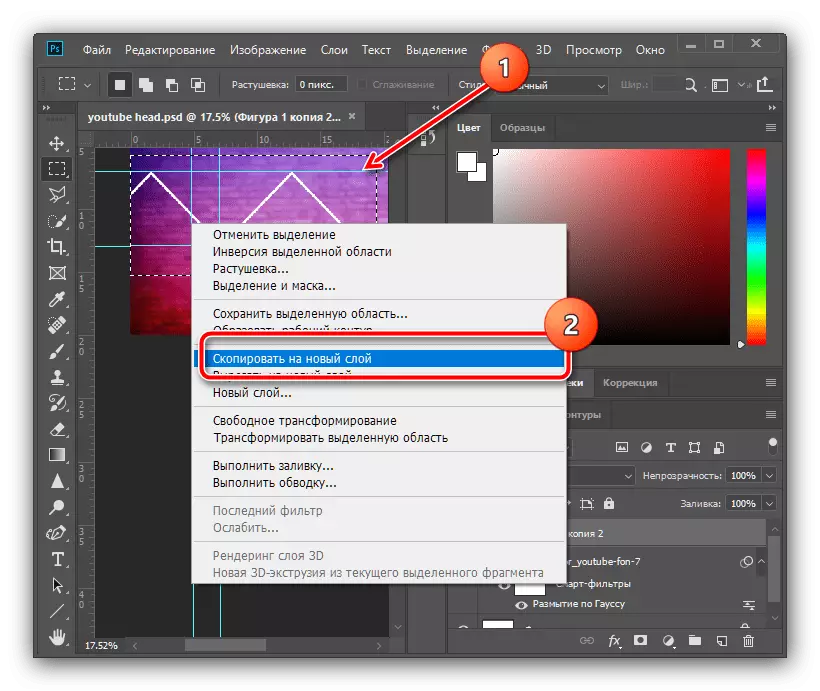
Գրադիենտի սահմաններ ավելացնելը
- Ստեղծված սահմանները տալու համար ավելի մեծ գեղագիտություն, կարող եք ավելացնել գրադիենտ: Կրկնակի սեղմեք համակցված շերտը `իր հատկությունները անվանելու համար:

Նշեք գրադիենտի տոնակատարությունը ոճային պատուհանում, ապա կտտացրեք գույների պալիտրա:
- Խմբագրի պատուհանում սահմանեք էկրանի վրա նշված տեսակը, կտտացրեք ներքեւի ձախ մարկիչը մասշտաբով եւ օգտագործեք «Գույն» ընտրացանկը:
- Դրեք ձեզ դուր եկած ստվերին, բայց հիշեք, որ որոշ գույներ շատ են միմյանց հետ միմյանց հետ. Օրինակ, մոխրագույն գրադիենտով սպիտակ գույնը քիչ կլինի: Գույնը ընտրելուց հետո կտտացրեք «OK» եւ կրկնել այս գործողությունները ներկապնակում, գրադիենտների եւ շերտի ոճով խմբագրիչ:


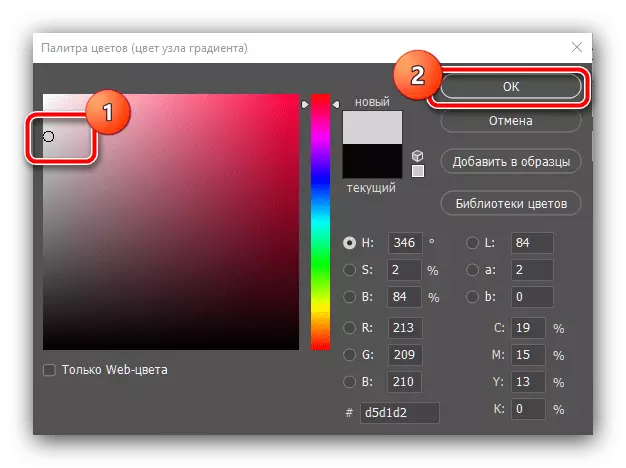
Ծածկույթի թեմատիկ պատկերներ
- Հիմա եկեք կարեւորենք եռանկյունների տարածքները. Մենք այնտեղ կներառենք մեր թեմատիկ պատկերները: Մենք օգտագործում ենք «Ուղիղ Լասո» գործիքը. Նրբորեն տեղադրեք ընտրության գոտին եռանկյունների ներսում, ապա օգտագործեք «շերտեր» իրերը `« Նոր »-« Շերտ ... »:

Կտտացրեք OK:
- Կտտացրեք PCM- ը ընտրված գոտում եւ ընտրեք «Run Fill»:
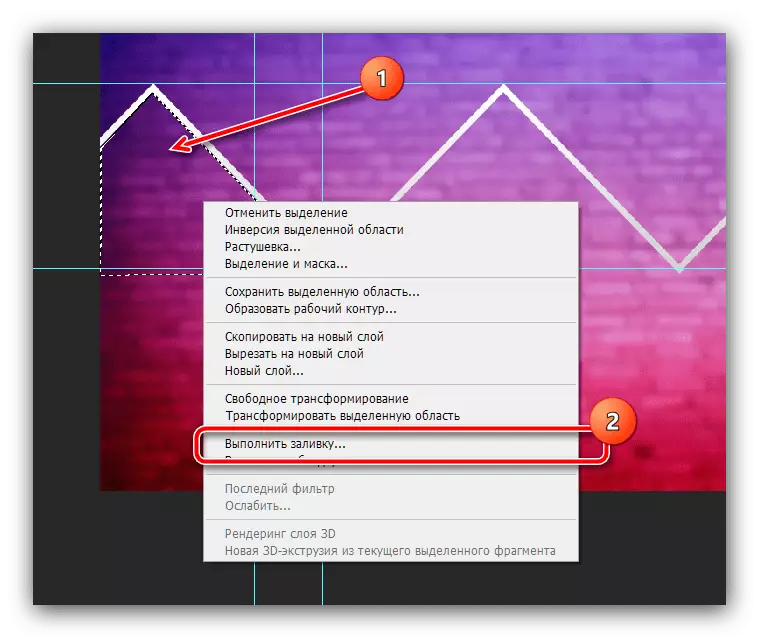
Լրացրեք պատուհանում օգտագործեք «Բովանդակությունը» ներքեւի ընտրացանկը եւ կտտացրեք դրա մեջ «գույնը ...»:

Ներկապնակենի միջոցով սահմանեք կամայական գույն եւ կտտացրեք «OK» այս եւ հաջորդ պատուհաններում:
- Չեղարկեք ընտրությունը (համատեքստային ընտրացանկը կամ Ctrl + D- ի համադրությունը) եւ առաջարկվող մեթոդի վրա, ընդգծեք եւ լրացրեք մնացած եռանկյուն գոտիները:

Գովազդը թողնելով ուղեցույցների եզրերը, ջնջեք «ուղղանկյուն տարածքը» գործիքի միջոցով եւ սեղմեք Delete ստեղնը: Կատարեք այս գործողությունը, տեղափոխվելով յուրաքանչյուր շերտ:

Այս գործողությունները կատարելուց հետո ուղեցույցները կարող են թաքնված լինել. Օգտագործեք View Menu անկը, «Օժանդակ նյութեր» ընտրացանկը:
- Գնացեք շերտի առաջին ջրհեղեղ եռանկյուն տարածքով (մեր դեպքում դա «շերտ 2» է) եւ ընտրեք «շարժում»: Հաջորդը, բացեք կատալոգը նկարներով եւ դրանցից մեկը քաշեք ապագա գլխարկի աշխատանքային հաստատությանը:
- Ավելացված նկարը ավտոմատ կերպով տեղադրվում է կտավի կենտրոնում, այնպես որ մկնիկը օգտագործելը այն քաշեք պատկերի ցանկալի հատվածի մեջ:
- Ամենայն հավանականությամբ, ձեզ հարկավոր է մասշտաբել նկարը `դրա համար քաշեք դրա սահմանների անկյուններից մեկը:

Եթե ձեր աղբյուրը դուրս է գալիս եռանկյունի գոտուց, օգտագործեք «շերտեր» կետերը. «Ստեղծեք սեղմիչ դիմակ»:
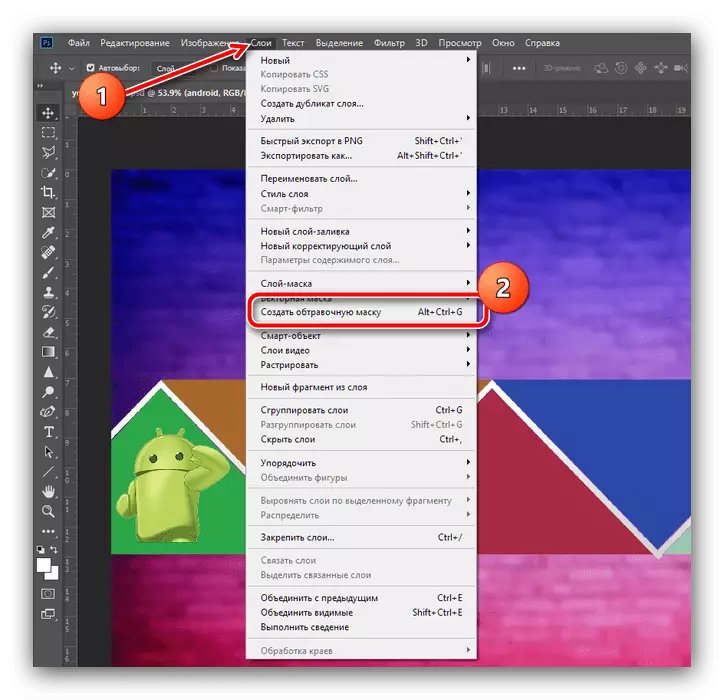
Փոփոխությունները կիրառելու համար սեղմեք Toolbar- ի նշանի կոճակը:
- Կրկնել քայլերը նախորդ քայլից յուրաքանչյուր եռանկյուն գոտիներից յուրաքանչյուրի համար:
- Լրացրեք լրացումը եւ թողեք ֆոնային պատկերը, գնացեք դրա հետ շերտի մեջ (լռելյայն այն ճշգրտորեն տեղադրված է լրացուցիչ նկարով) եւ կտտացրեք ջնջում:

Եթե լրացումը կատարվում է ճիշտ, դրա մի մասը կարող է մնալ գեղագիտական նպատակներով `օրինակ, մենք դա չենք ջնջել մեջտեղում գտնվող հատվածներում:
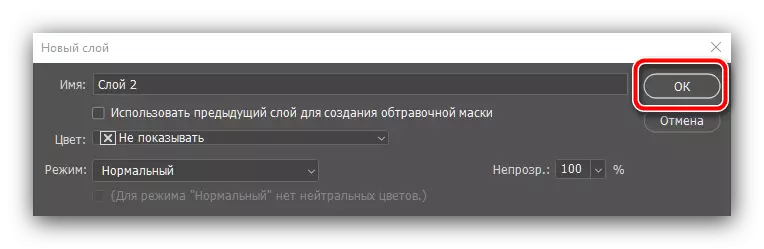
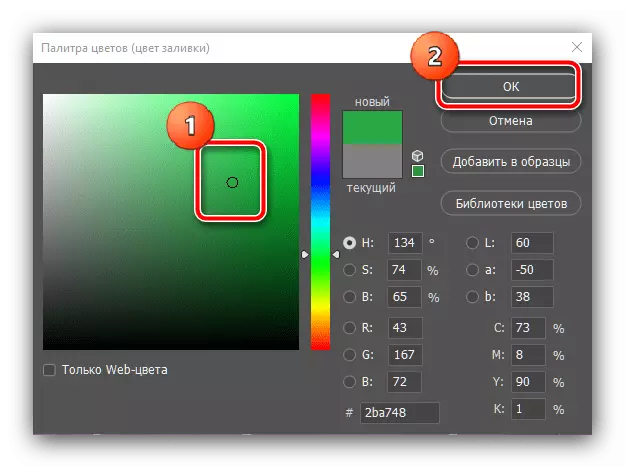
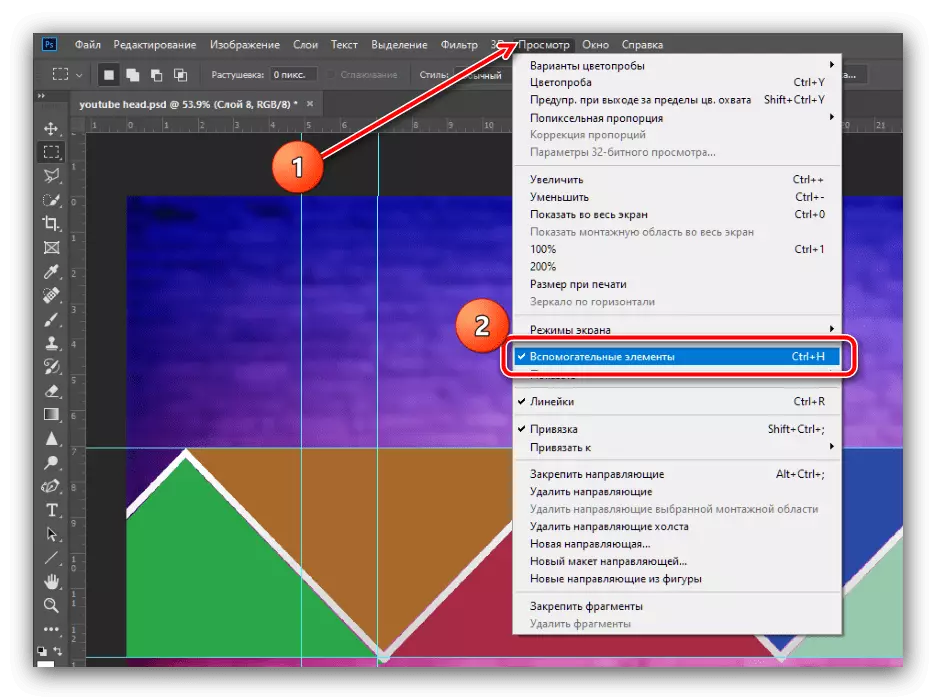
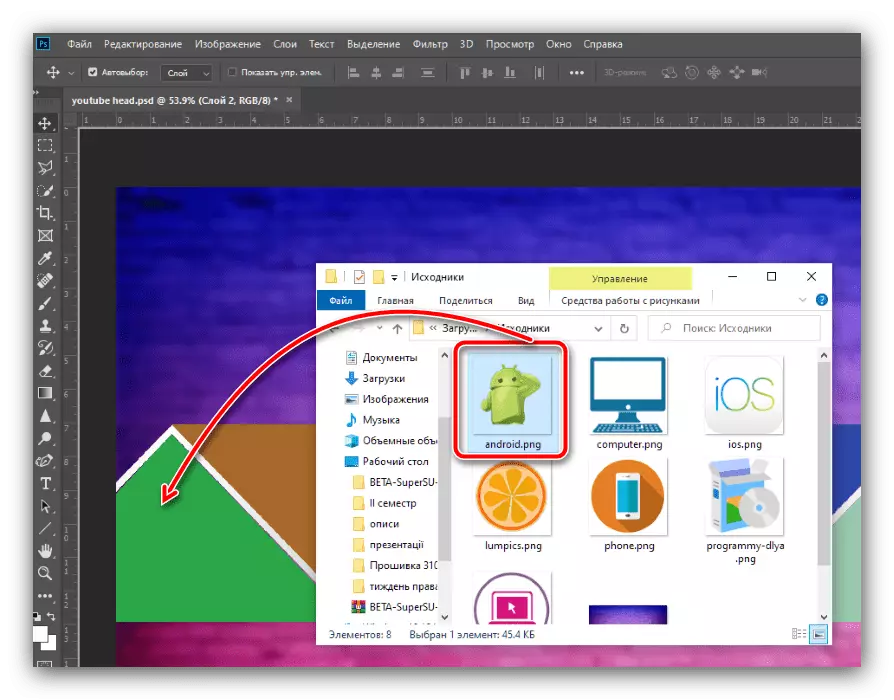

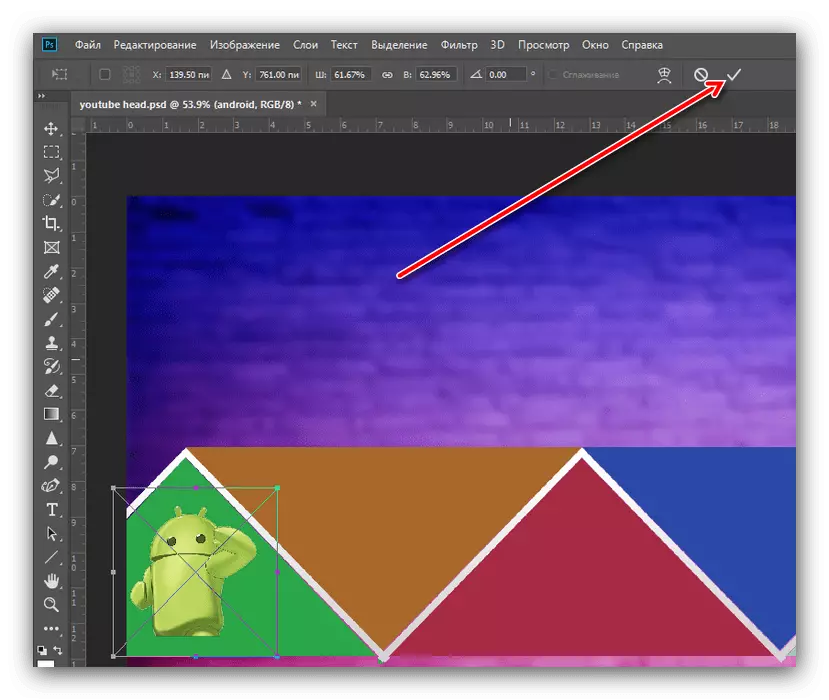
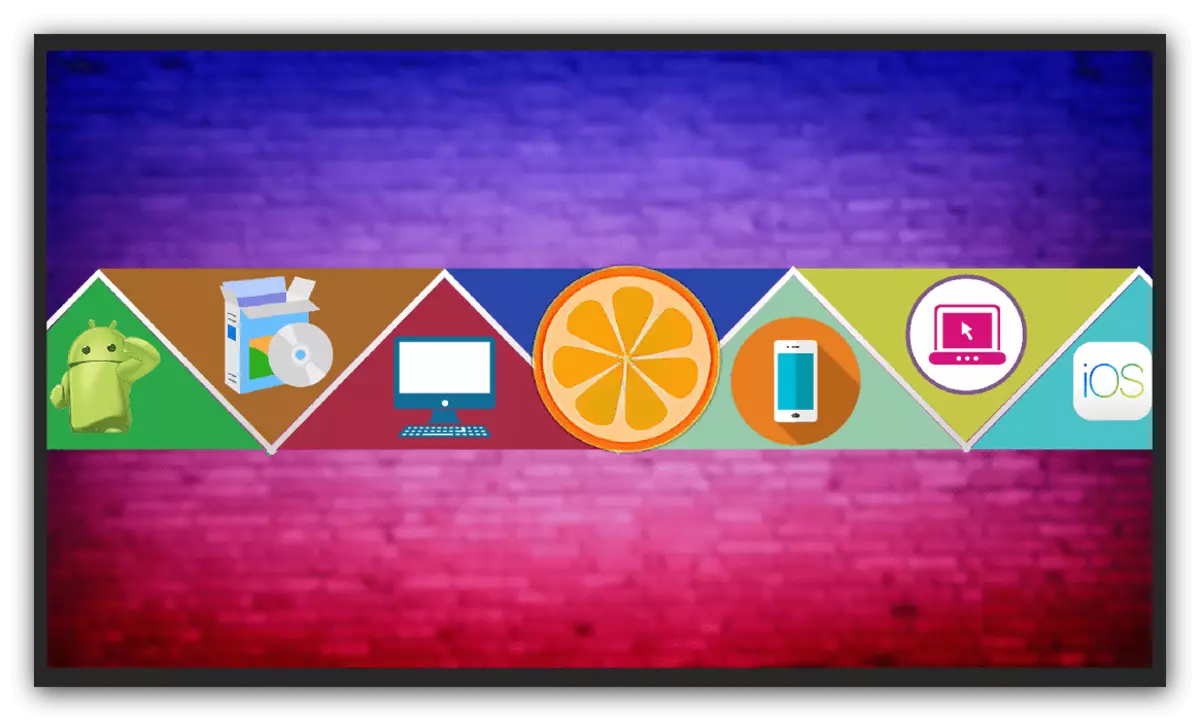
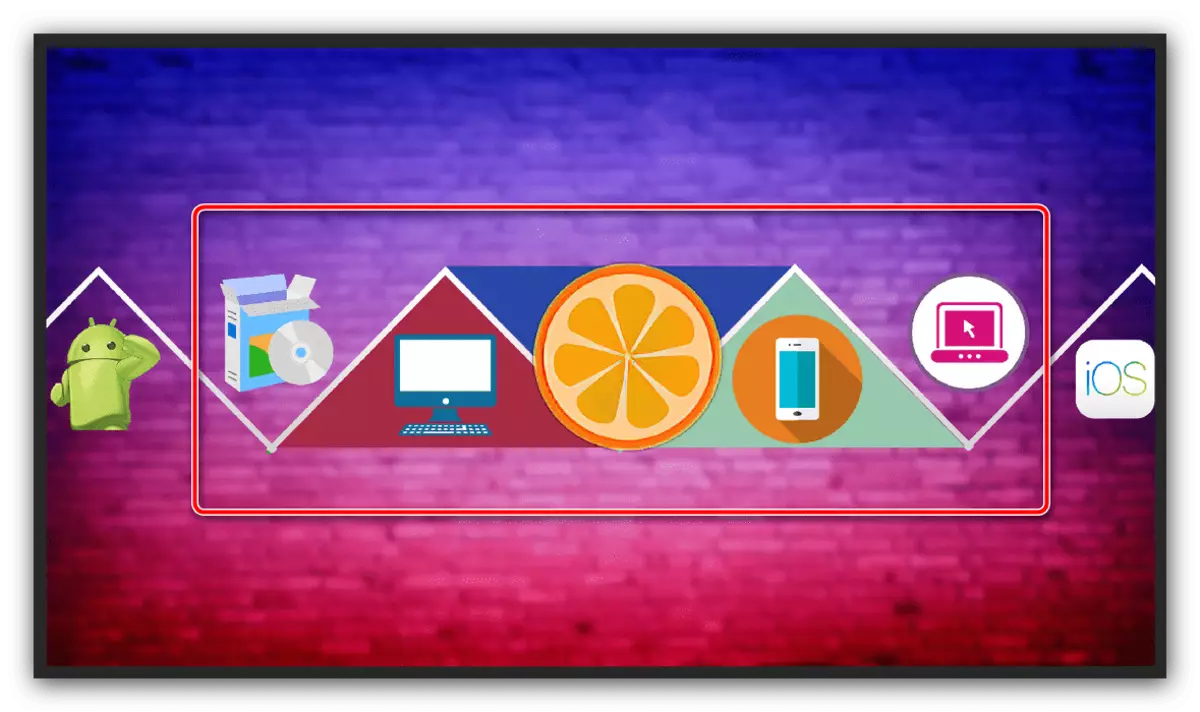
Տեքստ ավելացնելով
- Արժե ձեր ալիքի անունը վերնագրին ավելացնել վերնագիր: Դա անելու համար օգտագործեք «Հորիզոնական» տեքստային գործիքը. Ընտրեք այն վահանակի վրա:
- Կտտացրեք LKM- ին այն վայրում, որտեղ ցանկանում եք տեղադրել անունը, ցանկալի է պատկերի կենտրոնում. Կլինի մակագրություններ տեքստով գրավով: Կտտացրեք տուփը `նյութը պահելու համար:
- Գույնը, տառատեսակը, ամրությունը եւ չափը փոխելու համար օգտագործեք գործիքագոտին - թողեք ձեր ճաշակի ընտրությունը: Միակ խորհուրդը մերկ տեքստը քիչ հավանական է թվում, նա պետք է միասին ավելացնի ինսուլտ, ստվեր կամ երկուսն էլ: Այս գործողությունների համար մեր կայքում առանձին հրահանգներ կան:
Կարդացեք ավելին. Ինչպես ավելացնել տեքստային հարվածը եւ ստվերը Adobe Photoshop- ում



Քայլ 4. Խնայողական աշխատանք
- Մեր գլխարկը պատրաստ է, մնում է միայն այն փրկել: Մենք օգտագործում ենք «File» Menu անկը `« Պահել որպես »:
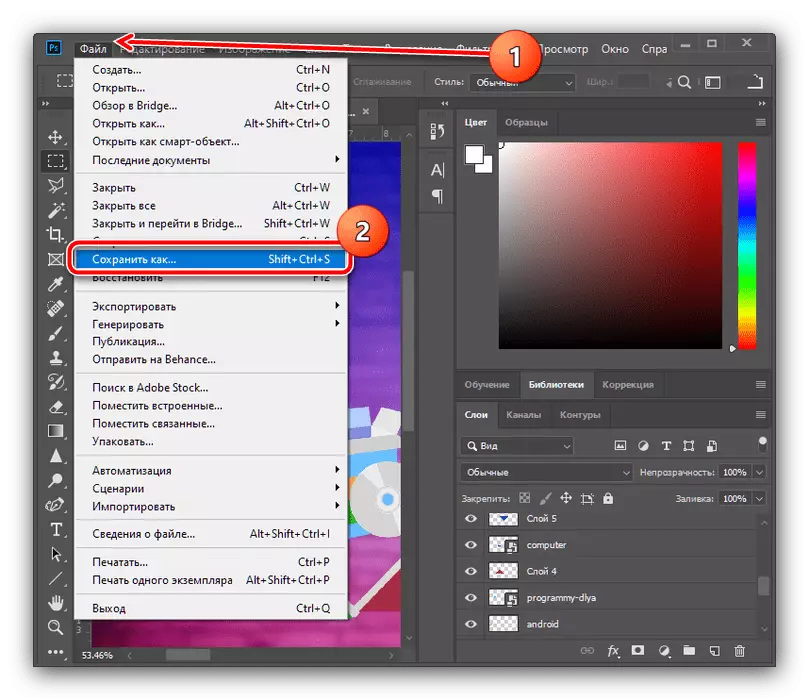
Ընտրեք հարմար վայր (կարող եք պահպանել աղբյուրի թղթապանակում) եւ PSD- ն սահմանել որպես ձեւաչափ. Սա թույլ կտա ձեզ ունենալ ամբողջ շերտի եւ հետեւանքների խմբագրելի պատճեն:
- Հաջորդ պատուհանում կտտացրեք «OK»:
- Քանի որ YouTube- ը պատկեր է պահանջում միայն JPG- ում, ձեզ հարկավոր է պահպանել պատճենը եւ համապատասխան ձեւաչափով. «Ֆայլի տիպի» ընտրացանկում պահվող գտնվելու վայրի ընտրության փուլում տեղադրեք անհրաժեշտը:
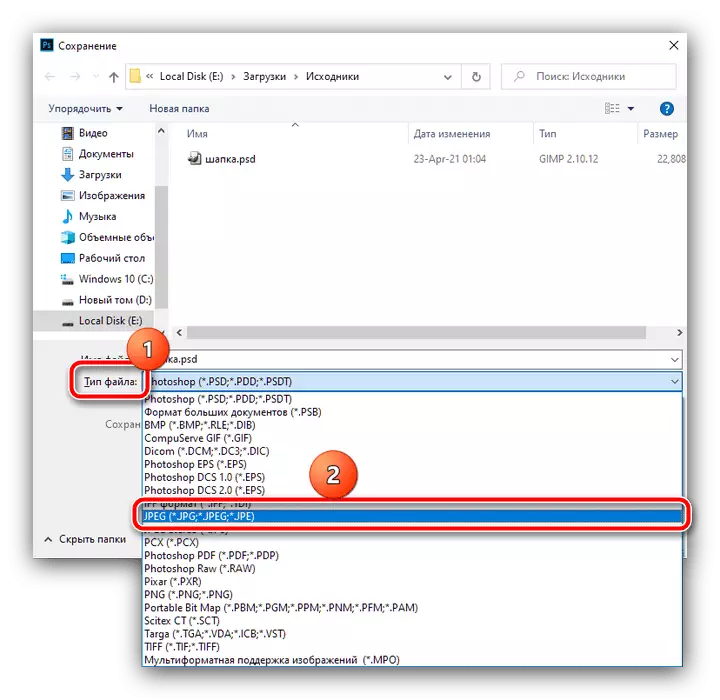
Խնայողական պարամետրերում միացրեք որակի սլայդը ծայրահեղ աջ դիրքի («Լավագույն»), ապա կտտացրեք OK:

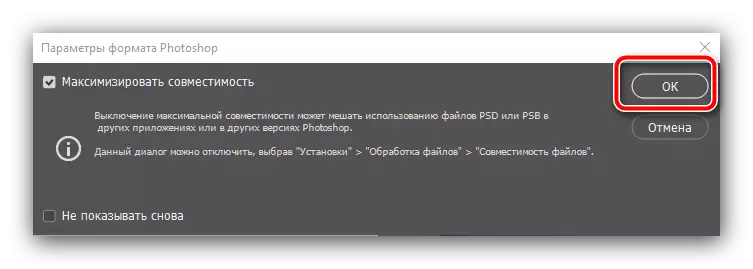
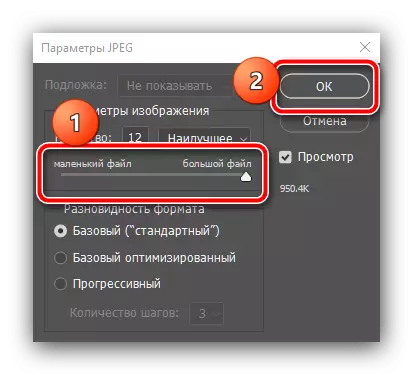
Այս ամենը `գլխարկը պատրաստ է: Հիշեցնում ենք, որ դուք պետք չէ նույնը անել վերը նշված օրինակում. Show ույց տալ մի փոքր երեւակայություն, գրավիչ պատկեր ստեղծելու համար, որը կարող է նոր բաժանորդներ բերել ձեր ալիքին:
