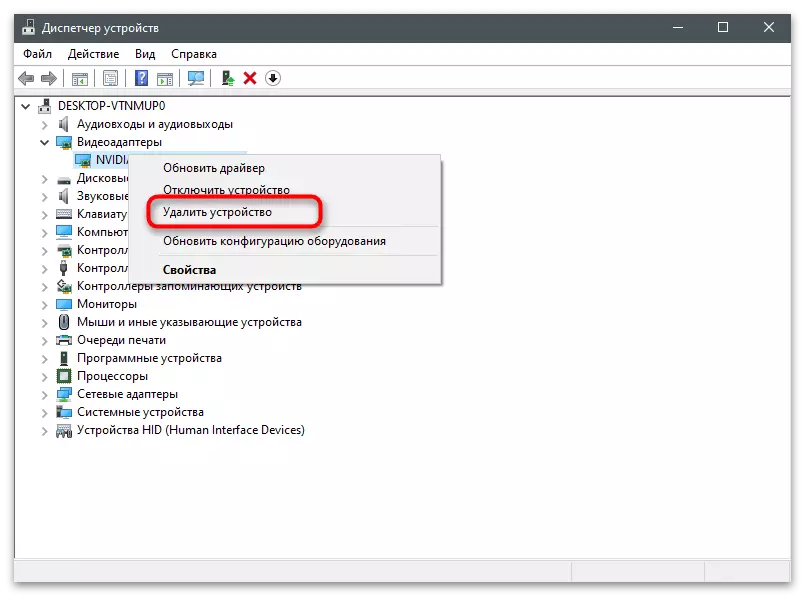Ընտրանք 1. Խնդիրների որոնում պարամետրերում
Պահպանված տեսանյութի գտնվելու վայրը դիտելու այս մեթոդի առավելությունը GeForce փորձի միջոցով այն է, որ տեղեկատվություն ստանալու փուլում կարող եք փոխել ապագա ուղին գլանափաթեթների համար, եթե անհրաժեշտ է: Ներկայիս գտնվելու վայրի հղումը մատչելի է պատճենելու համար, որից հետո այն կմնա միայն «Explorer» - ի միջոցով:
- Գործարկել Geforce փորձը ձեզ համար հարմար է. Օրինակ, դիմումը գտնելով «Սկսել» ընտրացանկի միջոցով:
- Հիմնական պատուհանում կտտացրեք Gear Icon- ը `ծրագրի պարամետրերը գնալու համար:
- Աղբյուր «Ներքին խաղային ծածկույթ» արգելափակում եւ կտտացրեք «Կարգավորումներ» կոճակը:
- Ընտրեք ստեղծված տեսանյութի տեսակը. «Գրառումներ», «ուղիղ հեռարձակում» կամ «լավագույն պահեր»: Եթե առցանց հոսքի ռեժիմում ուղիղ հեռարձակման աշխատանքներն են, եւ տեսանյութը չի պահվում համակարգչին, ապա այստեղ երկու այլ ռեժիմ տեղադրվում են պատրաստի թղթապանակում:
- Ներքեւի մասում հաշվառման որոշակի ռեժիմի պարամետրերով հատվածը բաժանելուց հետո կտեսնեք «Տեսանյութ» դաշտը ներկայիս խնայողությամբ: «Ժամանակավոր ֆայլերը» դաշտը ձեզ չի հետաքրքրում, քանի որ այնտեղ գրառումներ չկան, եւ խաղի ընթացքում ստեղծված այլ նյութեր որոշ ժամանակ անց ավտոմատիկ հանվում են:
- Եթե, ոլորտի դիմաց, ներկայիս ճանապարհով, սեղմեք կոճակը երեք կետերով, բաժանումը կբացվի նոր վայր ընտրելու համար, որը կարող եք ցանկացած պահի փոխել:
- Պահպանված տեսանյութով թղթապանակ անցնելու համար ընտրեք ընթացիկ ուղին, պատճենեք այն, օգտագործելով Ctrl + C ստեղնաշարի համադրությունը եւ տեղադրեք «Explorer» ստեղնը հասցեի բարում, ապա սեղմեք Enter:
- Տեսանյութը տարբեր խաղերի վրա պահվում են համապատասխան անունով տնօրենների մեջ, որը վերաբերում է նաեւ աշխատասեղանի գրառումներին:
- Գնացեք թղթապանակ եւ կարդացեք բովանդակությունը: Roller- ի անունով կտեսնեք դրա ստեղծման ժամանակը եւ ամսաթիվը:
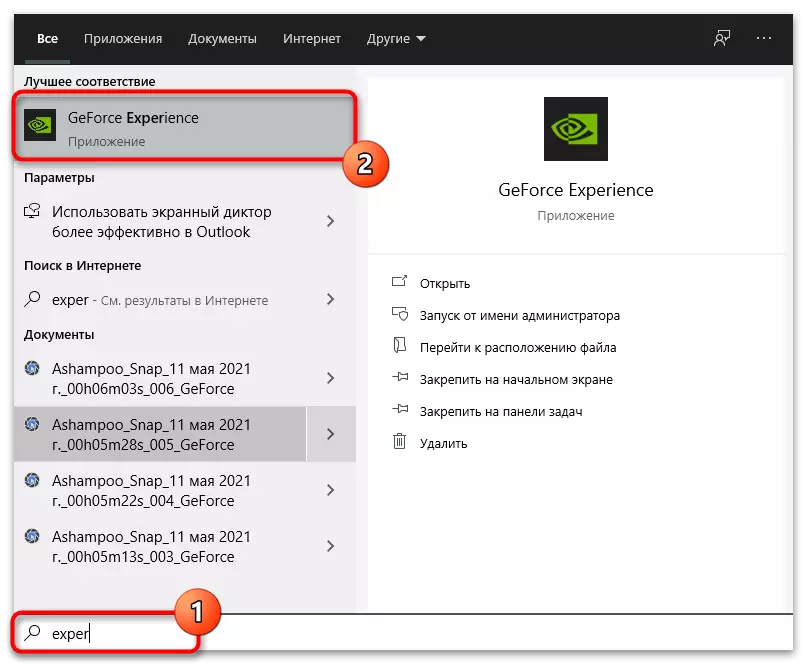
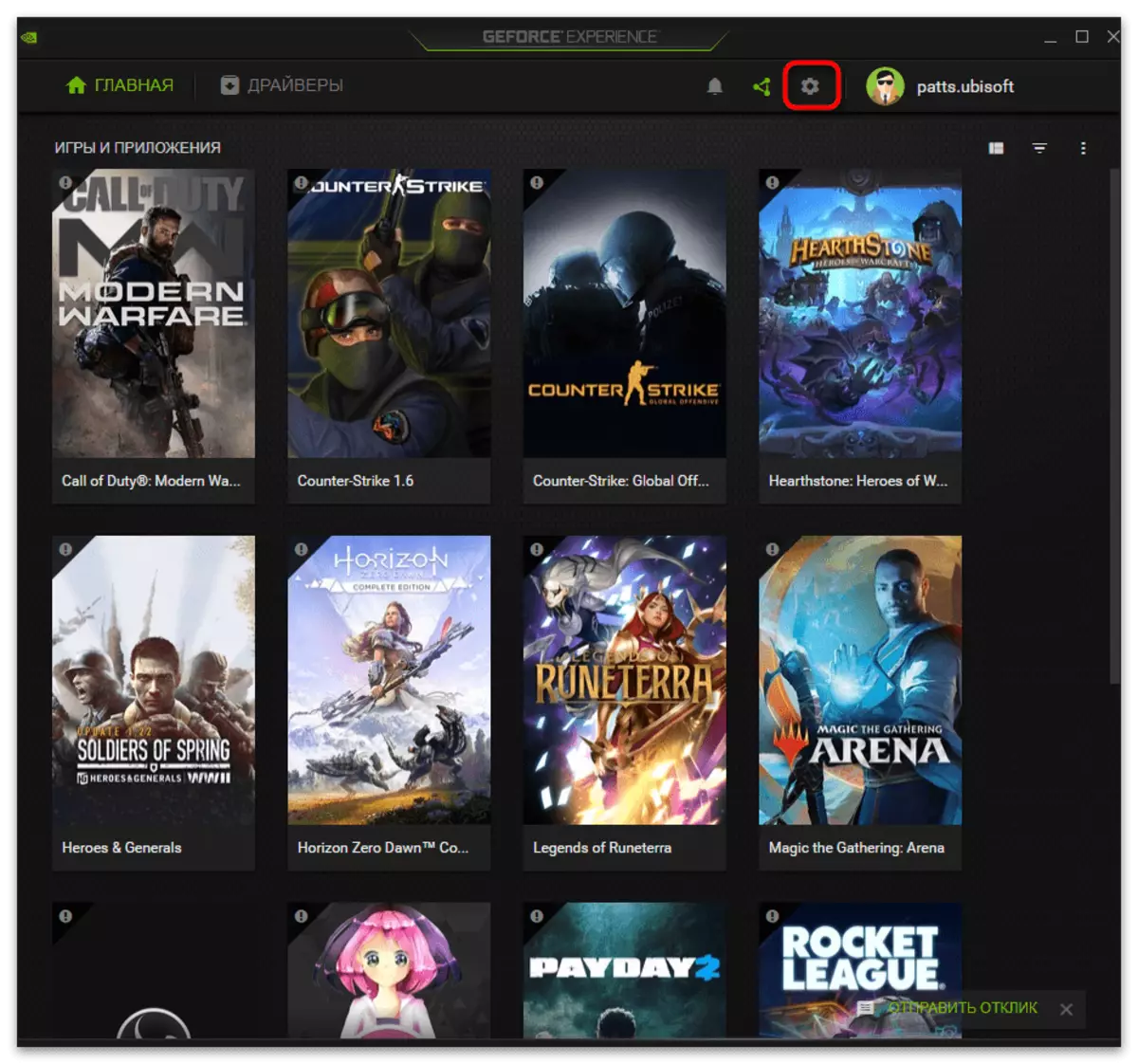
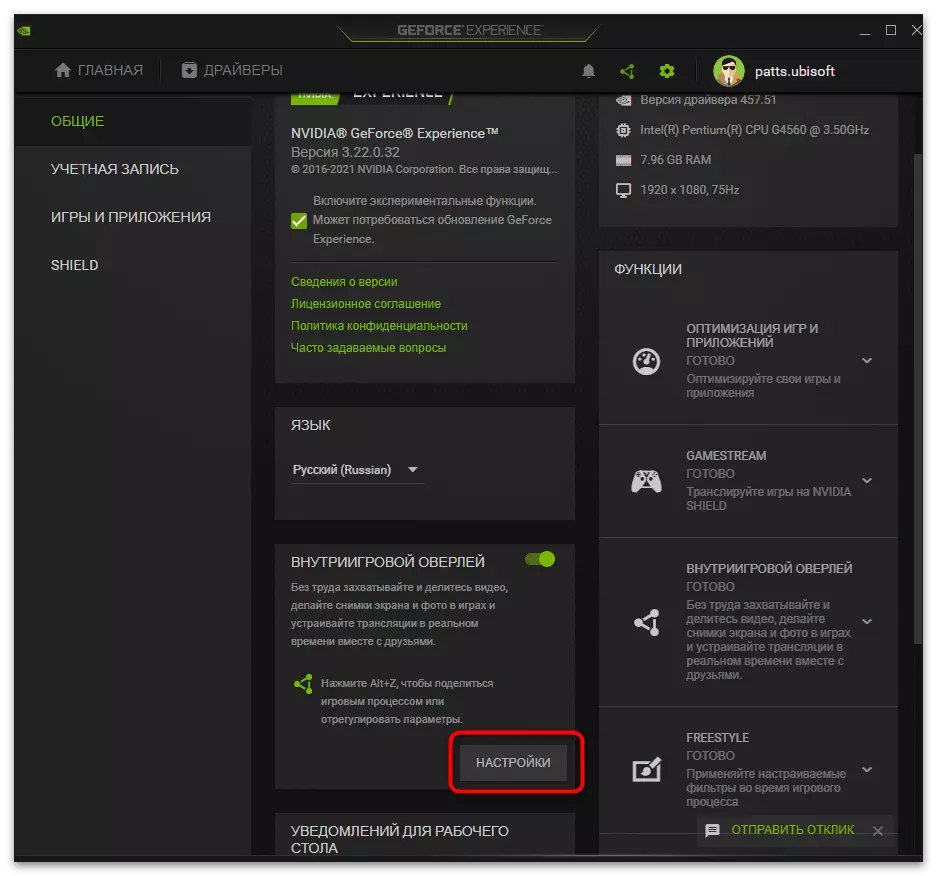
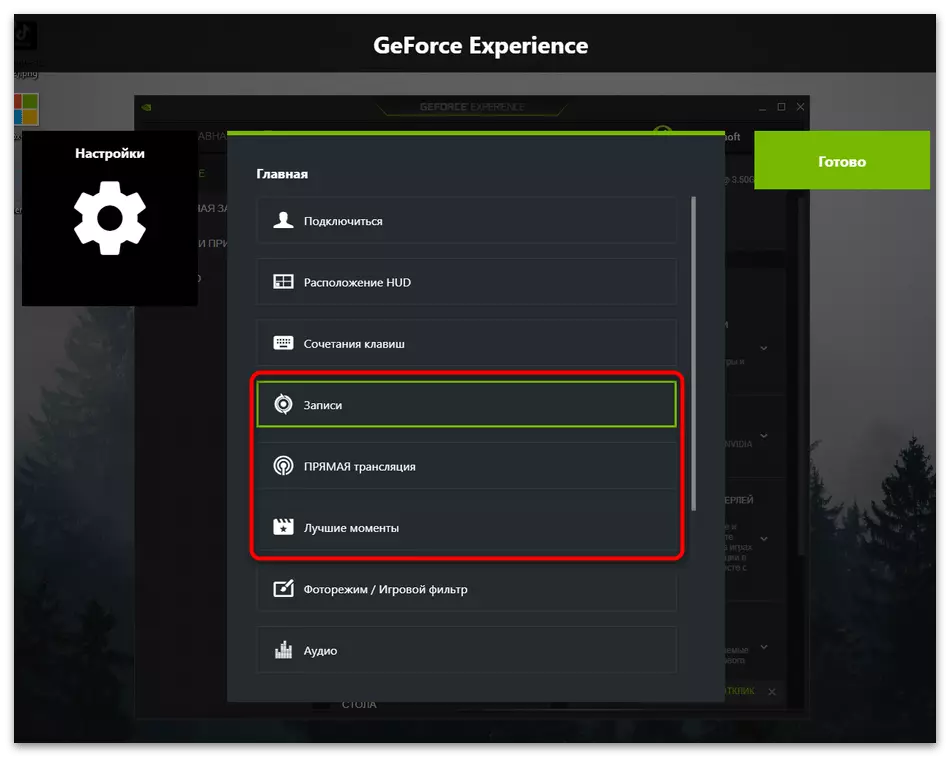
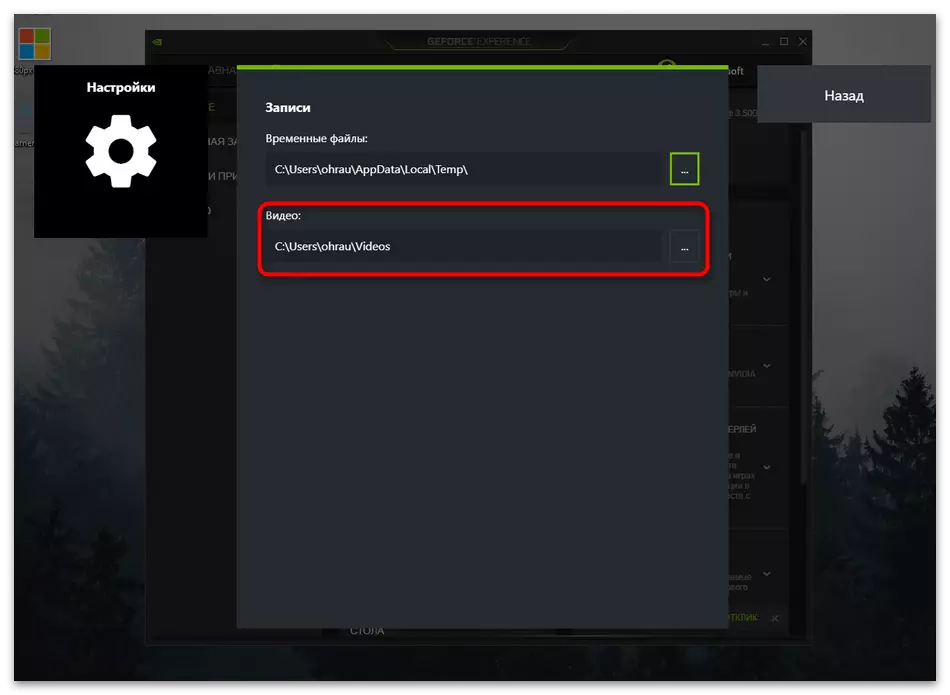
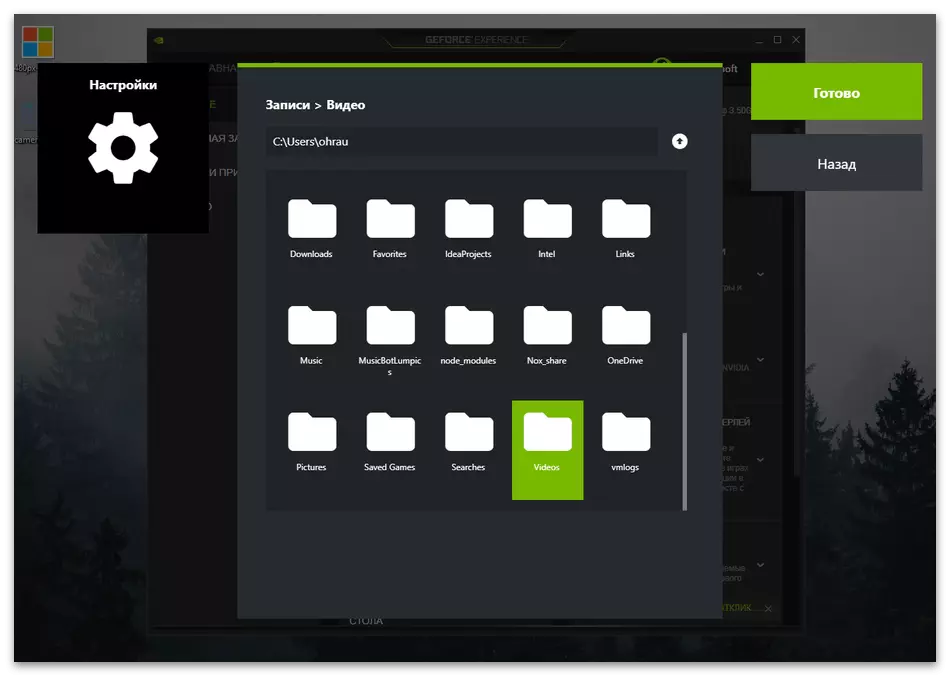
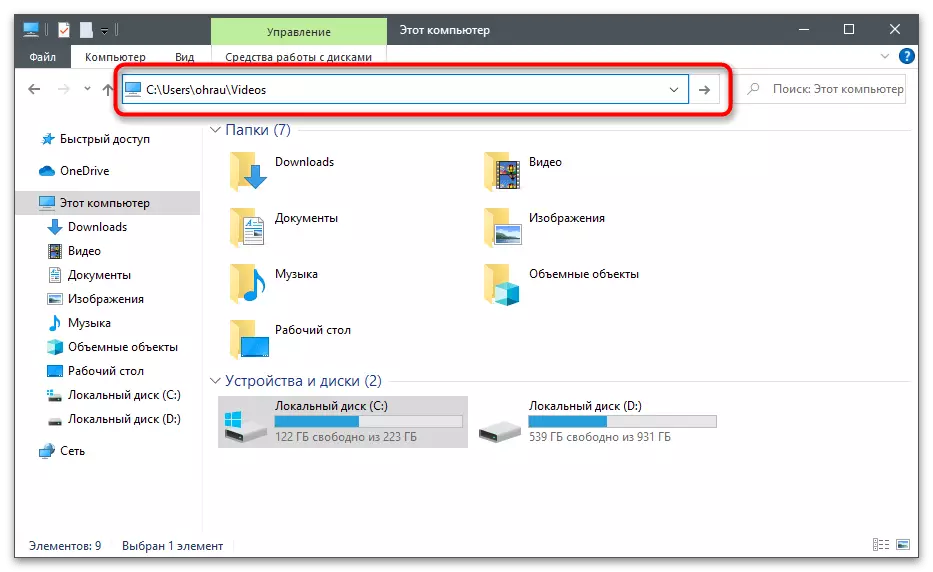
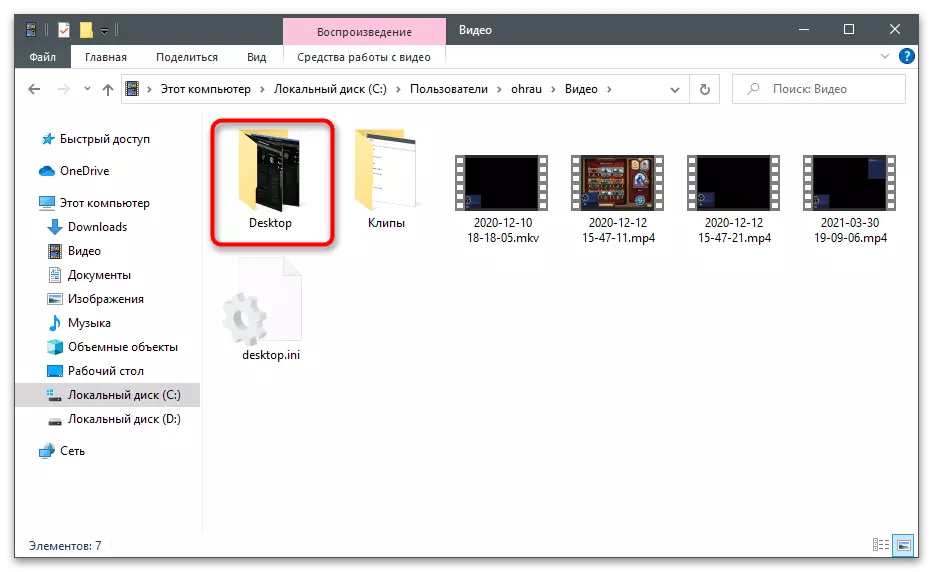
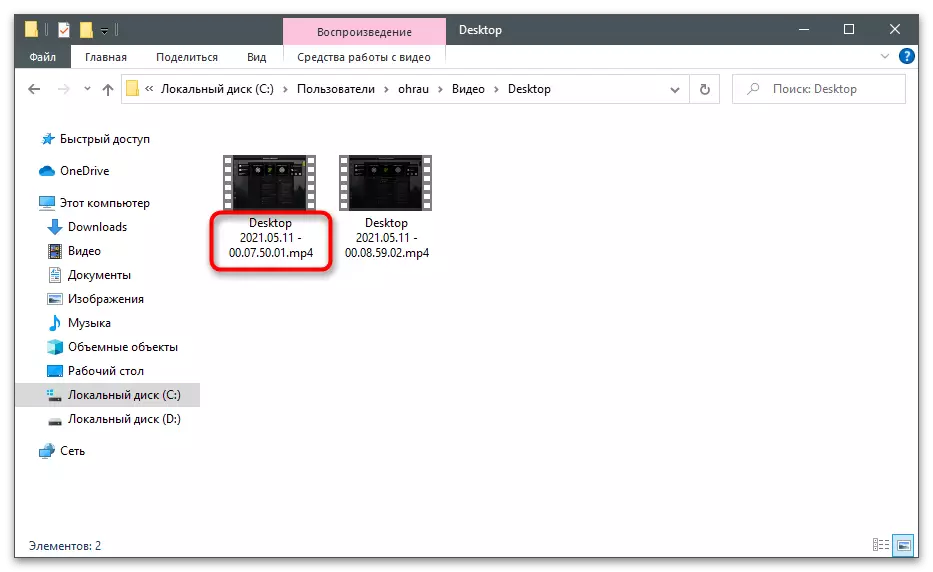
Ընտրանք 2. Տեսեք «Պատկերասրահի» միջոցով
GeForce փորձի ընթացքում Geforce փորձի ընտրացանկն ունի «Պատկերասրահ» վերնագիր, որը ցուցադրում է ձեր կողմից ստեղծված կամ ինտերնետից ներբեռնված ձայնագրությունը: Ըստ այդմ, դուք կարող եք օգտագործել այս բաժինը `տեսանյութը կամ անցումը դիտելու իրենց գտնվելու վայրի ճանապարհին, որն իրականացվում է այսպես.
- Զանգահարեք քարտի ծածկույթով `սեղմելով խաղի մեջ Alt + Z Հիմնական համադրությունը խաղի մեջ, իսկ աշխատասեղանի կամ ծրագրի կարգավորման պատուհանում:
- Ուշադրություն դարձրեք աջ կողմում գտնվող բլոկին, որտեղ դուք պետք է ընտրեք «Պատկերասրահ» բաժինը:
- Դուք կտեսնեք վերջին մրցանակների ցուցակը, որոնք ռոլլերի կողմից ստեղծված լավագույն պահերի կամ ձեռքով ստեղծված գրառումներ են: Ընտրված ֆայլը պահպանելու ուղին գրված է ստորեւ: Օգտագործեք բաց կոճակը `լռելյայն նվագարկչի միջոցով բովանդակությունը նվագելու համար:
- Բաց ֆայլի թղթապանակի կոճակը թույլ է տալիս գնալ իր գտնվելու վայրը, «ջնջել» - կվերացնի այն առանց վերականգնման հնարավորության, եւ «ներբեռնման պատմությունը» օգտակար կլինի միայն նրանց համար, ովքեր նախկինում ներբեռնված նյութեր են ներբեռնված:
- Երբ թղթապանակ եք գնում, այն կբացվի որպես առանձին պատուհան, եւ դուք կարող եք ցանկացած գործողություններ կատարել այնտեղ ֆայլերի հետ:
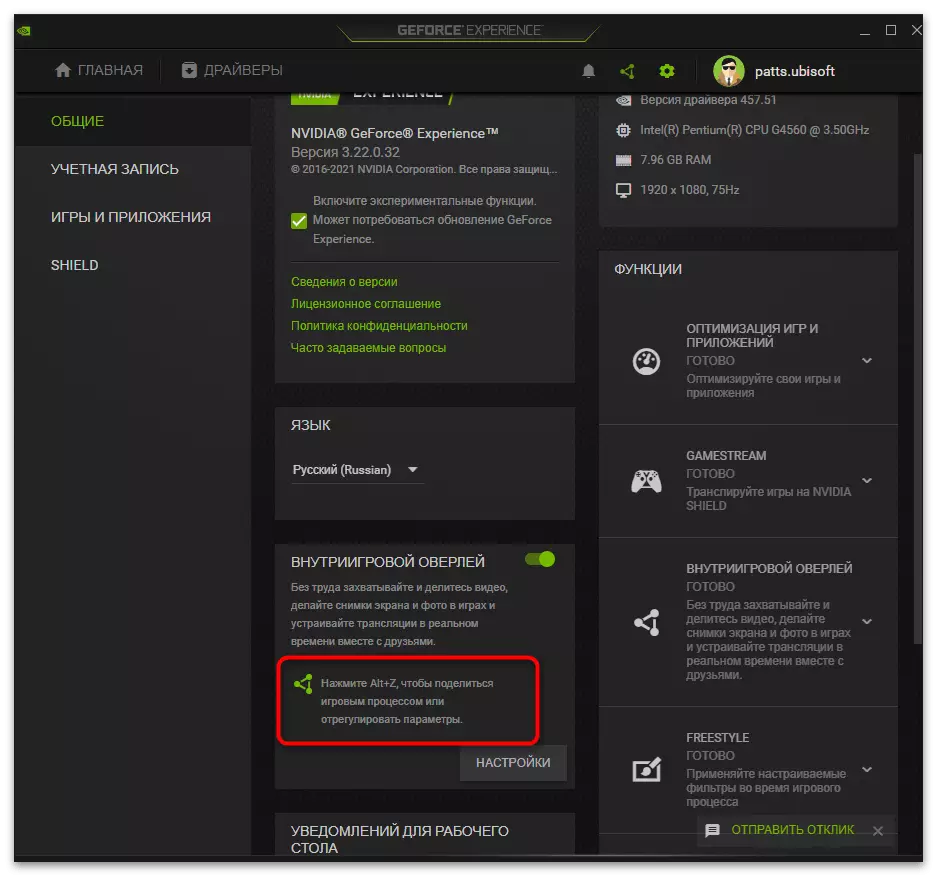
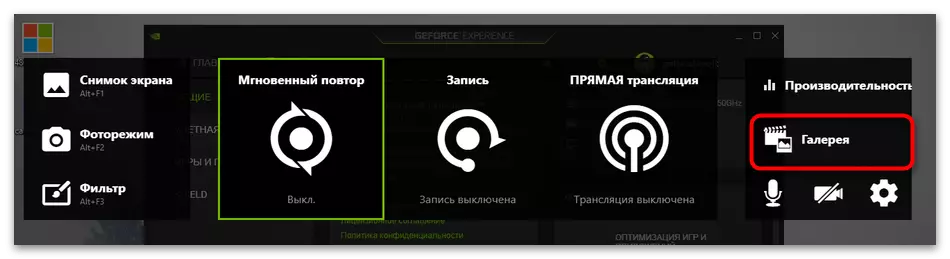
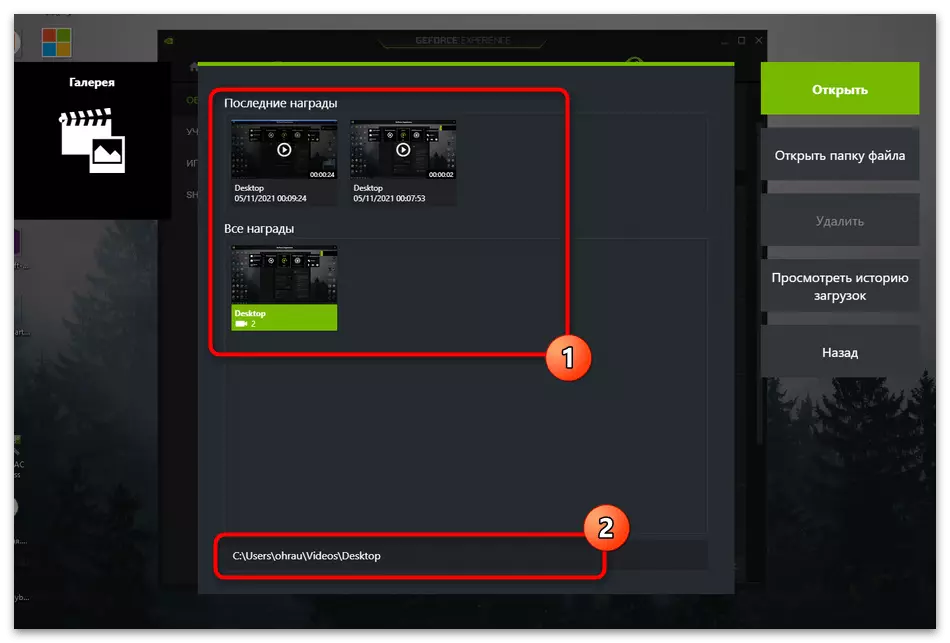
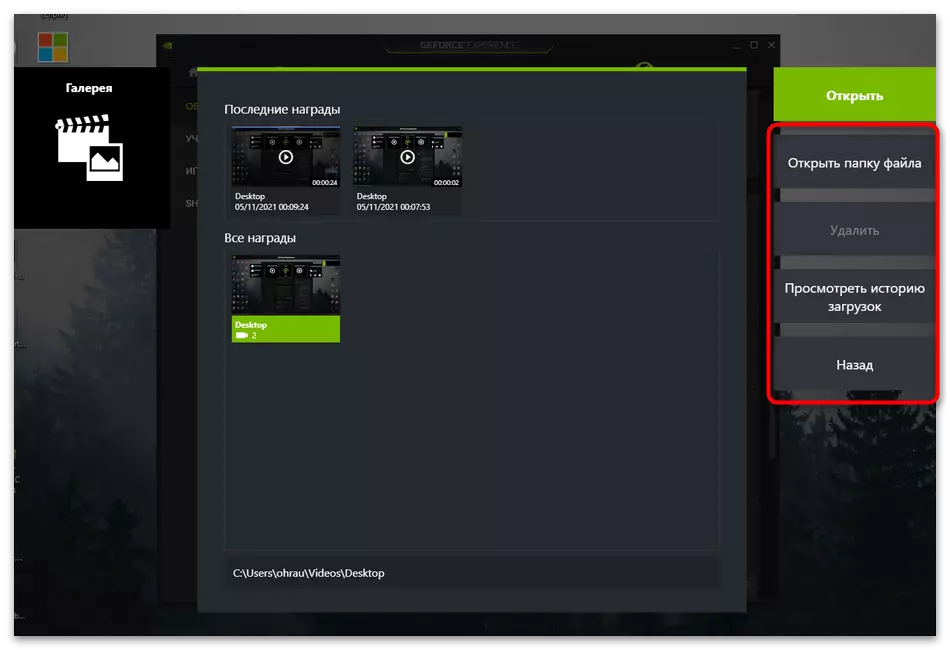
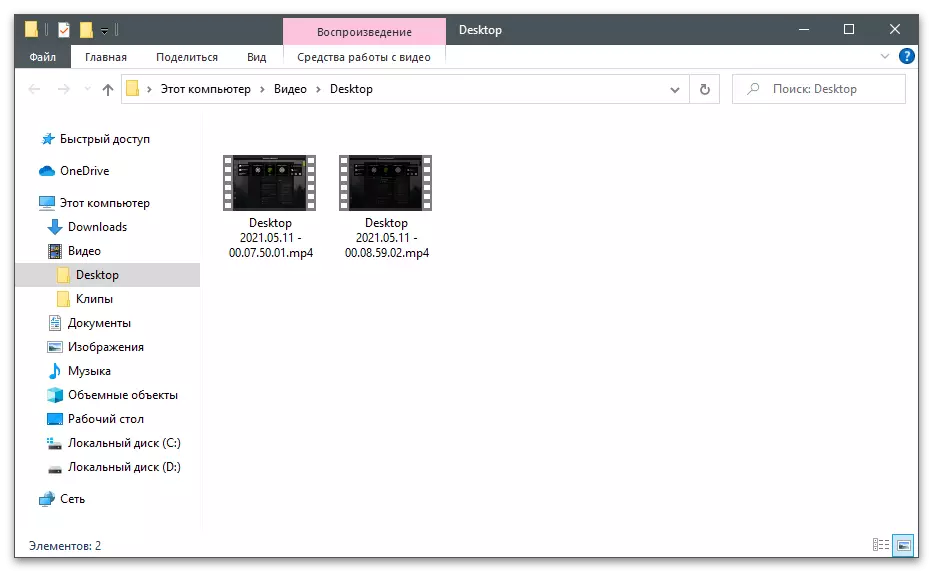
Տեսանյութերի պահպանման հետ կապված խնդիրների լուծում
Եթե վերջերս գրանցել եք տեսանյութ, օգտագործելով Geforce փորձ, բայց այժմ հնարավոր չէ գտնել այն եւ ստանդարտ գտնվելու վայրը անցնելու ընթացքում ձայնագրությունը նույնպես բացակայում է, ամենայն հավանականությամբ, դա ընդհանրապես չի պահպանվում: Սկսելու համար փորձեք ձեռքով փոխել ճանապարհը, կատարել փորձարկման տեսանյութ եւ գտնել այն: Դրա բացակայության դեպքում անցեք հետեւյալ մեթոդների իրականացմանը:Մեթոդ 1. Վարորդի թարմացումը GeForce- ի փորձի մեջ
Առաջին բանը, որ պետք է աներ, ստուգել վարորդի թարմացումները GeForce փորձի մեջ: Ծրագիրը կարող է հայտնաբերել ինչպես վարորդի նոր վարկածները `վիդեո քարտի եւ հենց դրա համար, եւ դուք պետք է միայն հաստատեք տեղադրումը:
- Գործարկեք ծրագրակազմը եւ գնացեք «Վարորդներ» բաժին:
- Կտտացրեք «Ստուգեք թարմացումները» կոճակը, եթե այժմ «մատչելի» ցանկում չկա:
- Սպասեք արդյունքների ցուցադրմանը եւ ներբեռնեք գտնված վարորդներին `կտտացնելով« Ներբեռնումը »:
- Ներբեռնման գործընթացը եւ տեղադրումը կսկսվեն, որի ընթացքում կարող եք նվազագույնի հասցնել դիմումը եւ կատարել ձեր գործերը: Ավարտելուց հետո վերագործարկեք համակարգիչը եւ վերագրանցեք տեսանյութը:
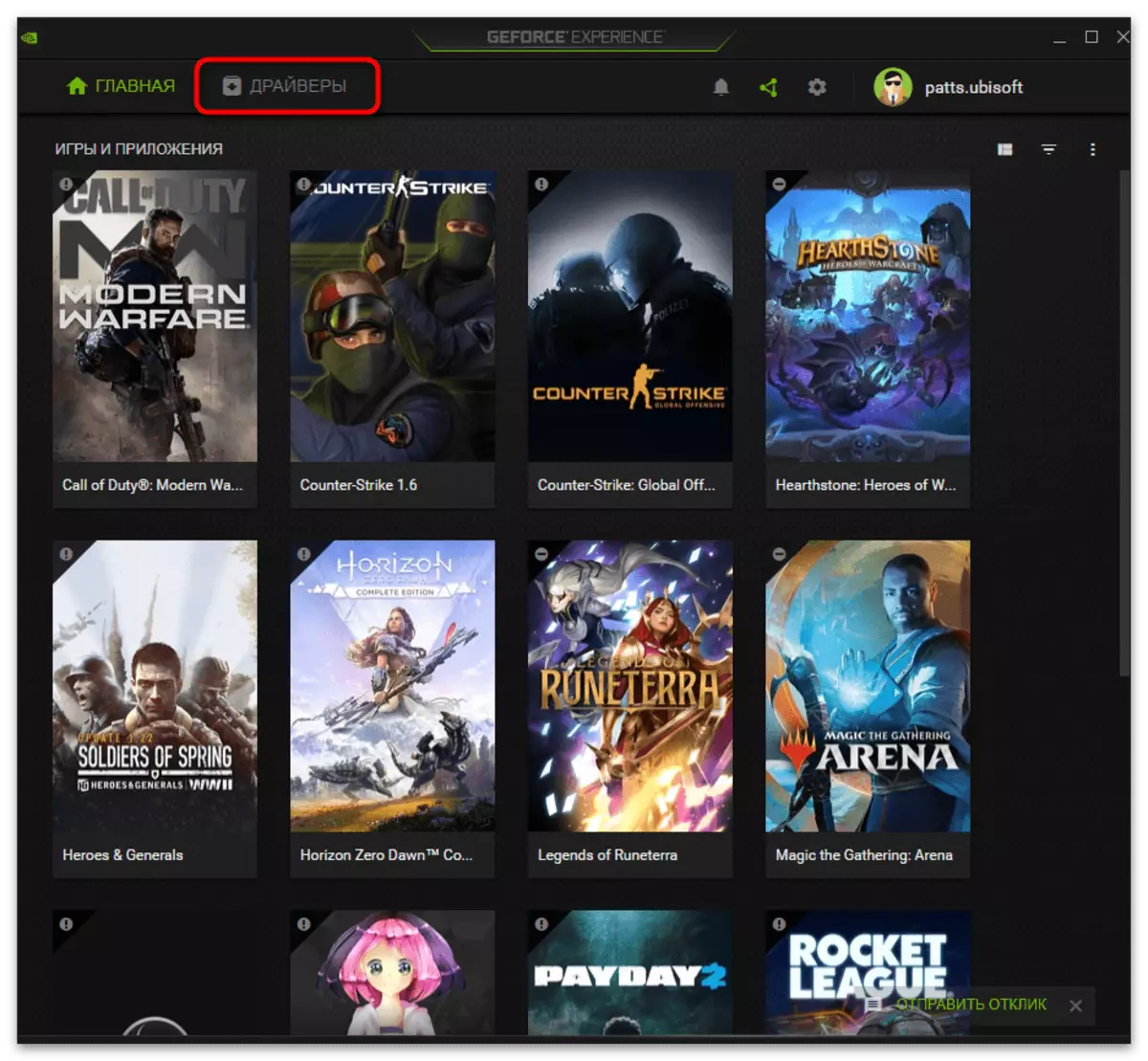
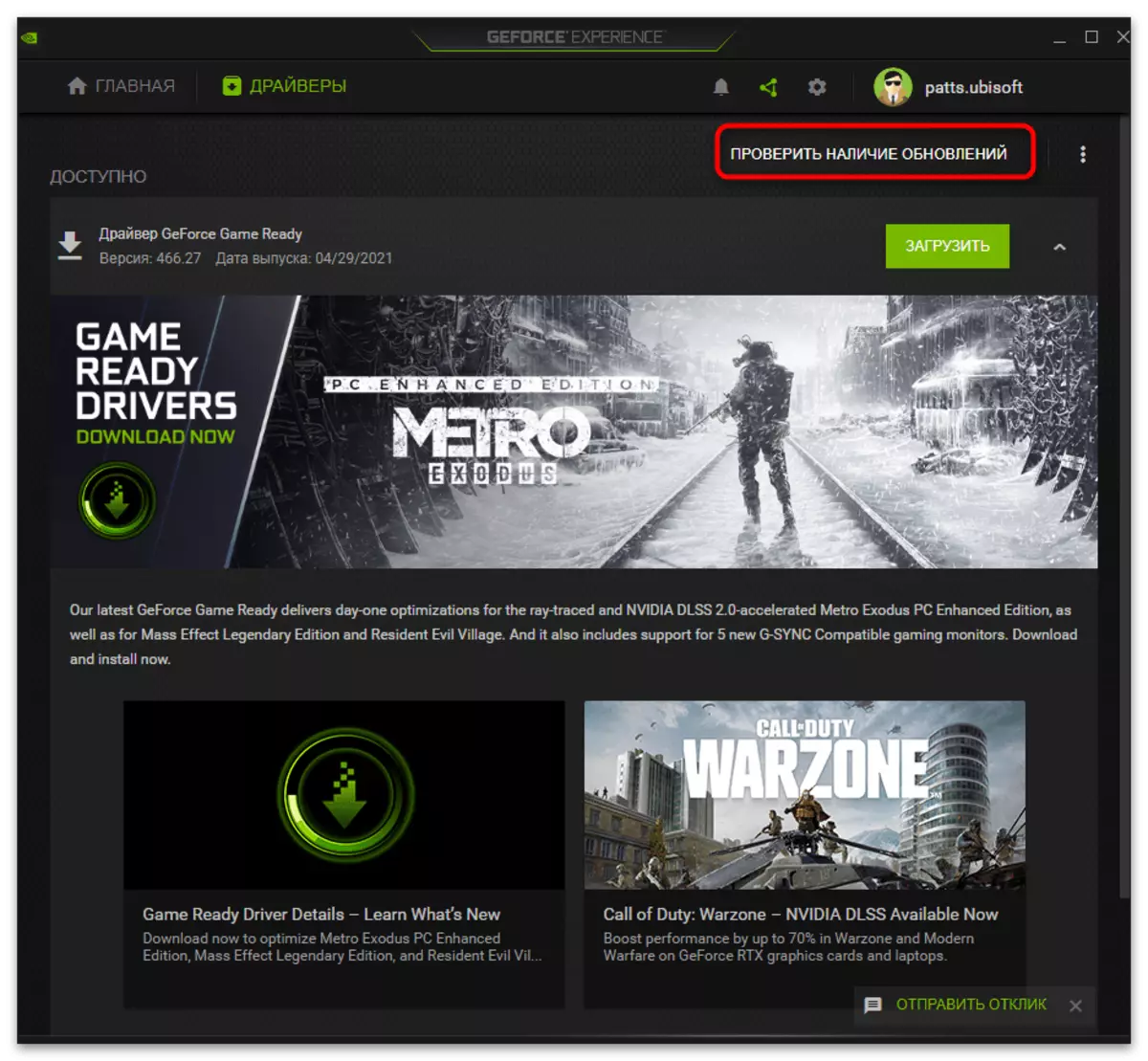

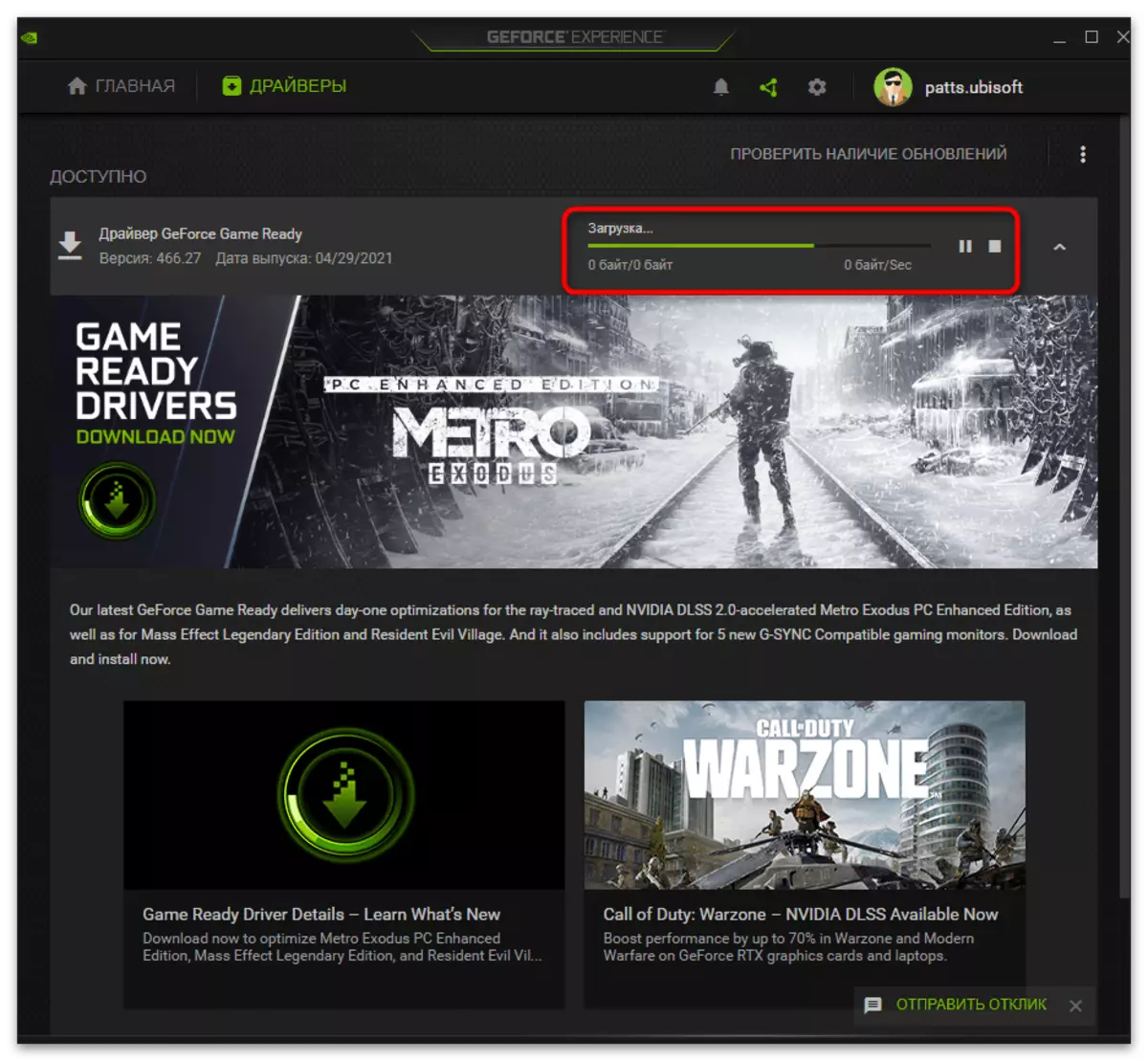
Մեթոդ 2. Ավտոմատ թարմացում GeForce փորձը
Մշակողները առաջարկում են օգտագործել Geforce- ի փորձը `որպես NVIDIA- ի վարորդների ավտոմատ թարմացման միջոց: Ի լրումն վիդեո քարտի համար անհրաժեշտ ֆայլերից, այն նաեւ ներբեռնելու է նշված ծրագրի նոր տարբերակը, եթե այդպիսին արդեն թողարկվել է: Որոշ դեպքերում դա օգնում է քննարկման ենթակա խնդիրը լուծելուն, քանի որ երբեմն գրառումները չեն պահպանվում հենց ծրագրաշարի հնացած վարկածի օգտագործման պատճառով:
- Կտտացրեք վերեւում գտնվող կոճակը եւ էջում սեղմեք «Ներբեռնեք» `թարմացման ծրագրերը ներբեռնելու համար:
- Սկսելով գործադիր ֆայլը, որը պետք է սկսվի ավարտից հետո:
- Կլինի թարմացումների ստուգում, եւ եթե դրանք գտնվեն, կհայտնվի ներբեռնման համապատասխան ծանուցում: Ներկայիս վարկածը օգտագործելիս «NVIDIA- ի շարունակումը չի կարելի տեղեկացնել», կհայտնվի էկրանին:
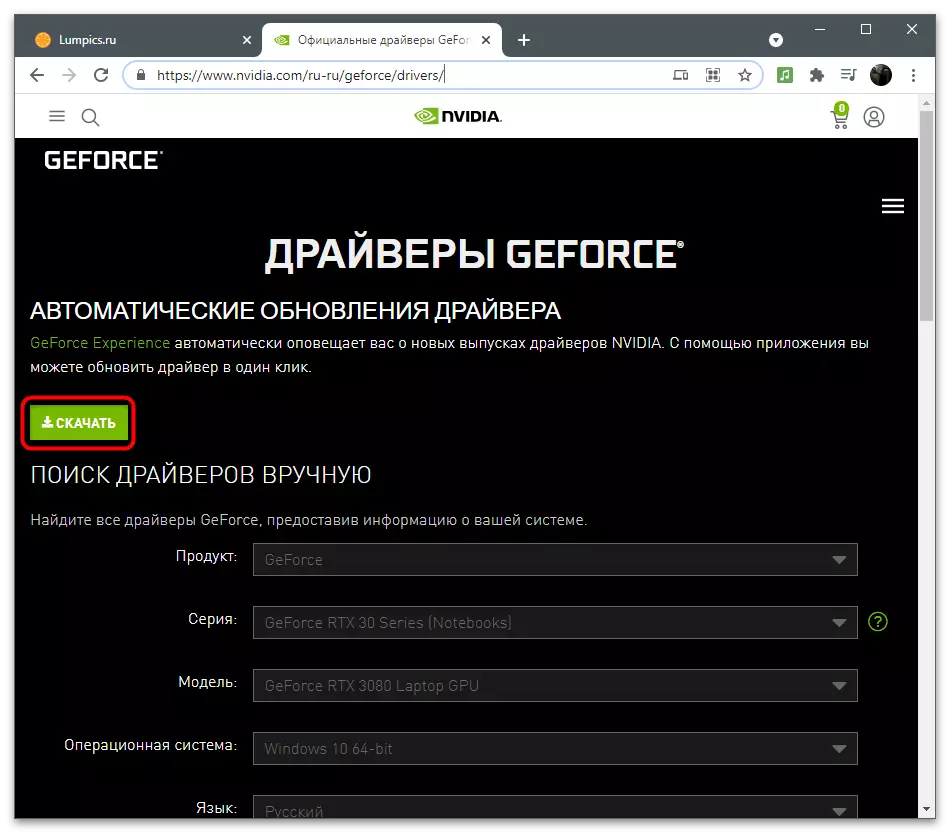
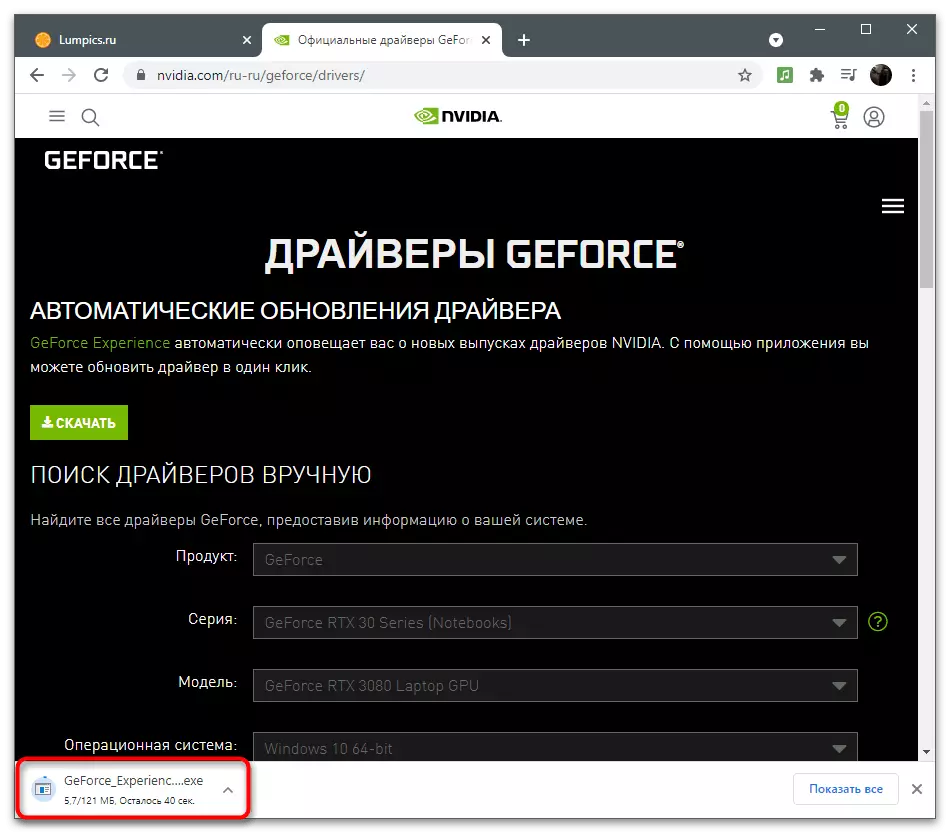
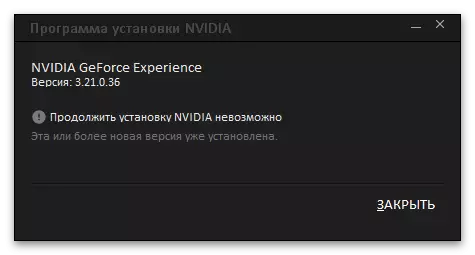
Մեթոդ 3. Մաքրող ռեեստրի ստեղները
Երբեմն GeForce փորձի շահագործման ընթացքում առաջանում են ժամանակավոր ֆայլերի եւ ծրագրի պարամետրերի հետ կապված սխալները: Պարամետրերը պահվում են գրանցամատյանում որպես անհատական ստեղներ, որոնք կանխում են ծրագրաշարի ճիշտ գործառույթը տեսագրությունների ընթացքում: Իրավիճակը շտկելու համար հարկավոր է ձեռքով ջնջել ֆայլերը այնպես, որ երբ օգտագործեք գործառույթները, որոնք պետք է օգտագործվեն ինքնաբերաբար առանց սխալների:
- Գործարկեք GeForce- ի փորձը աշխատասեղանի «Սկսել» կամ պատկերակի միջոցով:
- Գնացեք «Կարգավորումներ»:
- Գտեք «Interame Overlay» բլոկը եւ մինչ այժմ անջատեք այս հնարավորությունը, անջատիչը տեղափոխելով:
- «Run» ծրագիրը գործարկելու համար սեղմեք WIN + R հիմնական համադրությունը: Մուտքային դաշտում գրեք Regedit- ը եւ սեղմեք Enter, գնացեք:
- Պատճենեք Hkey_Current_user \ Software \ Nvidia Corporation \ Global \ Shadowplay \ NVSPCAPS \, տեղադրեք այն հասցեի սանդղակում եւ գնացեք մուտք գործելու համար:
- Տեղադրեք «Largathww» անունով պարամետրը եւ աջ սեղմեք դրա վրա:
- Համատեքստի ընտրացանկից, որը հայտնվում է, ընտրեք Delete նջել:
- Ստորեւ ներկայացված են եւս մեկ պարամետր, «TempfilePath» անունով եւ նաեւ ջնջել այն:
- Վերադարձեք ծրագրի պարամետրերին, միացրեք ծածկը եւ անցեք ռեկորդներ արձանագրելու համար:
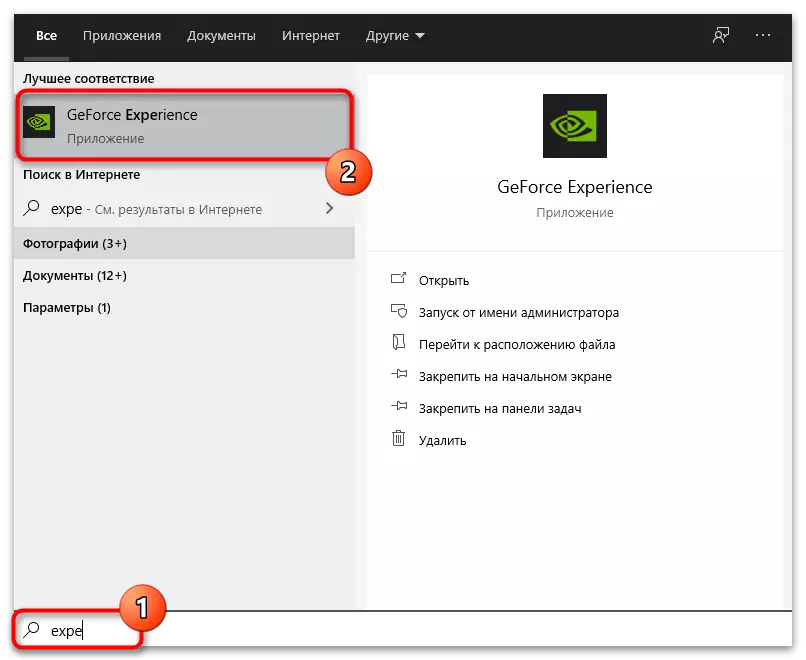
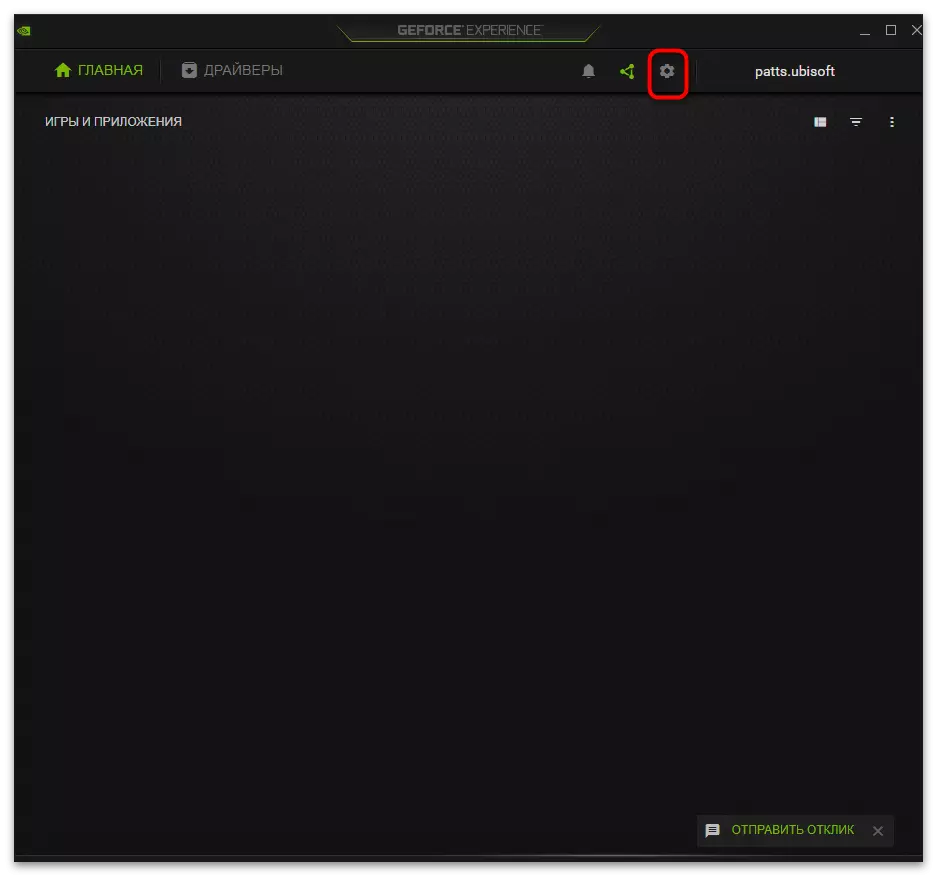
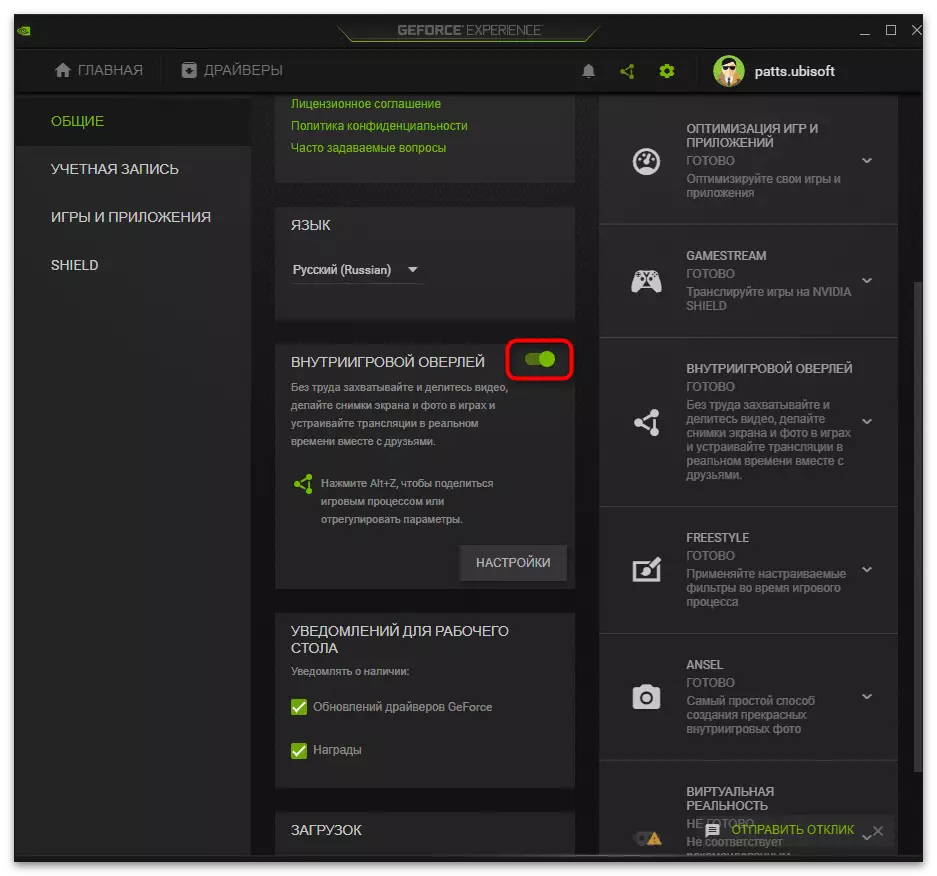
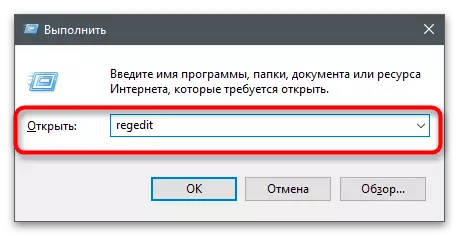
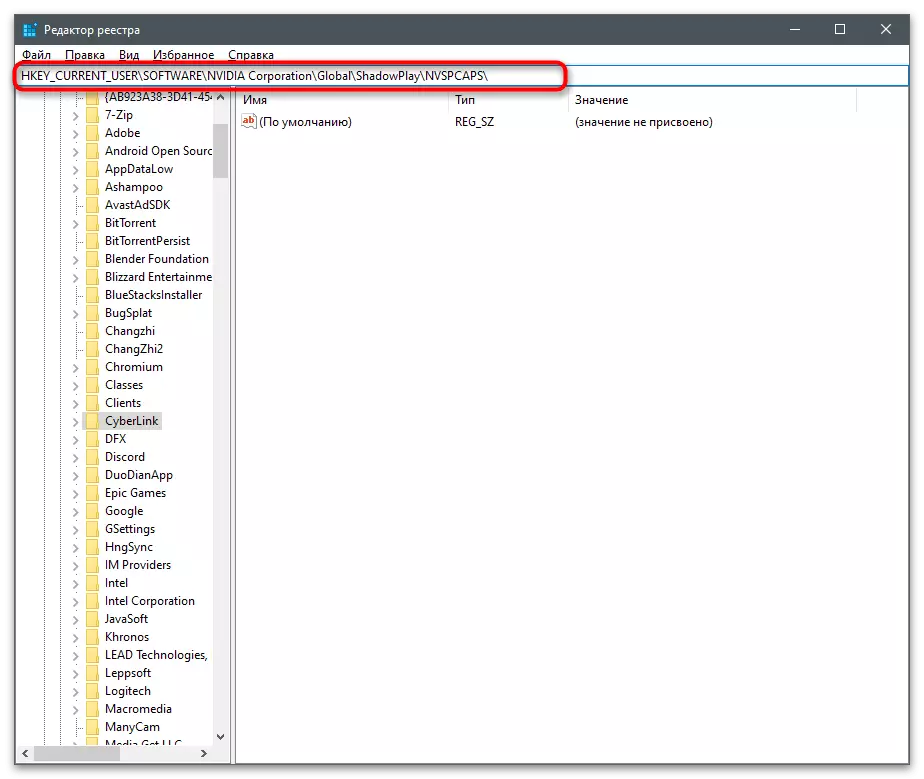
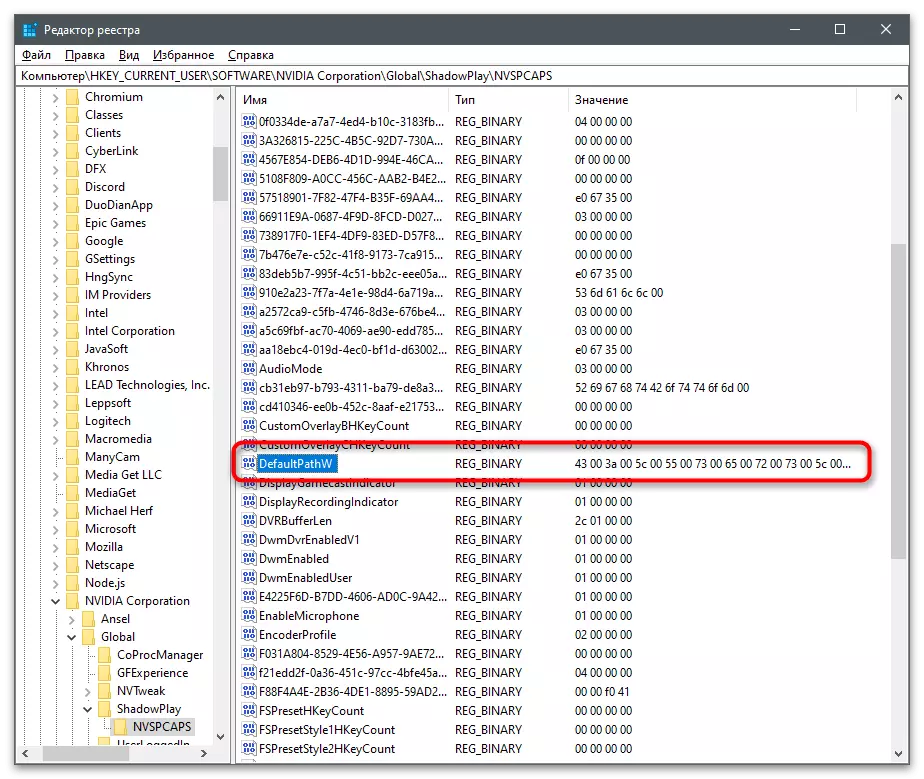
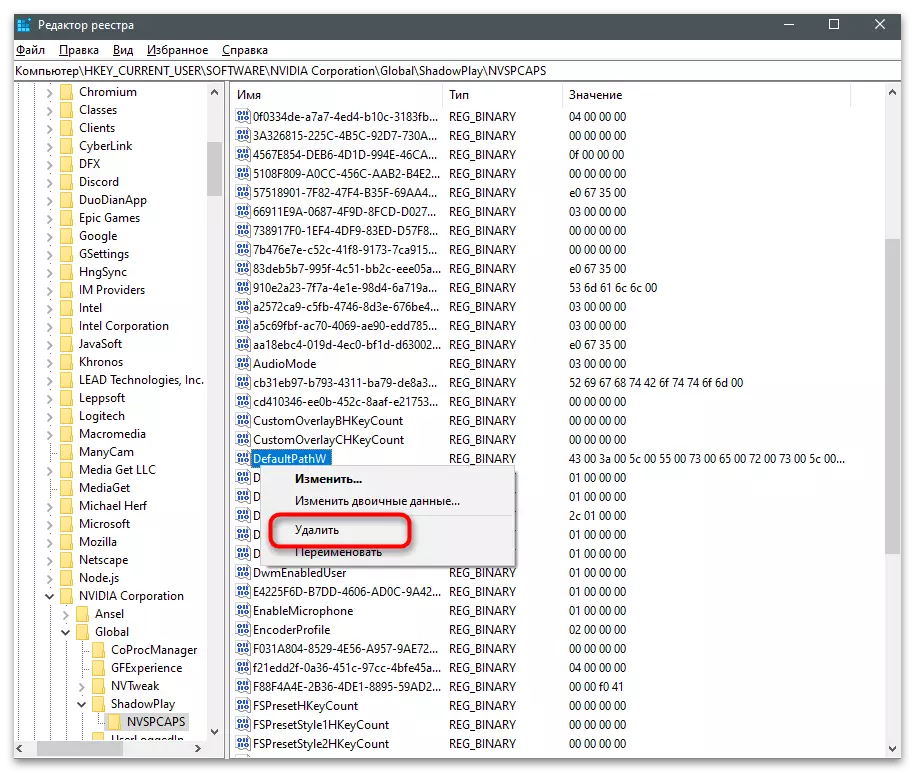
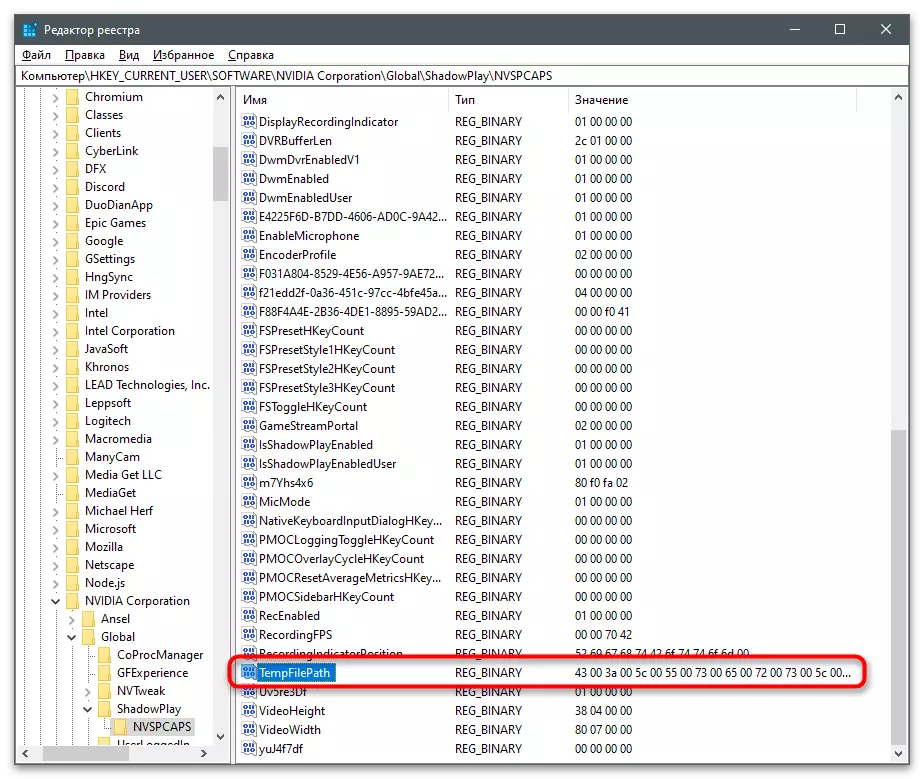
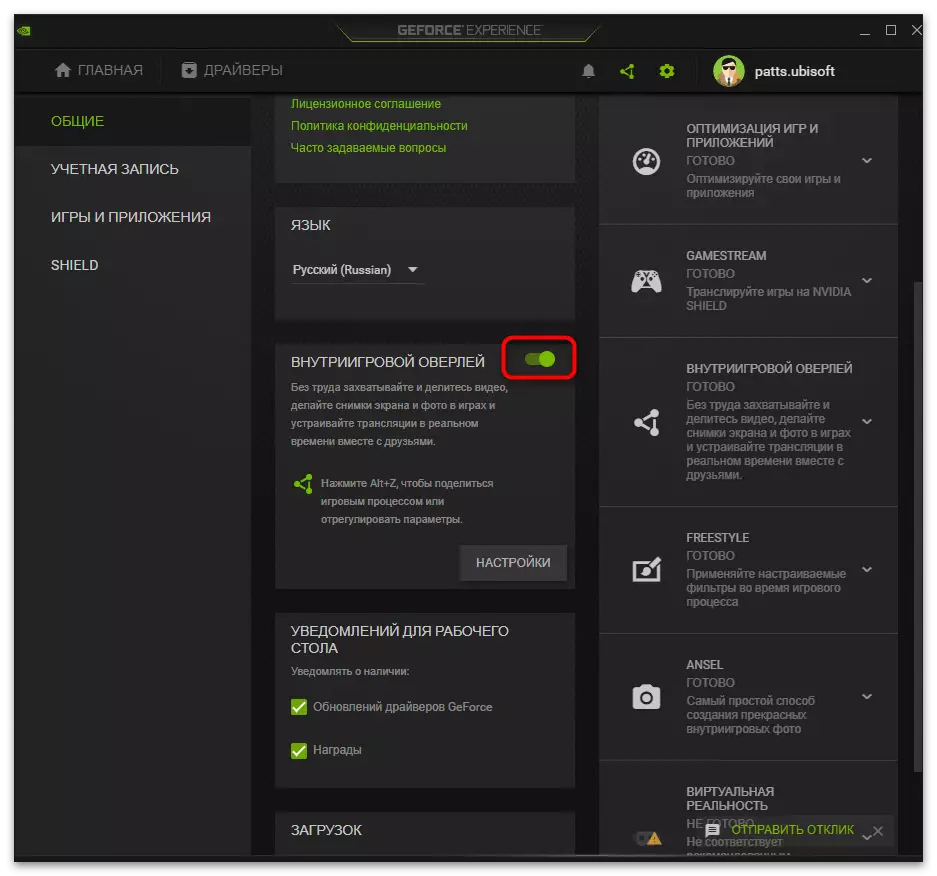
Մեթոդ 4. Վերականգնել վիդեո քարտերի վարորդները
Արժե դիմել այս մեթոդին միայն այն դեպքում, եթե նախկինում կատարված առաջարկությունները չեն բերել պատշաճ արդյունքների: Գրառման հետ կապված խնդիրը կարող է կապված լինել սխալ աշխատող գրաֆիկայի ադապտերների վարորդի հետ, եւ դրանից հետո սխալը կվերանա ինքնուրույն: Հասանելի է ինչպես ստանդարտ ՕԷ-ներն ու լուծումները երրորդ կողմի մշակողների կողմից, որոնք նախատեսված են NVIDIA- ի վիդեո քարտի վարորդը ինքնաբերաբար վերականգնելու համար:
Կարդացեք ավելին. Տեղադրեք վարորդներին NVIDIA վիդեո քարտեր