
Annak ellenére, hogy a fésűket különböző célokra lehet használni, sokan használják a videojátékok rögzítésére. Vannak azonban bizonyos árnyalatok.
Frissek konfigurálása a játékok rögzítéséhez
Először is fontos megjegyezni, hogy a frapes komolyan csökkenti a PC teljesítményét. És ezért, ha a felhasználó számítógépe alig másolja a játékot, akkor elfelejtheti a rekordot. Szükséges, hogy a tápegység továbbra is, a szélsőséges esetben csökkentheti a játék grafikus beállításait.1. lépés: Video Capture Options konfigurálása
Minden lehetőséget elemezzünk:
- "Video Capture gyorsbillentyű" - A kulcs magában foglalja és kikapcsol. Fontos kiválasztani azt a gombot, amelyet a játékvezérlés (1) nem használ.
- "Video Capture Settings":
- "FPS" (2) (másodpercenkénti keretek) - 60-at helyezünk, mivel ez a legnagyobb simaságot (2) biztosítja. A probléma itt van, hogy a számítógép stabilan adja ki a 60 képkockát, különben ez az opció nem lesz értelme.
- Videó mérete - "teljes méret" (3). A "fél méretű" telepítés esetén a kimeneten lévő videófelbontás kétszerese lesz, mint a PC képernyő felbontása. Bár a felhasználó számítógépének elégtelen ereje esetén lehetővé teszi, hogy növelje a kép simaságát.
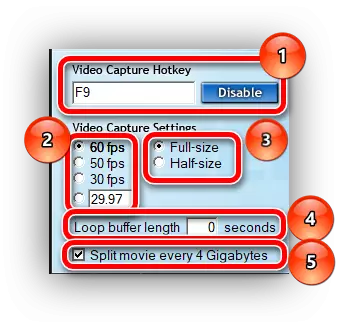
2. szakasz: Az Audit Egyéni beállítások beállítása
Itt minden rendkívül egyszerű.
- "Sound Capture Settings" (1) - Ha van egy jelölőnégyzet a "Record Win10 hang" - eltávolításra. Ez az opció aktiválja a rendszerhangok rögzítését, amelyek zavarhatják a felvételt.
- "Külső bemenet rögzítése" (2) - aktiválja a felvételt a mikrofonról. Kapcsolja be, ha a felhasználó megjegyzi, hogy mi történik a videóban. Miután megjegyezte a kullancsot, ellentétes "Csak rögzítés közben a ..." (3), akkor hozzárendelhet egy gombot, ha a külső forrásból származó hang hangjára kattint.
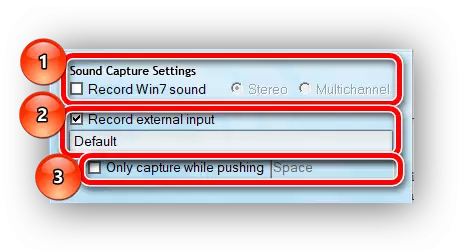
3. szakasz: A speciális beállítások beállítása
- A "Hide egér kurzor a videóban" opciót be kell kapcsolni. Ebben az esetben a kurzor csak megzavarja (1).
- "Rögzítés rögzítése közben" - rögzíti a másodpercenkénti keretek számát, amikor az "FPS" beállításokban megadott jelzésen játszik le. Jobb, ha felveszi a felvétel (2).
- "Force veszteségmentes RGB Capture" - A maximális minőségű felvételi minőség aktiválása. Ha a PC tápellátás lehetővé teszi, aktiválja (3). A PC-terhelés növekszik, valamint a végső rekord méret, de a minőség nagyságrendje magasabb, mint ha letiltja ezt az opciót.
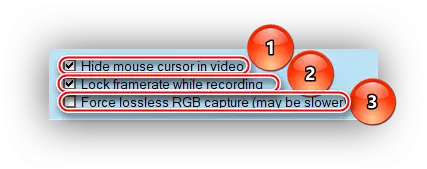
Az ilyen beállítások beállításával az optimális felvételi minőséget érheti el. A lényeg az, hogy ne feledje, hogy a normális munkát a Fraps csak akkor lehetséges, az átlagos konfiguráció a PC rögzíteni tavalyi projektek, csak egy nagy teljesítményű számítógép alkalmas új.
