
NEF formátumban (Nikon Electronic formátum), a RAW fotók közvetlenül a Nikon Camera mátrixból kerülnek mentésre. Az ilyen kiterjesztésű képek általában magasak és nagy mennyiségű metaadatok kísérnek. De a probléma az, hogy a szokásos nézők többsége nem működik NEF fájlokkal, és sok hely van a merevlemezen ilyen fotók.
A helyzetből a logikai kimenet átalakítja a NEF-t egy másik formátumra, például a JPG-re, amely pontosan számos programon keresztül nyitható meg.
NEF konverziós módszerek a JPG-ben
Feladatunk az átalakítás, hogy minimalizálja a kezdeti fotózás elvesztését. Ez segíthet számos megbízható átalakítót.1. módszer: ViewNX
Kezdjük a Nikon márkájú segédprogrammal. A ViewNX kifejezetten a vállalat kamerái által létrehozott fényképekkel való munkavégzéshez készült, így tökéletes a feladat megoldásához.
Download Program ViewNX
- A beépített böngésző használata, keresse meg és jelölje ki a kívánt fájlt. Ezt követően kattintson a "Fájlok konvertálása" ikonra, vagy használja a Ctrl + E kulcs kombinációt.
- Adja meg a "JPEG" kimeneti formátumot, és a legmagasabb minőséget mutatja a csúszka segítségével.
- Ezután új engedélyt választhat, amely nem lehet jobban tükröződik a minőségi és kétséges metategi.
- Az utolsó blokkban a mappa meg van adva, hogy mentse a kimeneti fájlt, és szükség esetén annak nevét. Ha minden készen áll, kattintson a "Konvertálás" gombra.
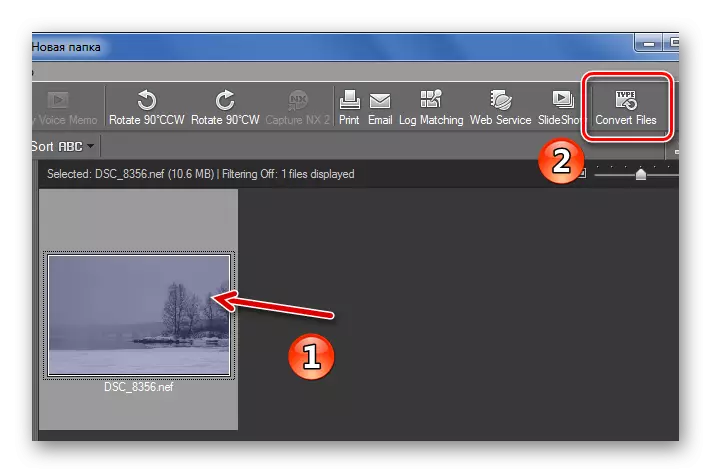
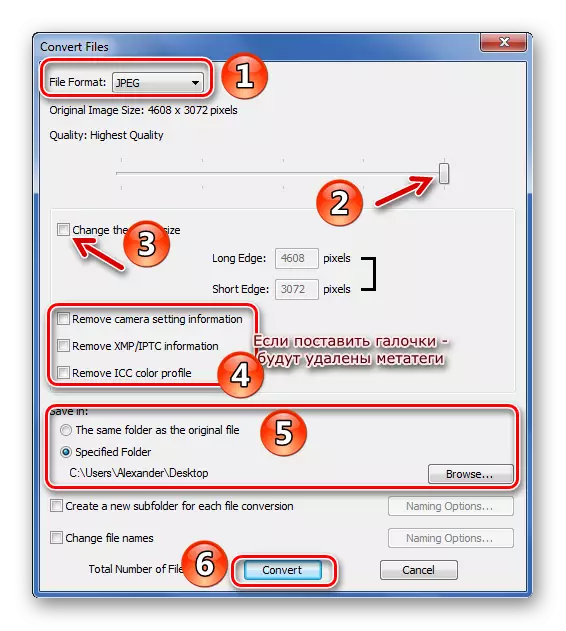
Egy 10 MB súlyú fotó átalakításánál 10 másodpercet vesz igénybe. Miután csak azért marad, hogy ellenőrizze azt a mappát, ahol az új fájl a JPG formátumban meg kell menteni, és győződjön meg róla, hogy minden történt.
2. módszer: Faststone Image Viewer
A Faststone Image Viewer segítségével a következő kérelmező a NEF konvertálása.
- Gyorsan megtalálhatja a forrás fotót a program beépített fájlkezelőjén keresztül. Válassza a NEF lehetőséget, nyissa meg a "Service" menüt, és válassza a "Kiválasztott konvertálás" (F3) lehetőséget.
- A megjelenő ablakban adja meg a "JPEG" kimeneti formátumot, és kattintson a Beállítások gombra.
- Itt, telepítse a legjobb minőségű, ellenőrizze a „JPEG minőség - mint a forrás file” és a „Color Subdiscrection” elemet, válassza a „No (fent Quality)”. A fennmaradó paraméterek a belátása szerint változnak. Kattintson az OK gombra.
- Most adja meg a kimeneti mappát (ha kullancsot készít, az új fájl mentésre kerül a forrásmappába).
- Ezután módosíthatja a JPG képbeállításokat, de ez a minőségcsökkentés lehetősége.
- Állítsa be a fennmaradó értékeket, és kattintson a Gyorsnézet gombra.
- A "Gyors nézet" módban összehasonlíthatja az eredeti NEF és JPG minőségét, amelyet a végén kapunk. Győződjön meg róla, hogy minden rendben van, kattintson a "Bezárás" gombra.
- Kattintson a "Start" gombra.
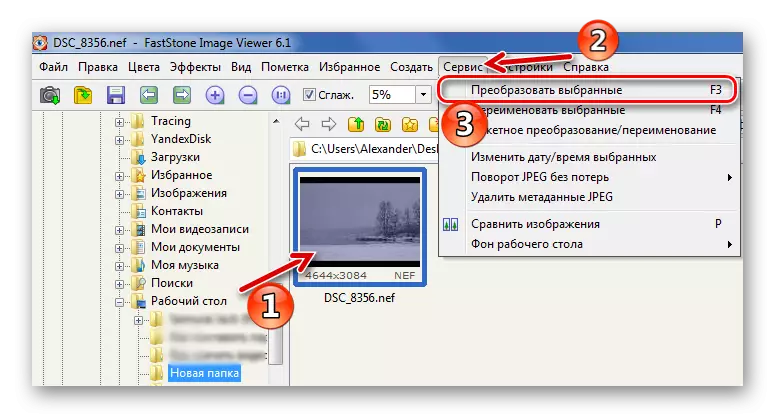
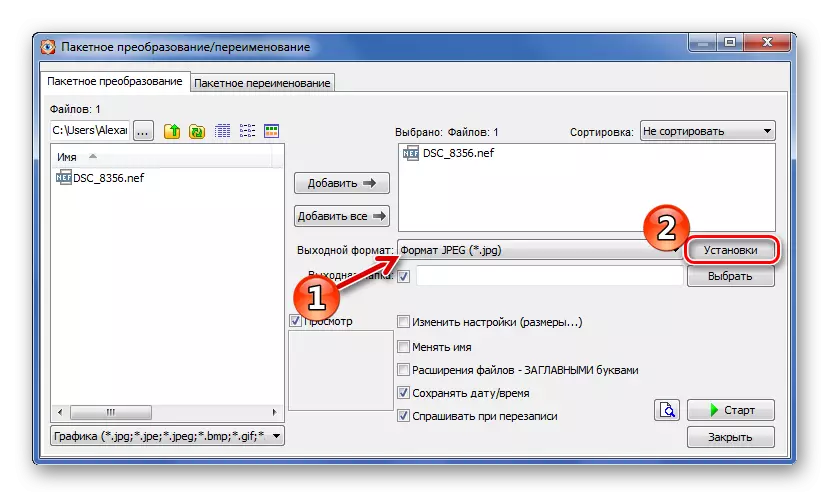
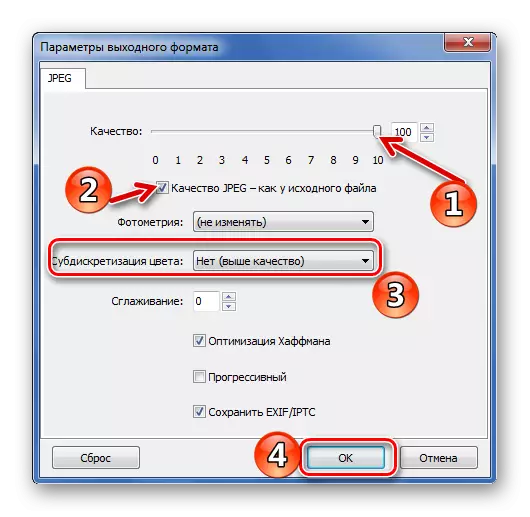
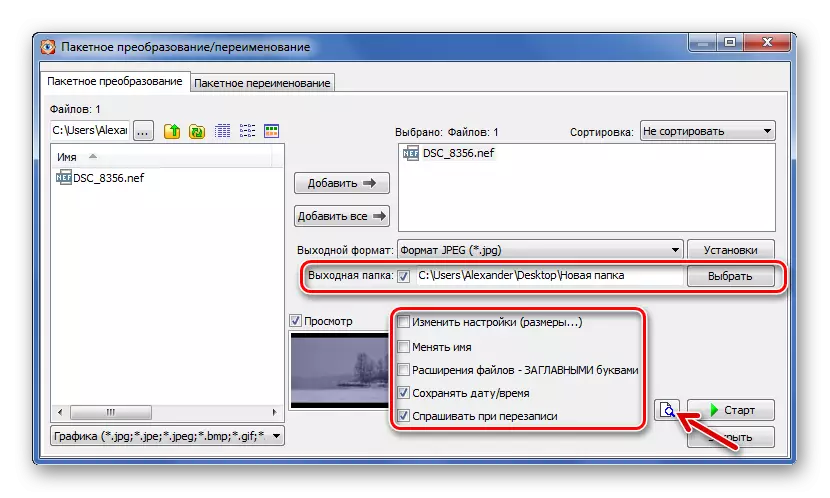
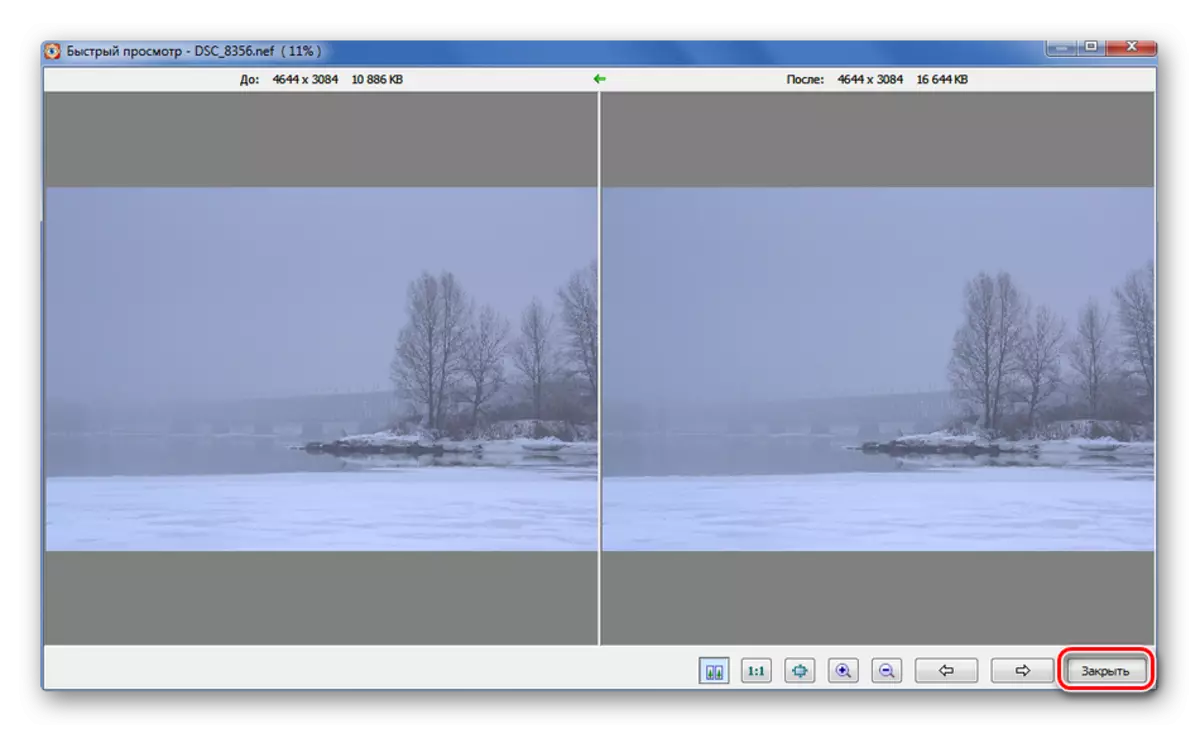
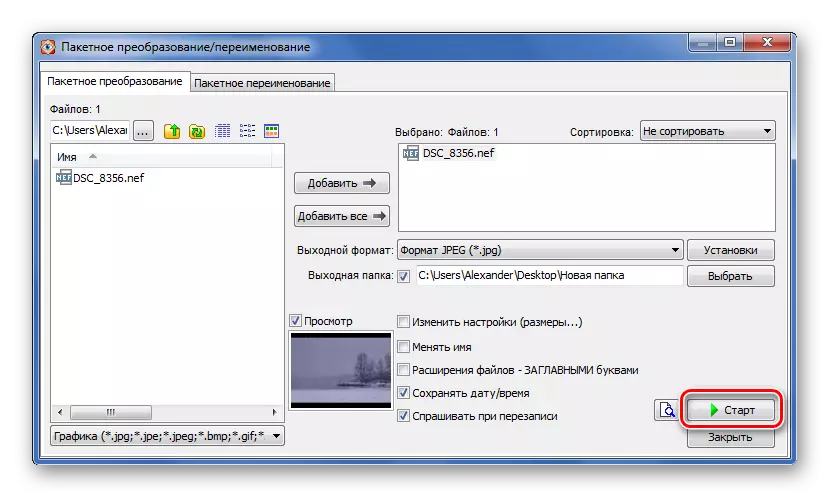
A megjelenő képkonverziós ablakban nyomon követheti a konverziós löket. Ebben az esetben ez az eljárás 9 másodpercet foglal el. Ellenőrizze a "Nyissa meg a Windows Explorer" lehetőséget, és kattintson a Befejezés gombra, hogy azonnal menjen a kapott képre.
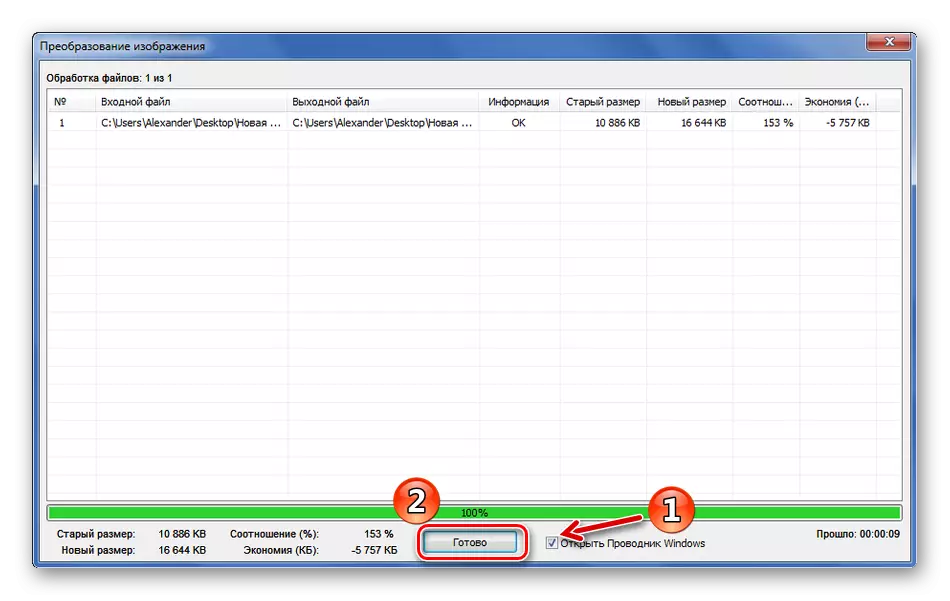
3. módszer: xnconvert
De az Xnconvert program közvetlenül az átalakításhoz készült, bár a szerkesztő funkciói is rendelkezésre állnak.
Töltse le az xnconvert. Program
- Kattintson a Fájlok hozzáadása gombra, és nyissa meg a NEF fotót.
- A "Műveletek" lapon előzetesen módosíthatja a képet, például a szűrők vágásával vagy elhagyásával. Ehhez kattintson a "Művelet hozzáadása" gombra, és válassza ki a kívánt eszközt. A közelben azonnal láthatja a változásokat. De ne feledje, hogy ez így a végső minőség csökkenhet.
- Menjen a "Kimenet" fülre. A transzformált fájl nem csak egy merevlemezen menthető, hanem e-mailt vagy ftp-et is küldhet. Ezt a paramétert a legördülő listában jelöljük.
- A "Formátum" blokkban válassza a "JPG" menni a "Paraméterek" menüpontot.
- Fontos megállapítani, hogy a legjobb minőségű, tedd az értéket „változó” a „DCT eljárás” és a „1x1, 1x1, 1x1” a „diszkrét”. Kattintson az OK gombra.
- A fennmaradó paraméterek saját belátása szerint konfigurálhatók. A "Convert" gombra kattintva.
- Megnyílik az Állapot fül, ahol az átalakítás megfigyelhető. Az Xnconvert segítségével ez az eljárás csak 1 másodpercig tartott.
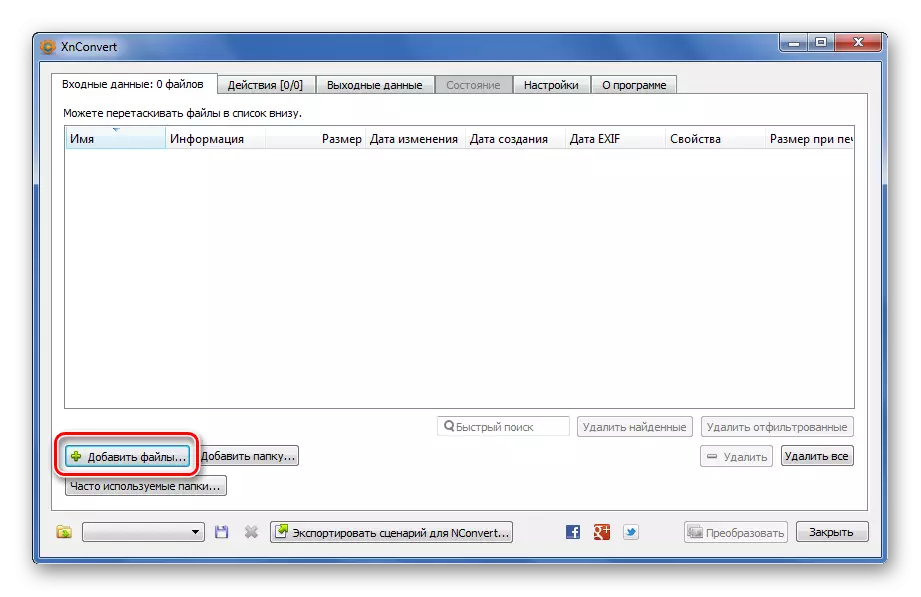
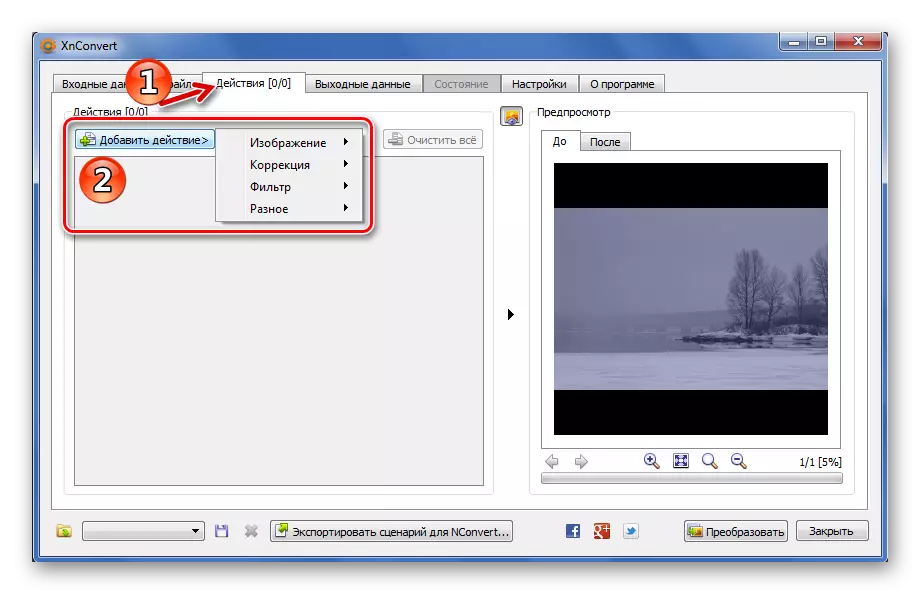
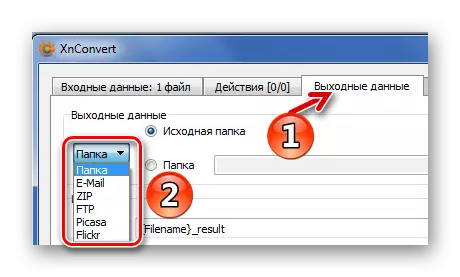


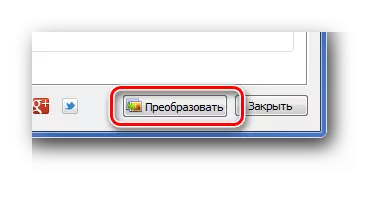
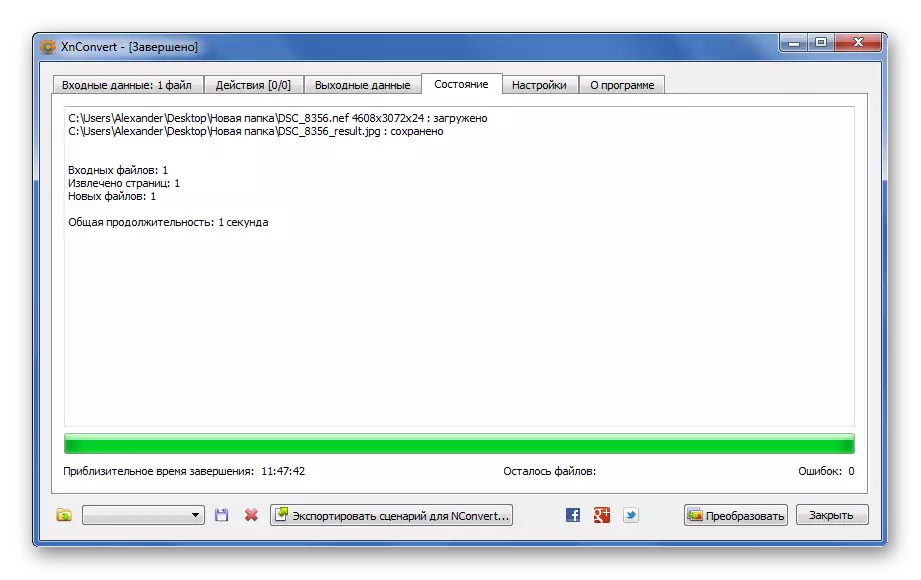
4. módszer: Fénykép-rezizáló
Egy teljesen elfogadható megoldás a NEF JPG-ben történő konvertálásához is lehet a programfényképi rezizáló.
- Kattintson a "Fájlok" gombra, és válasszon egy fotót a számítógépen.
- Kattintson az "Előre" gombra.
- A "Profil" listában válassza az "Eredeti felbontás" lehetőséget.
- A Speciális blokkban adja meg a JPEG formátumot, konfigurálja a maximális minőséget, és kattintson a "RUN" gombra.
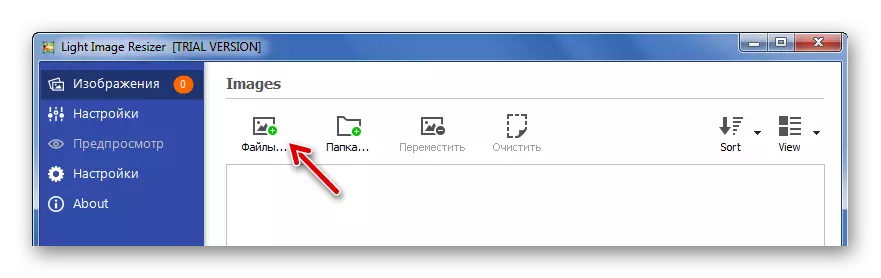
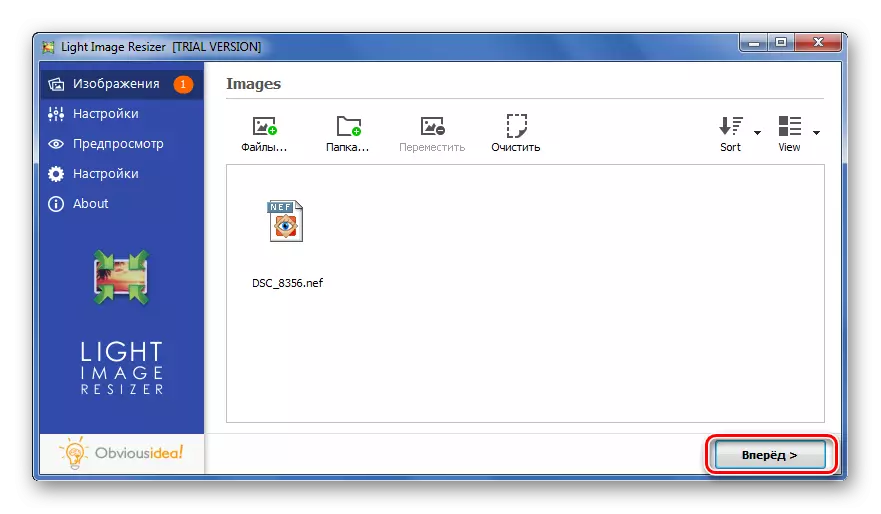
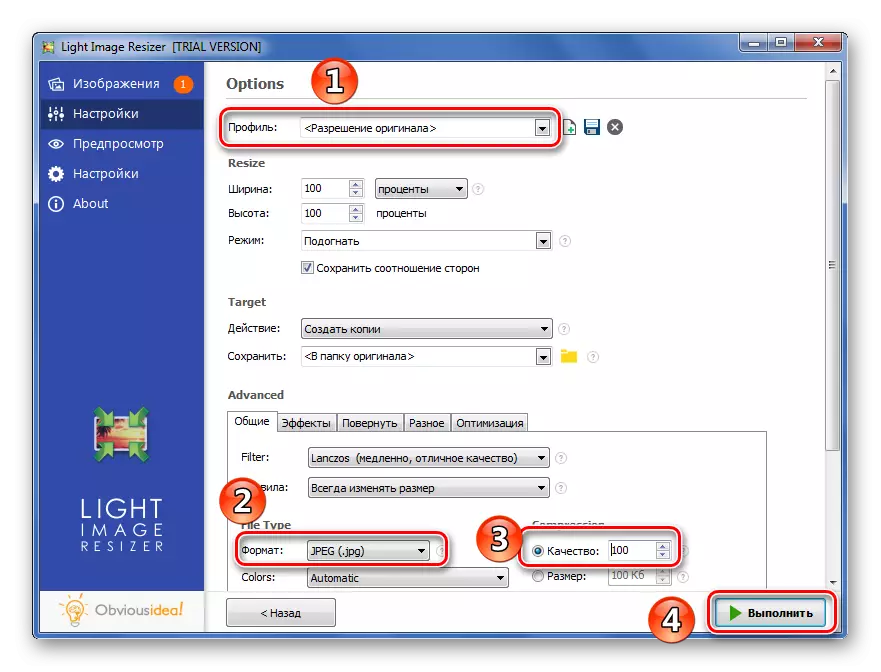
A végén egy ablak jelenik meg egy rövid átváltási jelentéssel. A program használatakor ez az eljárás 4 másodpercet foglal el.
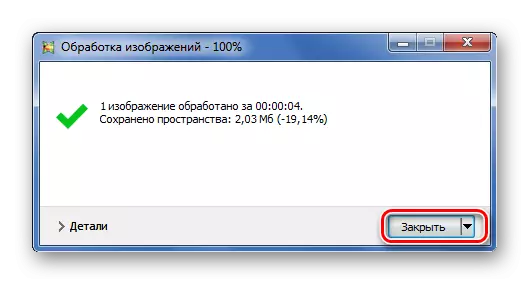
5. módszer: Ashampoo Photo Converter
Végül vegye figyelembe egy másik népszerű fotó konverziós programot - Ashampoo Photo Converter.
Letöltés program Ashampoo Photo Converter
- Kattintson a "Fájlok hozzáadása" gombra, és keresse meg a szükséges NEF-et.
- A felvétel után kattintson a "Tovább" gombra.
- A következő ablakban fontos meghatározni a "JPG" -et, mint kimeneti formátumot. Ezután nyissa meg a beállításokat.
- Az opciókban húzza a csúszkát a legjobb minőségre és zárja be az ablakot.
- A fennmaradó intézkedések, beleértve a kép szerkesztését, szükség esetén, de a végső minőség, mint az előző esetekben, csökkenthető. Futtassa a konverziót a Start gomb megnyomásával.
- Fotófeldolgozás súlya 10 MB az Ashampoo Photo Converter körülbelül 5 másodpercet vesz igénybe. Az eljárás befejezése után megjelenik egy ilyen üzenet:
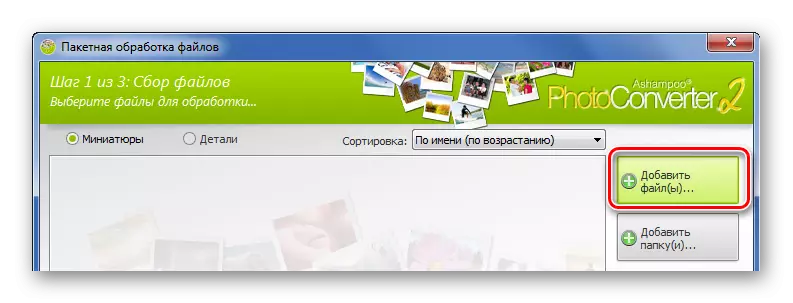
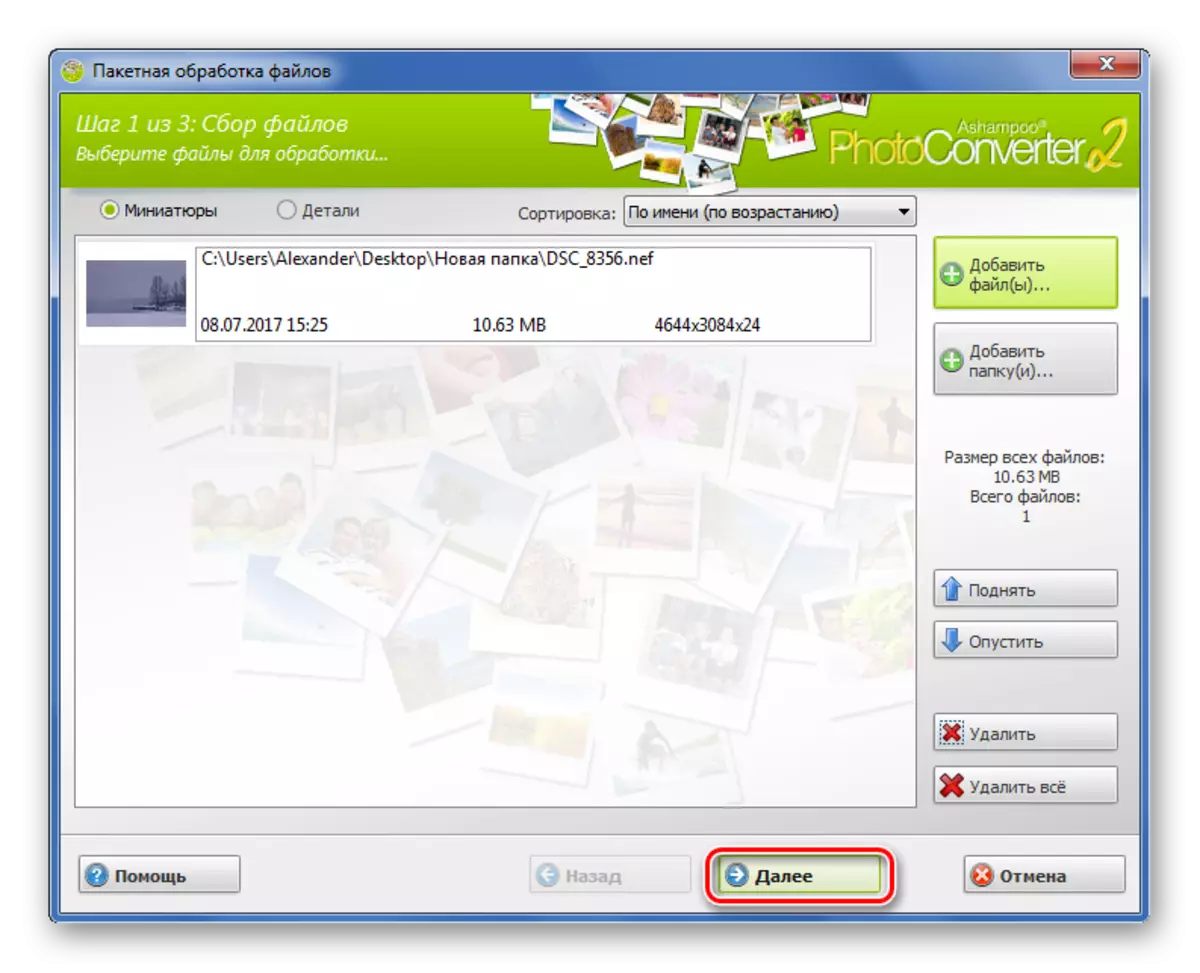



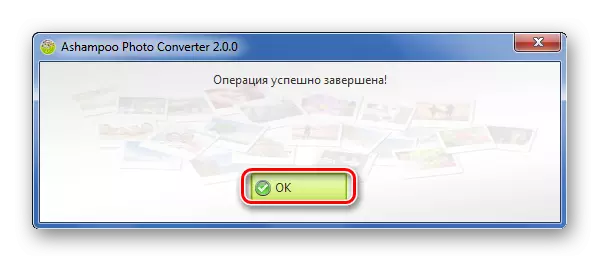
A NEF formátumban tárolt pillanatfelvételt másodpercek alatt a JPG-re lehet átalakítani minőségi veszteség nélkül. Ehhez használhatja az egyik felsorolt átalakítót.
