
Annak érdekében, hogy a kép minőségét hibák nélkül biztosítsuk, be kell állítania a megfelelő képernyőfelbontást, amely megfelel a fizikai.
Megváltoztatjuk a képernyőfelbontást
Különböző módszerek vannak a kijelző felbontásának megváltoztatására.1. módszer: AMD Catalyst Control Center
Ha a számítógép AMD illesztőprogramokat használ, a beállítás az AMD Catalyst Control Center segítségével történhet.
- Kattintson az asztalra Kattintson jobb gombbal, és válassza ki a megfelelő elemet.
- Most menjen az asztali menedzsmenthez.
- És miután megtalálja a tulajdonságait.
- Itt különböző paramétereket állíthat be.
- Ne felejtsd el alkalmazni a változtatásokat.
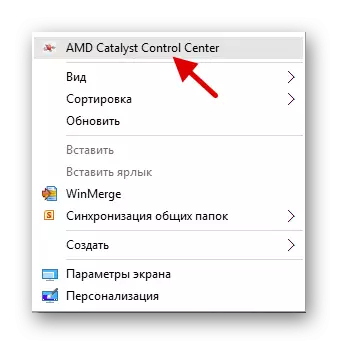
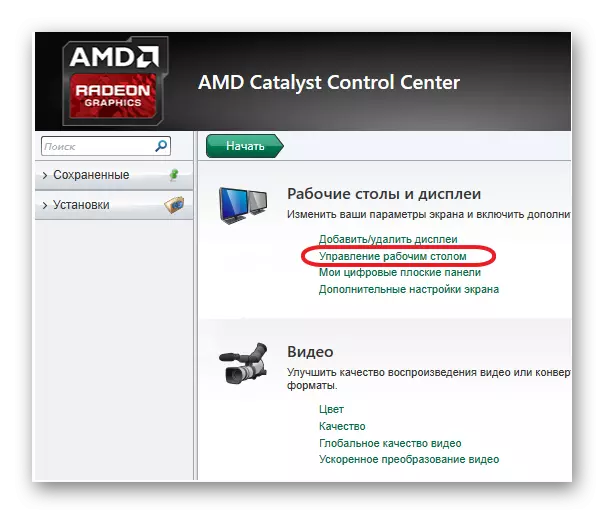
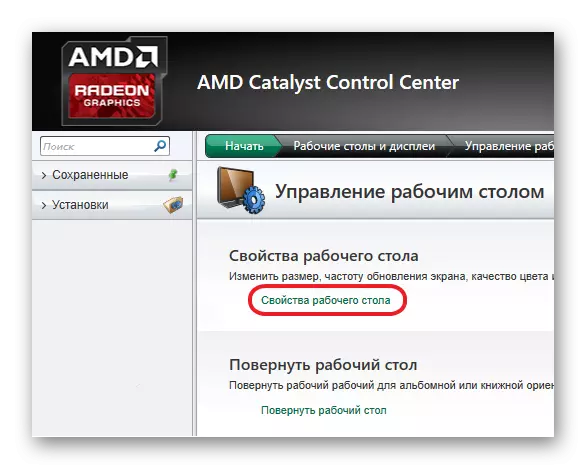

2. módszer: Nvidia Control Center
Hasonlóképpen, az AMD konfigurálhatja a monitort NVIDIA-val.
- Hívja a helyi menüt az asztalon, és kattintson az NVIDIA Vezérlőpultra ("Nvidia Control Center").
- Menj a "Display" útvonal mentén ("képernyő" - "Módosítási felbontás" ("Változás felbontás").
- Konfigurálja és mentse meg mindent.
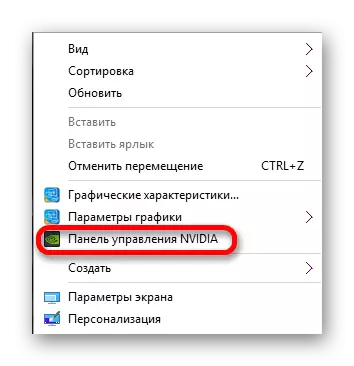
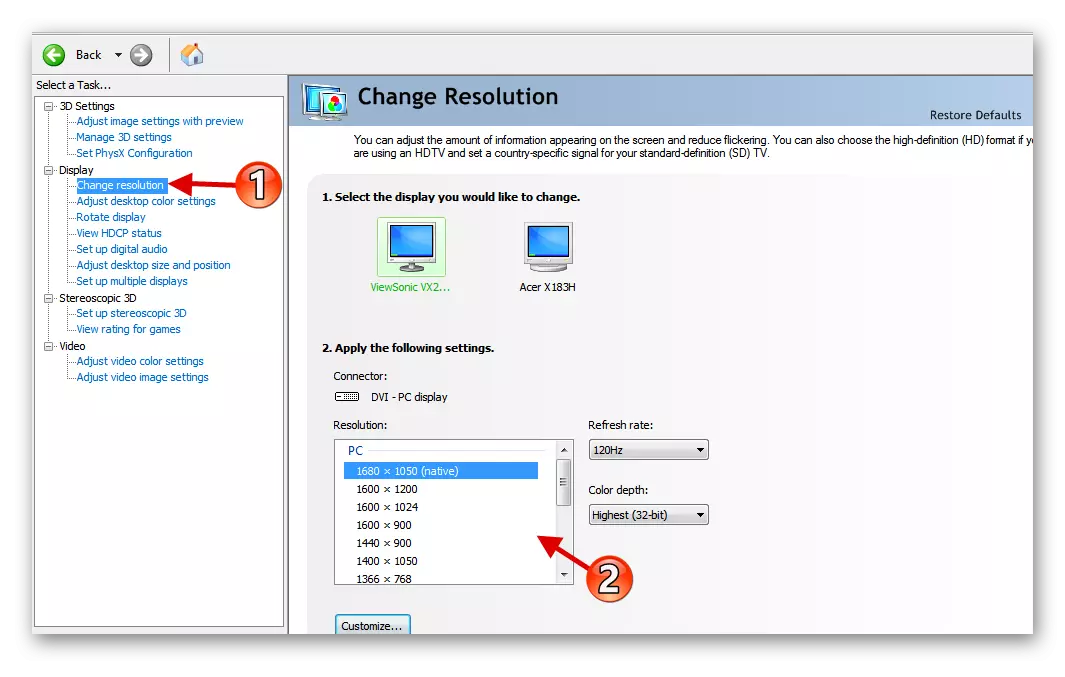
3. módszer: Intel HD-grafikonkezelő panel
Az Intel rendelkezik egy kijelző beállítási funkcióval is.
- Az asztal kontextus menüjében kattintson a "Grafikus jellemzők ..." gombra.
- A főmenüben válassza a "Display" lehetőséget.
- Állítsa be a megfelelő engedélyt és alkalmazza a beállításokat.
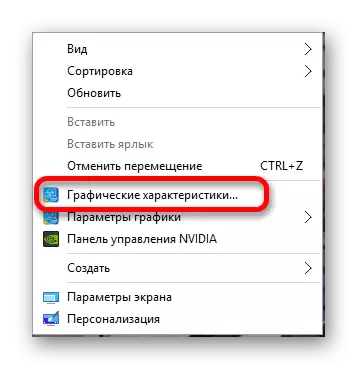

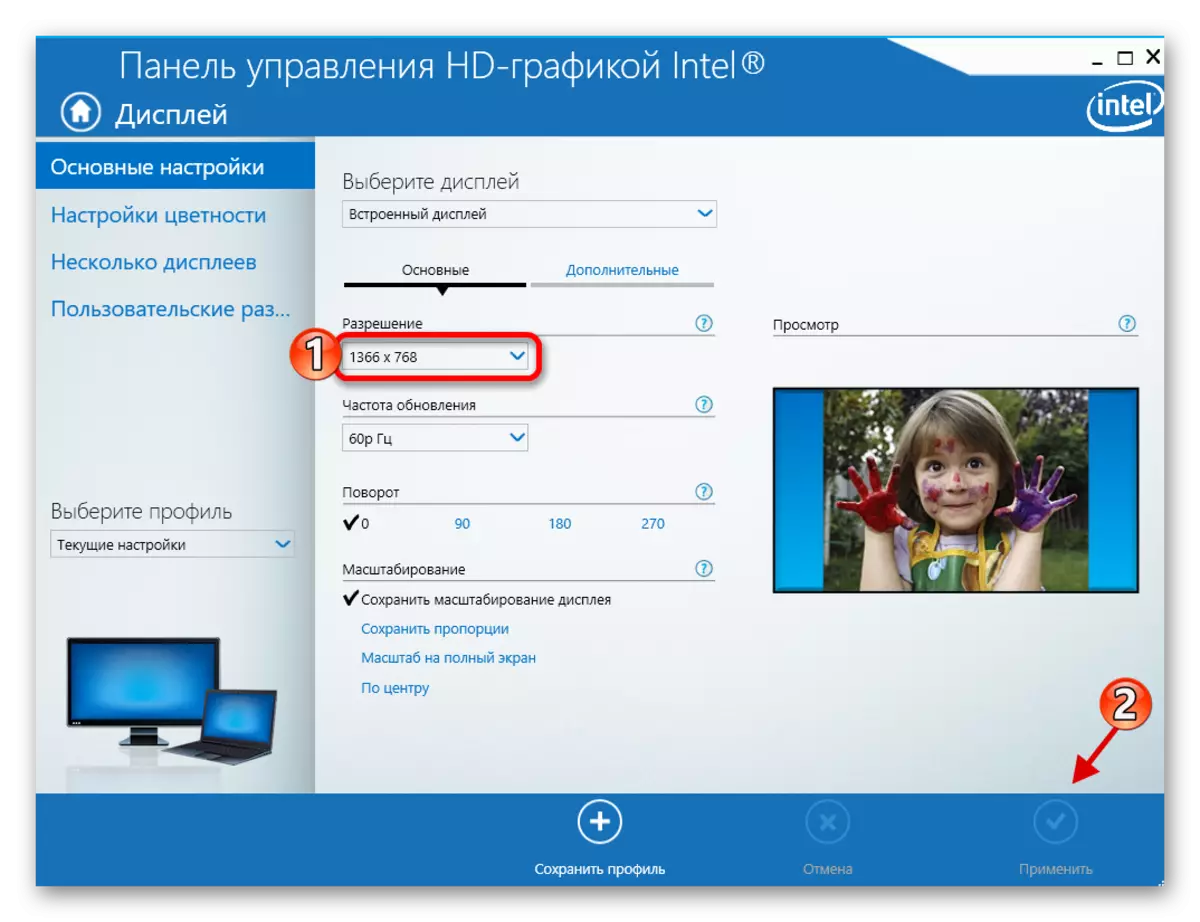
4. módszer: Standard rendszerrendszerek
Az egyik legegyszerűbb és leginkább megfizethető módon.
- Jobb egérgombbal kattintson az asztal szabad helyére, és keresse meg a "Képernyő beállításokat".
- Most válassza a "Speciális képernyőbeállítások" lehetőséget.
- Állítsa be az értéket.
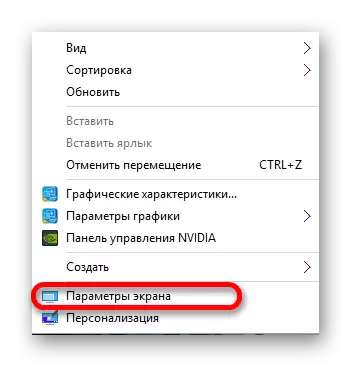
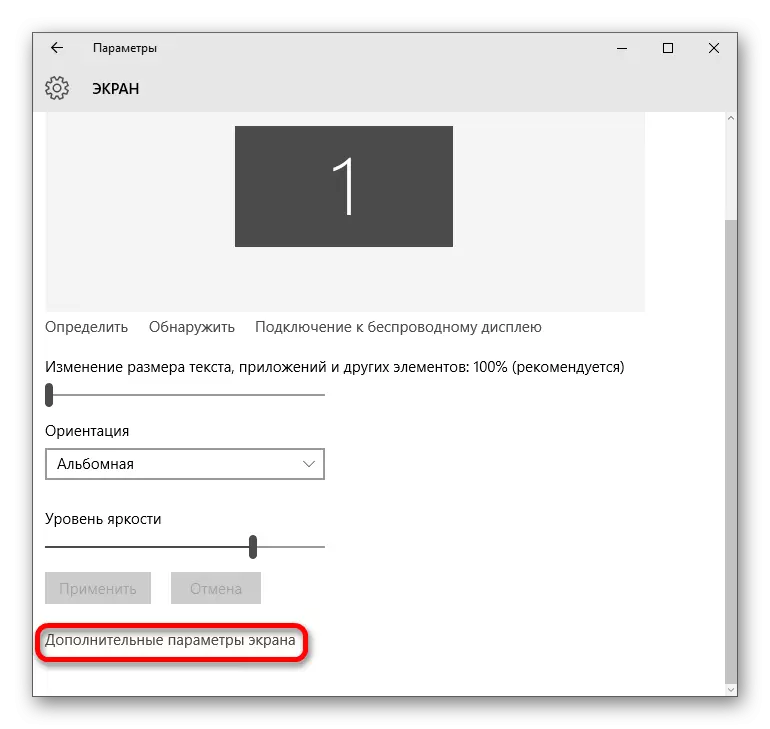
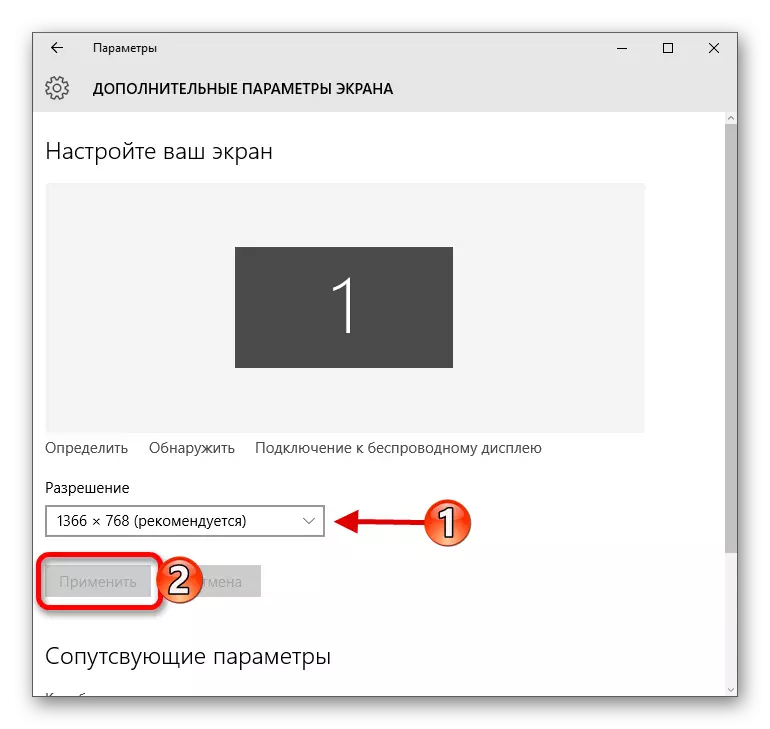
Vagy ezt megteheti:
- Menjen a "Vezérlőpultra" a "Start" gombra a helyi menübe.
- Miután elment az "Minden vezérlő" - "Képernyő".
- Keresse meg a "képernyőfelbontás beállítása".
- Helyezze a szükséges paramétereket.
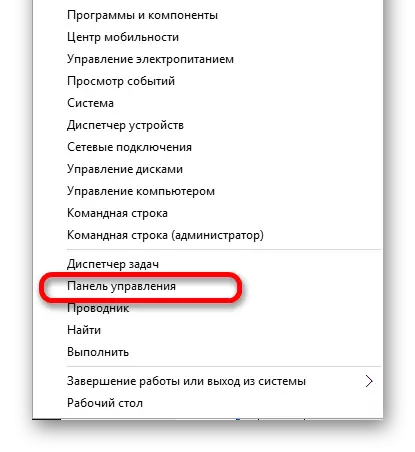
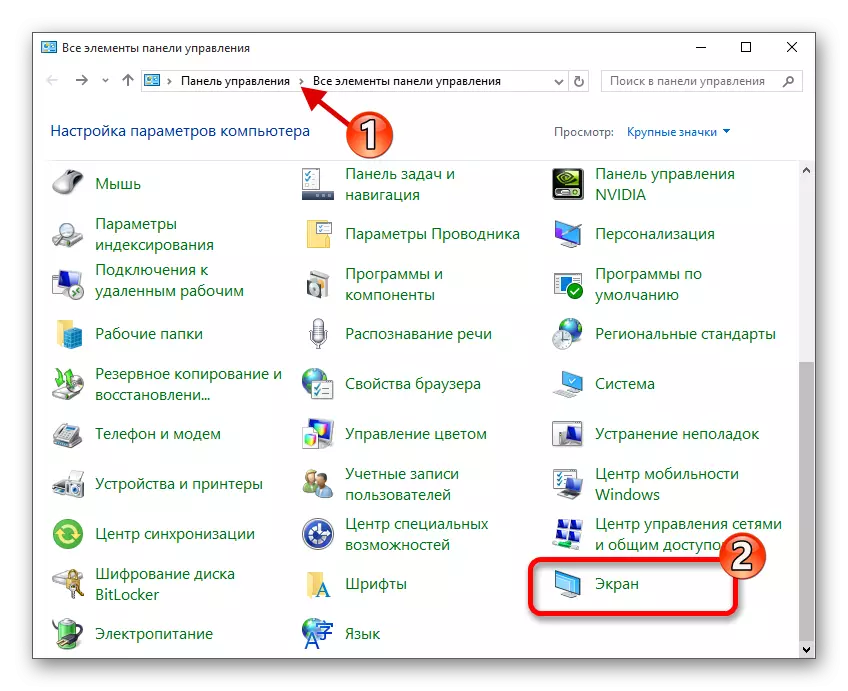

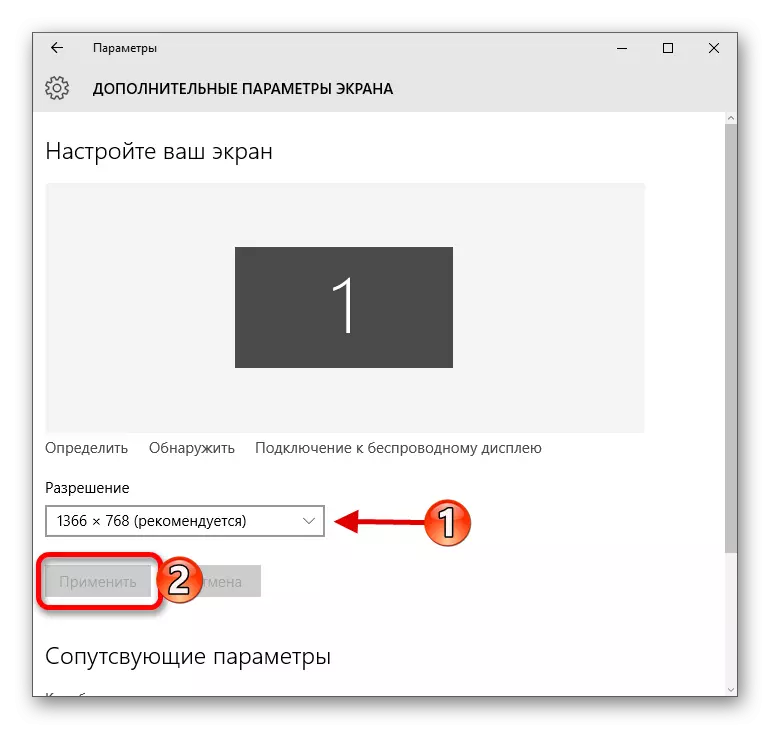
Néhány probléma megoldása
- Ha az Engedélyek listája nem érhető el, vagy a beállítások alkalmazása után semmi sem változott - frissítse a grafikus illesztőprogramokat. Ellenőrizheti jelentőségét, és speciális programok használatával letölthet. Például a Driverpack megoldás, a driverscanner, az eszköz orvos stb.
- Vannak olyan monitorok, amelyek saját meghajtókat igényelnek. Megtalálhatja őket a gyártó hivatalos honlapján, vagy próbálja meg keresni a fent említett programokat.
- A problémák oka lehet adapter, adapter vagy kábel, amellyel a monitor csatlakoztatva van. Ha van egy másik kapcsolat opció, akkor próbálja meg.
- Amikor megváltoztatta az értéket, és a képminőség nagyon rossz lett, állítsa be az ajánlott paramétereket, és módosítsa az elemek méretét a "Képernyő" szakaszban
- Ha a rendszer nem újjáépíti az eltörlést egy további monitor csatlakoztatásakor, akkor menjen a "Képernyőbeállítások" elérése - "A grafikus adapter tulajdonságai" - "Az összes mód listája". A listában válassza ki a kívánt méretet, és alkalmazza.
Olvass tovább:
Hogyan frissítheti az illesztőprogramokat a számítógépen a Drivingpack megoldás használatával
A legjobb programok a járművezetők telepítéséhez
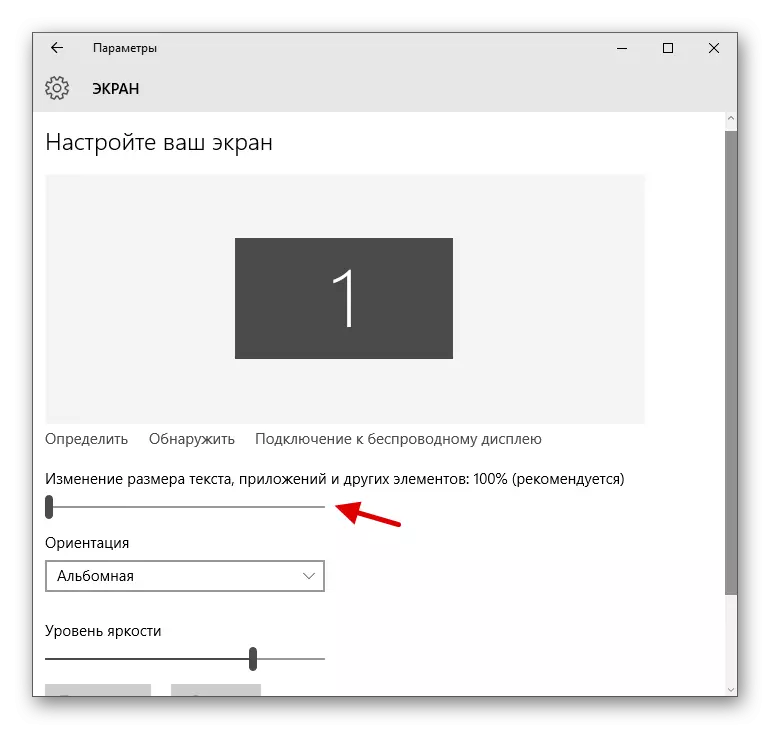
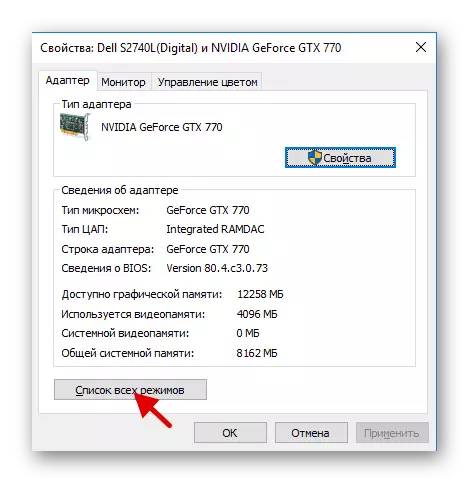
Itt vannak olyan egyszerű manipulációk, amelyeket a képernyő és a felbontás a Windows 10 rendszerben konfigurálhat.
