
Néha szükség van a számítógépen lévő jelszó módosítására Windows Windows 10-tel. Ez megtörténhet, miután észrevette, hogy valaki jött a fiókjába, vagy arról számolt be, hogy valaki jelszó rövid távú használatra. Bármely kiviteli alaknál az engedélyezési adatok rendszeres változása a számítógépen, amelyhez több felhasználó rendelkezik hozzáféréssel, szükség van a személyes adatok védelmére.
Jelszóváltási lehetőségek a Windovs 10-ben
Tekintsük részletesebben, hogyan lehet megváltoztatni a bejelentkezési jelszót a Windows 10 rendszerben, az operációs rendszerben használható fiók kétfajta fiókjában.Érdemes megjegyezni, hogy később pontosan megvitatjuk az engedélyezési adatok megváltoztatásáról, amely magában foglalja a felhasználó ismereteinek ismeretét az aktuális jelszóról. Ha elfelejtette a jelszót, akkor emlékeznie kell a rendszergazdai jelszóra, vagy használja a jelszó-visszaállítási módszereket.
1. módszer: Univerzális
A legegyszerűbb módja annak, hogy könnyedén megváltoztassa az engedélyezési adatokat, a fióktípus ellenére, az ilyen rendszeres eszköz alkalmazása rendszerparaméterekként. A titkos módosítási eljárás ebben az esetben a következő.
- Nyissa meg a "Paraméterek" ablakot. Ez akkor történhet, ha rákattint a "Start" gombra, majd kattintson az ikonra a felszerelés formájában.
- Menjen a "Fiókok" részre.
- Ezt követően kattintson a "Beviteli beállítások" gombra.
- Ezután több forgatókönyv.
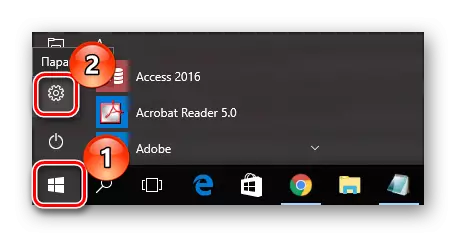
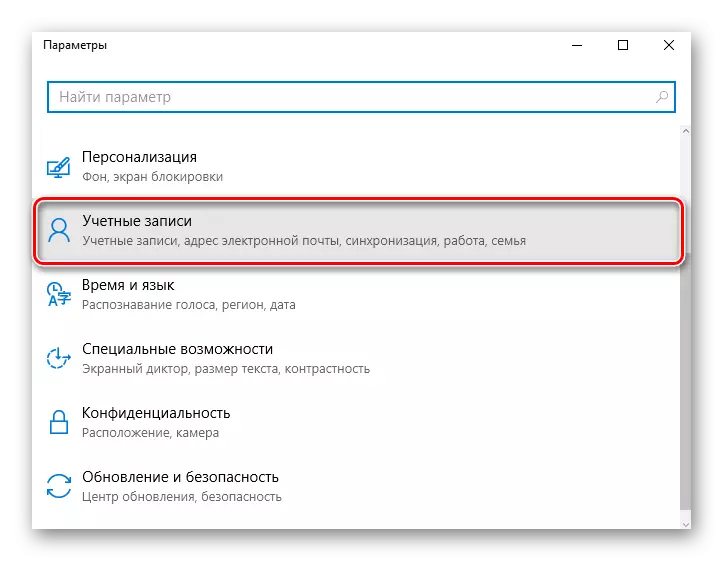

- Az első az engedélyezési adatok szokásos változása. Ebben az esetben csak a "Jelszó" elem alatti "Szerkesztés" gombra kell kattintania.
- Adja meg a standard módon használt adatokat.
- Jöjjön létre egy új titkosítással, erősítse meg és vezessen be egy tippet.
- A végén kattintson a "Befejezés" gombra.
- Szintén rendszeres jelszó helyett PIN-kódot telepíthet. Ehhez kattintson a "Add" gombra a megfelelő ikon alatt a "Beviteli beállítások" ablakban.
- Mint az előző kiviteli alaknál, először be kell írnia az aktuális titkot.
- Ezután egyszerűen írjon be egy új PIN-kódot, és erősítse meg a választásodat.
- A grafikus jelszó egy másik alternatíva a szabványos bejelentkezéshez. Előnyösen érintőképernyős eszközökön használható. De ez nem kötelező követelmény, mivel az egérrel beírhatja az ilyen típusú jelszót. A rendszerbe való bejelentkezéskor három meghatározott vezérlőpontot kell megadnia, amelyek hitelesítési helyesség-azonosítóként szolgálnak.
- Az ilyen titkosítás hozzáadásához kattintson a "Grafikus jelszó" ablak "hozzáadása" gombra.
- Továbbá, az előző esetekben, be kell írnia az aktuális kódot.
- A következő lépés az a kép kiválasztása, amelyet az operációs rendszer bejáratánál használnak.
- Ha tetszik a kiválasztott kép, kattintson a "Használja ezt a képet".
- Állítsa be a 3 pont vagy gesztus kombinációját a bemeneti kódként használni, és erősítse meg a rajzot.
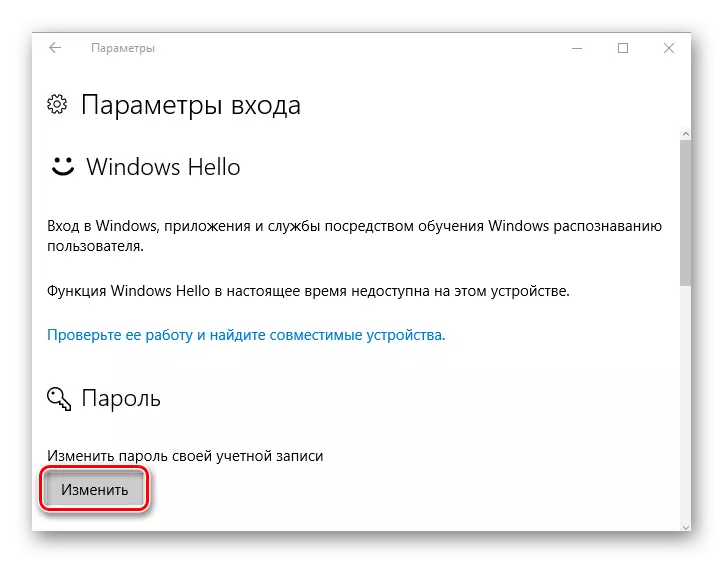
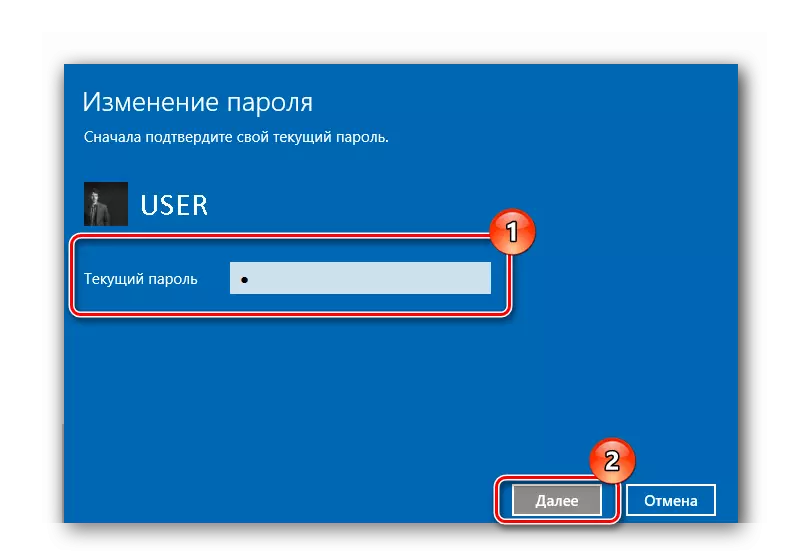
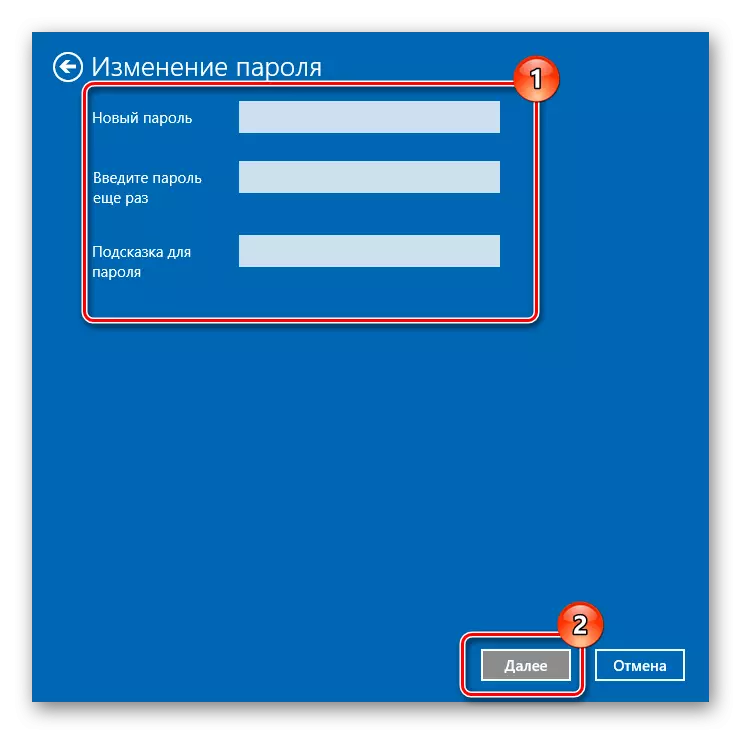
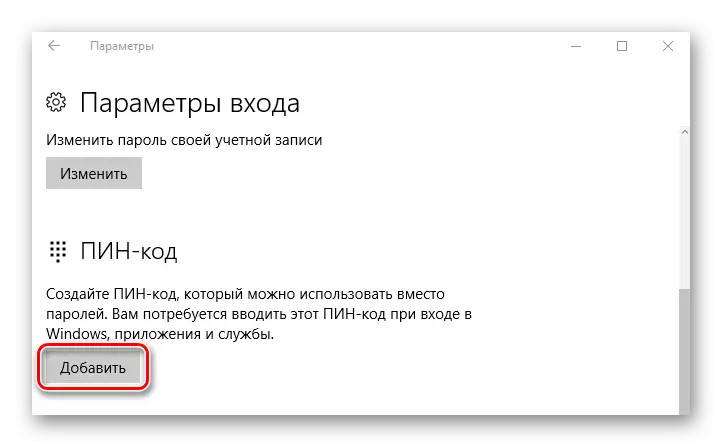
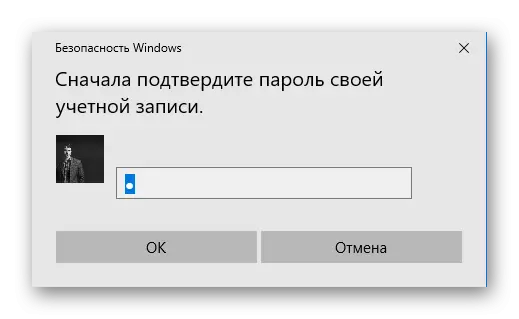
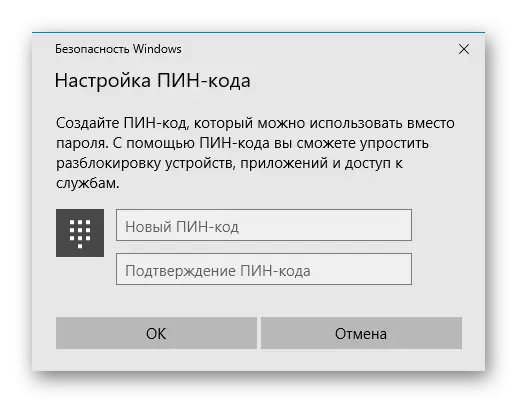
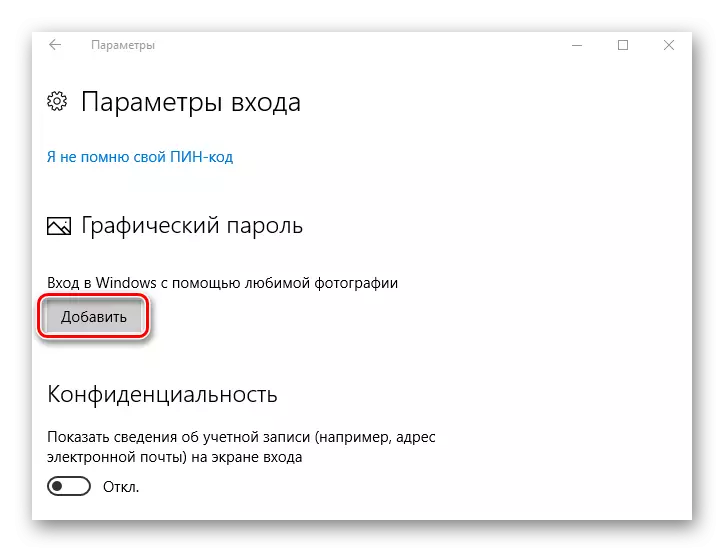
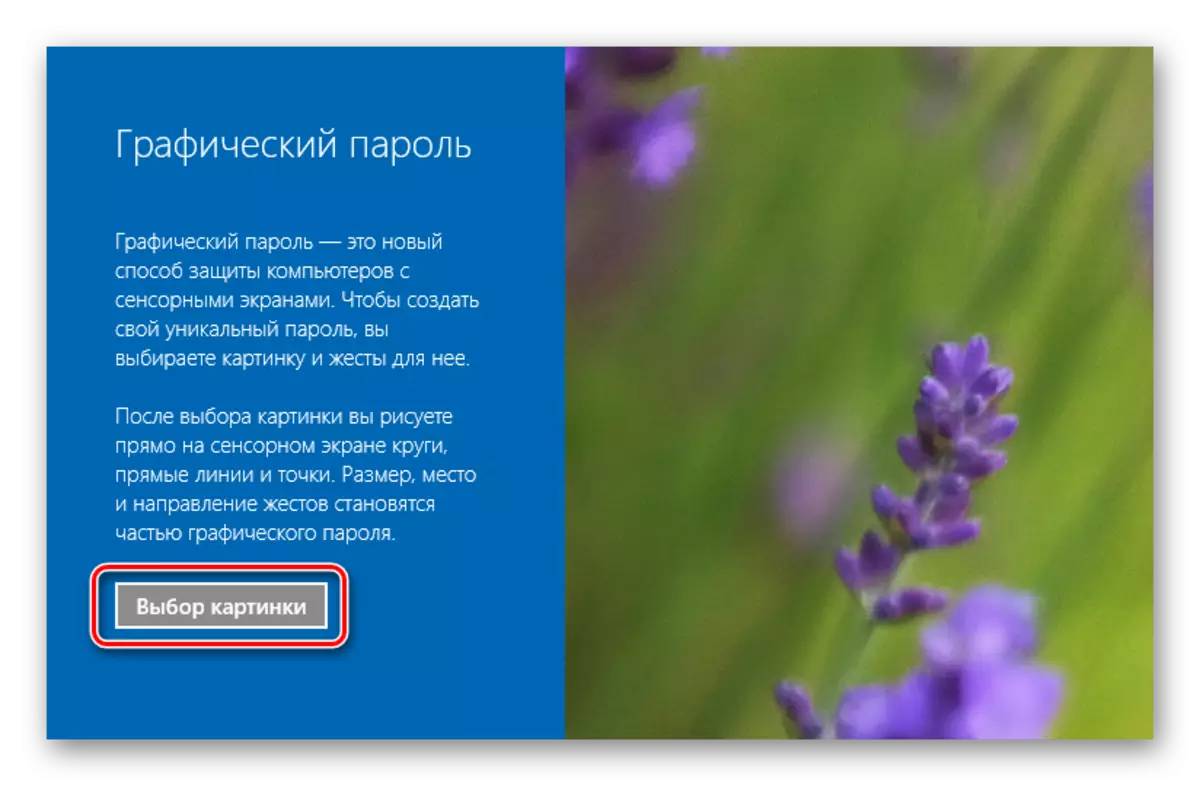
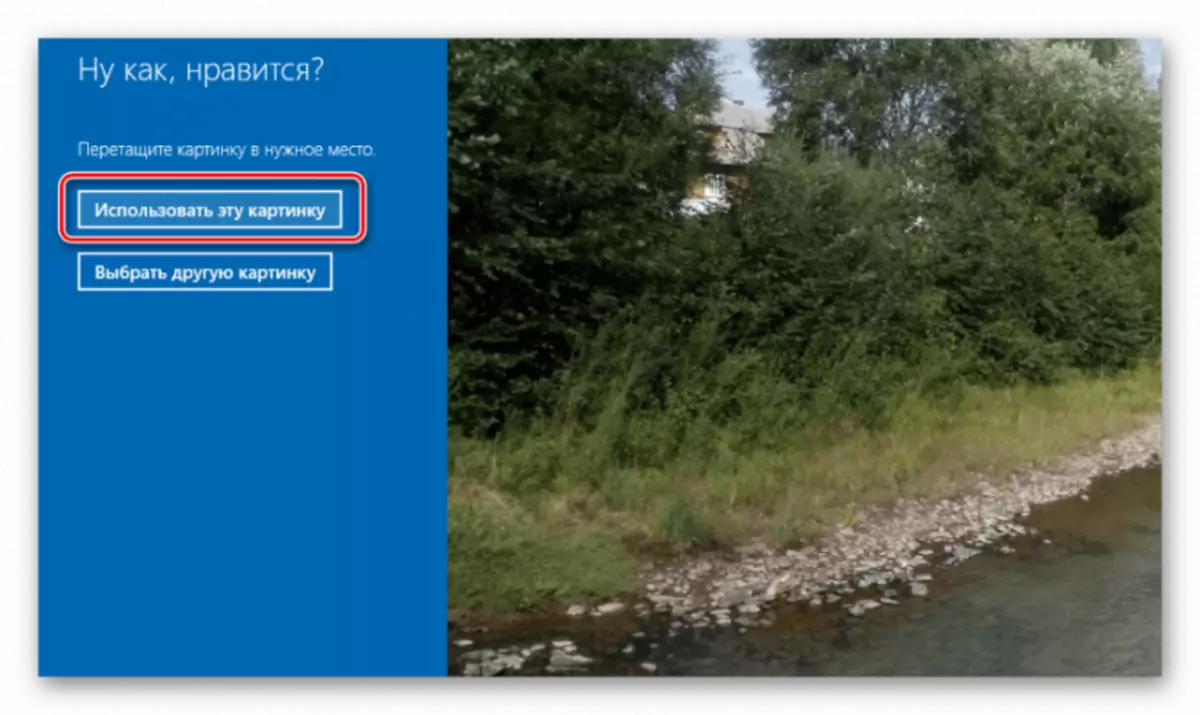
A grafikus primitív vagy PIN-kód használata egyszerűsíti az engedélyezési folyamatot. Ugyanakkor, ha egyedi jelszó beírása, szabványos opciója a speciális hatásköröket igénylő műveletek végrehajtására szolgál.
2. módszer: Adatok módosítása online
A Microsoft-fiók használata esetén megváltoztathatja a vállalati weboldalon lévő jelszót a fiókbeállításokban az internethez való hozzáféréssel rendelkező fiók beállításaiban. Ráadásul az új titkosítással való engedélyezéshez a számítógépnek is van kapcsolat a világhálóval is. A Microsoft fiók használata esetén a jelszó megváltoztatásához a következő lépéseket kell végrehajtania.
- Menjen a Corporation oldalra, amely a hitelesítő adatok módosítására szolgál.
- Jelentkezzen be régi adatokkal.
- Nyomja meg a "Jelszó módosítása" elemet a fiókbeállításokban.
- Hozzon létre egy új titkos kódot, és erősítse meg (a művelet végrehajtásához lehetőség van a fiókadatok megerősítésére).

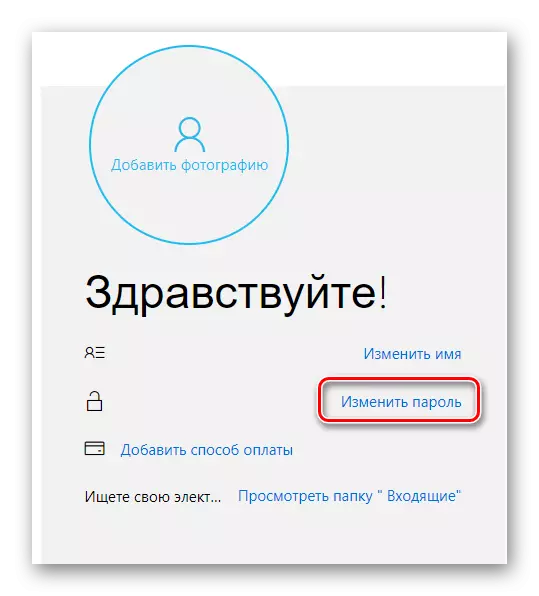
Amint már megjegyezte, használja a Microsoft-fiókhoz létrehozott új titkosításokat, csak akkor lehetséges, ha az eszközön szinkronizálódik.
Ha a helyi fiókot a Windows 10 belépésekor használják, akkor az előző verzióval ellentétben számos módszer létezik az engedélyezési adatok megváltoztatására. Fontolja meg a legegyszerűbb megérteni.
3. módszer: Hot billentyűk
- Nyomja meg a "Ctrl + Alt + Del" gombot, majd válassza a "Jelszó módosítása" lehetőséget.
- Adja meg az aktuális bejelentkezési kódot a Windows 10 rendszerben, a létrehozott titkosítás új és megerősítése.
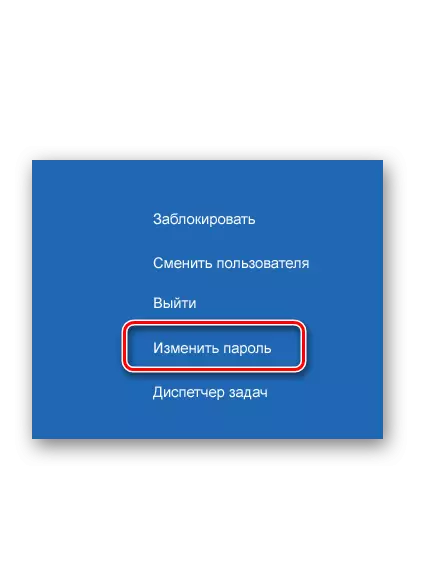
4. módszer: Parancssor (CMD)
- Futtassa a CMD-t. Ezt a műveletet az adminisztrátor nevében kell végrehajtania, a Start menüben.
- Tárcsázza a parancsot:
Net felhasználónév felhasználónév
Ahol a felhasználónév alatt azt jelenti, hogy a felhasználó neve, amelyre a bejelentkezési kód megváltozik, és az USERPassword az új jelszó.
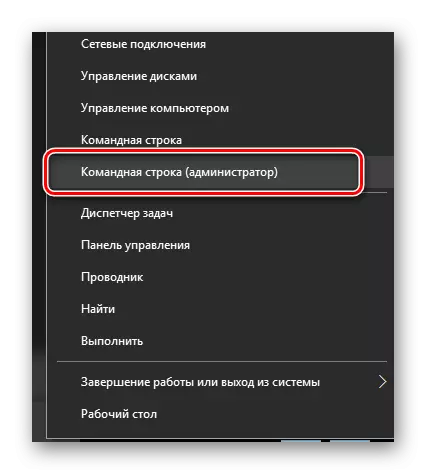
5. módszer: Vezérlőpult
A bemenetre adott adatok módosítása érdekében ilyen műveleteket kell végrehajtania.
- Nyomja meg a "Start" elemet a jobb egérgombbal (PCM), és lépjen a kezelőpanelre.
- A "nagy ikonok" nézet módban kattintson a "Felhasználói fiókok" részre.
- Kattintson a képen megadott elemre, és válassza ki azt a fiókot, amelyre a titkosítót módosítani kell (a rendszergazdai jogok szükségesek.
- Következő "Jelszó módosítása".
- Mint korábban, akkor be kell írnia az aktuális és új bejelentkezési kódot, valamint egy olyan tippet, amelyet a létrehozott adatok emlékeztetője, sikertelen engedélyezési kísérletekkel.
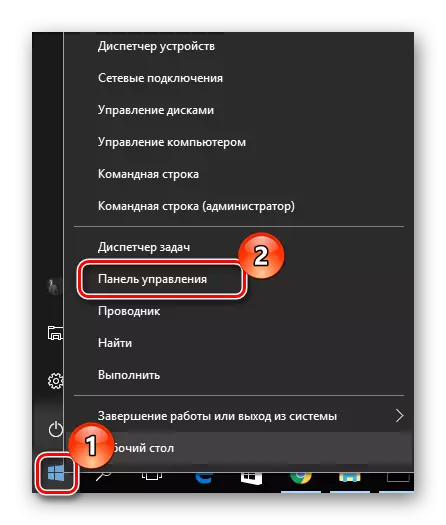
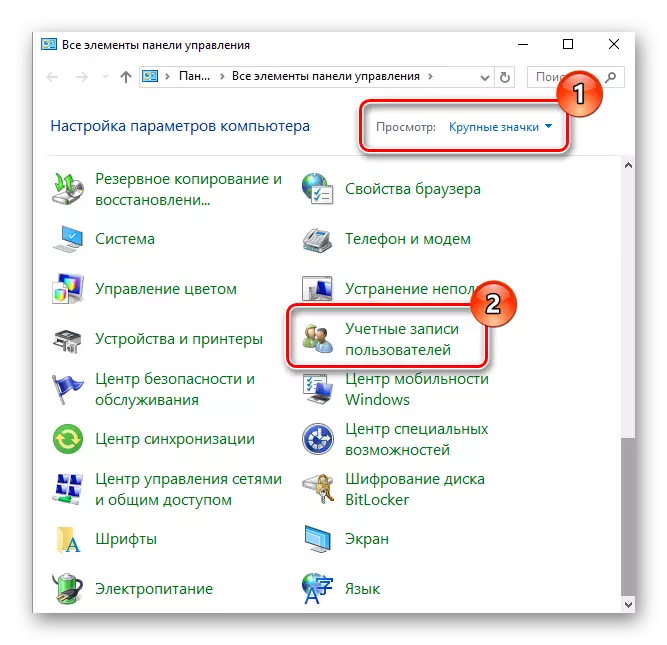

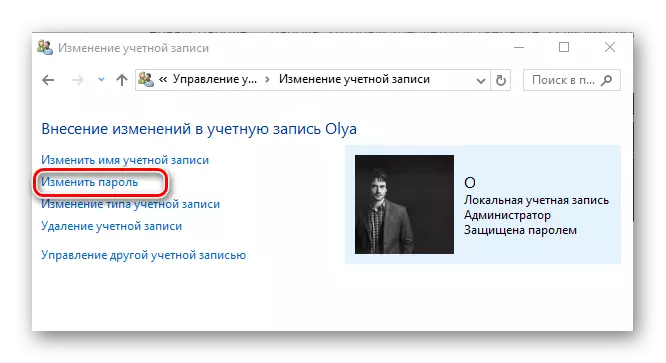
6. módszer: Számítógépkezelés Snap
Egy másik egyszerű módja annak, hogy megváltoztassuk az adatokat a helyi bejelentkezéshez, a "számítógépkezelés" snap használata. Tekintsük ezt a módszert részletesebben.
- Futtassa a fenti szerszámot. Az egyik módja annak, hogy nyomja meg a PCM gombot a "Start" elemen, válassza ki a "Run" részt, és írja be a CompMGMT.msc karakterláncot.
- Nyissa meg a "Helyi felhasználók" fióktelepet és az átmenetet a "Felhasználók" könyvtárba.
- A beépített listából ki kell választania a kívánt bejegyzést, és kattintson az IT PCM gombra. A helyi menüből válassza ki a "Jelszó beállítása ..." elemet.
- A figyelmeztető ablakban kattintson a "Folytatás" elemre.
- Tárcsázza az új titkokat, és erősítse meg a műveleteit.
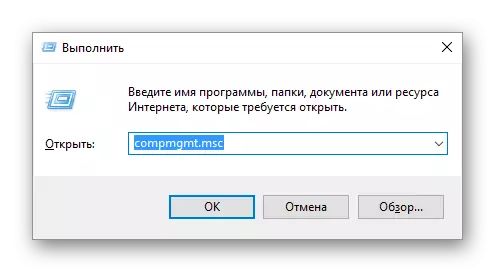
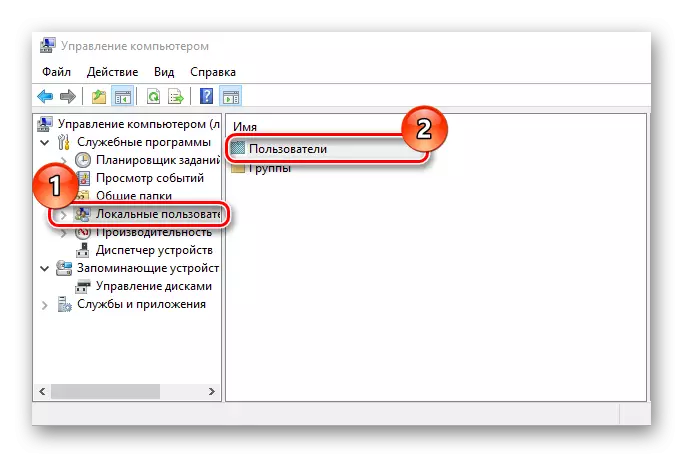
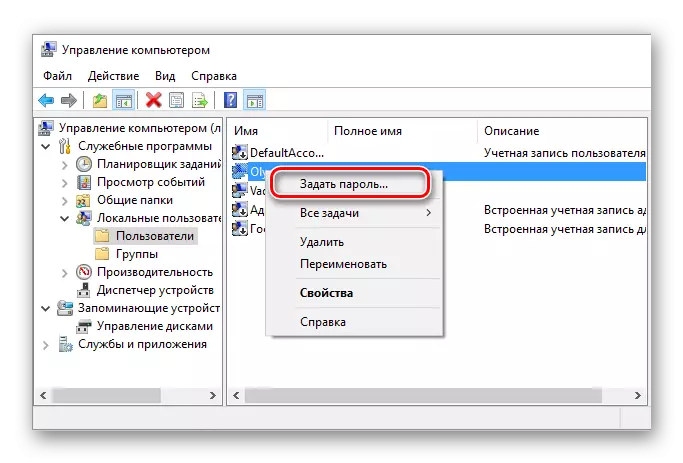
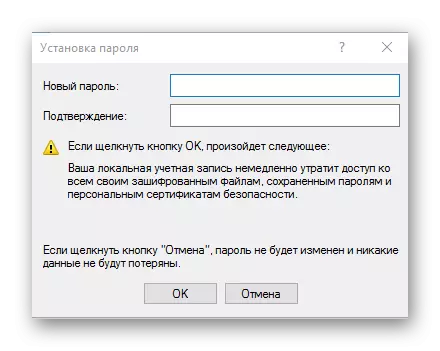
Nyilvánvaló, hogy a jelszó megváltoztatása meglehetősen egyszerű. Ezért ne hagyja figyelmen kívül a személyes adatok biztonságát, és változtassa meg az ápolatlan titkosítókat időben!
