
SVG (skálázható vektoros grafika) egy skálázott vektoros grafikus fájl, amely nagyon széles jellemzőkkel írva XML jelöléssel. Ismerd meg, hogy melyik szoftver megoldások megtekinthetik az objektumok tartalmát ezzel a bővítéssel.
Programok az SVG megtekintéséhez
Tekintettel arra, hogy Scalable Vector Graphics egy grafikus formában, természetes, hogy a megtekintését ezen objektumok támogatott, mindenekelőtt képnézegetõkkel és grafikus szerkesztők. De furcsaan, még mindig ritka képnézetek megbirkóznak az SVG megnyitásával, csak beépített funkcionalitásukra támaszkodva. Ezenkívül a vizsgált formátum tárgya néhány böngészővel és számos más programmal tekinthető meg.1. módszer: GIMP
Először is, fontolja meg, hogyan tekintheti meg a vizsgált formátum rajzát a GIMP ingyenes grafikus szerkesztőben.
- GIMP aktiválása. Kattintson a "Fájl" gombra, és válassza a "Open ..." parancsot. Használja a Ctrl + O-t.
- A képválasztó héj elindul. Mozgás, ahol a vektoros grafika kívánt eleme található. A kiválasztáskor kattintson a "Megnyitás" gombra.
- A Scalable Vector Graphics ablak létrehozása aktiválva van. A méretbeállításokat, méretezést, engedélyeket és másokat is megváltoztatja. De hagyhatja őket az alapértelmezett megváltoztatás nélkül, egyszerűen az OK gomb megnyomásával.
- Ezt követően a kép megjelenik a GIMP Graphics Editor felületen. Most már ugyanolyan manipulációval rendelkezhet vele, mint bármely más grafikai anyaggal.

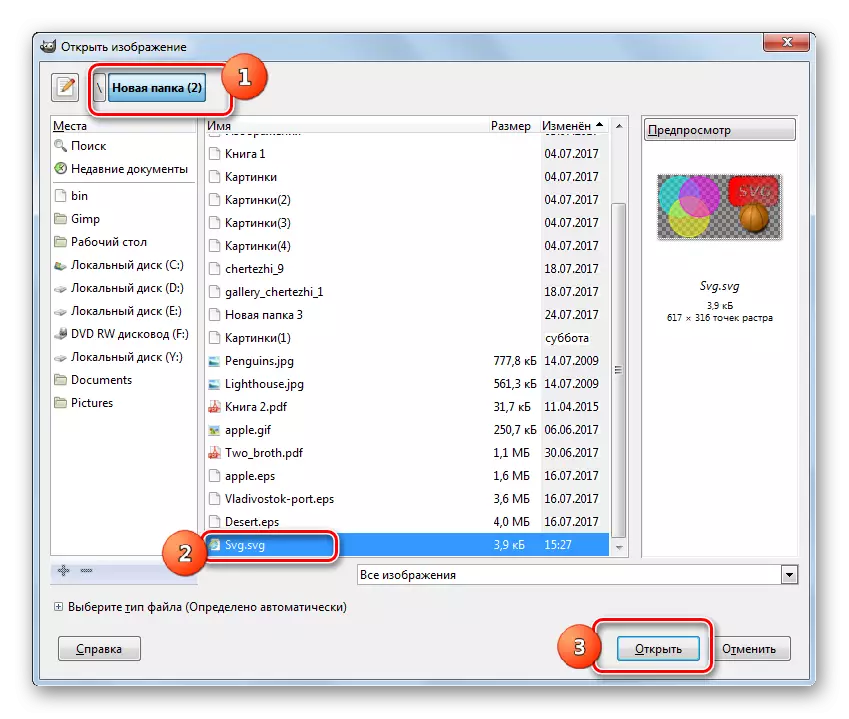
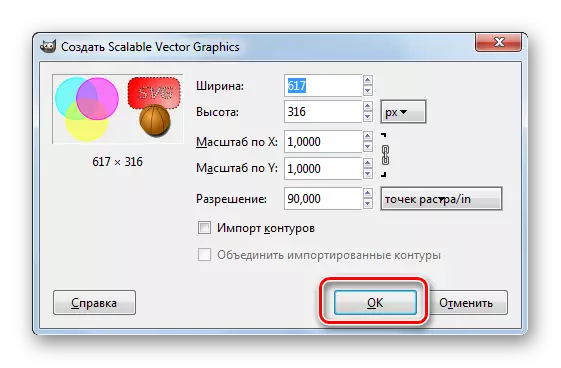
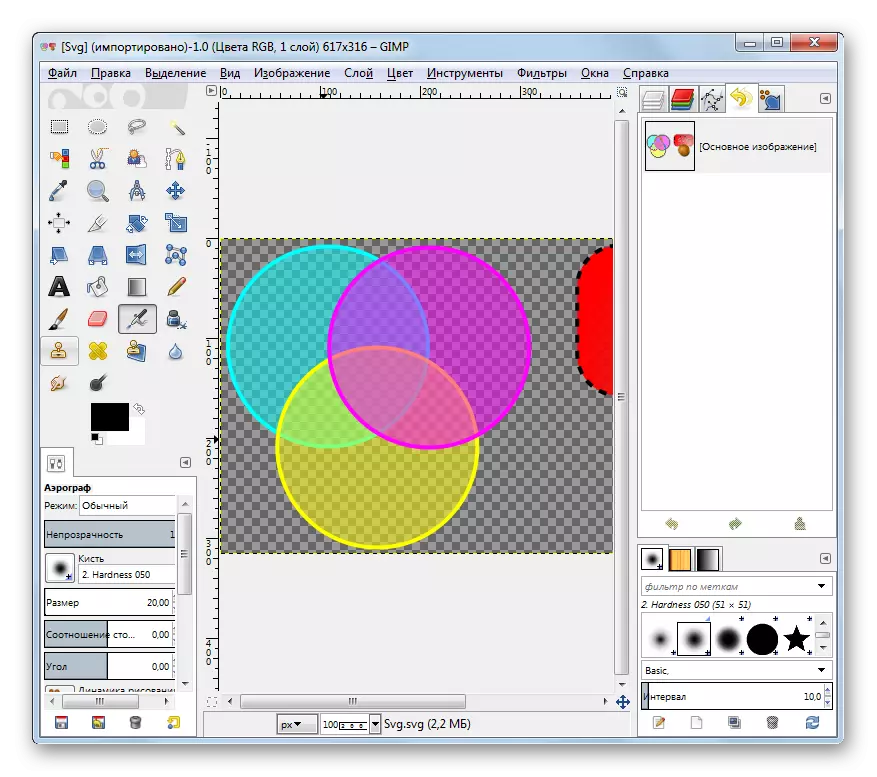
2. módszer: Adobe Illustrator
A következő program, amely megjelenítheti és módosíthatja a megadott formátum képeit az Adobe Illustrator.
- Futtassa az Adobe Illustrator programot. Csendben kattintson a "Fájl" és a "Open" listaelemekre. A szerelmesek számára a "Hot" gombokkal dolgozik, a Ctrl + O kombinációja biztosított.
- Az objektumválasztó eszköz elindítása után menjen a vektor grafika elemének területére, és jelölje ki azt. Ezután kattintson az "OK" gombra.
- Ezt követően nagy valószínűséggel elmondható, hogy megjelenik egy párbeszédpanel, amely leírja, hogy a dokumentumnak nincs beépített RGB-profilja. A rádió gomb segítségével a felhasználó hozzárendelhet munkaterületet vagy egy adott profilt. De lehetséges, és nem olyan további műveletek készítése ebben az ablakban, így a kapcsoló a "Ne hagyja a változás" pozíciót. Kattintson az "OK" gombra.
- Megjelenik a kép, és elérhető lesz a változáshoz.

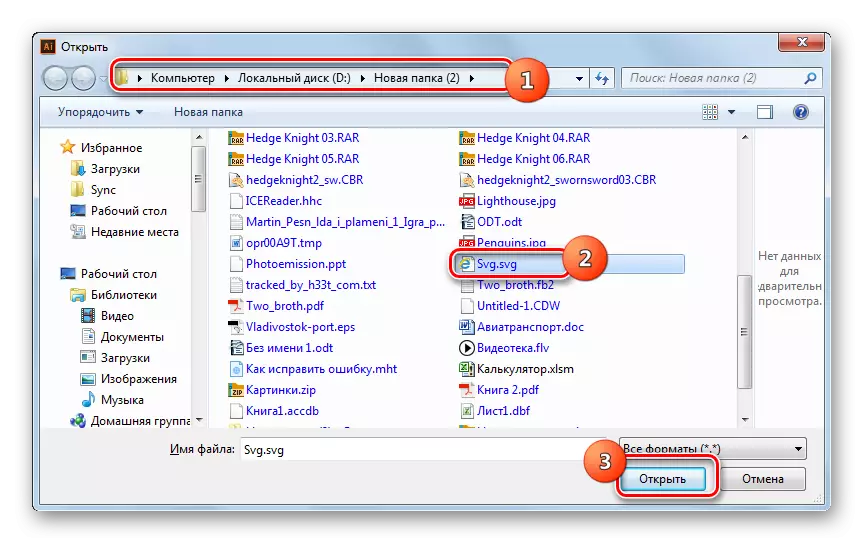
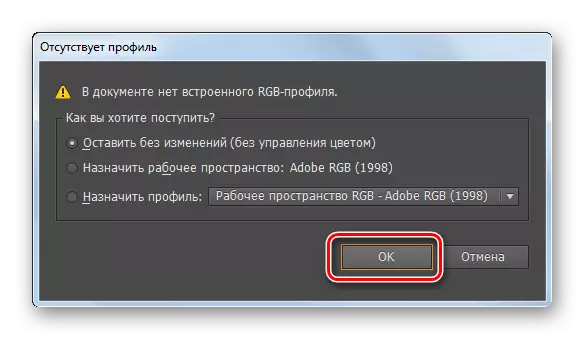
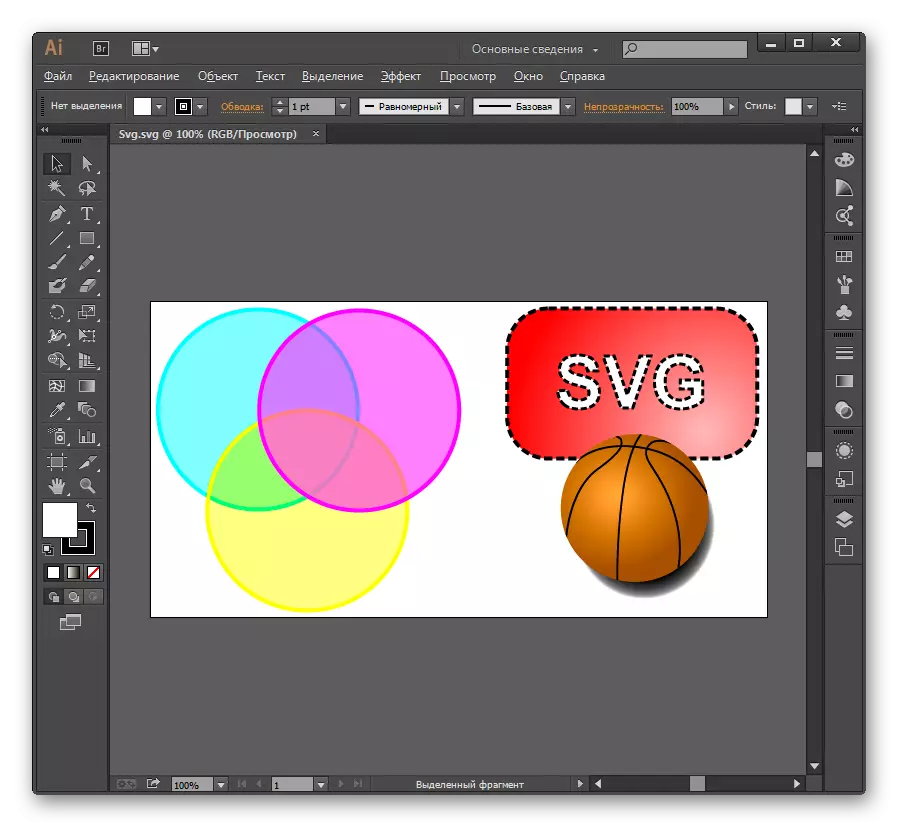
3. módszer: xnview
A vizsgált formátumban dolgozó képek nézői figyelembevétele, az XnView programmal kezdjük.
- Xnview aktiválása. Kattintson a Fájl és a Nyissa meg. Alkalmazható és CTRL + O.
- Az elindított kiválasztási héjban menjen az SVG területre. MEGJEGYZÉS Egy elemet, nyomja meg a "Open" gombot.
- A manipuláció után a kép megjelenik az Új program lapon. De azonnal láthatóvá válik egy explicit hiba. A kép tetején eltömődik a feliratozással, hogy a CAD kép DLL plugin fizetett verziójának megvásárlásának szükségességét kell megvásárolni. Az a tény, hogy a plugin próbaverziója már beépített Xnview-be. Köszönjük, hogy a program megjelenítheti az SVG tartalmát. De csak az idegen feliratokból megszabadulhatsz, miután helyettesíti a Plug-in Play One próbaverzióját.
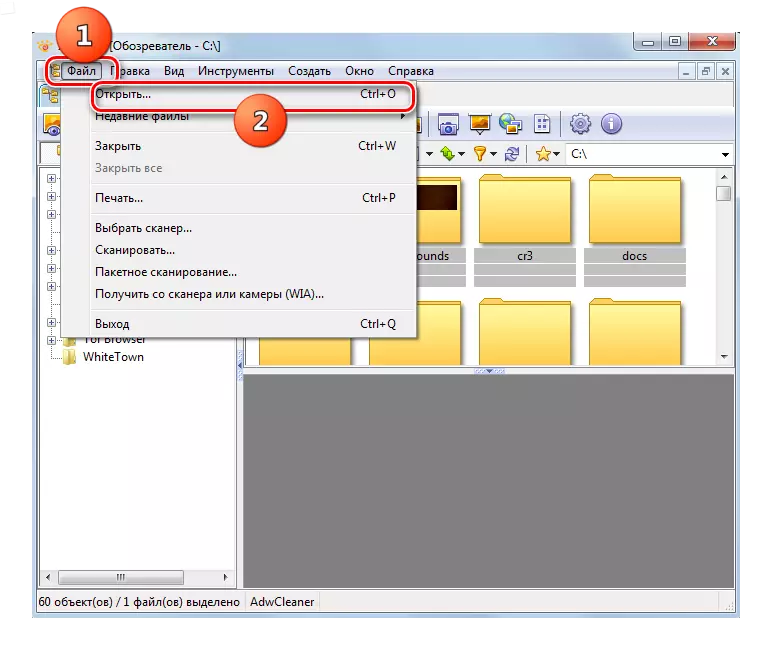
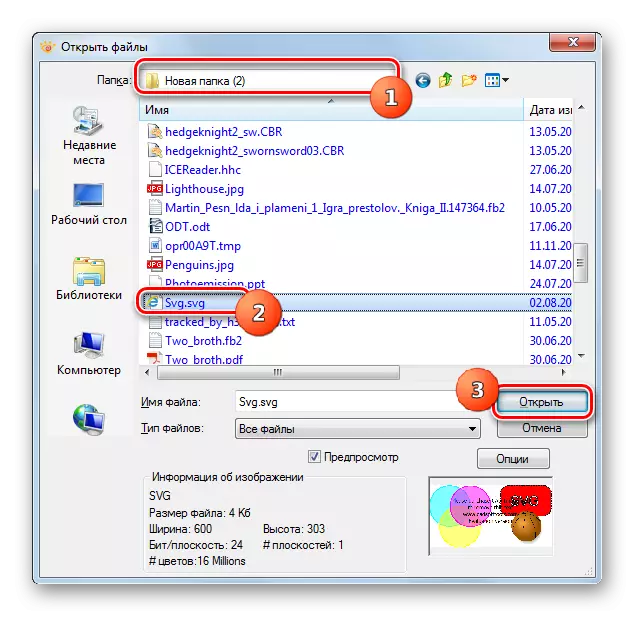
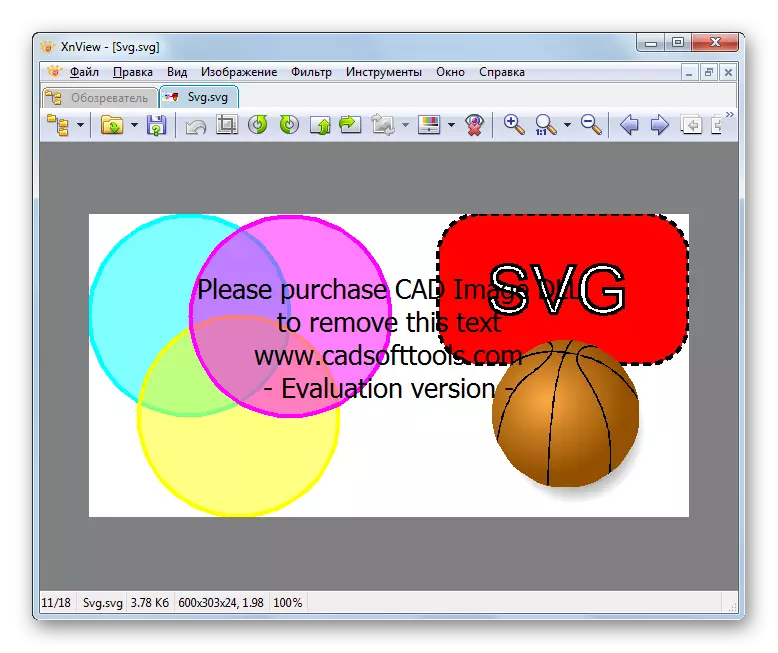
Töltse le plug cad kép dll
Van egy másik lehetőség, hogy megtekinthesse az SVG Xnview-ban. Ezt a beépített böngésző segítségével végezzük.
- Az Xnview indítása után a megfigyelő lapon kattintson a "Számítógép" névre az ablak bal oldalán.
- Megjeleníti a lemezek listáját. Válassza ki azt, ahol SVG van.
- Ezután megjelenik a könyvtárak fája. Ehhez a mappába kell menni, ahol a vektoros grafikus elem található. A mappa elosztása után a tartalma a fő részben jelenik meg. Válassza ki az objektum nevét. Most az ablak alján található az előnézeti lapon, megjelenik a minta előnézete.
- A teljes nézet mód külön lapon történő engedélyezéséhez kattintson a kép nevére a bal egérgombbal kétszer.
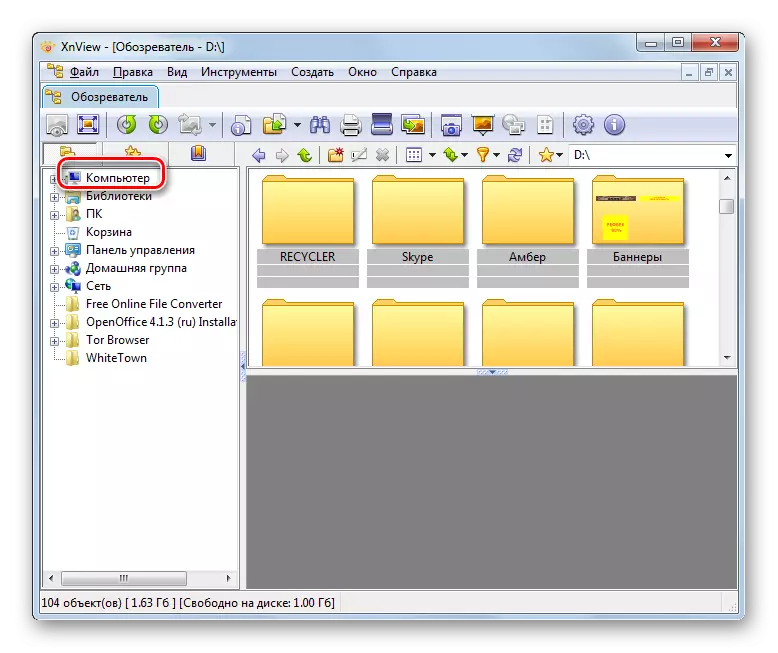
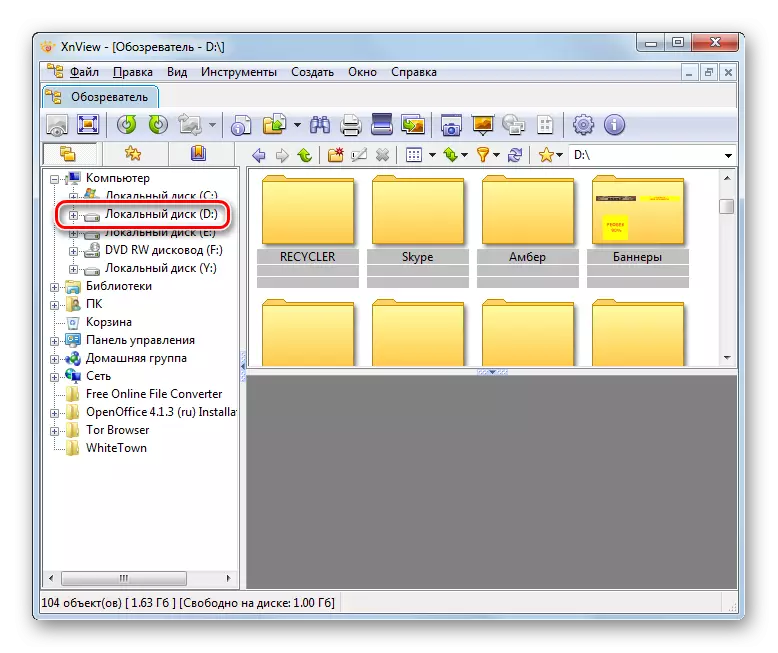


4. módszer: IrfanView
A következő képnézegető, amelynek példáján megnézzük a vizsgált rajzok megtekintését, Irfanview. Megjelenítéséhez az SVG a megnevezett program, a CAD kép DLL bővítmény is szükség van, de ellentétben XnView ez kezdetben nem telepítette az adott alkalmazás.
- Először is, meg kell töltse le a bővítményt, a link, amit adott, ha figyelembe vesszük az előző képnézegető. Továbbá meg kell jegyezni, hogy ha telepíteni egy ingyenes változata, akkor, amikor megnyit egy fájlt, a kép fölött jelenik meg a felirat egy javaslatot, hogy megvásárol egy teljes értékű megoldás. Ha azonnal szerez egy fizetett változat, nem lesz idegen feliratokat. Miután az archívum a plug-in letölthető, segítségével bármilyen fájlkezelő, mozgassa a Cadimage.dll fájlt azt a Plugins mappába, amely található a végeredmény könyvtárban a IrfanView futtatható fájlt.
- Most már futtathatja IrfanView. Kattintson a fájl nevét, és válassza a Megnyitás lehetőséget. Szintén hívni a nyitó ablak akkor az O gombot a billentyűzeten.
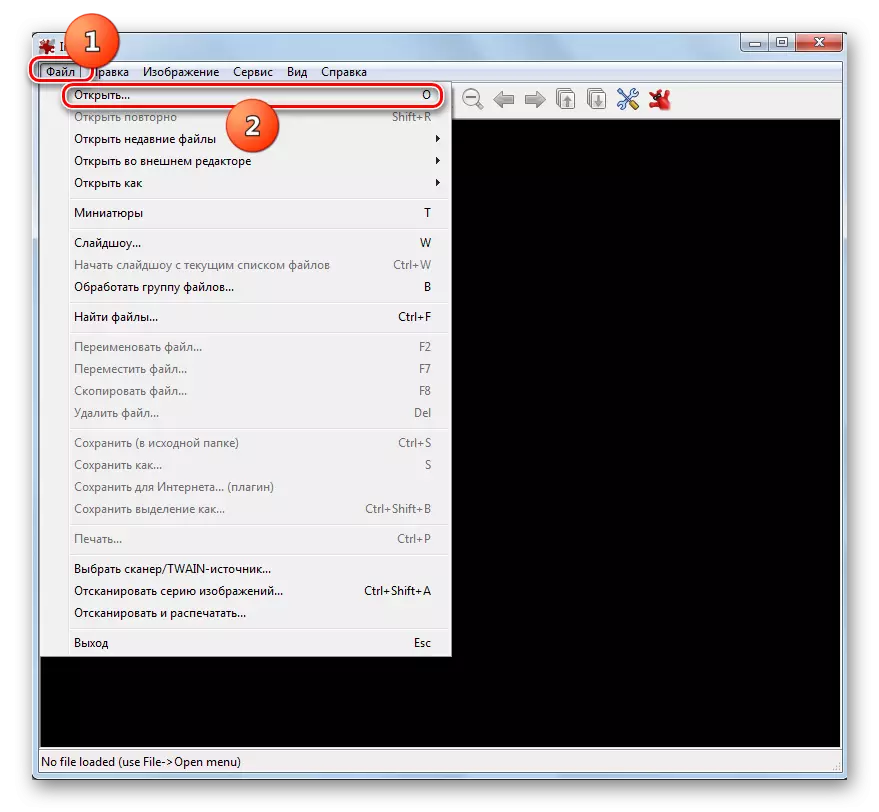
Egy másik lehetőség, hogy felhívja a megadott ablak egy kattintással a mappa formában.
- A kiválasztási ablak aktiválva van. Lapozzunk a Scalable Vector Graphics kép könyvtárba. Miután kiválasztja, kattintson a "Open" gombra.
- A rajz jelenik meg a IrfanView programot. Ha megszerezte a teljes verzió a bővítményt, a kép jelenik meg, anélkül idegen feliratokat. Az ellenkező esetben a reklám ajánlat jelenik meg rajta.

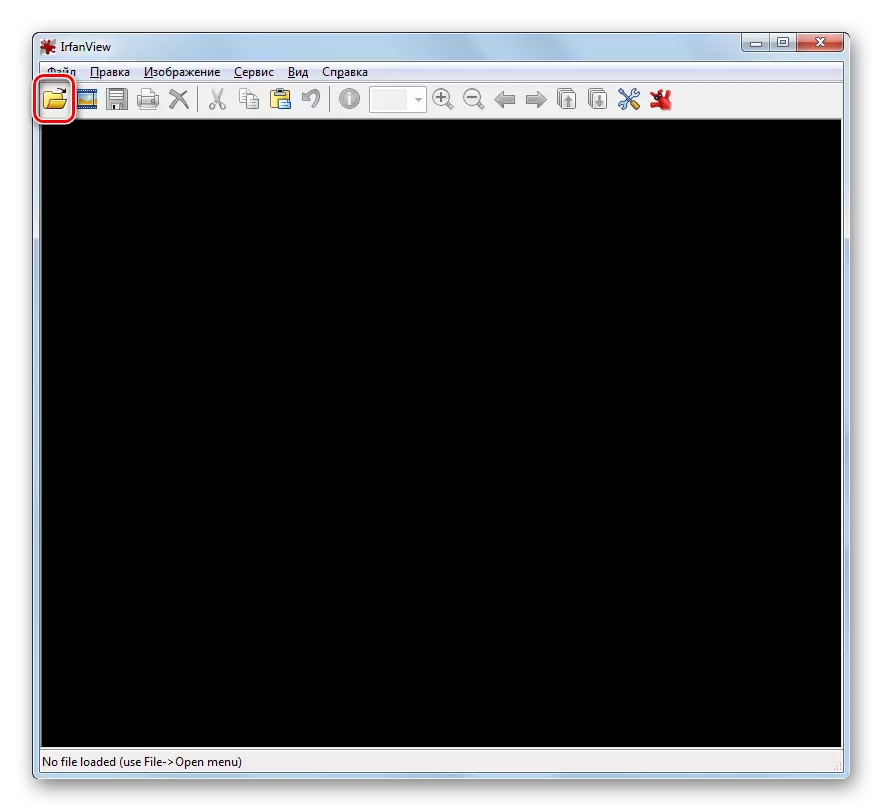
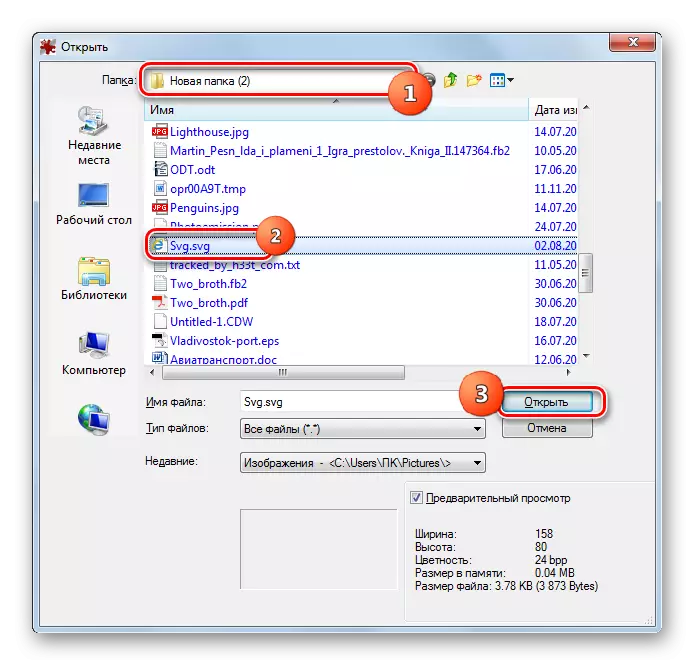
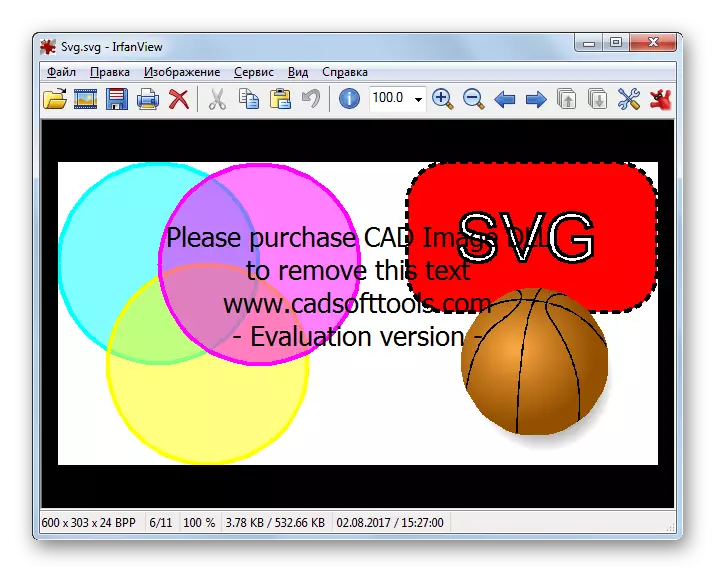
Megnézheti a képet a program, hogy húzza a fájlt a „vezető” a IrfanView hüvelyébe.
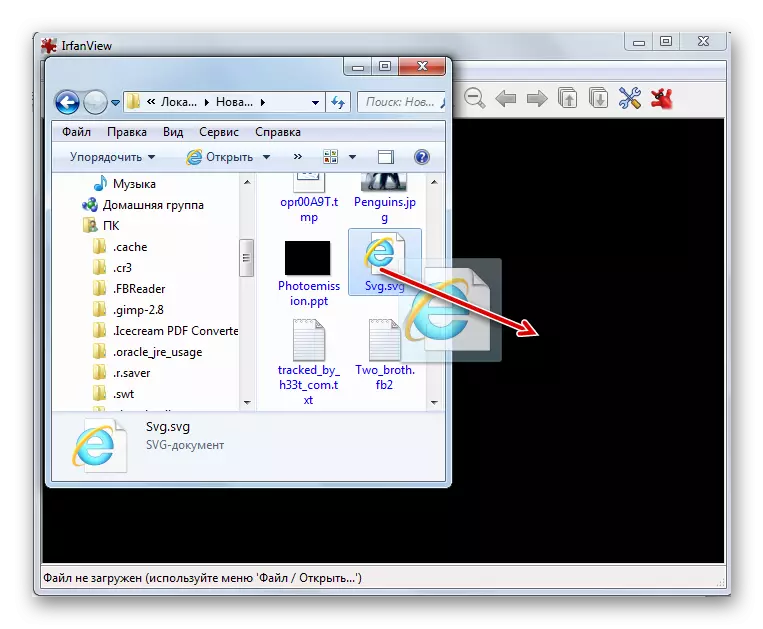
5. módszer: OpenOffice Draw
SVG is megtekinthető a Draw alkalmazást a OpenOffice irodai csomag.
- Aktiválja az OpenOffice kiindulási shell. Kattintson a „Megnyitás ...” gombra.

Azt is alkalmazni Ctrl + O vagy hogy egy szekvenciális sajtó a „Fájl” menü elemei és a „nyílt ...”.
- Az objektumnyitó héj aktiválva van. Vele, oda, ahol az SVG található. Miután kiválasztja, kattintson a "Open" gombra.
- A kép jelenik meg a shellprogram OpenOffice Draw. Bármikor módosíthatja ezt a képet, de annak befejezését követően, az eredmény meg kell menteni egy másik bővítménnyel, hiszen a megtakarítás SVG OpenOffice nem támogatja.
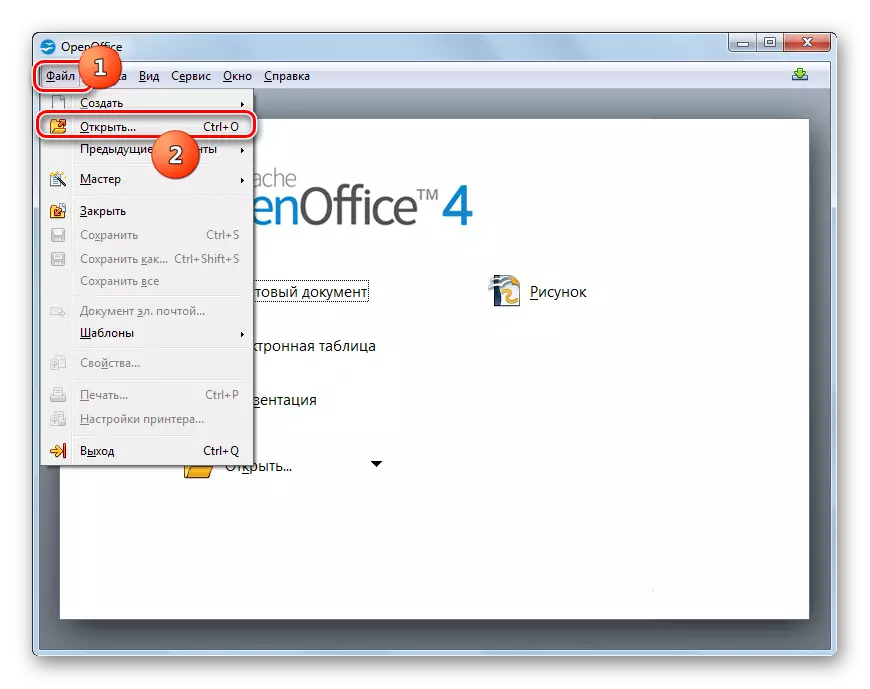

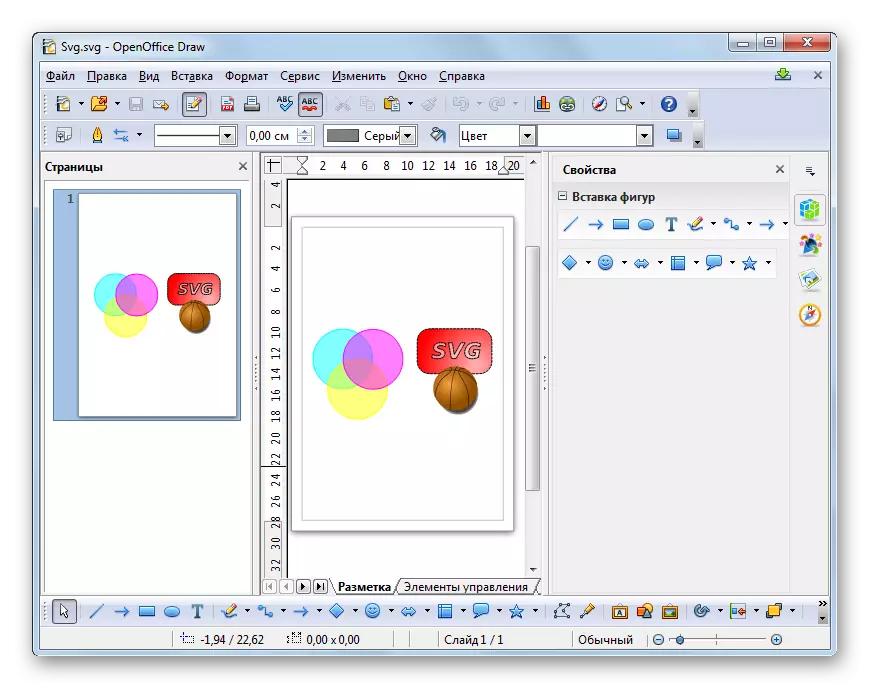
Továbbá, a kép is megtekinthető húzza a fájlt a OpenOffice kiindulási shell.
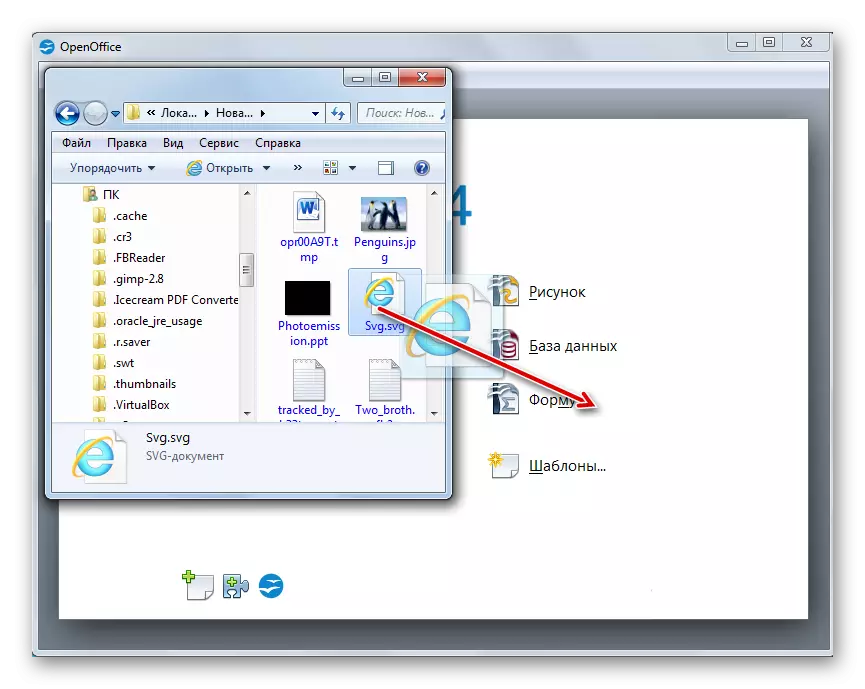
Elkezdheti a rajzolóhéjat.
- A rajz megkezdése után kattintson a "Fájl" gombra, majd a "Open ..." gombra. A CTRL + O.-t alkalmazhatja.
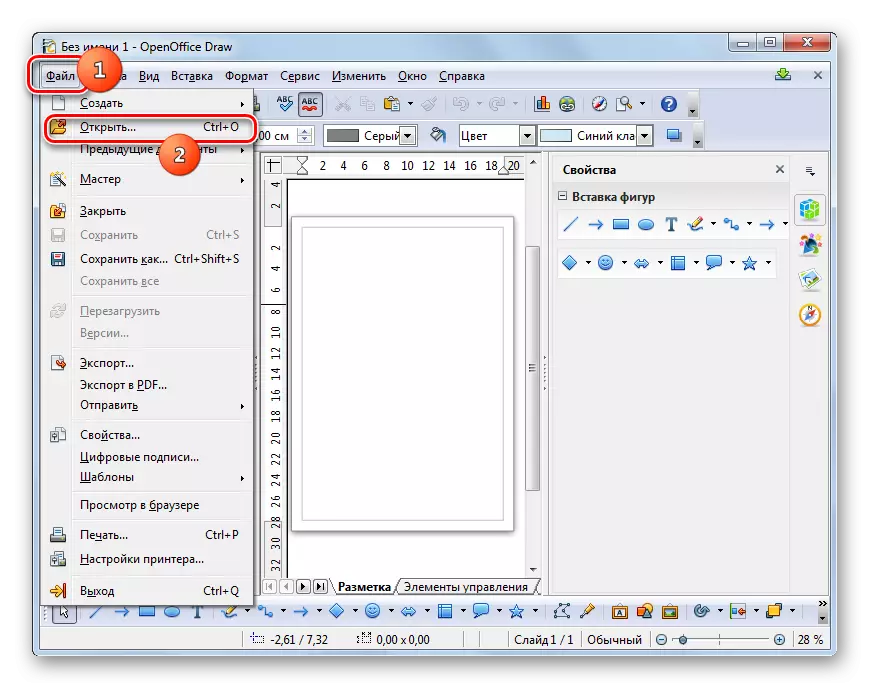
Alkalmazható Kattintson az ikonra, amely mappa formájában van.
- A nyitóhéj aktiválva van. Maradjon a segítségével, ahol a vektorelem található. Megjegyzés: Kattintson a "Megnyitás" gombra.
- A kép megjelenik a Draw Shellben.

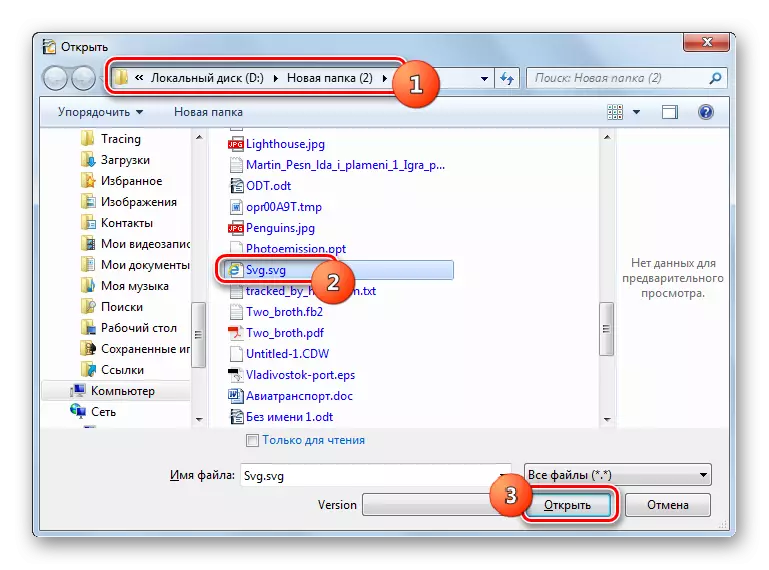
6. módszer: LibreOffice Draw
Támogatja a kijelző Scalable Vector Graphics és a versenytárs, OpenOffice - a LibreOffice irodai csomag, amely az összetételében is van egy alkalmazás a képek szerkesztésére nevű Draw.
- Aktiválja a LibreOffice indítási héjat. Kattintson a Fájl megnyitása gombra, vagy tárcsázza a Ctrl + O-t.
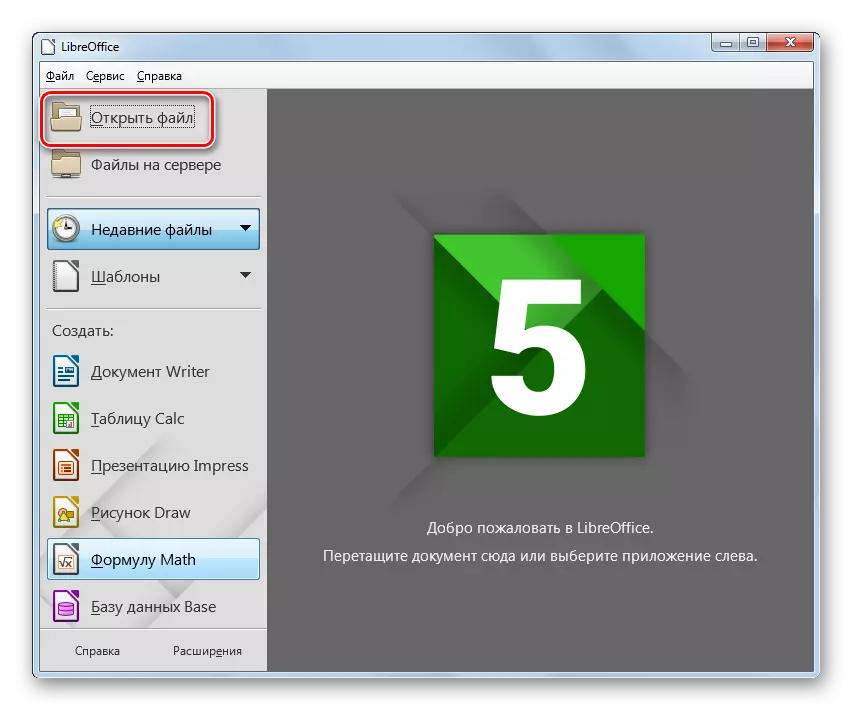
Az objektumválasztás ablakát a "Fájl" és a "Open" gombra kattintva aktiválhatja.
- Az objektumválasztás ablak aktiválva van. Az a fájlkönyvtárba kell mennie, ahol SVG található. A megnevezett objektum megjegyzése után nyomja meg a "Open" gombot.
- A kép megjelenik a LibreOffice Draw Shellben. Csakúgy, mint az előző program, abban az esetben a fájl szerkesztését, az eredmény kell menteni nem SVG, de az egyik ilyen formátumban, a megtakarítás, amely ezt az alkalmazást támogat.
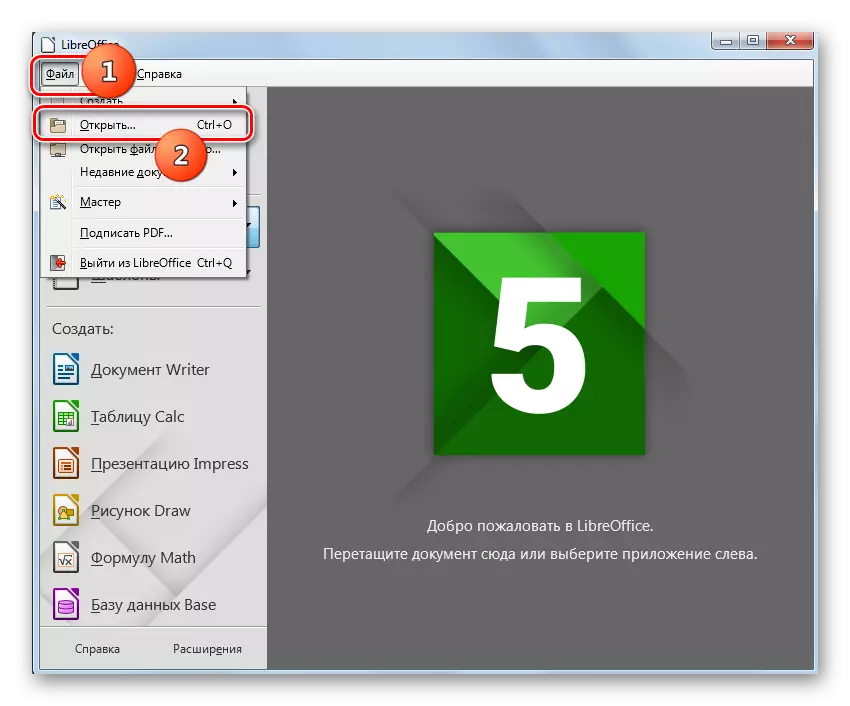
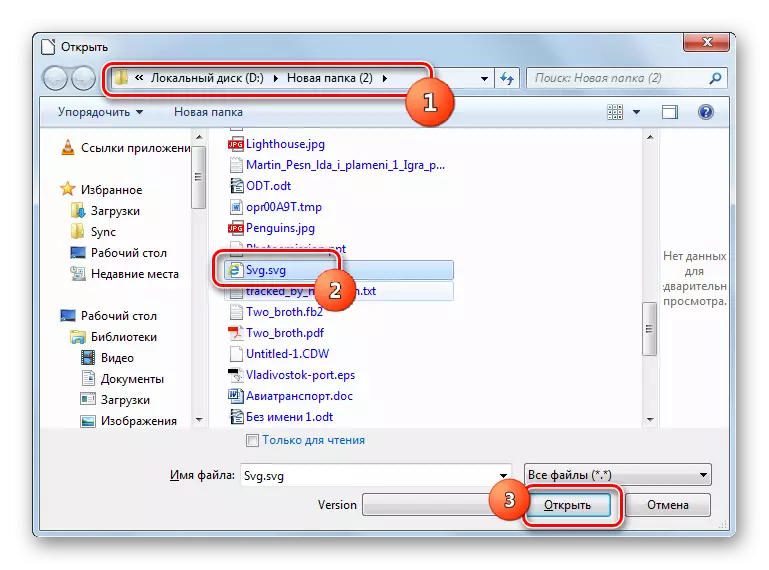
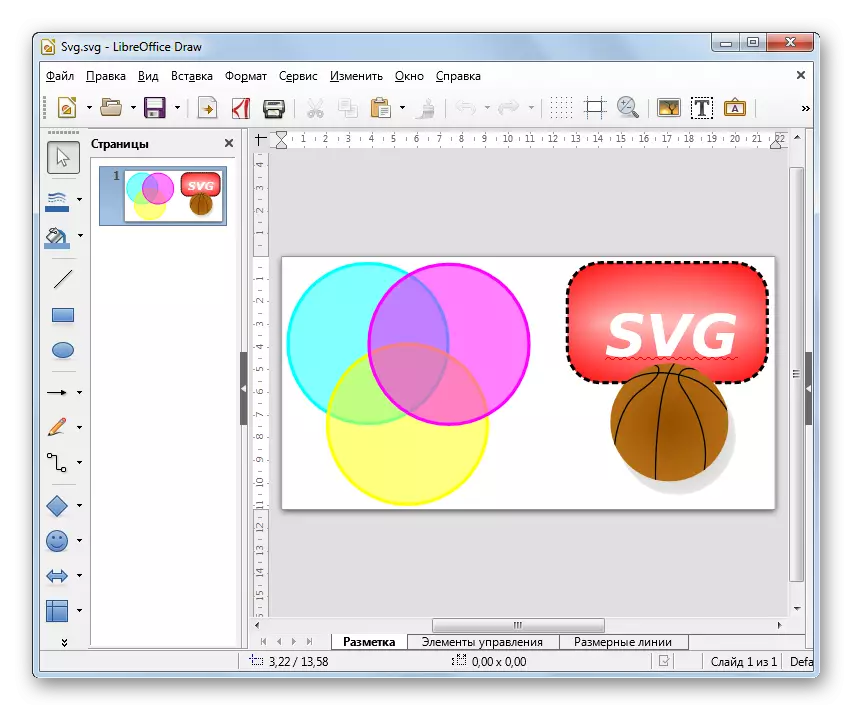
Egy másik nyitási módszer lehetővé teszi, hogy a fájlt a fájlkezelőtől a LibreOffice indítási héjig húzza.
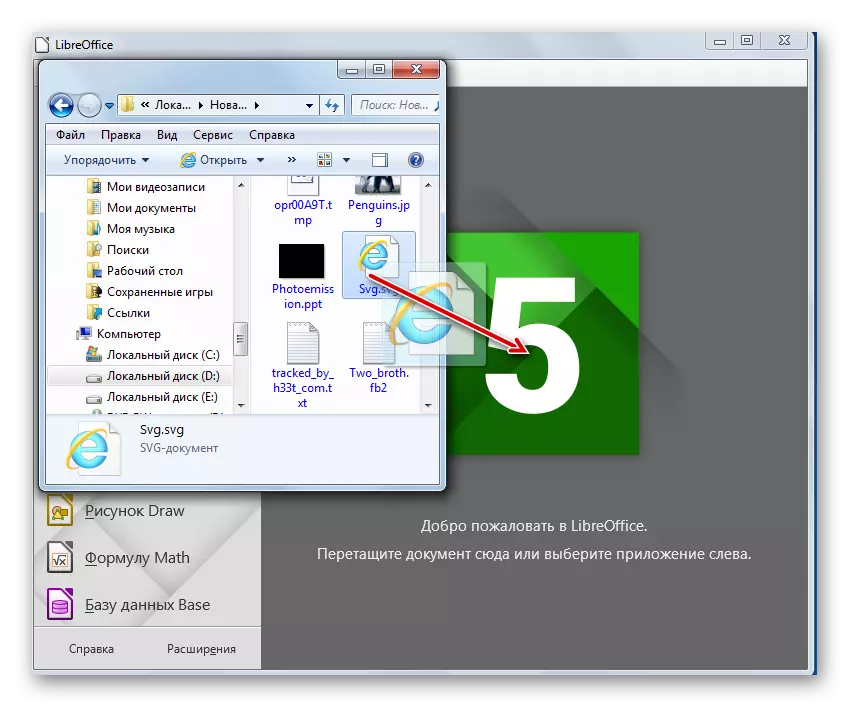
A LibreOffice-ban, valamint a korábban leírt szoftvercsomagban is megtekintheti az SVG-t és a rajzolóhéjat.
- A rajz aktiválása után kattintson a "Fájl" és a "Open ..." elemekre.
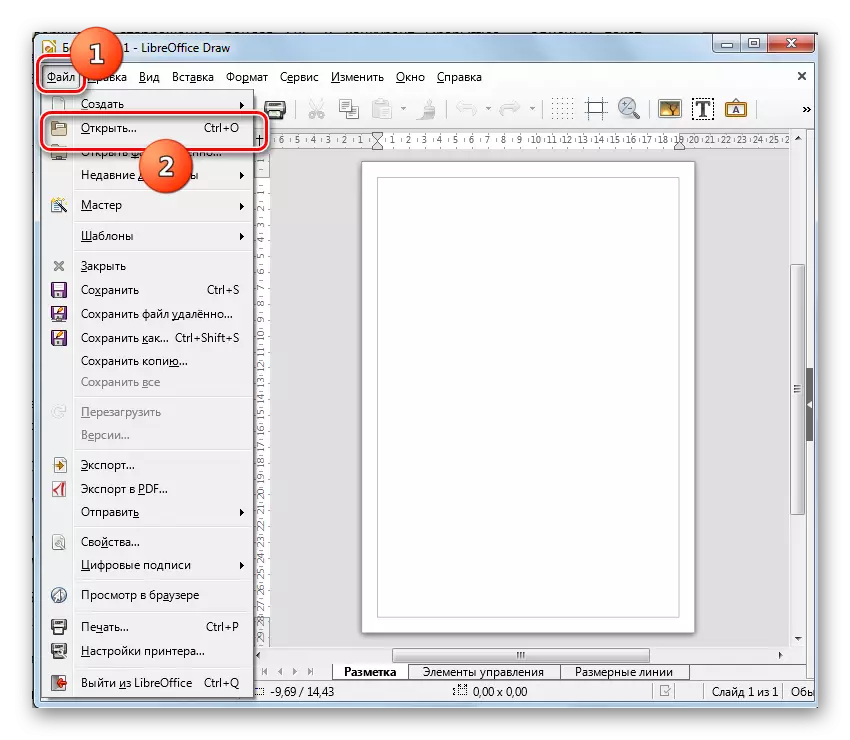
A piktogramot a mappára kattintva használhatja, vagy használja a Ctrl + O-t.
- Ez okozza az objektumnyitó héjat. Válassza az SVG lehetőséget, jelölje ki és nyomja meg a "Open" gombot.
- A kép megjelenik a rajzolásban.

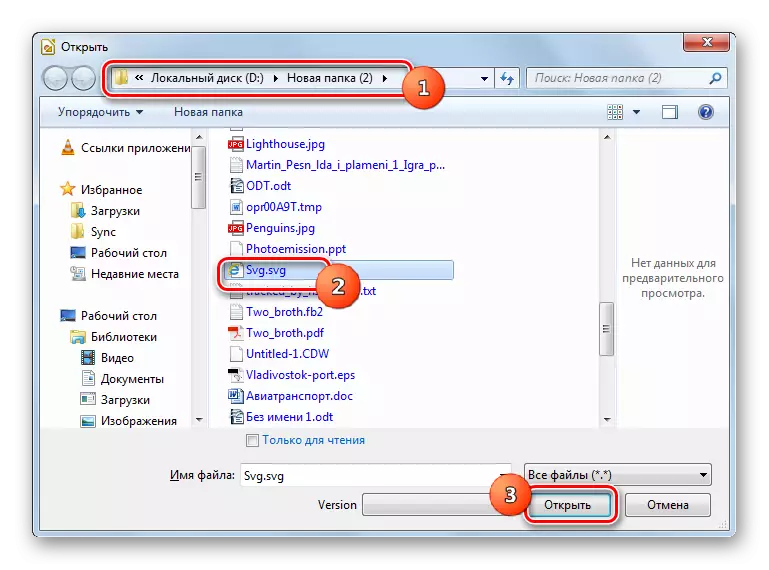
7. módszer: Opera
Az SVG számos böngészőben megtekinthető, amelyek közül az első az opera.
- Futtassa az operát. Ebben a böngésző, de nincsenek láthatóvá eszközök grafikus formában, hogy aktiválja a megnyíló ablakban. Ezért a CTRL + O használatához szükséges.
- Megjelenik a nyitó ablak. Itt kell mennie az SVG Location Directoryba. Miután kiválasztja az objektumot, kattintson az "OK" gombra.
- A kép megjelenik az Opera böngészőhéjban.
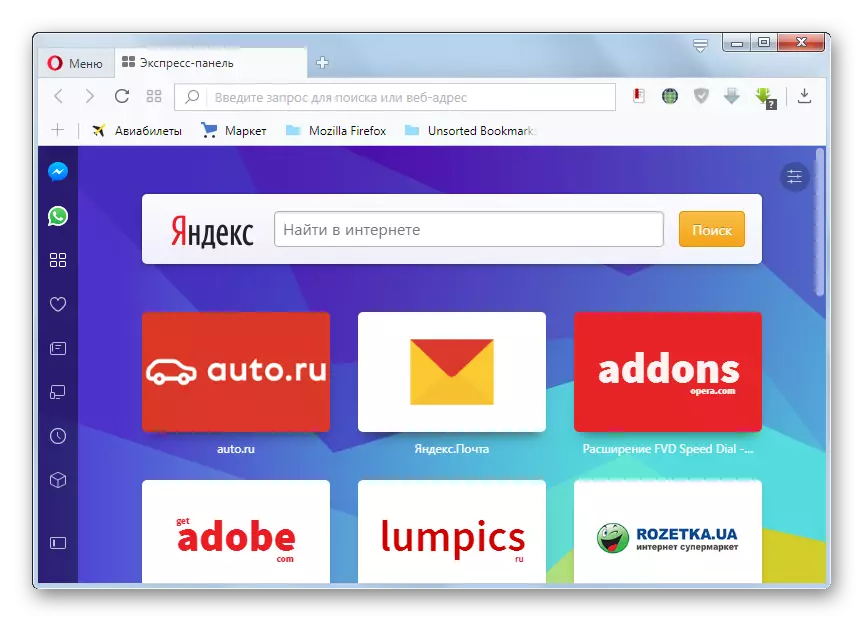
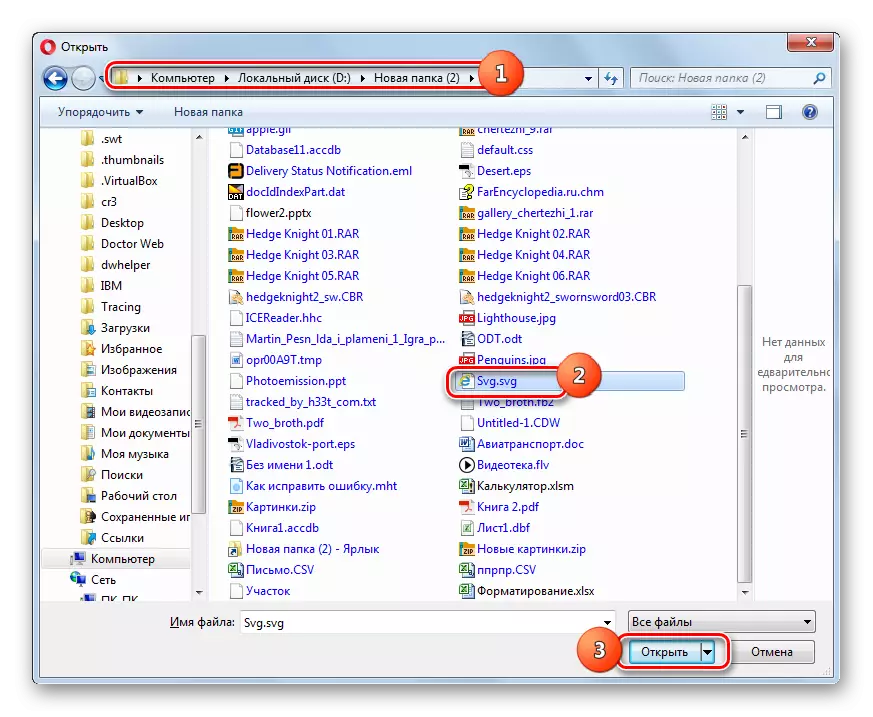
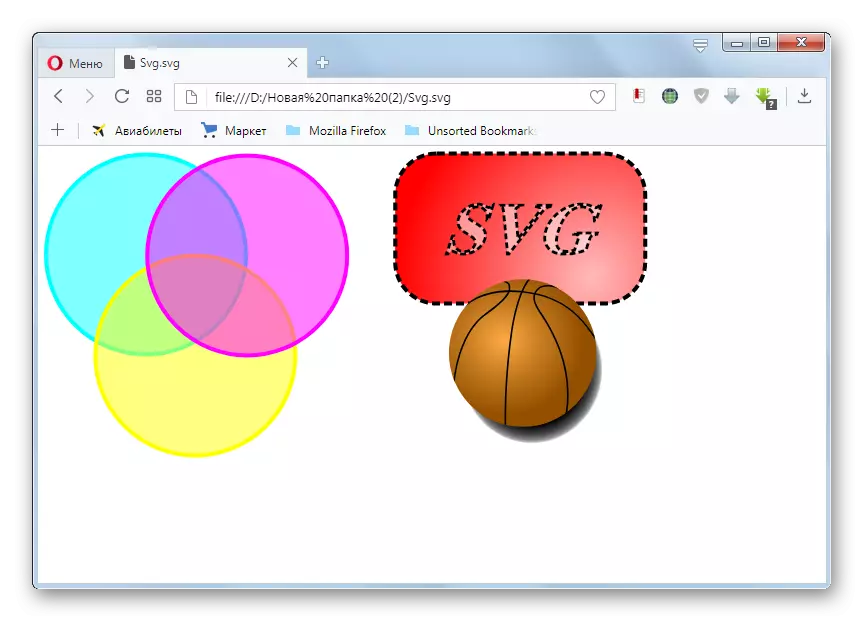
8. módszer: Google Chrome
A következő böngésző, amely az SVG-t megjelenítheti, a Google Chrome.
- Ez a webböngésző, mint például az Opera, a villogó motoron alapul, így hasonló módja annak, hogy elindítsa a nyitóablakot. Aktiválja a Google Chrome-t és írja be a Ctrl + O parancsot.
- A kiválasztási ablak aktiválva van. Itt meg kell találnod a célképet, hogy elosztja, és kattintson a "Open" gombra.
- A tartalom megjelenik a Google Chrome Shellben.
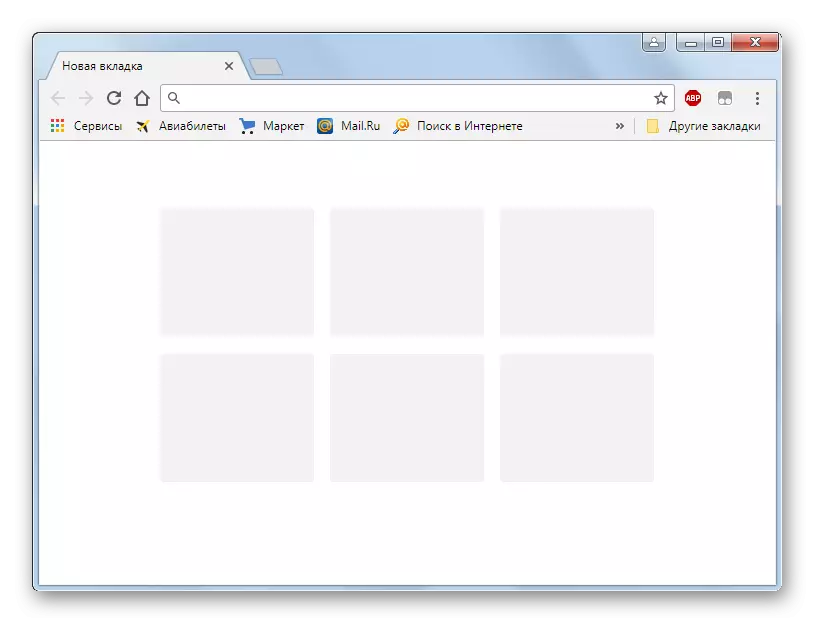
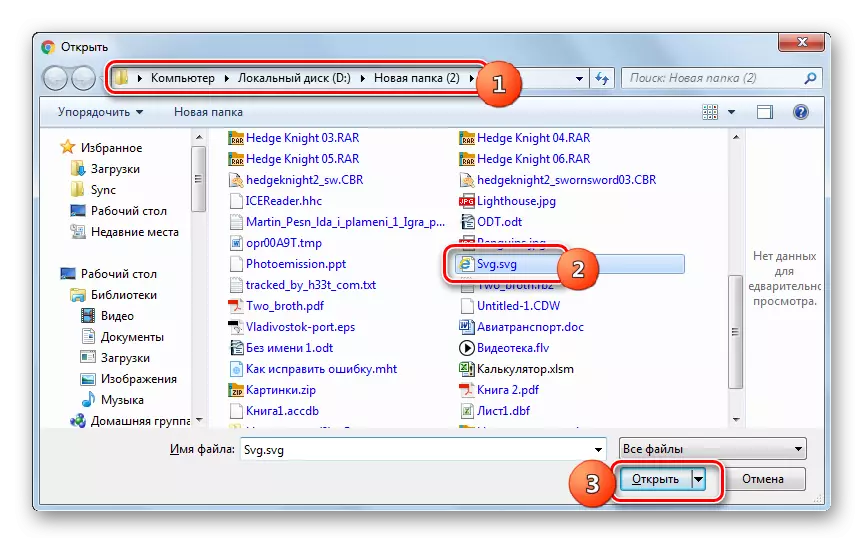
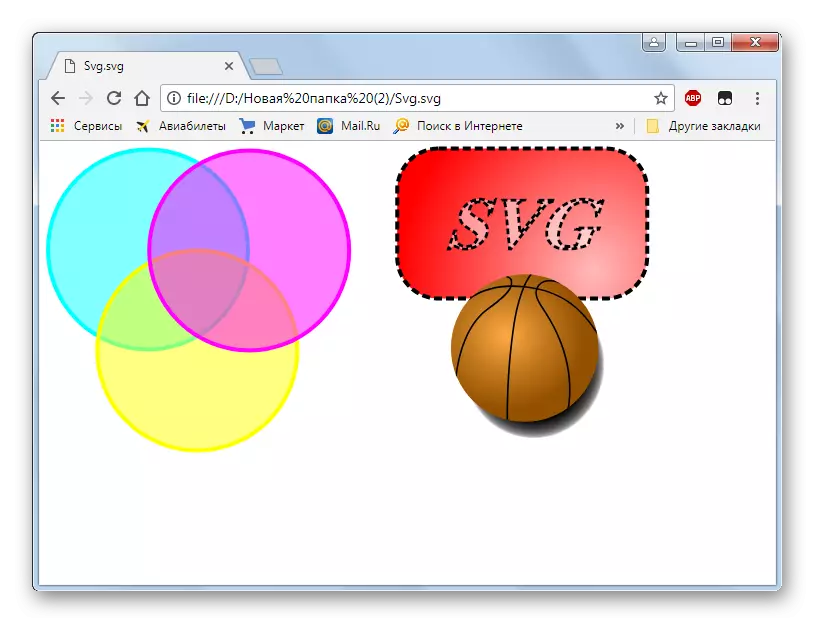
9. módszer: Vivaldi
A következő webböngésző, amelynek példája az SVG megtekintésének lehetőségét tekinti, Vivaldi.
- Vivaldi futtatása. A korábban leírt böngészőkkel ellentétben ez a webböngésző elindítja a fájlnyitó oldal elindítását grafikus elemeken keresztül. Ehhez kattintson a böngésző logójára a héj bal felső sarkában. Kattintson a "Fájl" gombra. Ezután jelölje meg a "Nyissa meg a fájlt ...". Azonban van egy nyitó opció gyors billentyűkkel, amelyekre a Ctrl + O-t kell tárcsázni.
- Az objektum kiválasztásának ismerős héja van. Menjen be a skálázható vektoros grafika helyére. A megnevezett objektum megjegyzése, kattintson a "Megnyitás" gombra.
- A kép megjelenik a Wivaldi Shellben.
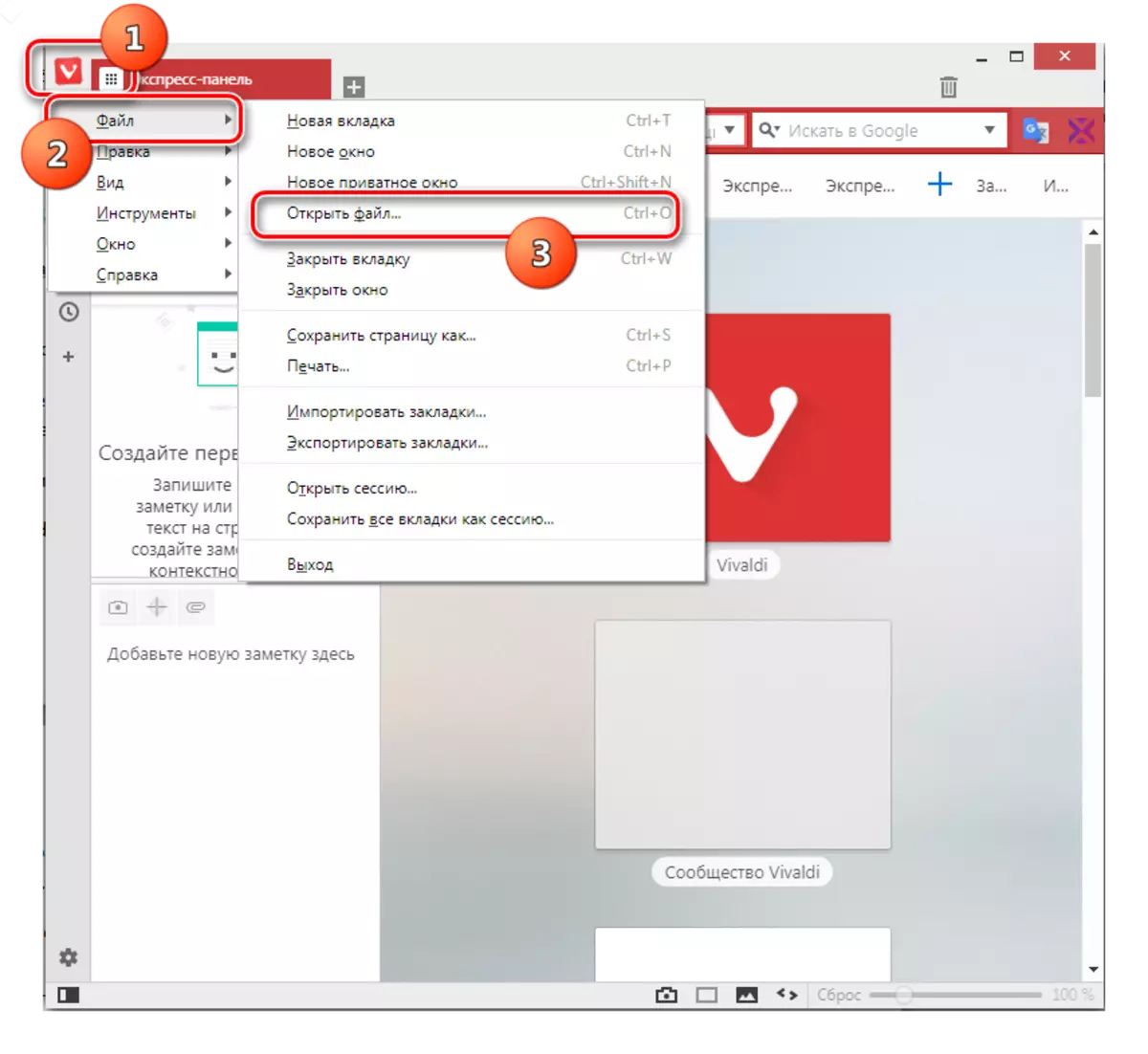


10. módszer: Mozilla Firefox
Meghatározzuk, hogyan kell megjeleníteni az SVG-t egy másik népszerű böngészőben - Mozilla Firefox.
- Futtassa a Firefoxot. Ha a menü segítségével szeretné megnyitni a helyileg elhelyezett objektumokat, akkor először be kell kapcsolnia, mivel az alapértelmezett menü le van tiltva. Kattintson a jobb egérgombbal (PCM) a böngésző shell panel tetején. A megjelenő listában válassza ki a "Menü panel" lehetőséget.
- A menü megjelenítése után kattintson a "Fájl" és a "Open File ..." gombra. Azonban használhatja az Univerzális Préselt Ctrl + O.
- A kiválasztási ablak aktiválva van. Tegye át az átmenetet, ahol a kívánt kép található. Jelölje meg, és kattintson a "Megnyitás" gombra.
- A tartalom megjelenik a Mozilla böngészőben.
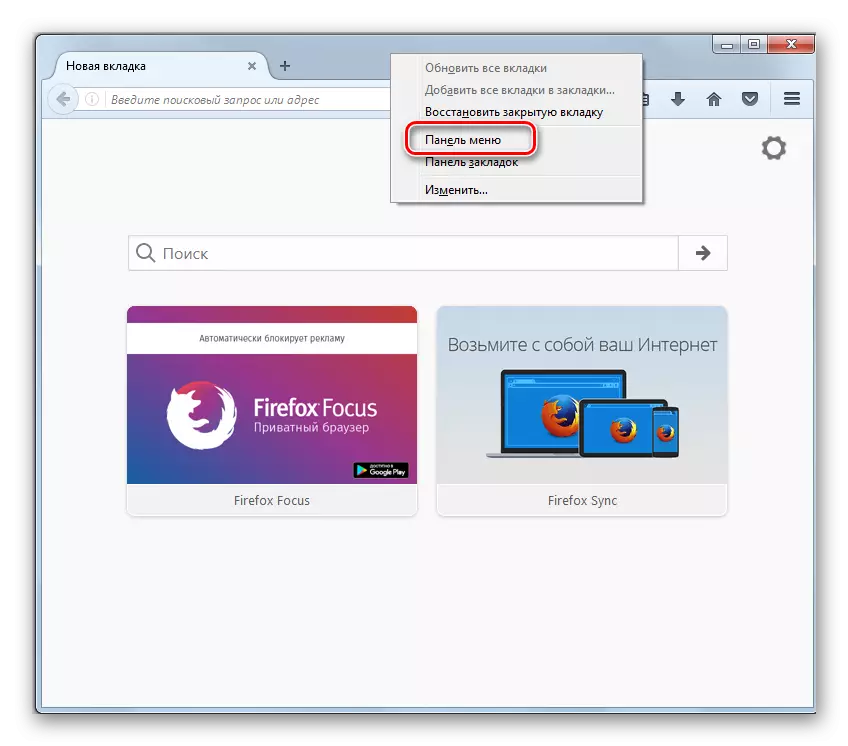
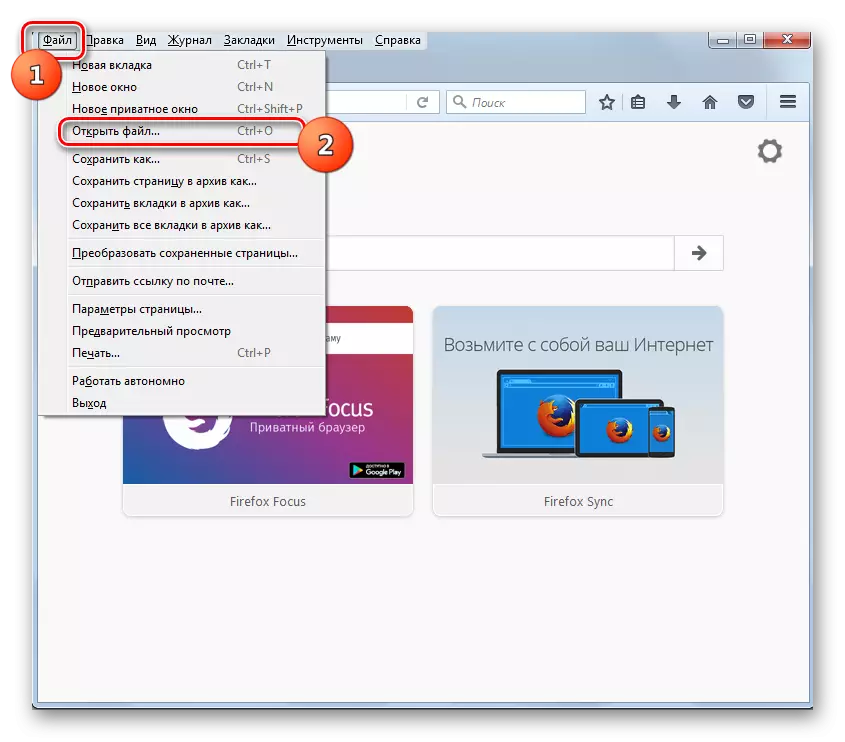

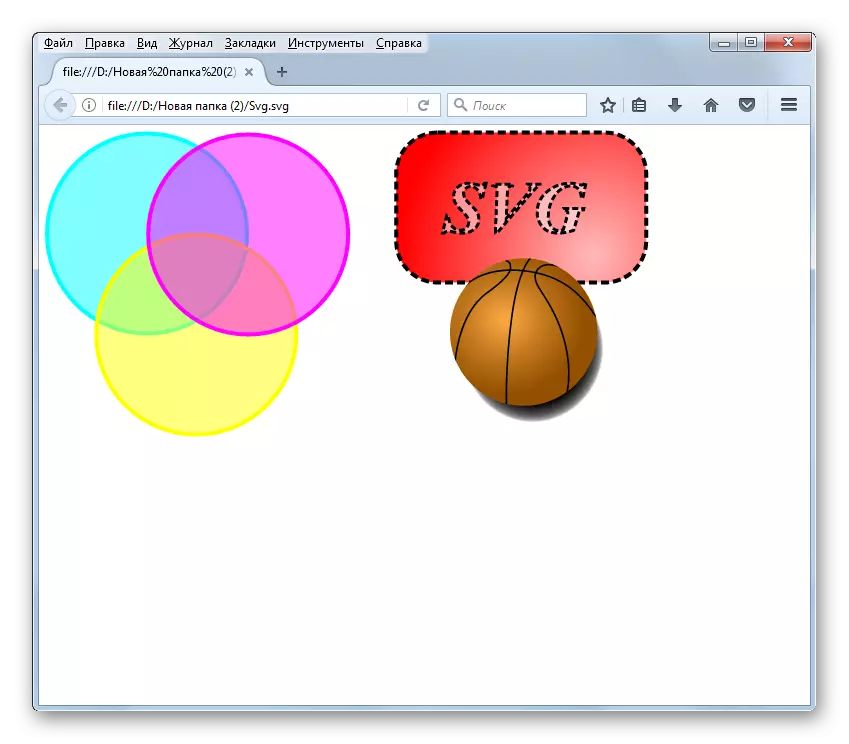
11. módszer: MAXTHON
Elég szokatlan módon megtekintheti az SVG-t a MAXTHON böngészőben. Az a tény, hogy ebben a böngészőben, az aktiválás a nyitó ablak elvileg lehetetlen: sem a grafikus elemeket kontroll, sem megnyomásával gyorsbillentyűk. Az SVG megtekintésének egyetlen lehetőség, hogy az objektum címét a böngésző címsávába tegye.
- A keresőfájl címének megismeréséhez menjen a "Explorer" címre a könyvtárba, ahol található. Tartsa lenyomva a Shift billentyűt, és kattintson a PCM az objektum nevére. A listából válassza a "Másolás mint útvonal" lehetőséget.
- Futtassa a MAXTHON böngészőt, állítsa be a kurzort a címsorához. Kattintson a PCM gombra. Válassza a "Beillesztés" lehetőséget a listából.
- Az útvonal behelyezése után távolítsa el az idézeteket az elején és a nevének végén. Ehhez állítsa a kurzort közvetlenül az idézetek után, és nyomja meg a Backspace gombot a billentyűzeten.
- Ezután válassza ki az összes elérési utat a címsorban, és nyomja meg az Enter billentyűt. A kép MAXTHON-ban jelenik meg.


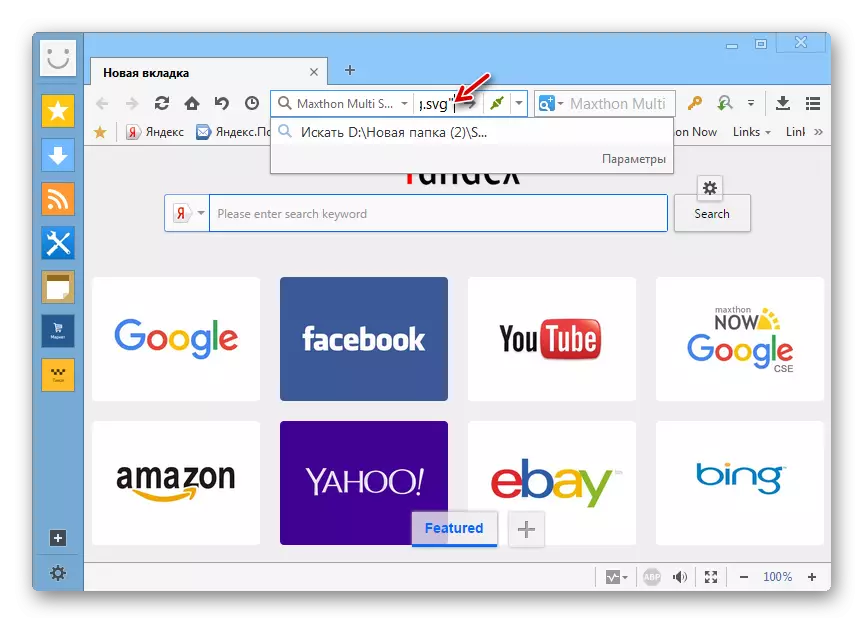
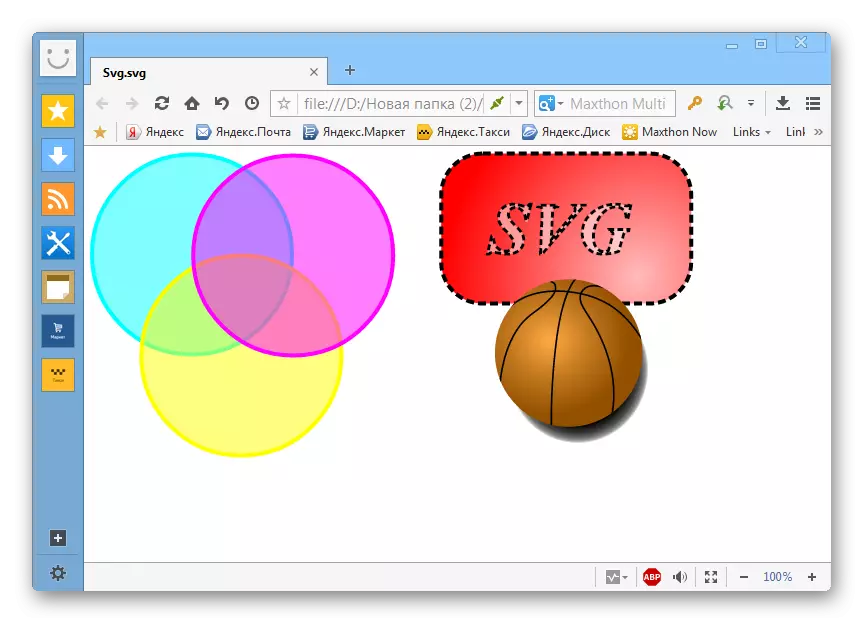
Természetesen ez a lehetőség felfedezni helyben található a merevlemezen vektor rajzok sokkal növekszik, és sokkal nehezebb, mint a többi böngésző.
12. módszer: Internet Explorer
Tekintsük a lehetőségek megtekintésére az SVG is a példa egy szabványos böngésző a Windows 8.1 kapcsolási vonal operációs rendszerek Windows 8.1 inclusive - Internet Explorer.
- Futtassa az Internet Explorer programot. Kattintson a "Fájl" gombra, és válassza a "Open" lehetőséget. Használhatja a CTRL + O. is.
- Egy kis ablak indul - "megnyitása". A Direct Objektumkiválasztó eszköz eléréséhez kattintson a "Tallózás ..." gombra.
- A futó héjban mozgassa a vektoros grafika elemét. Jelezze, és nyomja meg a "Open" gombot.
- Az előző ablakhoz való visszatérés visszaáll, ahol a kiválasztott objektum elérési útja már a cím mezőben található. Nyomja meg az "OK" gombot.
- A kép megjelenik az IE böngészőben.
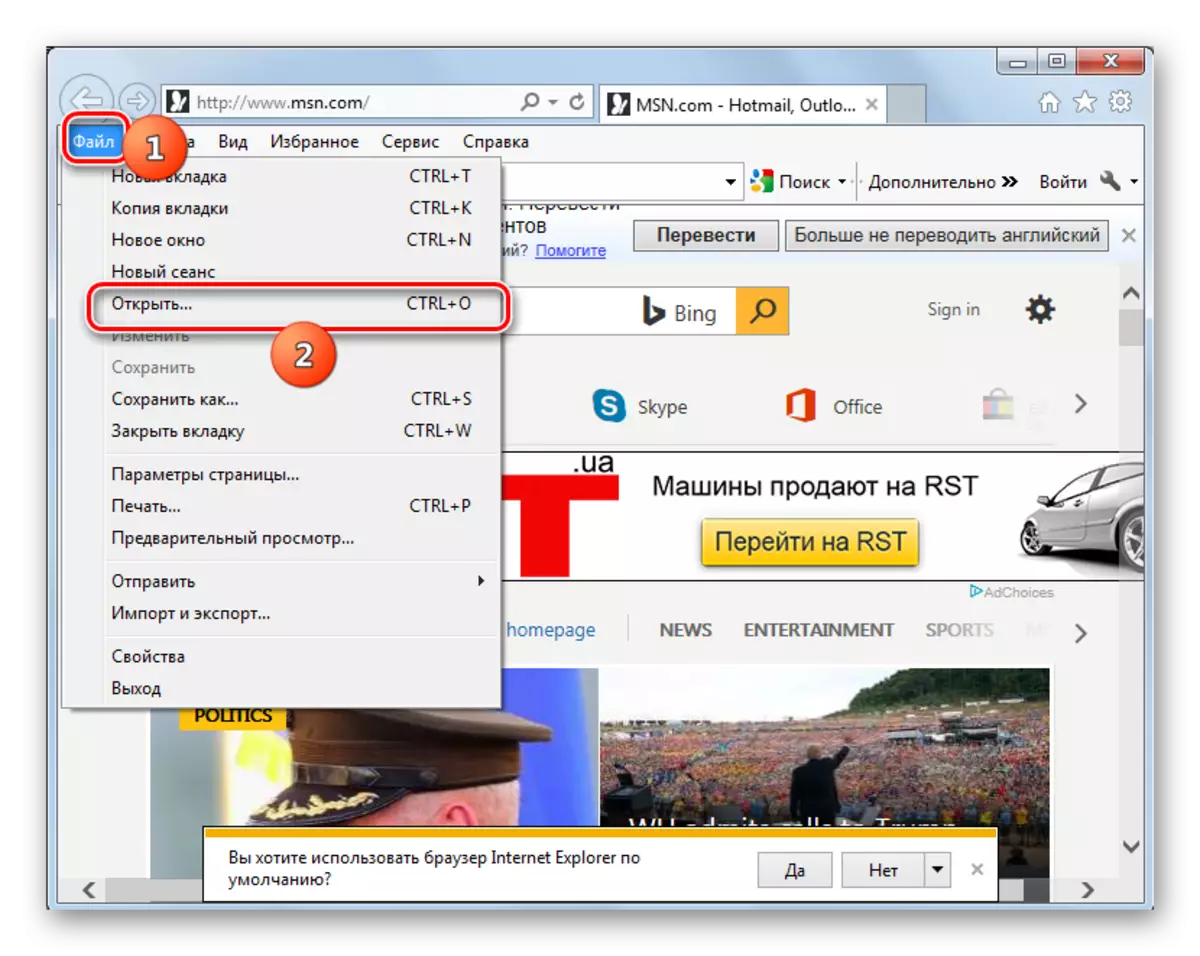



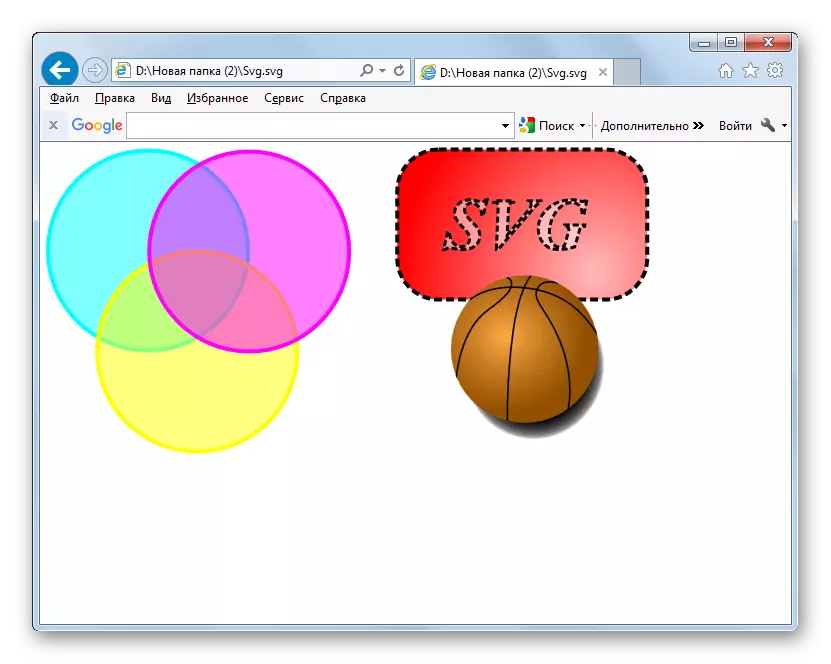
Annak ellenére, hogy az SVG a vektoros képek formátuma, a legtöbb modern képnézegetők nem tudják, hogyan kell megjeleníteni anélkül, hogy további plug-ineket telepítene. Továbbá, nem minden grafikus szerkesztő dolgozik az ilyen típusú képekkel. De szinte minden modern böngésző jelenítheti meg ezt a formátumot, mivel egy időben létrehozott, először is, hogy az interneten lévő képek befogadására. Igaz, csak böngészők lehetségesek a böngészőkben, és nem szerkesztik az objektumokat a megadott kiterjesztéssel.
