
A széleskörű erőteljes okostelefonok ellenére a 3GP formátum a keresletben marad, amelyet elsősorban a mobil nyomógombok és az MP3 lejátszók egy kis képernyőn használnak. Ezért a 3GP-ben a MP4 transzformáció sürgős feladat.
Átalakítási módszerek
Az átalakításhoz speciális alkalmazásokat alkalmaznak, a leghíresebb és kényelmesebbek, amellyel a következőket fogjuk megnézni. Ugyanakkor figyelembe kell venni azt a tényt, hogy a görgő végleges minősége mindig alacsonyabb lesz a hardverkorlátozások miatt.
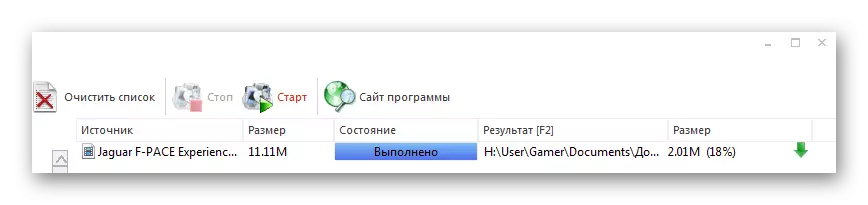
2. módszer: Freemake Video Converter
A következő döntés jön a Freemake Video Converter, amely egy jól ismert átalakító mind audio, mind a videó formátumok.
- A forráshenger programhoz való importálásához kattintson a "Videó hozzáadása" gombra a "Fájl" menüben.
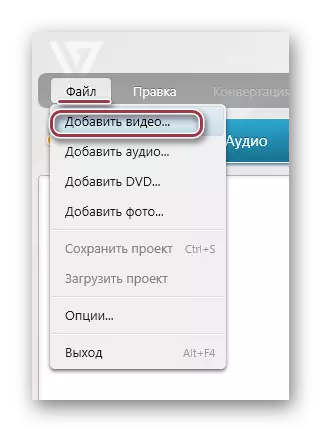
Ugyanez az eredmény érhető el a videó videójának megnyomásával, amely a panel tetején található.
- Ennek eredményeképpen az ablak megnyílik, amelyben az MP4 roller mappába kell mennie. Ezután jelezzük, és kattintson a "Megnyitás" gombra.
- A kiválasztott videó megjelenik a listában, majd kattintson a Big "3gp" ikonra.
- Megjelenik a "Konverziós paraméterek 3GP-ben", amelyben megváltoztathatja a videóbeállításokat és a mentési könyvtárat a "profil" mezőkben és a "B" mentésben.
- A profil a kész listából van kiválasztva, vagy létrejön. Itt meg kell vizsgálnod, hogy milyen mobileszköz fog játszani ezt a videót. A modern okostelefonok esetében kiválaszthatja a maximális értékeket, míg a régi mobiltelefonok és a játékosok minimális.
- Válassza ki a Mentés célmappáját a piktogramra kattintva az előző lépésben bemutatott képernyőkép formájában. Itt, ha szükséges, akkor szerkesztheti a nevet, például írja az oroszul az angol helyett, és fordítva.
- Az alapvető paraméterek meghatározása után kattintson az "Konvertálás" gombra.
- Megnyílik a "Konverzió 3GP" ablak, amely a folyamat folyamán százalékban jeleníti meg. A „Kapcsolja ki a számítógépet, miután az eljárás befejezése” opciót, akkor a program a rendszer leállítása, ami hasznos lehet konvertáló görgők, amelynek mérete úgy számítják ki gigabájt.
- A folyamat végén az ablak interfész megváltozik a "konverzió befejezése". Itt láthatja az eredményt a "mappában található megjelenítés" gombra kattintva. Végül töltse ki az átalakítást a "Bezárás" gombra kattintva.
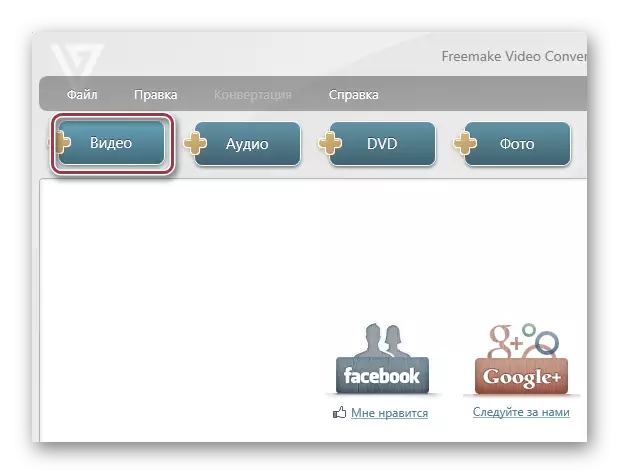
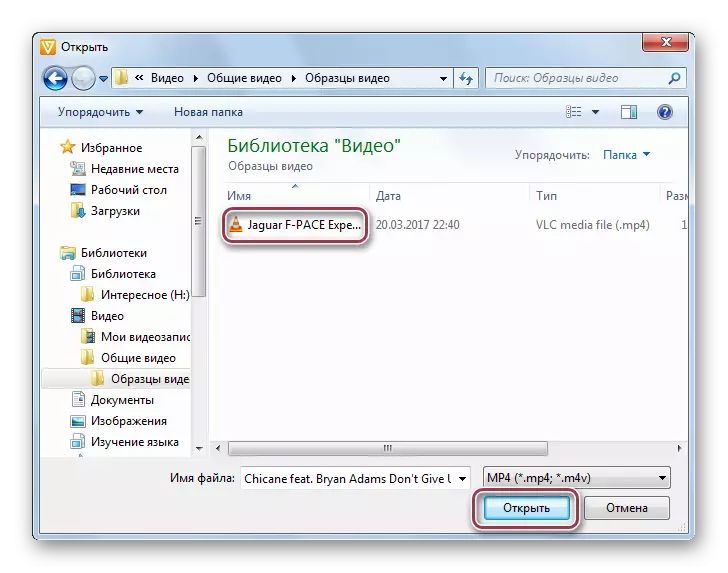
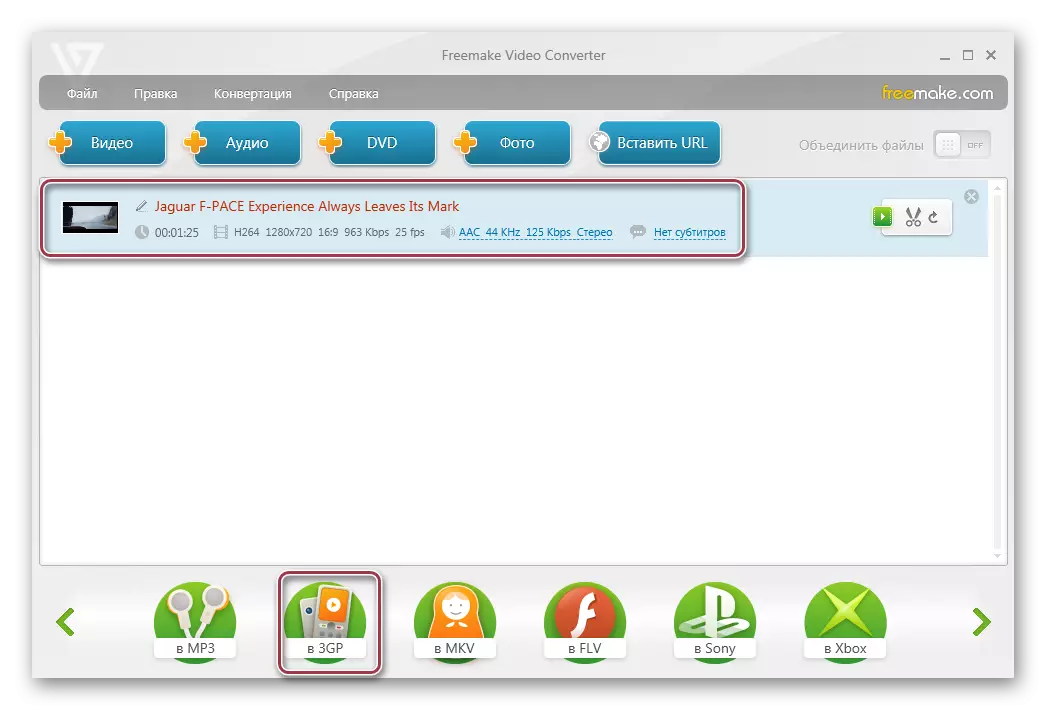
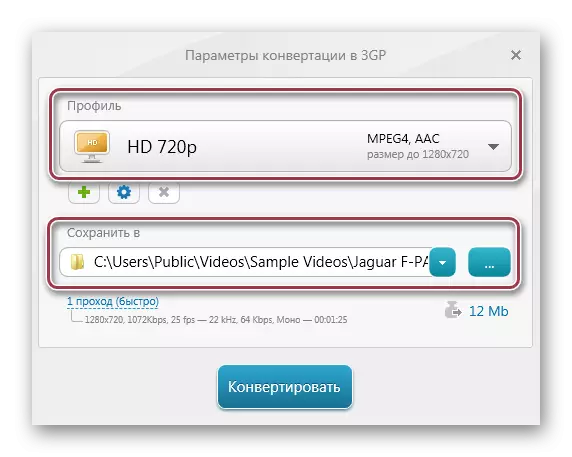

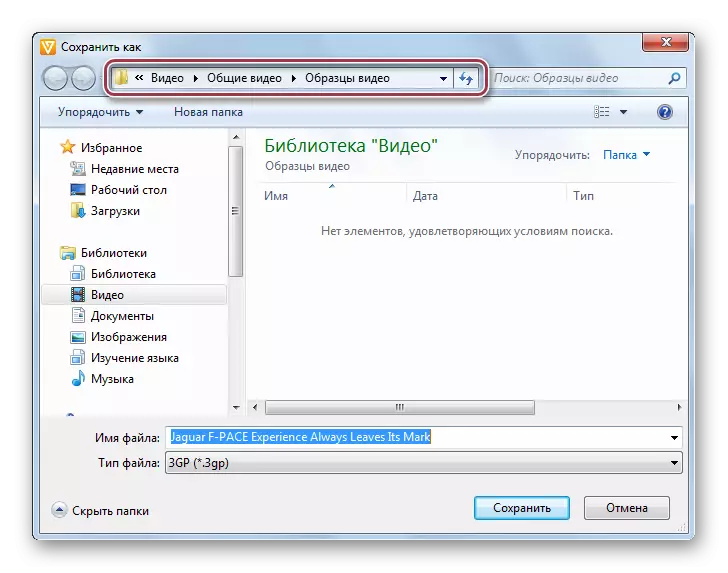
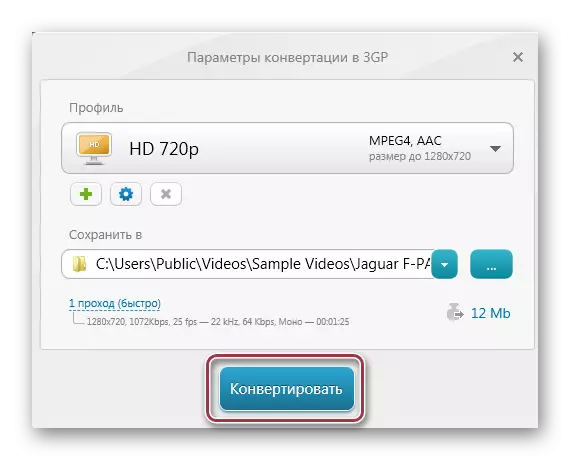
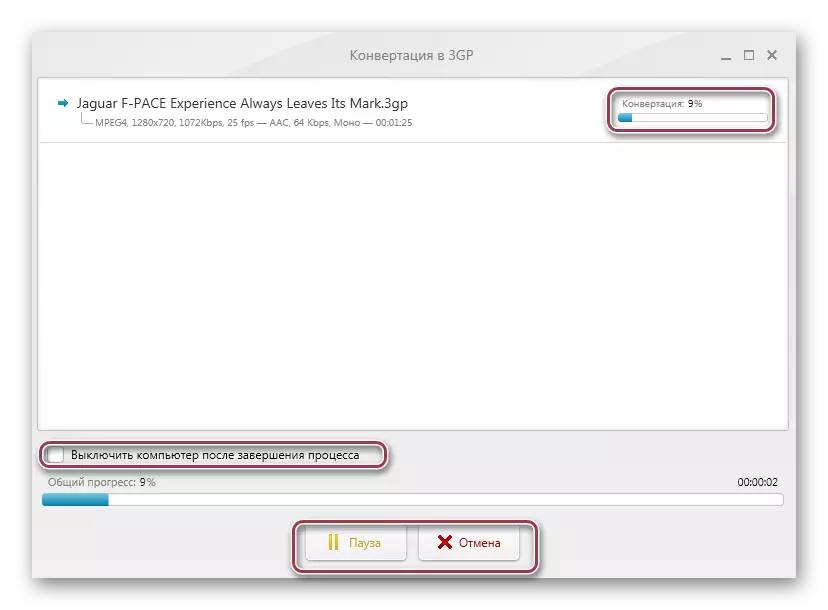
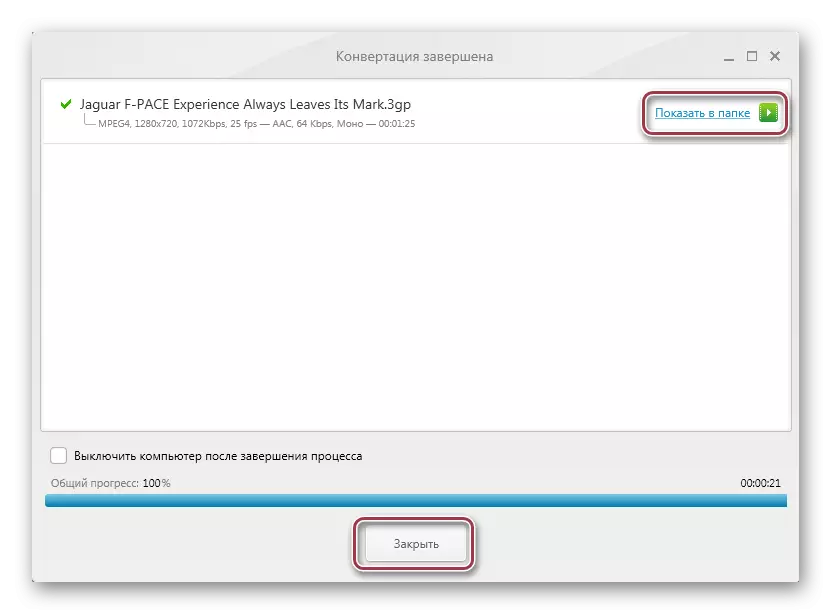
3. módszer: Movavi Video Converter
A Movavi Video Converter kiegészíti a népszerű átalakítók áttekintését. A két korábbi programtól eltérően ez több szakmai a kimeneti minőségű videó szempontjából, és fizetett előfizetésen elérhető.
- Meg kell futtatnia a programot, és importálnia kell az MP4 importálása kattintson a "Videó hozzáadása" gombra. A jobb egérgombbal kattintson a jobb egérgombbal az interfész területre, és válassza a "Videó hozzáadása" lehetőséget a megjelenő helyi menüben.
- A cél megvalósításához kattintson a "Videó hozzáadása" elemre a fájlban.
- A Explorerben nyissa meg a célkönyvtárat, jelölje ki a kívánt görgőt, és nyomja meg a "Megnyitás" gombot.
- A következő bekövetkezik az importálási eljárás, amely listán jelenik meg. Itt láthatja az ilyen görgős paramétereket időtartamként, hang- és video-kodekként. A jobb oldalon van egy kis ablak, amelyben egy rekord lejátszása lehetséges.
- A kimeneti formátum kiválasztása a "Convert" mezőben történik, ahol a legördülő listán "3gp" opciót választja. Részletes beállítások esetén kattintson a "Beállítások" gombra.
- A 3GP beállítások ablak megnyílik, ahol vannak lapok "Video" és "Audio". A második változatlanul maradhat, míg az első, hogy a kodek, a keret méretét, a görgő minőségét, a képsebességet és a bitrátot tartalmazza.
- Válassza ki a Mentés mappát az "Áttekintés" gombra kattintva. Ha van egy eszköz az iOS-on, akkor jelölje be az "Hozzáadás az iTunes-hoz" az átalakított fájlok könyvtárba történő másolásához.
- A következő ablakban válassza ki a célmegtakarítási könyvtárat.
- Az összes beállítás meghatározása után futtassa az átalakítást a "Start" gombra kattintva.
- A konverziós folyamat megkezdődik, ami a megfelelő gombokra kattintva megszakítható vagy szüneteltethető.
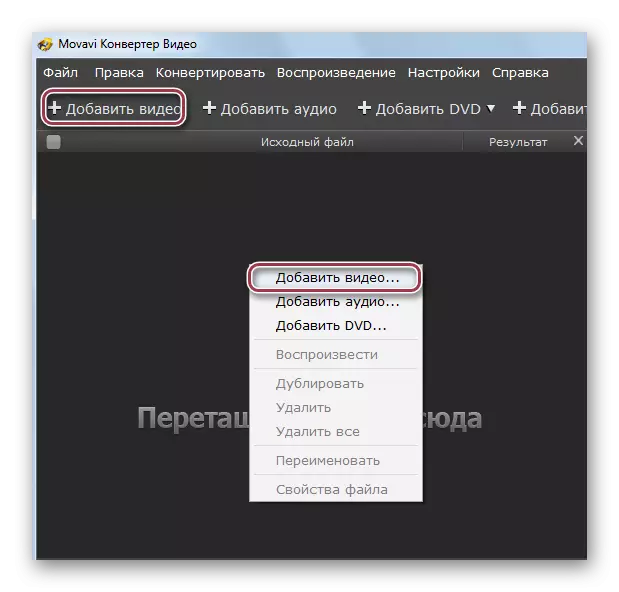
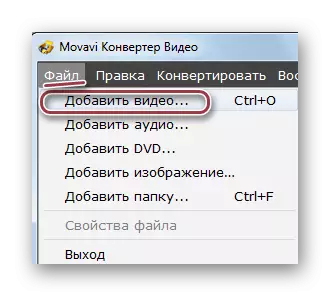
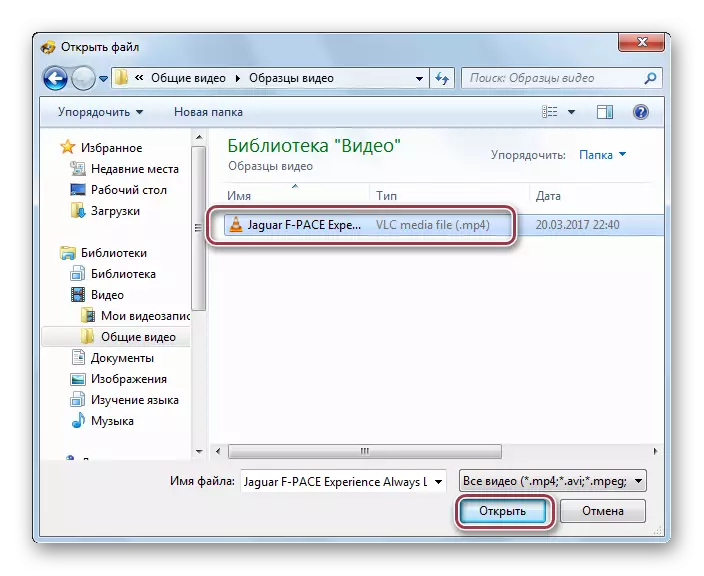
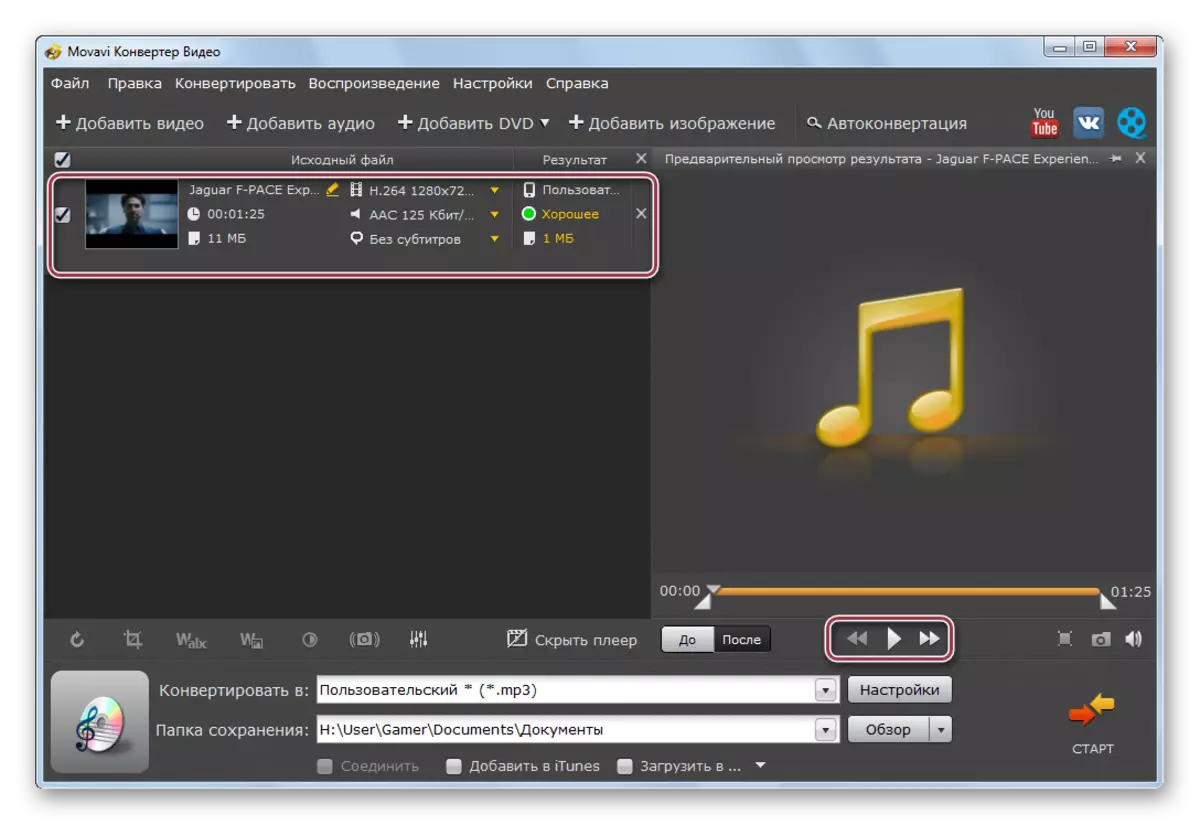
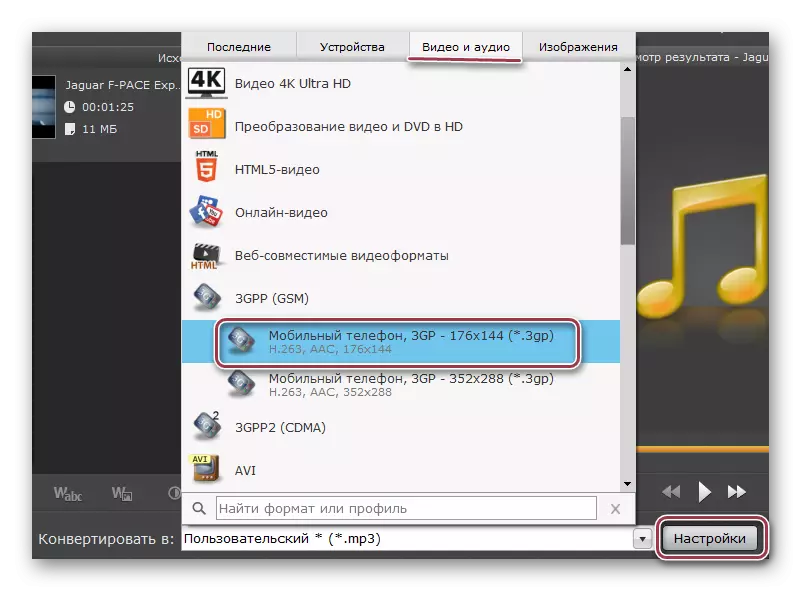
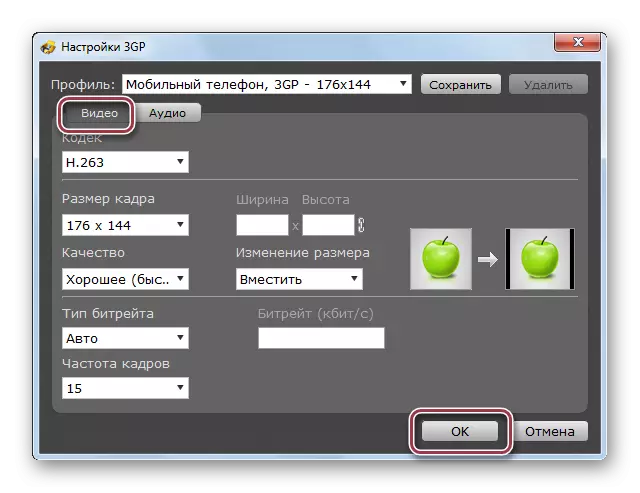
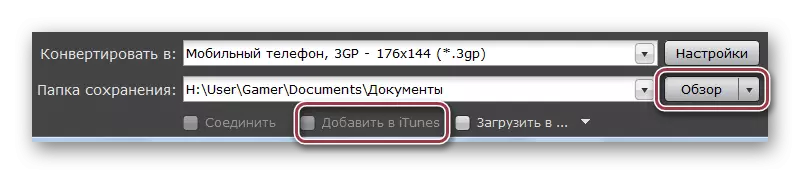



A figyelembe vett módszerek bármelyikével kapott konverzió eredménye a Windows Intéző segítségével megtekinthető.
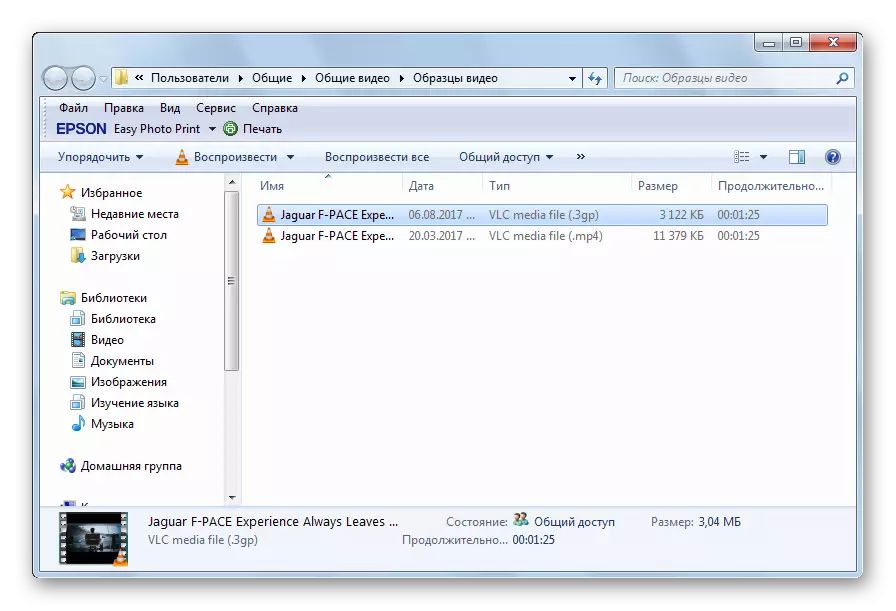
Az összes áttekintett átalakító az MP4 konverziós feladattal foglalkozik 3GP-ben. Mindazonáltal vannak különbségek közöttük. Például a formátumú gyárban kiválaszthat egy töredéket, amelyet átalakítanak. És a gyorsabb folyamat a Movavi Video Converterben történik, amelyre azonban meg kell fizetni.
