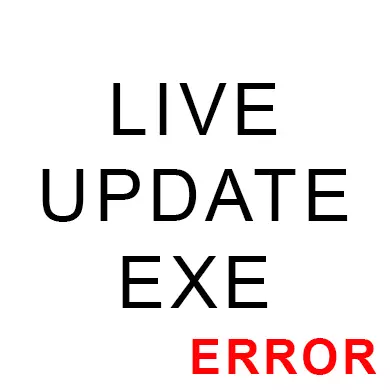
A LiveUpdate.exe-hez társított hiba gyakran megjelenik a program vagy a Windows operációs rendszer telepítése / frissítése során bekövetkező hiba eredményeként, de a második esetben a számítógép következményei végzetesek lehetnek.
Hiba okai
Valójában nem annyira, itt van a teljes lista:- A rosszindulatú szoftverek behatolása a számítógépen. Ebben az esetben a vírus valószínűleg felváltotta / törölte a végrehajtható fájlt;
- Rendszerleíró kár;
- Konfliktus a számítógépen telepített egy másik program / operelést;
- Megszakító telepítés.
Szerencsére a legtöbb esetben ezek az okok nem végzetesek a PC-teljesítményhez, és könnyen kiküszöbölhetők.
1. módszer: REFIX rekordok a rendszerleíró adatbázisban
A Windows hosszú távú használata során a rendszer nyilvántartása eltömődhet a távoli programokból származó különböző maradékrekordok. Leggyakrabban az ilyen rekordok azonban nem hoznak kézzelfogható kényelmetlenséget a felhasználónak, ha túl sokat gyűjtenek, a rendszernek nincs ideje a rendszerleíró adatbázis tisztítására, és ennek eredményeként - különböző "fékek" és hibák jelennek meg.
Manuálisan tisztítsa meg a rendszerleíró adatbázis kategorikusan nem ajánlott még a tapasztalt PC-felhasználók számára, mivel nagyon magas, az operációs rendszer helyrehozhatatlan károsodásának kockázata. Ezenkívül a rendszerleíró adatbázis kézi tisztítása a szemétből túl sok időt vesz igénybe, ezért ajánlott speciális szoftvert használni a tisztításhoz.
További utasításokat fog figyelembe venni a CCleaner példáján, hiszen a rendszerleíró adatbázis tisztítása mellett készítsen biztonsági másolatot, és törölje a számítógépet a rendszerfájlokból és az ismétlődő fájlokból. Végezze el a következő lépéseket:
- Menjen a "Registry" részre, amely a bal menüben van.
- A "Rendszerleíró adatbázis-integritás" során ajánlott minden pontot megjegyezni.
- Ezután kattintson a "Problémák" gombra.
- Várja meg a vizsgálat végét, és kattintson a "Kiválasztás javítása ..." gombra.
- Az ablak megnyílik, ahol felkéri a rendszerleíró adatbázis biztonsági mentését. Javasoljuk, hogy egyetértenek.
- A "Explorer" megnyílik, ahol meg kell választania egy mappát a másolás mentéséhez.
- Most a CCleaner továbbra is tisztítja a rendszerleíró adatbázisát. A befejezés után észre fogja venni. Jellemzően az eljárás legfeljebb 5 percet vesz igénybe.
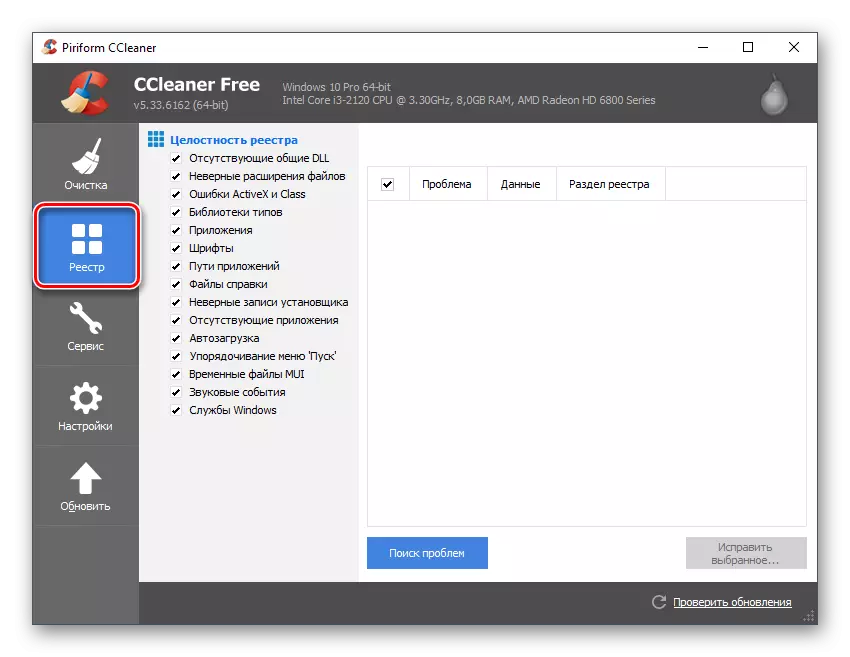
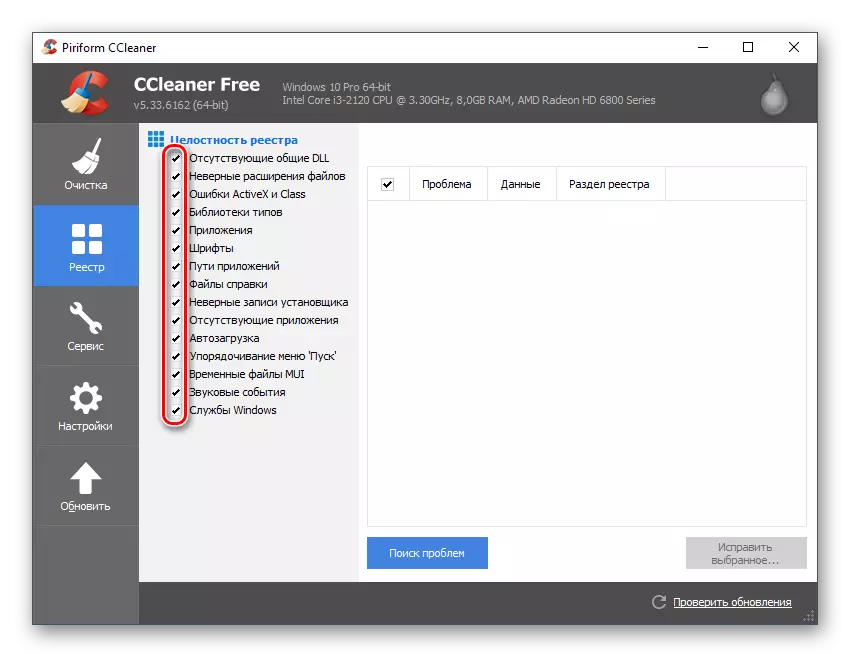
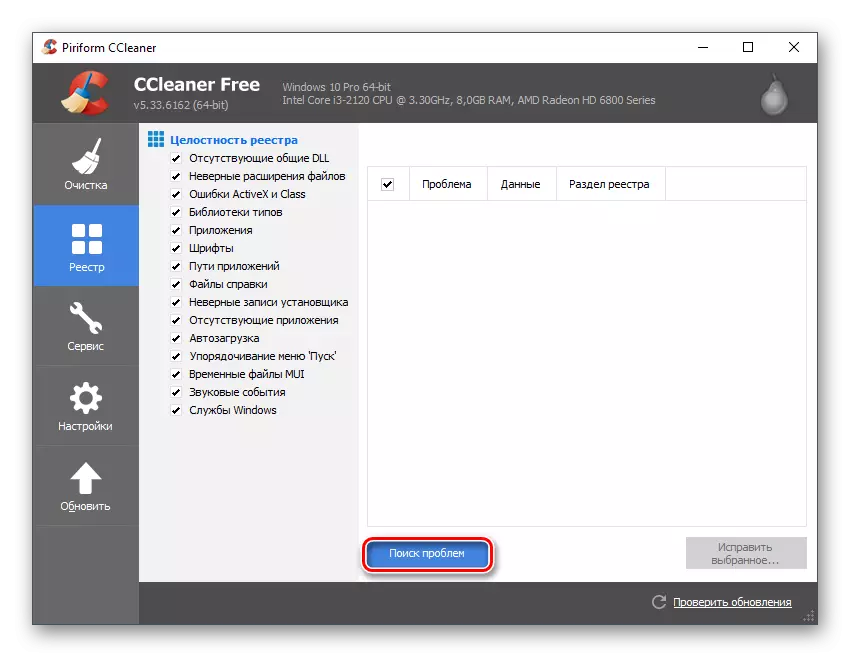
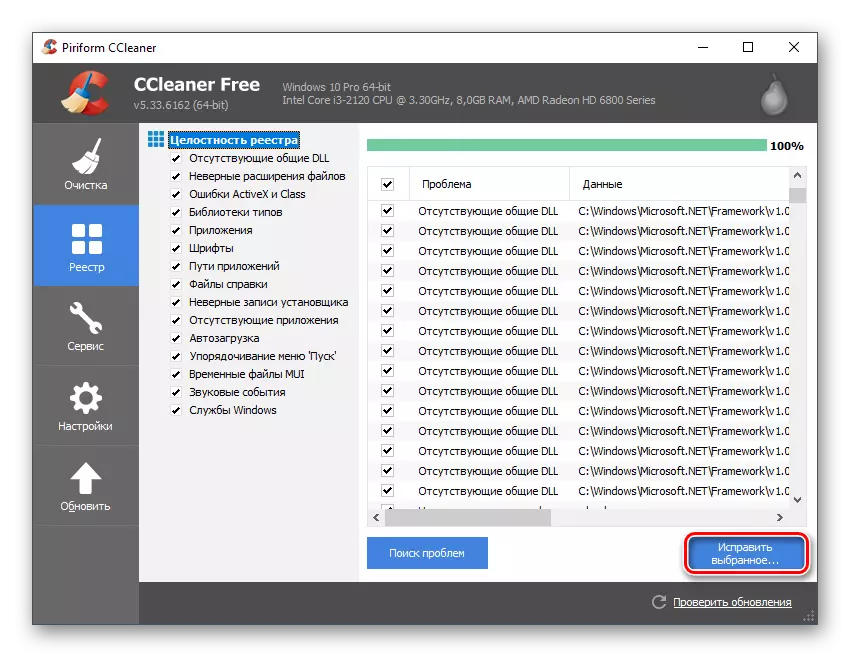
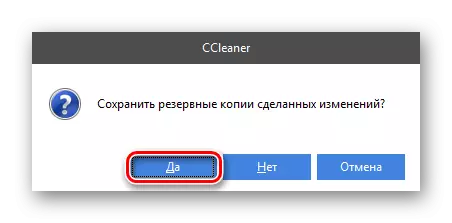
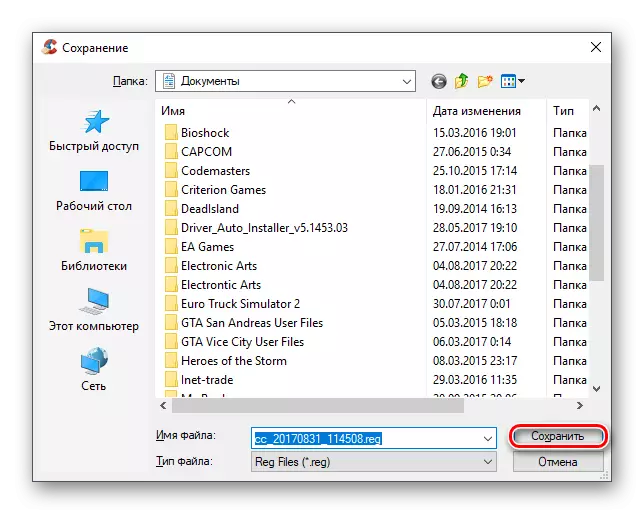
2. módszer: PC szkennelés rosszindulatú szoftverekhez
Néha a vírus behatol egy számítógépre, amely különböző módon hozzáférhet a rendszer mappáihoz. Ha ez megtörténik, a LiveUpdate.exe-hoz kapcsolódó hiba az események fejlesztésének egyik leginkább ártalmatlanító lehetősége. Leggyakrabban a vírus egyszerűen elrejti a futtatható fájlt és helyettesíti azt a példányt, hajt végre a fájl maga, vagy megváltoztatja a rendszerleíró adatbázisban. Ebben az esetben egyszerűen kijavíthatja a helyzetet egyszerűen az antivírus program szkennelésével és az észlelt vírus törlésével.
Ilyen esetekben egy ingyenes licenc nélküli víruscsomag is (beleértve az MS Windows Defender beépítését is). Tekintsük az OS szkennelési folyamat példáján szabványos anti-vírus csomagot, amely minden Windows-védő. Az utasítás így néz ki:
- Nyissa meg a védőt. A főablakban megtekintheti a számítógép állapotáról szóló információkat. A program néha beolvassa a rendszert a rosszindulatú programokhoz. Ha felfedezte valamit, akkor a fő képernyőnek figyelmeztetést kell adnia és javaslatot kell tennie további intézkedésekre. Javasoljuk, hogy egy veszélyes fájl / program egy karanténba kerüljön vagy alkalmazzon.
- Ha a kezdőképernyőn nincs riasztásokat a probléma a PC, akkor fuss kézi hangolás. Ehhez figyeljen a képernyő jobb oldalára, ahol a szkennelési lehetőségek megjelennek. Válassza a "Teljes" lehetőséget, és kattintson a "Jelenleg" gombra.
- Az átfogó szkennelés sok időt vesz igénybe, mivel az egész számítógép ellenőrzése. Általában 2-5 óra (a számítógéptől függően és a fájlok számától függően). A befejezés után a gyanús és veszélyes fájlok / programok listáját kapja. Válasszon ki egy műveletet a megadott listák minden eleméhez képest. Minden veszélyes és potenciálisan veszélyes elemek ajánlottak eltávolítani. Megpróbálhatja "gyógyítani", ha kiválasztja a megfelelő pontot a műveletek listáján, de ez nem mindig pozitív eredményt ad.
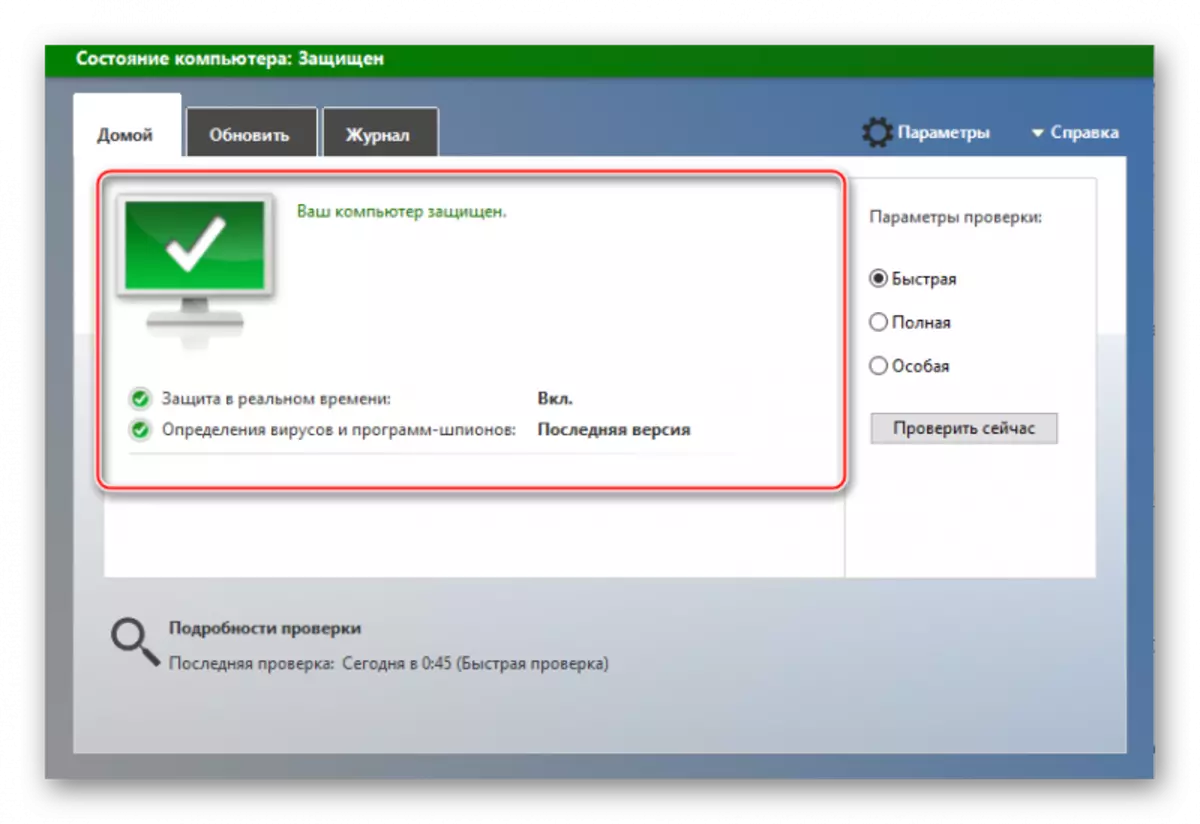
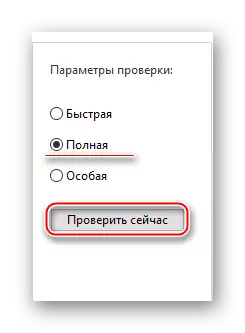
Ha a védelem beolvasásának folyamata nem mutatott semmit, akkor a fejlettebb víruskeresőket is ellenőrizheti. Például Dr. ingyenes verziója szabad analógként használható. Webes vagy bármely fizetett termék, amelynek demo-periódusa van (Kaspersky és Avast Antivirusok)
Nagyon ritka esetekben a vírus károsíthatja a LiveUpdate.exe végrehajtható fájlt, amelyet a kezelés és a tisztítás nem segít. Ebben az esetben a rendszer helyreállítását kell elvégeznie, vagy teljesen újratelepítenie kell az operációs rendszert, ha minden teljesen reménytelen.
Lecke: Hogyan készítsünk egy rendszer helyreállítását
3. módszer: Az operációs rendszer tisztítása a szemétből
Idővel az ablakok sok szemetet halmoznak fel a lemezeken, amelyek bizonyos esetekben megszakíthatják az operációs rendszer működését. Szerencsére különleges kölykök és beépített Windows töredezett eszközök segítenek megszabadulni tőle.
Fontolja meg az alapvető tisztítást a szemétből a CCLEANER program segítségével a lépésenkénti utasítás példáján:
- Nyissa meg a CCLEANER-t. Alapértelmezés szerint nyissa meg a szekciót a szemétből történő tisztító lemezeken. Ha nem nyitott meg, válassza ki a bal oldali ablaktáblában. Tisztítás menüpont.
- Kezdetben tisztítsa meg a maradék Windows fájlokat. Ehhez válassza a "Windows" lehetőséget. Minden szükséges tételt a tisztításra alapértelmezés szerint meg kell jelölni. Ha szüksége van, akkor kiválaszthatja a további tisztítási paramétereket, jelölheti meg őket egy ellenőrző jelzéssel.
- Most meg kell találnod a különböző szemetet és törött fájlokat. Használja az elemzési gombot.
- Az elemzés körülbelül 1-5 percig tart. Ezt követően törölje a talált objektumokat a "Tisztítás" gombra kattintva. A tisztítás általában időt vesz igénybe, de ha több tucat gigabájt szemetet halmozta fel, néhány órát vesz igénybe.
- Most a 3. és 4. tétel az "Alkalmazások" szakaszhoz.
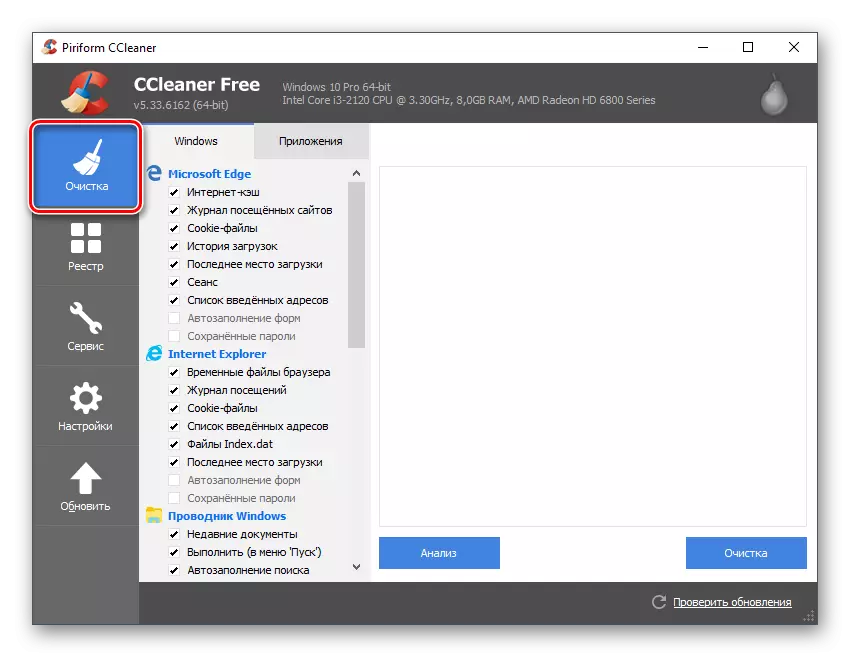
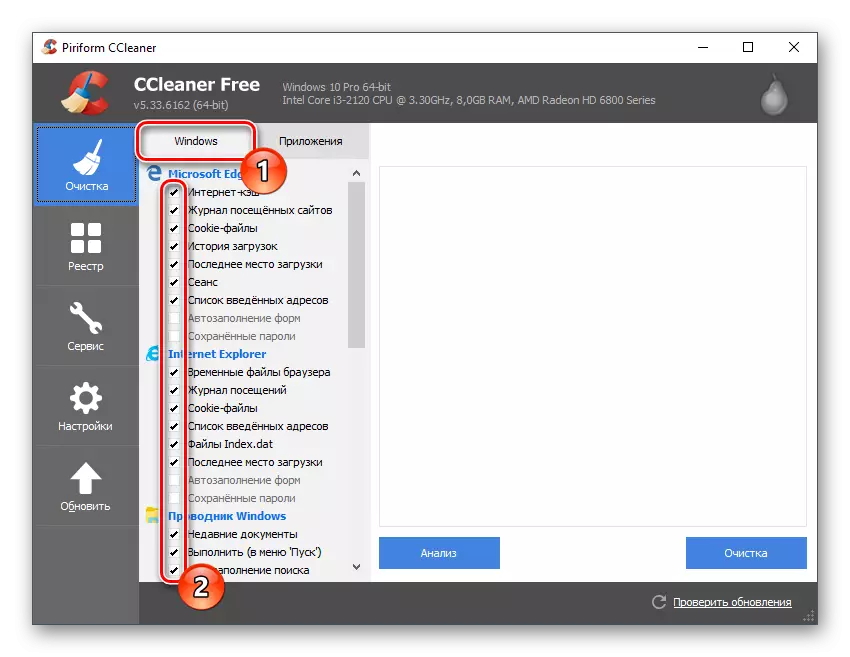

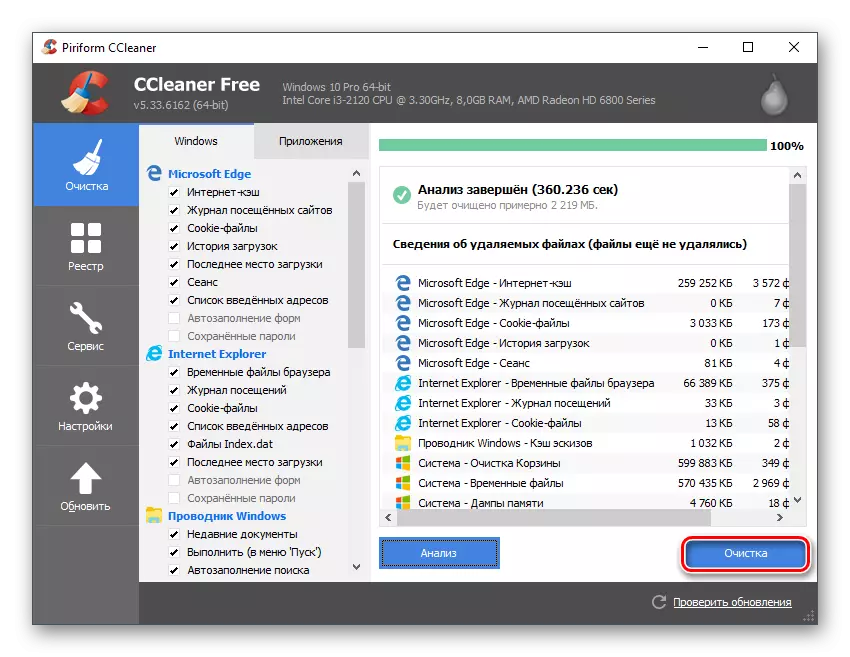
Ha a lemez tisztítása nem segít ilyen módon, javasoljuk, hogy teljes lemezt töredezettségmentesítést végezzen. Idővel a lemez OS lemez töredezett bizonyos szakaszokba, ahol a különböző fájlok és programok mentése mentésre kerül, beleértve a távoli számítógépet is. Az utóbbi információkat, és ezt a hibát hívhatja. A töredezettségmentesítés után a távoli programok fel nem használt adatai eltűnnek.
Lecke: Hogyan viselkedni a lemez töredezettségmentesítés
4. módszer: Ellenőrizze a járművezetők relevanciáját
Ritkán, de még mindig hiba történt a LiveUpdate.exe-vel, a helytelenül telepített illesztőprogramok és / vagy az a tény, hogy régóta frissültek. Az elavult illesztőprogramok fenntarthatják a berendezés normál működését, de sok hibát is okozhatnak.
Szerencsére könnyen frissíthetők mind a harmadik féltől származó szoftverekkel, mind a beépített ablakokkal. Frissítés és ellenőrizze manuálisan minden járművezető túl hosszú, így kezdetben, hogy hogyan lehet frissíteni és / vagy újra az összes vezetők, hogy egyszer a DriverPack Solution program. A lépésenkénti utasítás így néz ki:
- Töltse le a Driverpack segédprogramot a hivatalos webhelyről. Nem igényel telepítést a számítógépre, és a letöltés után azonnal elindítható.
- A főoldali segédprogramok olyan javaslatként találkoznak, hogy automatikusan frissítsék az illesztőprogramokat. Nem ajánlott kattintani a "számítógép konfigurálása automatikusan" gombra, mivel a különböző böngészők és az Avast AntiVirus a járművezetők mellett kerül telepítésre. Ehelyett írja be a kiterjesztett beállításokat a "The Expert Mode" gomb megnyomásával, amely a képernyő alján található.
- Most menjen a "Soft" -ra, kattintson az ikonra, amely a képernyő bal oldalán található.
- Ott távolítsa el a jelölőnégyzeteket azokról a programokból, amelyeket nem tartja szükségesnek a számítógéphez. Éppen ellenkezőleg, ellenőrizheti a számítógépen látni kívánt programokat.
- Menjen vissza a "Drivers" -re, és válassza a "Telepítés ALL" lehetőséget. A szkennelési rendszer és a telepítés legfeljebb 10 percet vesz igénybe.
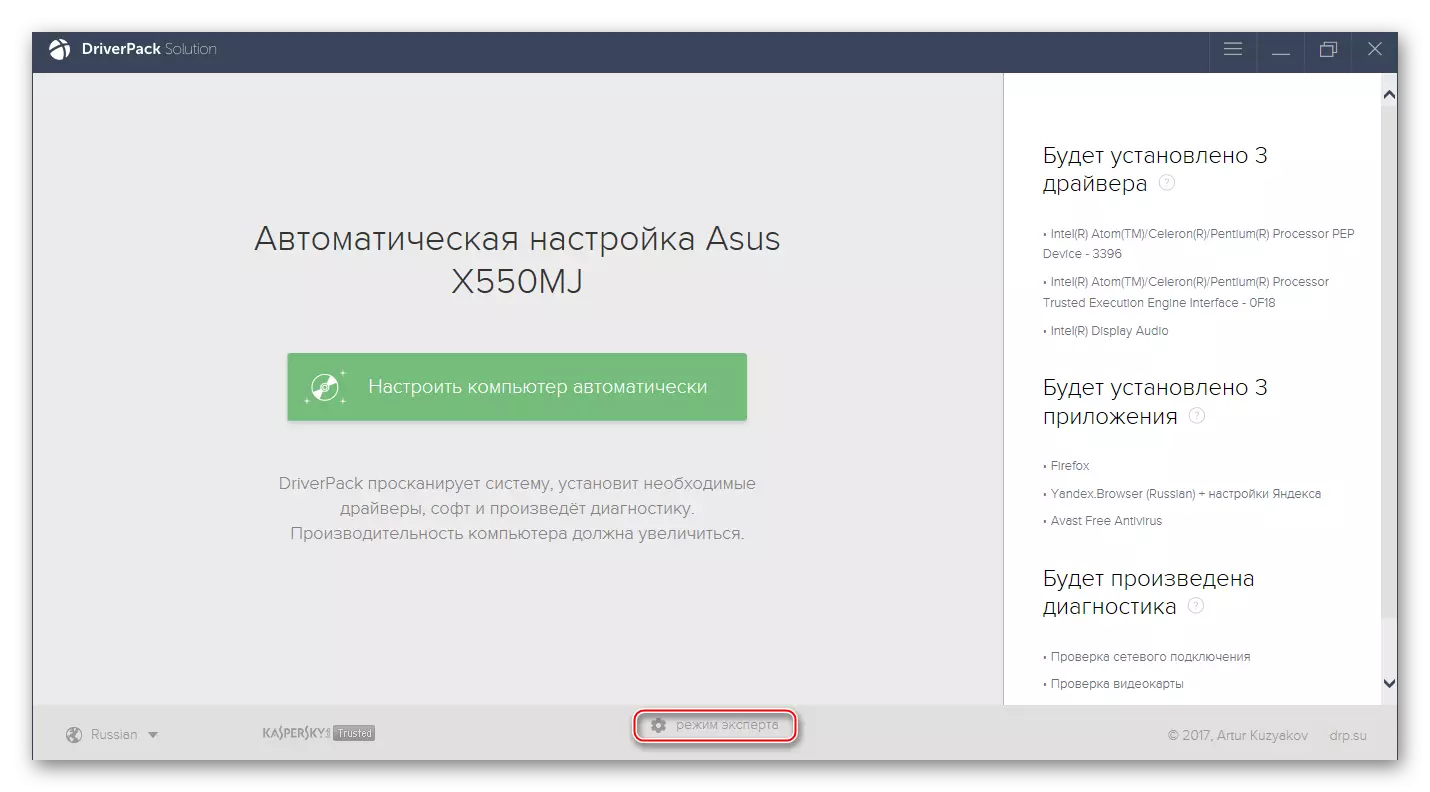
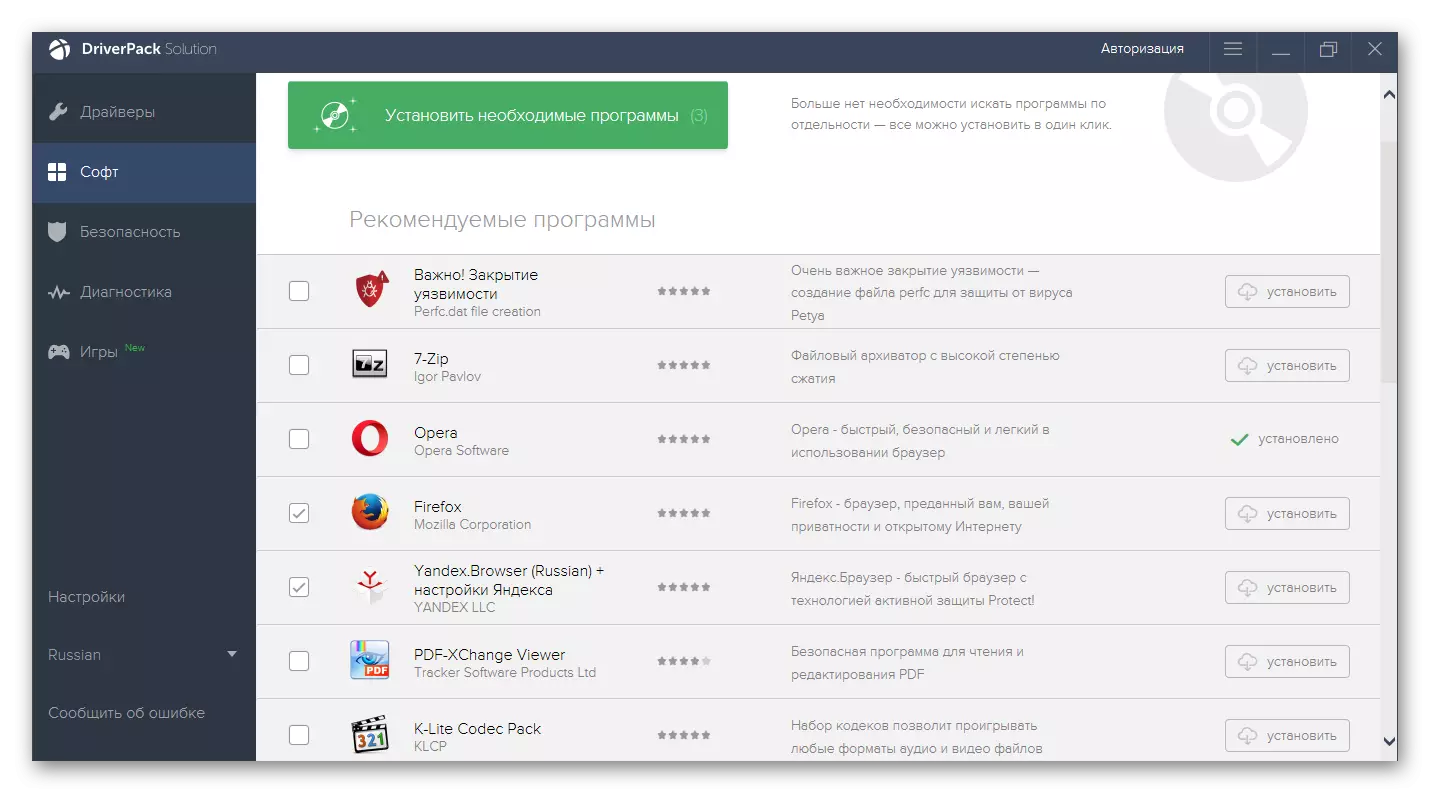
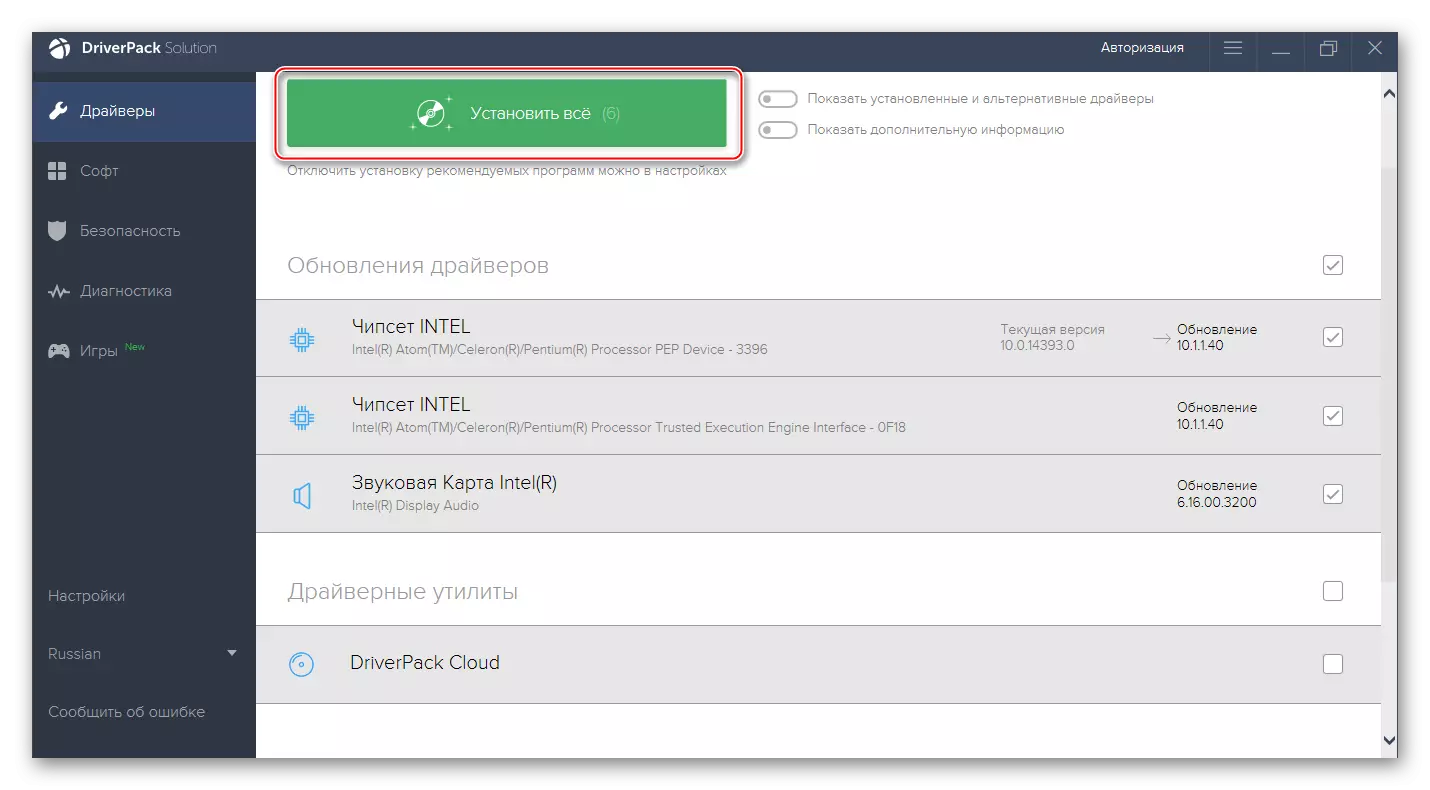
Általában az eljárás után a LiveUpdate.exe problémájával kapcsolatos probléma eltűnik, de ha ez nem történik meg, akkor azt jelenti, hogy a probléma valami másban rejlik. Ritka esetekben a hiba kiküszöbölhető kézi újratelepítéssel.
További információ a járművezetőkről, megtalálja weboldalunkon egy speciális kategóriában.
5. módszer: Rendszerfrissítések telepítése
Az operációs rendszer frissítése segít sok problémát megoldani vele, különösen, ha nem történt sokáig. A Windows felületen nagyon könnyen frissíthet. Érdemes megfontolni, hogy a legtöbb esetben nem kell semmit letölteni a számítógépen, készítse elő a telepítés flash meghajtót stb.
Az egész eljárás az operációs rendszerből készül, és legfeljebb 2 órát vesz igénybe. Azonban meg kell emlékezni, hogy az egyes operációs rendszer minden egyes verziójának utasítása eltérhet.
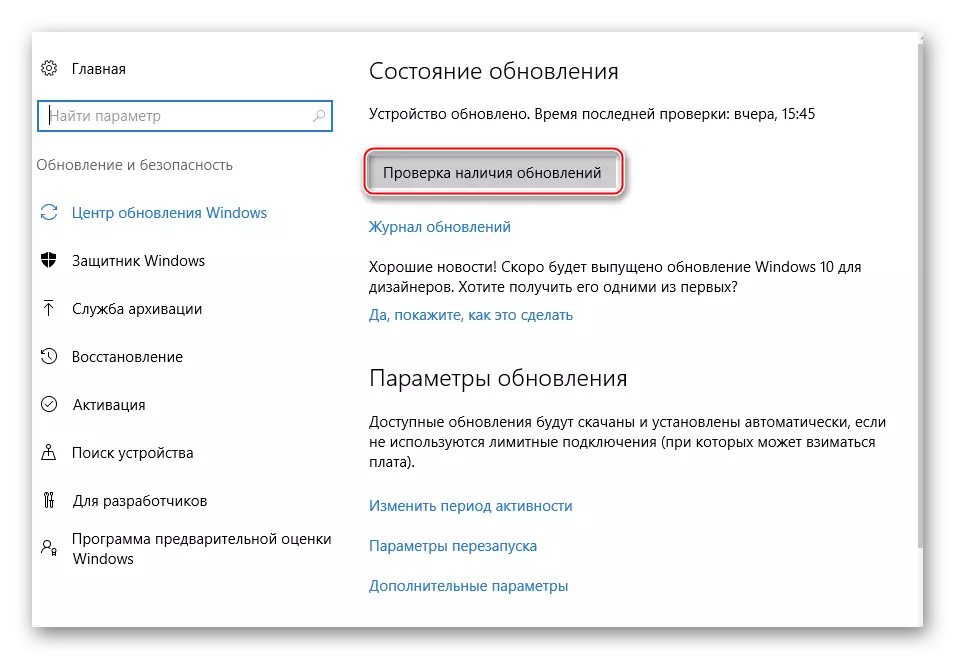
Névzel megtalálhatja az anyagokat a Windows 8, 7 és 10 frissítéssel kapcsolatban.
6. módszer: Rendszerszkennelés
Ezt a módszert javasolt a nagyobb hatékonyság érdekében, miután a fent leírt módszereket alkalmaztuk. Ha még segítettek, akkor a megelőzésre, a beolvasás és a rendszer más hibáinak kijavítása ehhez a módszerrel. Szerencsére ez csak a "parancssor" szükséges lesz.
Végezzen el egy kis utasítást:
- Nyissa meg a "parancssor" lehetőséget. A "Run" sorban lévő CMD parancsnak nevezhető (a karakterláncot Win + R kombinációnak nevezik, és a Win + X kombinációját használják.
- Adja meg az SFC / SCANNNOW parancsot, majd nyomja meg az Enter billentyűt.
- A rendszerellenőrzés olyan hibákra indul, amelyek elegendő időt vehetnek igénybe. Az ellenőrzés során az észlelt hibákat kijavítják.
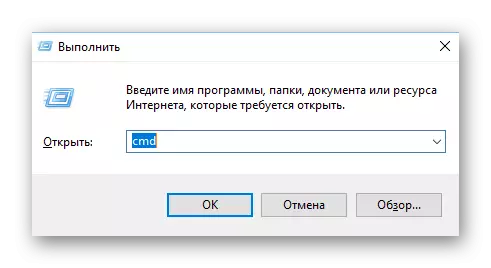
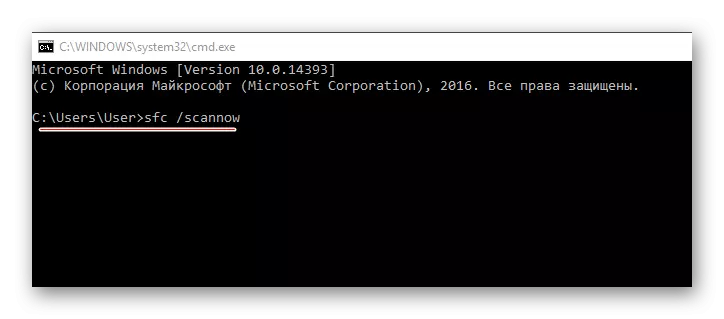
Honlapunkon megtudhatja, hogyan adhatja meg a biztonságos módot a Windows 10, 8 és XP rendszeren.
7. módszer: Rendszer-visszaállítás
A 99% -os, ez a módszer segít megszabadulni kapcsolatos hiba hibák rendszer fájlokat és registry. A rendszer visszaállításához letöltenie kell az operációs rendszer képét, amely pillanatnyilag telepítette és írja az USB flash meghajtón.
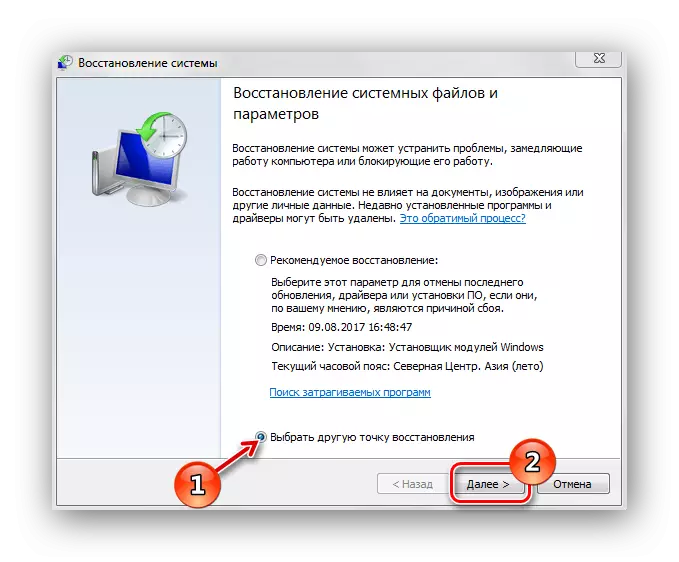
Bővebben: Hogyan készítsünk egy rendszer helyreállítását
8. módszer: Teljes újratelepítési rendszer
Ezt megelőzően szinte soha nem jön, de még akkor is, ha a helyreállítás nem segített, vagy valamilyen oknál fogva kiderült, hogy lehetetlen, megpróbálhatja újra telepíteni az ablakokat. Ebben az esetben meg kell értened, hogy fennáll annak a veszélye, hogy elveszíti az összes személyes adatait és konfigurációját a számítógépen.
Szüksége lesz egy adathordozóra, amelynek bármely rögzített verziója a Windows újratelepítéséhez. Az újratelepítési folyamat szinte teljesen hasonlít a szokásos telepítéshez. Az egyetlen különbség az, hogy el kell távolítania a régi operációs rendszert, formázza a C meghajtót, de nem szükséges.
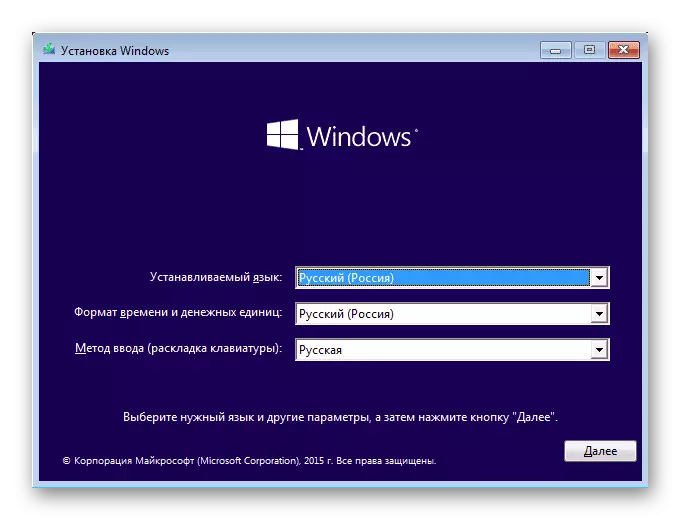
Honlapunkon részletes utasításokat talál a Windows XP, 7, 8 telepítéséhez.
Módszerek, hogy megbirkózzanak a LiveUpdate.exe hiba beállításával. Egyesek univerzálisak és alkalmasak a hasonló típusú különböző hibák kiküszöbölésére.
