
A felszereléssel való sikeres munkához olyan illesztőprogramokra van szüksége, amelyek különböző módon találhatók. A Canon LBP 3000 esetében a kiegészítő szoftver is szükséges, és hogyan kell megtalálni, részletesen figyelembe kell venni.
A CANON LBP 3000-es gépjárművezetők telepítése
Ha telepítenie kell az illesztőprogramokat, a felhasználó nem tudja, hogyan lehet megtenni. Ebben az esetben részletes elemzést készít a szoftver telepítésére szolgáló összes lehetőségről.1. módszer: Eszközgyártó honlapja
Az első hely, ahol megtalálhatja mindazt, amire szüksége van a nyomtatóhoz az eszköz gyártójának hivatalos erőforrása.
- Nyissa meg a Canon webhelyét.
- Helyezze a "Támogatás" részt az oldal tetején, és lebegjen rajta. A megnyíló menüben ki kell választania a "Letöltések és Súgó" lehetőséget.
- Az új oldal tartalmazza a Keresési ablakot a Canon LBP 3000 eszközmodellbe, és kattintson a Keresés gombra.
- A keresési eredmények szerint egy nyomtatóadatokkal és hozzáférhető szoftverrel rendelkező oldalt nyit meg. Görgessen lefelé az "Illesztőprogram" részre, és kattintson a "Letöltés" lehetőségre a letölthető elemtől.
- A letöltési gomb megnyomása után egy ablak jelenik meg a szoftver használati feltételével. A folytatáshoz kattintson az "Elfogadás és letöltés" gombra.
- Csomagolja ki a kapott archívumot. Nyisson meg egy új mappát, több elemet tartalmaz. Szükséges lesz, hogy nyissa meg a mappát, hogy lesz a neve x64 vagy x32, attól függően, hogy az operációs rendszer által meghatározott letöltése előtt.
- Ebben a mappában el kell indítania a setup.exe fájlt.
- A letöltés befejezése után futtassa a kapott fájlt és az ablakot, amely megnyílik, kattintson a "Tovább" gombra.
- A licencszerződésre kattintva "igen." Korábban ismernie kell a kapott feltételeket.
- A telepítés végét várja, majd szabadon használhatja az eszközt.

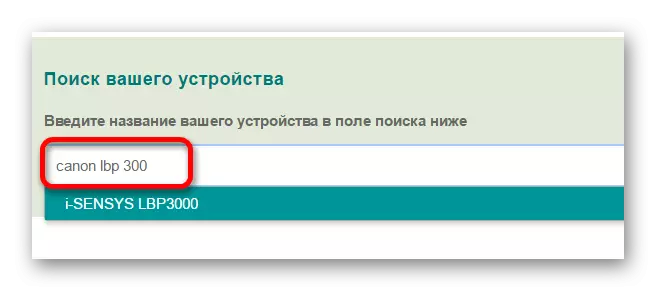
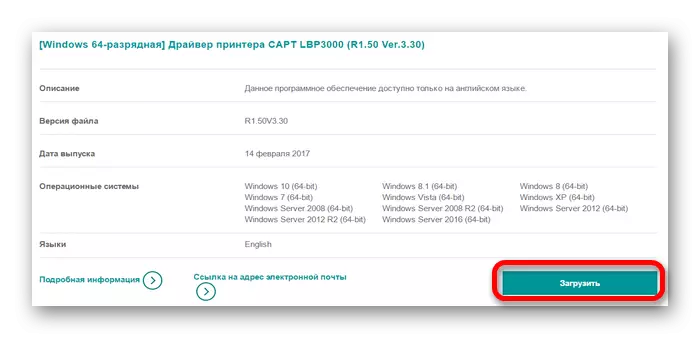





2. módszer: Különleges programok
Az illesztőprogramok telepítésének következő lehetőség speciális szoftverek használata. Összehasonlítva az első út, az ilyen programok nem orientált szigorúan egy eszközön, és töltse le a kívánt szoftver bármely berendezés csatlakoztatva van a számítógéphez és alkatrész.
Bővebben: szoftver a járművezetők telepítéséhez

Az ilyen szoftverek egyik lehetősége a Driver Booster. A program nagyon népszerű a felhasználók körében, mivel könnyen használható és megérthető minden felhasználó. A nyomtató vezetőjének segítségével a súgó segítségével a következő:
- Töltse le a programot, és futtassa a telepítőt. A megnyíló ablakban kattintson az "Elfogadás és telepítés" gombra.
- A telepítés után a számítógépen telepített illesztőprogram teljes szkennelése az elavult és problémás elemek azonosítása érdekében kezdődik.
- A nyomtató csak telepítéséhez először írja be a készülék nevét a tetején lévő keresési ablakban, és nézze meg a kapott eredményeket.
- A kapott keresési eredménytől eltérően kattintson a "Download" gombra.
- A letöltés és a telepítés kerül megrendezésre. Annak érdekében, hogy a legújabb illesztőprogramok érkeztek-e, csak keresse meg a "nyomtató", a teljes eszközlistában, amely ellentétes, amely a megfelelő értesítés látható.




3. módszer: Berendezésazonosító
Az egyik lehetséges lehetőség, amely nem igényel további programok telepítését. A felhasználónak önállóan meg kell találnia a kívánt illesztőprogramot. Ehhez először meg kell találnia a készülék azonosítóját az eszközkezelő segítségével. Az így kapott értéket kell másolni, és adja meg az egyik oldalak által végzett keresést szoftver ezt az azonosítót. A Canon LBP 3000 esetében ezt az értéket használhatja:
Lptenum \ canonlbp.

Lecke: Hogyan kell használni az illesztőprogramot az illesztőprogram keresési eszközhöz
4. módszer: Rendszerfunkciók
Ha az összes korábbi lehetőség nem jött létre, használhatja a rendszereszközöket. Ennek a lehetőségnek a megkülönböztető jellemzője, hogy nincs szükség szoftver keresésére vagy letöltésére harmadik féltől származó webhelyekről. Ez az opció azonban nem mindig hatékony.
- A kezdethez futtassa a "Vezérlőpult" menüpontot. Megtalálhatja a "Start" menüben.
- Nyissa meg a "View eszköz és a nyomtatók" elemet. A "Berendezés és hang" szakaszban található.
- Új nyomtatót is hozzáadhat a "Nyomtató hozzáadása" gomb felső menüjére kattintva.
- Először a szkennelés elindul a csatlakoztatott eszközök jelenlétére. Ha a nyomtatót észleli, egyszerűen kattintson rá, és kattintson a Telepítés gombra. Ellenkező esetben keresse meg a "A szükséges nyomtató hiányzik" gombját, és kattintson rá.
- A további telepítés manuálisan történik. Az első ablakban ki kell választania a "Helyi nyomtató hozzáadása" utolsó sorát, és kattintson a "Tovább" gombra.
- A csatlakozó port kiválasztása után. Ha szeretné, akkor hagyhatsz egy bizonyos automatikusan, és kattintson a "Tovább" gombra.
- Ezután keresse meg a kívánt nyomtatómodellt. Először válassza ki az eszköz gyártóját, majd a készüléket.
- A megjelenő ablakban írja be a nyomtató új nevét, vagy változatlanul maradjon.
- Az utolsó konfigurációs elem megosztásra kerül. A nyomtató használatának módjától függően meg kell határozni, hogy szükséges-e megosztott hozzáférés biztosítása. Ezután kattintson a "Tovább" gombra, és várjon, amíg a telepítés befejeződik.

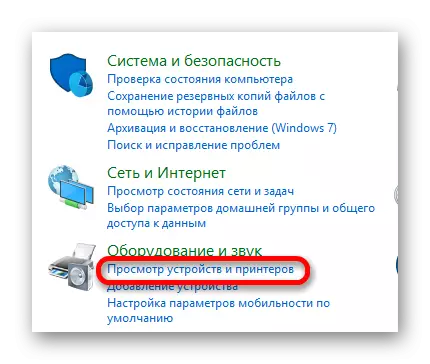
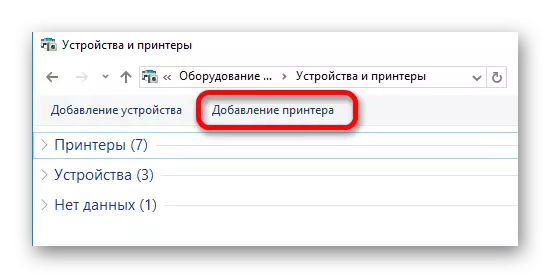


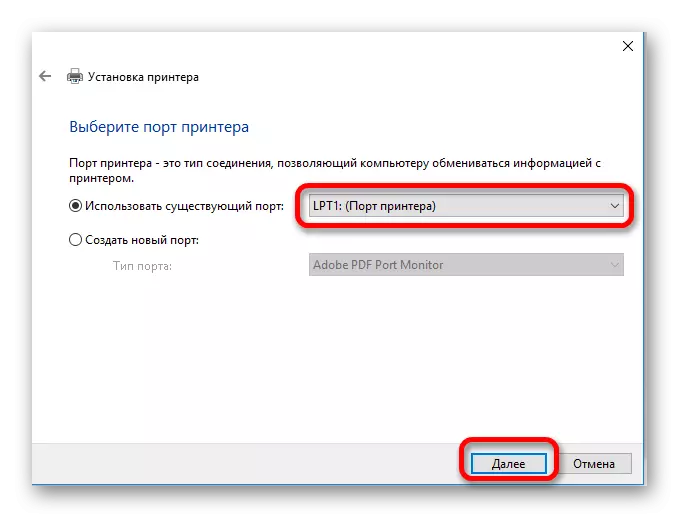



A készülék letöltési lehetőségeinek és szoftver telepítése több van. Mindegyiküket úgy kell tekinteni, hogy kiválasztja a legmegfelelőbbet.
