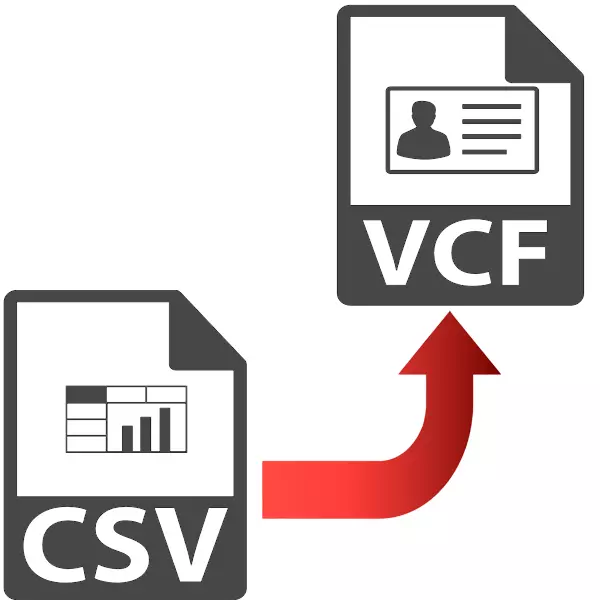
CSV formátumban a szövegadatok tárolódnak, amelyeket vesszővel vagy pontosvesszővel elválasztanak. A VCard üzleti kártyafájl és VCF kiterjesztéssel rendelkezik. Általában a telefonok közötti kapcsolatok küldésére szolgál. És a CSV-fájlt a mobileszköz memóriájából származó információk exportálásakor kapják meg. Az említett, amit mondott, a CSV VCARD-ben való átalakítása sürgős feladat.
Átalakítási módszerek
Ezután figyelembe vesszük, hogy milyen programok vannak a CSV VCard-ba.
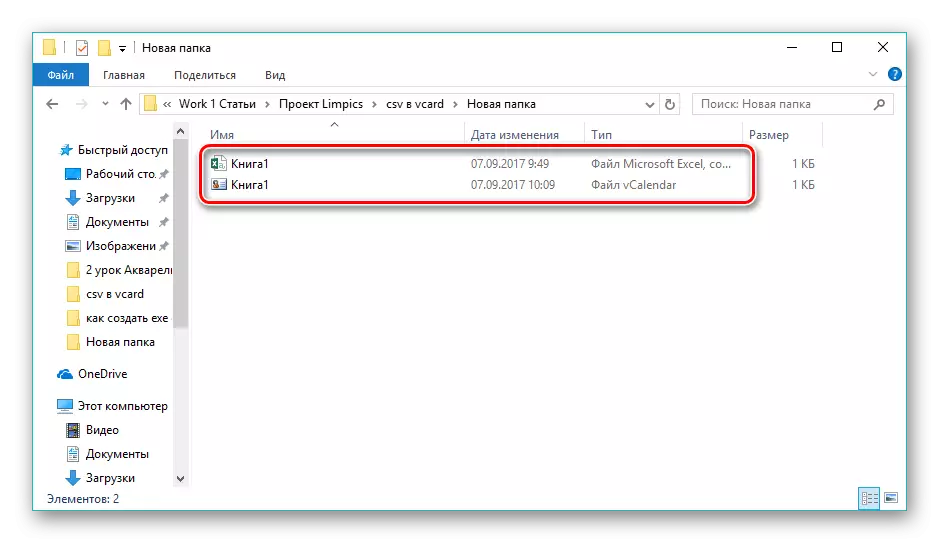
2. módszer: Microsoft Outlook
A Microsoft Outlook egy népszerű e-mail kliens, amely támogatja a CSV és a VCARD formátumokat.
- Nyissa meg az Outlook programot, és menjen a "Fájl" menübe. Itt kattints a "Nyitott és Export" gombra, majd az "Importálás és export" gombra.
- Ennek eredményeképpen megnyílik az "Import és export Master" ablak, amelyben kiválaszthatom az "Import egy másik programból vagy fájlból", és kattintson a "Tovább" gombra.
- A "Importálás kiválasztása" mezőben a szükséges "értékeket elválasztott vesszővel elválasztott értékeket" jelöljük, és kattintson a "Tovább" gombra.
- Ezután kattintson az "Áttekintés" gombra a Source CSV fájl megnyitásához.
- Ennek eredményeként megnyílik a "Vezető", amelyben a kívánt könyvtárba költözünk, az objektumot elosztjuk, és kattintson az "OK" gombra.
- A fájl hozzáadódik az importablakhoz, ahol az elérési út egy adott sorban jelenik meg. Itt még mindig szükséges meghatározni a duplikált kapcsolatokkal való együttműködés szabályait. Csak három lehetőség áll rendelkezésre, ha a hasonló kapcsolatot észleli. Az elsőben cserélni fogják, a másolatot a második, a harmadik pedig figyelmen kívül hagyja. Az ajánlott értéket a "Duplicates létrehozásának megoldásához" hagyjuk, és kattintson a "Tovább" gombra.
- Válassza ki a "Névjegyzék" mappát az Outlook programban, ahol az importált adatokat meg kell menteni, majd kattintson a "Tovább" gombra.
- Lehetőség van a terepi meccs beállítására az azonos név gomb megnyomásával. Ez segít elkerülni az adatok inkonzisztenciáit az importálás során. Megerősítem az importálást az "Importálás ..." mezőbe, és kattintson a "Befejezés" gombra.
- A forrásfájl az alkalmazásba kerül. Annak érdekében, hogy megtekinthesse az összes kapcsolatot, kattintson a piktogramra az interfész alján található emberek formájában.
- Sajnos az Outlook lehetővé teszi, hogy csak egy kapcsolatot mentse a vCard formátumban egyszerre. Ugyanakkor még mindig emlékezni kell arra, hogy az alapértelmezett érintkezés megmarad, amely előzetesen kiemelt. Ezt követően menjen a "Fájl" menübe, ahol kattintson a "Mentés" gombra.
- Elindul egy böngésző, amelyben szükség esetén a kívánt könyvtárba költözünk, előírjuk a névjegykártya új nevét, és kattintson a "Mentés" gombra.
- Ezen a konverziós folyamat véget ér. Az átalakított fájlt a Windows Intéző segítségével érheti el.
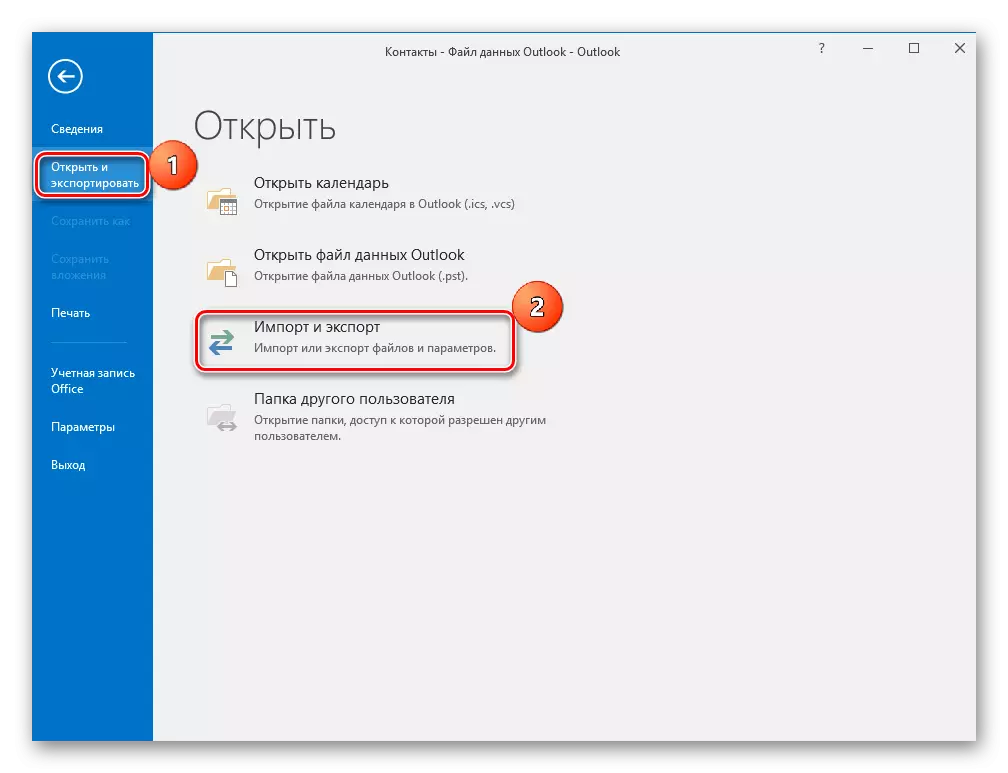
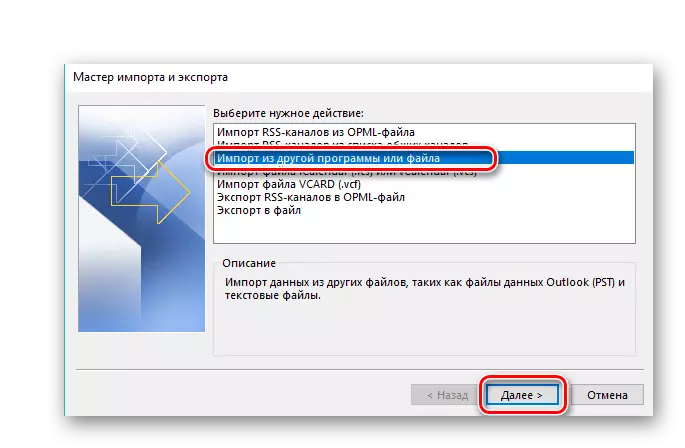
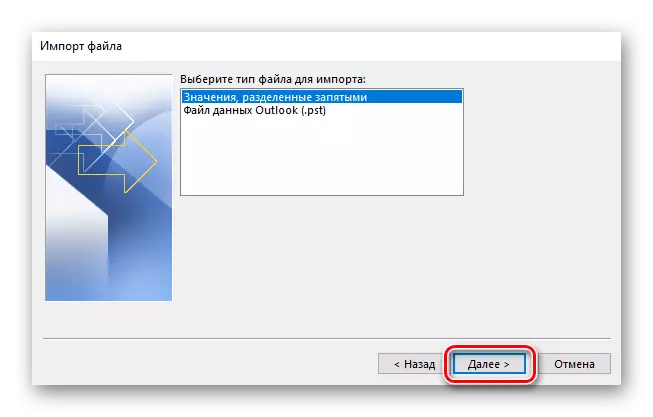
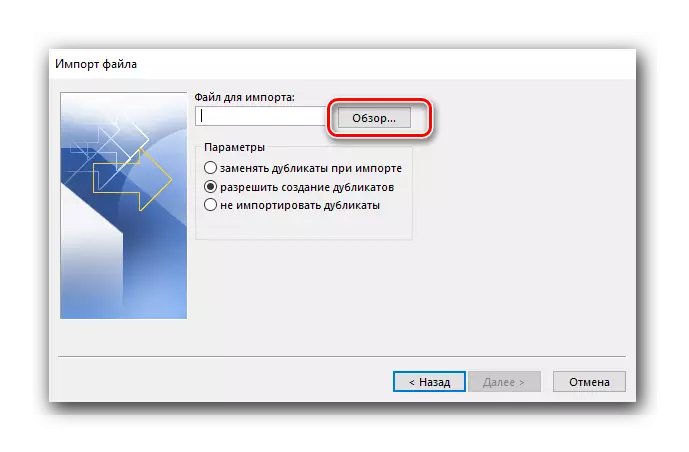
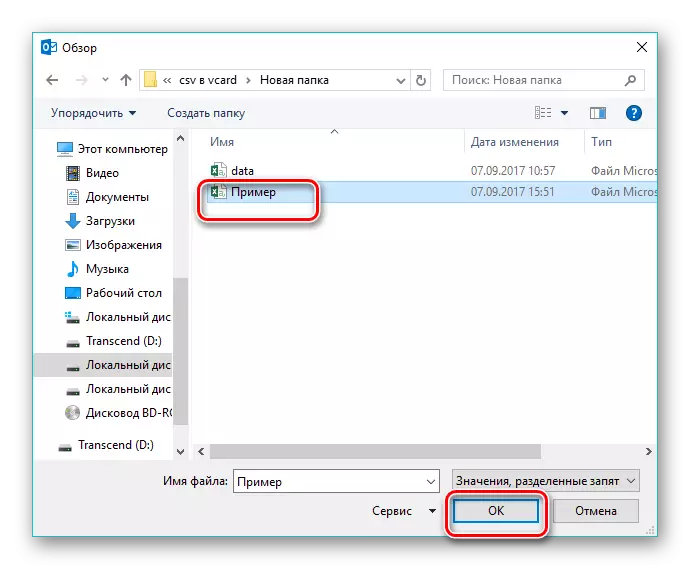
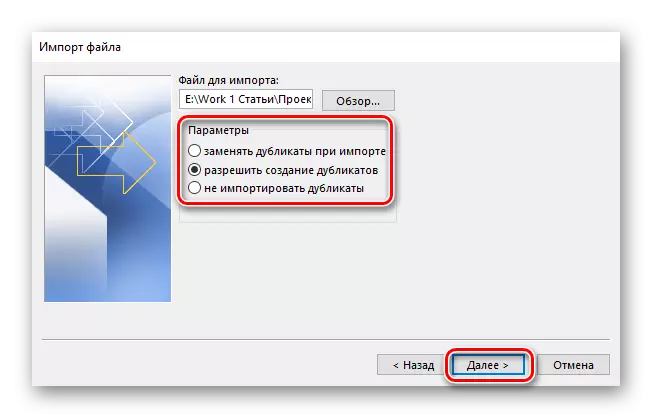
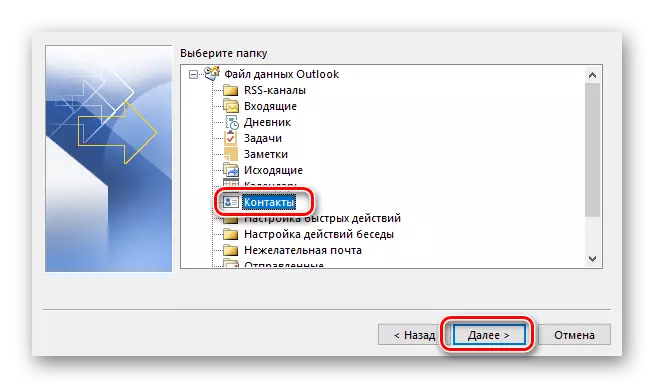
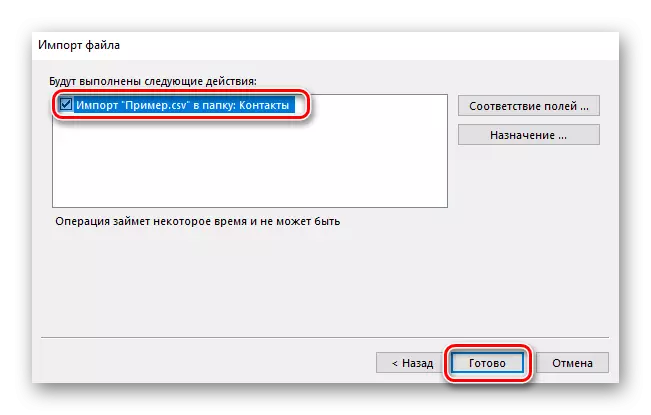
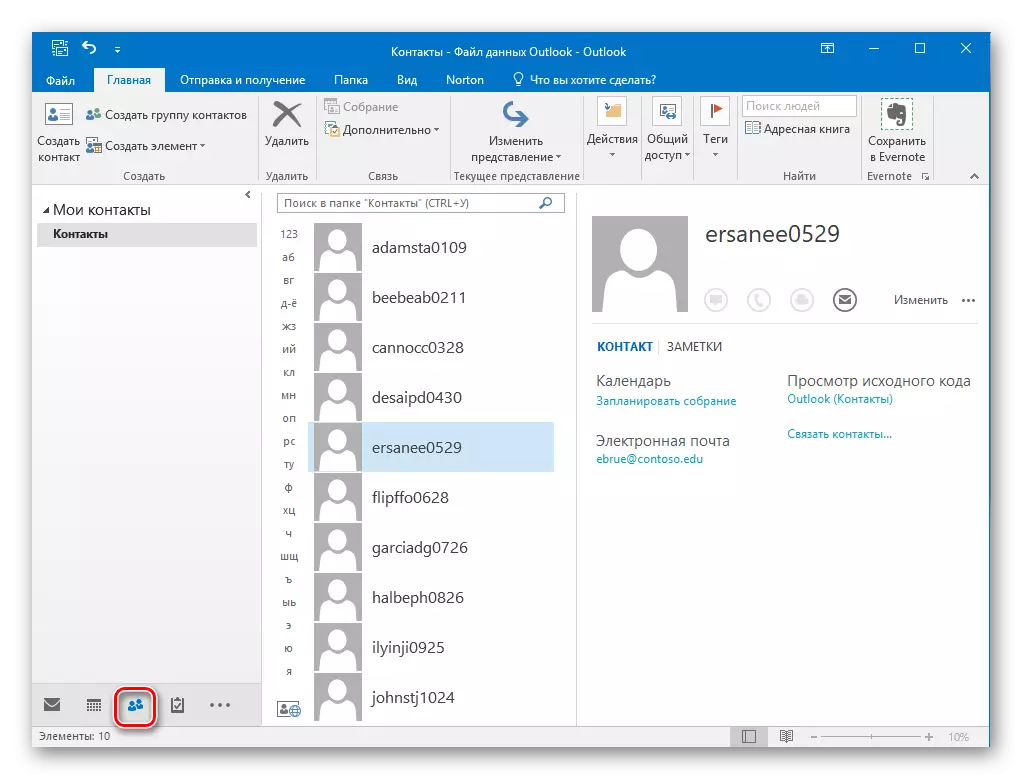
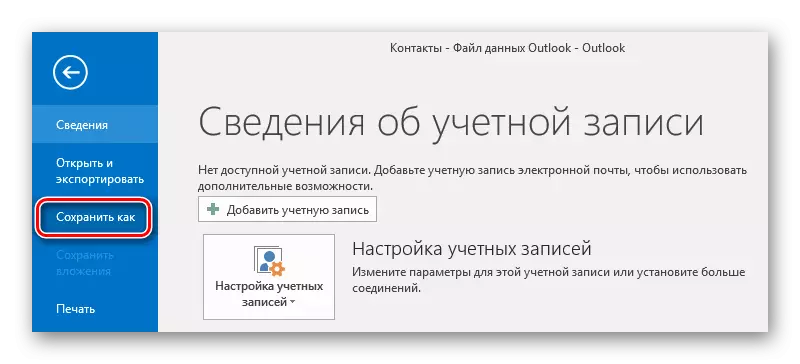
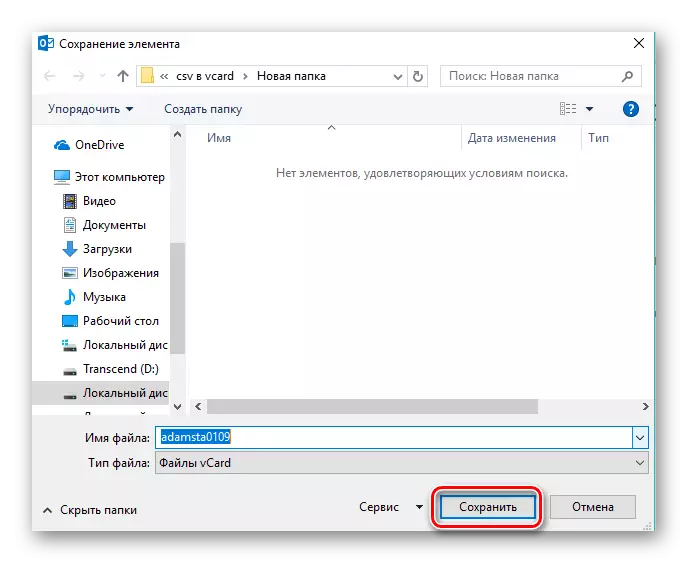
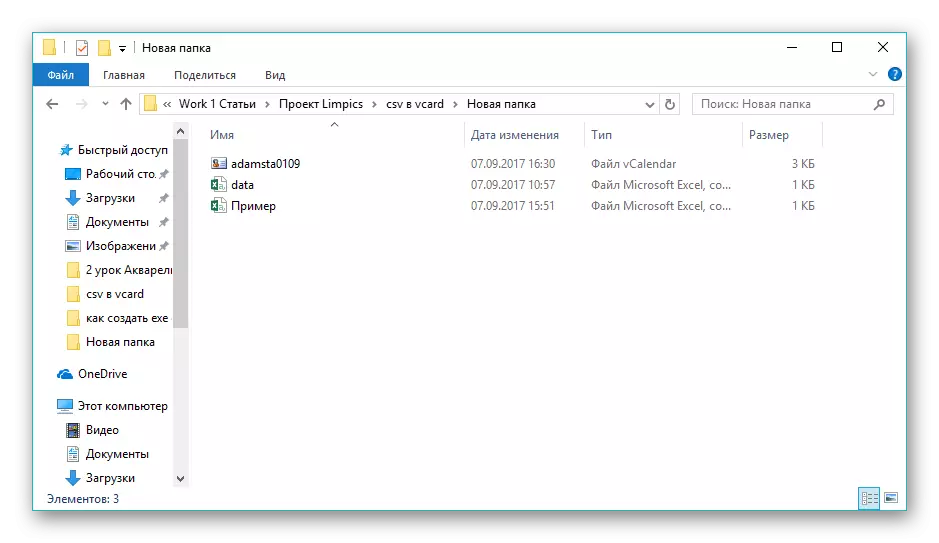
Így arra lehet következtetni, hogy mindkét felülvizsgált program a VCARD CSV konverziós feladatait kezeli. Ugyanakkor a legkényelmesebb eljárást a CSV-ben VCard-ban hajtják végre, amelynek felülete egyszerű és intuitív, az angol ellenére. A Microsoft Outlook egy szélesebb feldolgozási funkciót és a CSV-fájlokat importál, de a VCARD formátumba történő mentést csak egy érintkezővel végzi.
