
Az arcon (akne, molok, foltok, pórusok stb.) Különböző kis hibái eltávolíthatók speciális online szolgáltatások segítségével. Az egyetlen dolog, amit meg kell tennie, regisztráljon néhányat.
A munka online szerkesztőkkel rendelkezik
Érdemes megérteni, hogy az online kép szerkesztők nagymértékben hozhatnak létre professzionális szoftver típusú Adobe Photoshop vagy Gimp. Ezeken a szolgáltatásokban nincsenek sok funkció, vagy helytelenül működnek, így a végeredmény nem lehet pontosan az, amit szeretne. Ha sokat mérlegel, a lassú internet és / vagy gyenge számítógép különböző hibákat okozhat.2. módszer: Avatan
Ez még könnyebb szolgáltatás, mint az előző. Minden funkciója a primitív fotóbeállításra és különböző effektusok, tárgyak, szövegek hozzáadására kerül. Az Avatan nem igényel regisztrációt, teljesen szabadon, és egyszerűen érthető felülete van. A mínuszok - csak a kis hibák eltávolítására alkalmas, és gondosabb kezelésre van szükség, a bőr homályos lesz
A szolgáltatás használatának oktatása így néz ki:
- Menjen a webhelyre és a főmenüben, hogy a tetején válassza a "Retouch" lehetőséget.
- A fotóválasztás ablak nyílik meg a számítógépen. Töltse be. Szintén kiválaszthatja a Facebook vagy a VKontakte oldalon található fotókat is.
- A bal menüben kattintson a "hiányosságok megszüntetése" gombra. Ott is beállíthatja az ecset méretét. Nem ajánlott túl nagy méretű, mivel az ilyen kefe feldolgozása természetellenes lehet, plusz különböző hibák jelenhetnek meg a képen.
- Hasonlóképpen, mint a Photoshop online verziójában, csak kattints a problémás területekre ecsettel.
- Az eredményt összehasonlíthatjuk az eredetihez, ha a képernyő jobb alsó oldalán lévő különleges ikonra kattintva van.
- A bal oldalon, ahol az eszköz kiválasztásához és konfigurálásához szükséges, kattintson az "Alkalmaz" gombra.
- Most már mentheti a feldolgozott képet ugyanazon a gomb segítségével a felső menüben.
- Gyere a kép neve, válassza ki a formátumot (általában elhagyhatja az alapértelmezett) és konfigurálhatja a minőséget. Ezeket az elemeket nem lehet megérinteni. A fájlkonfiguráció befejezése után kattintson a "Mentés" gombra.
- A "Fedezze fel" menüpontban válassza ki a kívánt helyet.



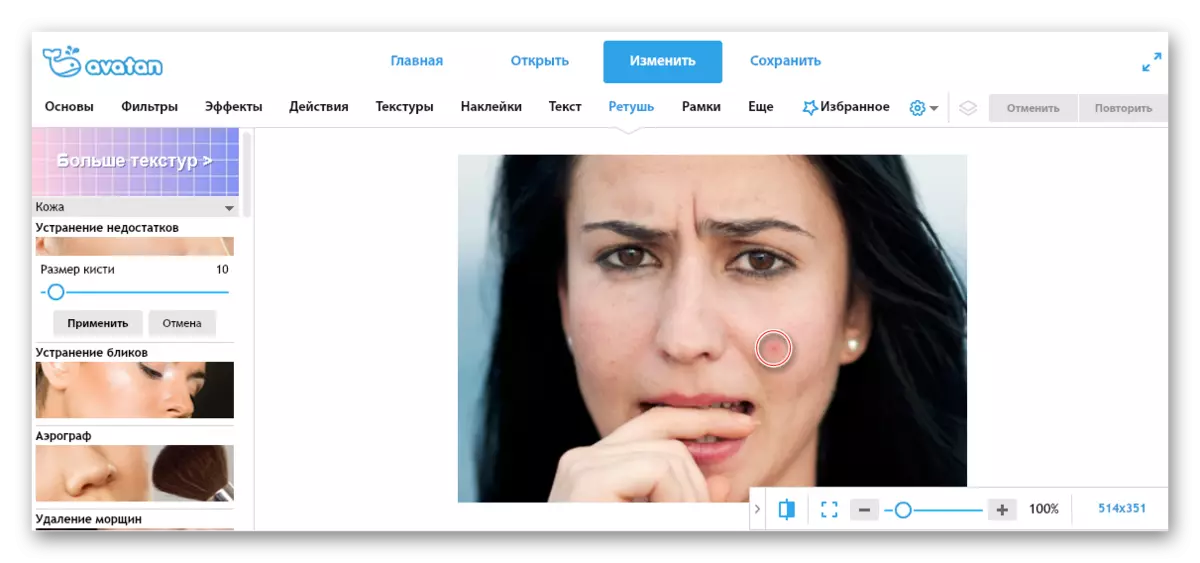

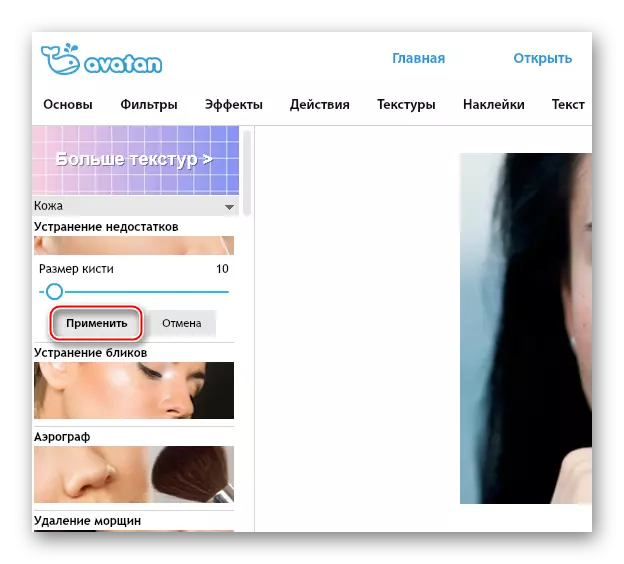


3. módszer: Online fotószerkesztő
Egy másik szolgáltatás a "Photoshop Online" mentesítésből, de az első szolgáltatás csak olyan funkciók nevében és elérhetőségéhez hasonlít, a többi interfész és a funkcionalitás nagyban különbözik.
A szolgáltatás könnyen használható, ingyenes, és nem igényel regisztrációt. Ugyanakkor a funkciói csak a legprimitívabb feldolgozásra alkalmasak. Nem távolítja el a nagy hibákat, de csak elrontja őket. Lehet, hogy egy nagy pattanás kevésbé észrevehető, de ez nem tűnik nagyon szépnek.
Menjen az Online webhely fotószerkesztőjébe
A szolgáltatás használatával való frissítéséhez kövesse az alábbi lépéseket:
- Menjen a szolgáltatási oldalra. Húzza a kívánt képet a munkaterületre.
- Várja meg a letöltést, és figyeljen az eszköztárra. Ott választania kell a "hibát" (a gipsz ikont).
- Ugyanezen felső menüben kiválaszthatja az ecset méretét. Csak néhány darab van.
- Most csak húzza meg az ecsetet a problémás helyeken. Nem szükséges sírni ezzel, mivel fennáll annak a veszélye, hogy a kimeneten elmosódott arcot kap.
- A feldolgozás befejezése után kattintson az "Alkalmaz" gombra.
- Most a "Mentés" gombon.
- A funkciók szolgáltatási felületét a kezdeti. A "Download" zöld gombra kell kattintania.
- A "Explorer" menüben válasszon ki egy helyet, ahol a kép mentésre kerül.
- Ha a "Download" gomb nem működik, akkor egyszerűen kattintson jobb gombbal a képre, és válassza a "Kép mentése" lehetőséget.





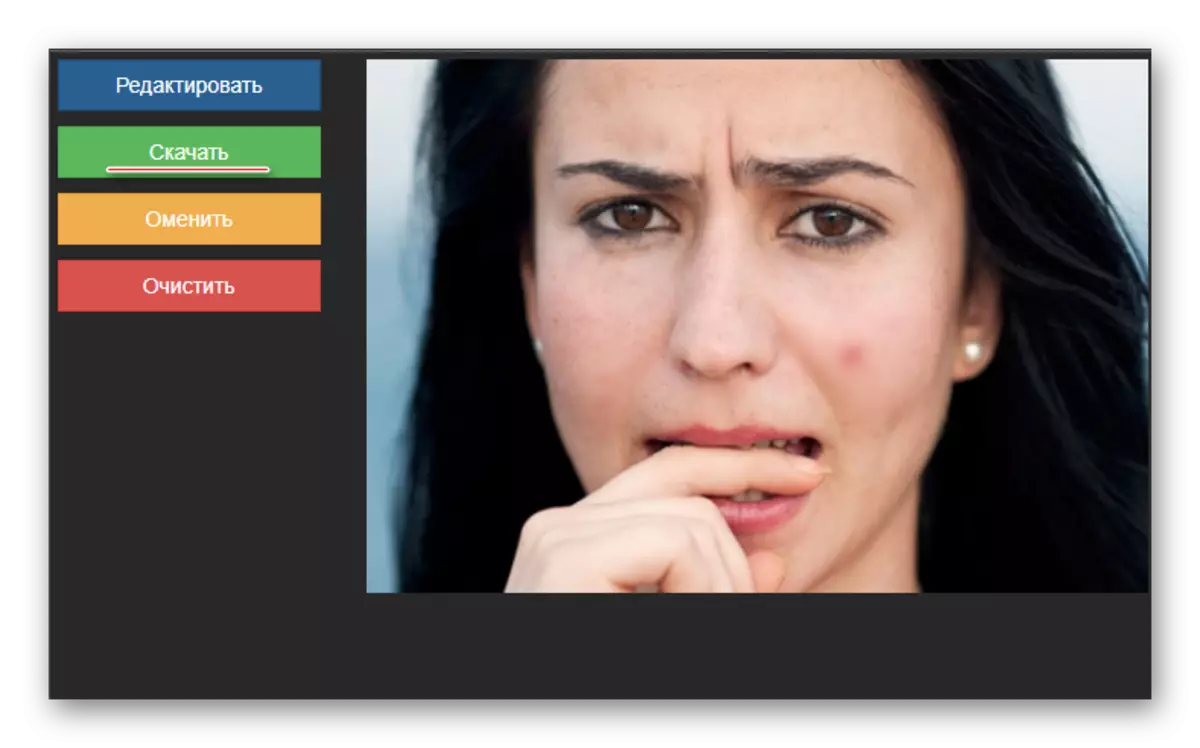

Lásd még: Hogyan lehet eltávolítani az akne egy fotót az Adobe Photoshopban
Az online szolgáltatások elég eléggé a fotók retusálására jó amatőr szinten. A nagy hibák helyesbítéséhez azonban ajánlott speciális szoftvert használni.
