
Sajnos a fogak a képen nem mindig néznek fehérnek, ezért grafikus szerkesztőkkel kell fehéríteniük. Végezzen egy ilyen műveletet egy professzionális szoftveres megoldásban Írja be az Adobe Photoshop-ot, de messze van minden számítógéptől, de megérteni a funkciók bőségét, és nehéz lehet a szokásos felhasználó számára.
A grafikus online szerkesztőkkel való együttműködés jellemzői
Érdemes megérteni, hogy a Free online szerkesztők fotójának fehérítése nehéz foglalkozás lehet, mivel az utóbbi funkcionalitása nagyon korlátozott, ami megakadályozza, hogy kiváló minőségű feldolgozást végezzen. Kívánatos, hogy az eredeti fotó jó minőségű, különben nem tény, hogy sikerül a fogakat a professzionális szerkesztőkben is.1. módszer: Photoshop Online
Ez az egyik legfejlettebb online szerkesztő, amely a népszerű Adobe Photoshop alapján készült. Azonban csak alapvető funkciók és menedzsment maradt az eredetiből, így szinte lehetetlen szakmai szintű feldolgozás. Az interfész változásai jelentéktelenek, köszönhetően, hogy azok, akik korábban a Photoshopban dolgoztak, jól tudják navigálni ebben a szerkesztőben. A színek kiválasztásához és korrekcióhoz szükséges eszközök használata lehetővé teszi, hogy fehérítse a fogait, de nem érinti a fénykép többi részét.
Az egész funkcionalitás teljesen ingyenes, nem kell regisztrálnia a webhelyen. Ha nagy fájlokkal és / vagy instabil internetkapcsolattal dolgozik, akkor felkészüljön arra, hogy a szerkesztő elindulhat buggy.
Menjen az online Photoshopba
Utasítások a Fehérítő fogakhoz a Photoshop online néz ki:
- Miután elment a webhelyre a szerkesztővel, az ablak megnyílik az új dokumentum letöltéséhez / létrehozásához. Ha rákattint a "Fénykép feltöltése számítógépről", további feldolgozás céljából megnyithatja a PC-t. A hálózatról fotókkal is dolgozhatsz - erre a nyílt URL-elem használatával kapcsolatba kell adnia őket.
- Feltéve, hogy kiválasztotta a "Fényképek feltöltése számítógépről", meg kell adnia a fotó elérési útját a Windows Intéző segítségével.
- A kép betöltése után ajánlott, hogy a fogakat kissé közelebb hozza a további munka kényelméhez. Az egyes képek közelítése az egyén. Bizonyos esetekben nem szükséges. A megközelítéshez használja a MAGNAYA eszközt, amely a bal oldali ablaktáblán található.
- Figyeljen az ablakra a rétegekkel, amelyet "rétegeknek" neveznek. A képernyő jobb oldalán van. Alapértelmezés szerint csak egy réteg van a fotóval. Ismételje meg a Ctrl + J gomb kombináció használatával. Javasoljuk az összes többiek számára, tanácsos ezen a kettősen költeni, úgyhogy nézd meg, hogy kék színű.
- Most ki kell jelölnie a fogait. Ehhez általában kényelmes a "Magic Wand" eszköz használatához. Annak érdekében, hogy véletlenül elfogta a túl fehér bőrsártort, a "tolerancia" értéket ajánlott, amely az ablak tetején van, 15-25-ig terjed. Ez az érték felelős a hasonló árnyalatokkal rendelkező pixelek kiválasztásáért, és minél magasabb, annál nagyobb a kép része, ahol egy vagy más módon jelen van.
- Jelölje ki a "Magic Wand" fogakat. Ha az első alkalom, hogy nem működött teljesen, akkor gyógyítsa meg a Shift billentyűt, és kattintson arra a részre, amelyen keresztül szeretne kiosztani. Ha megsértette az ajkát vagy a bőrt, akkor rögzítse a CTRL-t, és kattintson a véletlenszerűen kiemelt webhelyre. Ezenkívül a CTRL + Z kombináció segítségével törölheti az utolsó műveletet.
- Most közvetlenül a fogak tisztázására haladhat. Ehhez mozgassa a kurzort a "korrekció" elemre, amely a tetején van. Ettől el kell hagynia a menüt, ahol meg kell mennie a "Színes hang / telítettség" -ra.
- Csak három futó lesz. A tisztázás elérése érdekében a "színes hang" futó ajánlott, hogy egy kicsit több (az 5-15 tartományban általában elég). A "Saturation" paraméter az alábbi (körülbelül -50 tétel) van, de próbálja meg, hogy ne tegye túlságosan, különben a fogai túlságosan természetellenesek. Ezenkívül meg kell növelni a "könnyű szintet" (10-ben).
- A beállítások befejezése után alkalmazza a módosításokat az "Igen" gomb segítségével.
- A módosítások megőrzése érdekében mozgassa a kurzort a "Fájl" fájlba, majd kattintson a "Mentés" gombra.
- Ezután megjelenik egy ablak, ahol a felhasználónak meg kell adnia a különböző paramétereket a kép mentéséhez, nevezetesen, adja meg a nevet, válassza ki a fájlformátumot, a minőséget a csúszka segítségével.
- Miután végrehajtotta az összes manipulációt a Mentés ablakban, kattintson az "Igen" gombra. Ezt követően a szerkesztett kép elindul a számítógépen.





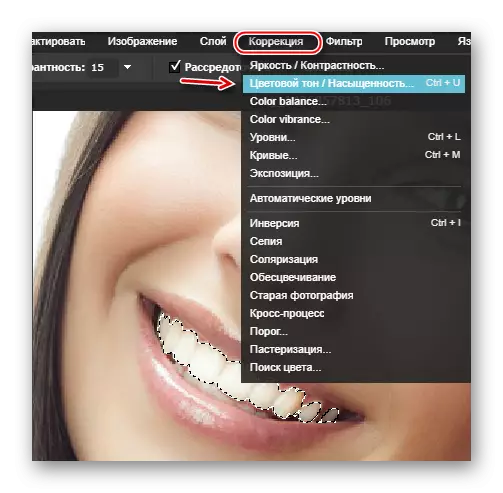
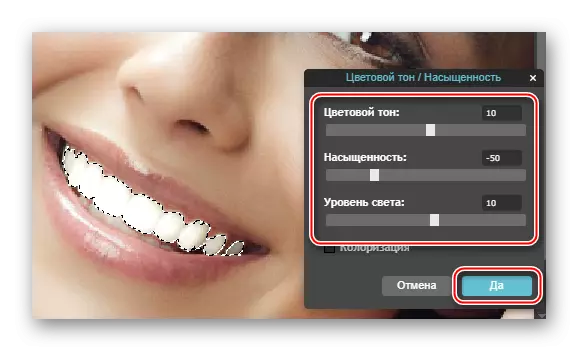

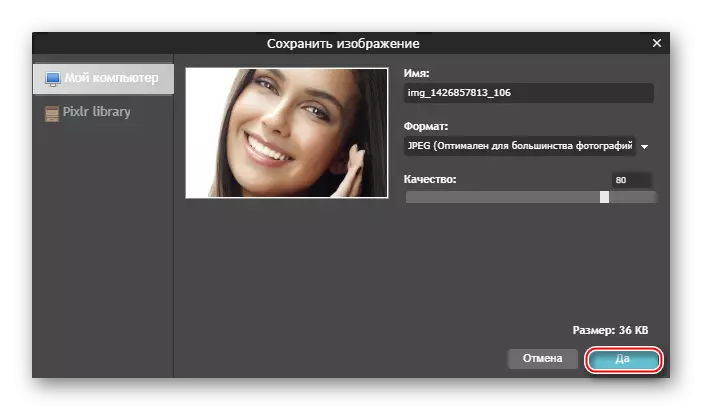
2. módszer: smink.pho.to
Ezzel az erőforrással csak egy pár kattintással fehérítő és retusálhat. A szolgáltatás fő jellemzője a Neurallet, amely a fényképet szinte felhasználó részvétel nélkül feldolgozza. Azonban van egy nagy hátránya ennek - néhány fotó, különösen rossz minőségű lövés, rosszul feldolgozható, így ez az oldal nem felel meg mindent.
Menjen a smink.pho.to.
A használatra vonatkozó utasítás így néz ki:
- A fő szolgáltatás oldalán kattintson a Start Retouch gombra.
- Megkérdezed: Válasszon ki egy fényképet a számítógépről, töltse le az oldalról a Facebook-on, vagy nézze meg a szolgáltatás példáját három fényképen, mint minta. Kiválaszthatja az Ön számára kényelmes opciót.
- Amikor kiválasztja a "Letöltés számítógépről" opciót, megnyílik egy fotóválasztás ablak.
- Miután kiválasztotta a képet egy számítógépen, a szolgáltatás azonnal előállítja a következő manipulációkat - meg fogja tenni a retusálás, eltávolítja a káprázást, összetöri a ráncokat, egy kis smink a szemében, fehéren fogja - "Glamorous hatás".
- Ha nem elégedett a hatások hatásaival, akkor a bal oldali ablaktáblában letilthatja néhányat és / vagy engedélyezi a "Színkorrekció" lehetőséget. Ehhez csak távolítsa el / ellenőrizze a szükséges elemeket, és kattintson az "Alkalmazás" gombra.
- Az eredmény összehasonlítása előtt és után, nyomja meg és tartsa lenyomva az "Eredeti" gombot a képernyő tetején.
- A fénykép mentéséhez kattintson a "Mentés és megosztás" linkre, amely a munkaterület alján található.
- Válassza ki azt a lehetőséget, hogy mentse a jobb oldalon. A fénykép mentéséhez a számítógéphez kattintson a "Letöltés" gombra.




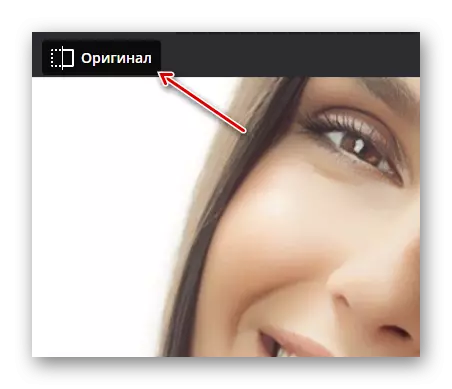


3. módszer: Avatan
Az Avatan olyan szolgáltatás, amely lehetővé teszi az arc-korrekciót, beleértve a retusálást és a fogfehérítést. Ezzel különböző kiegészítő elemeket, például feliratok, hangulatjelek stb. A szerkesztő teljesen ingyenes, és nem kell regisztrálnia a fotók letöltésére. Azonban a pontosság és a minőség nem különböztethető meg, így bizonyos képek feldolgozása nem túl jó.
Az Avatan fogfehérítésre vonatkozó utasítások így néz ki:
- Amint megtalálja magát a webhely főoldalán, akkor helyezze az egeret a "szerkesztés" vagy a "Retouch" gombra. Nincs különös különbség. Lapozzon le az alábbi oldalon, hogy jobban ismerje meg a szolgáltatást.
- Ha a "szerkesztés" / "retusálás" egy blokk "kijelölése" kijelöli a retusáláshoz ". Válassza ki magának a legoptimálisabb letöltési opciót - "Computer" vagy Facebook / VK fotóalbumok számára.
- Az első esetben az ablak elindul, ahol egy fényképet szeretne kiválasztani a további szerkesztéshez.
- A fotóterhelés egy kis időt vesz igénybe (függ a kapcsolat sebességétől és a kép súlyától). A szerkesztő oldalon kattintson a Retouch fülre, majd a bal oldali ablaktáblán, görgesse a listát kissé az alábbiakban. Keresse meg a "Száj" fület, válassza ki a fogfehérítő eszközt.
- Konfigurálja a "kefe méret" és "Átmenet" paramétereket, ha úgy gondolja, hogy az alapértelmezett értékek nem alkalmasak az Ön számára.
- Töltsön el ecsetet a fogakon. Próbálja meg, hogy ne kerüljön az ajkakra és a bőrre.
- Amikor a feldolgozás befejeződött, használja a Mentés gombot, hogy a munkaterület tetején.
- A védelmi beállítások ablakba kerül. Itt módosíthatja a kész eredmény minőségét, válassza ki a fájlformátumot, és regisztrálja a nevet.
- Miután végrehajtotta az összes manipulációt a mentési paraméterekkel, kattintson a "Mentés" gombra.






Lásd még: Hogyan lehet fehéríteni a fogait a Photoshopban
A fogfehérítést különböző online szerkesztőként lehet felvenni, de sajnos nem mindig lehetséges, hogy minőségi, mivel a professzionális szoftverekben megtalálható bizonyos funkcionális hiánya miatt.
