
Valójában ebben a tervben az operációs rendszer korábbi verziói közül semmi sem változott, különösen a Windows 10-ben, azonban a felhasználók gyakran kérdeznek egy kérdést, ezért úgy gondolom, hogy van értelme kiemelni a cselekvési lehetőségek kiemelését. A kézikönyv végén is van egy videó, ahol minden látható látható. Hasonló témában: A rendszerfájlok és a Windows 10 mappák megjelenítése és elrejtése (nem ugyanaz, mint a rejtett).
A rejtett mappák megjelenítése Windows 10
Az első és legegyszerűbb eset - be kell kapcsolnia a Windows 10 rejtett mappáinak megjelenítését, mert néhányat be kell nyitni vagy törölni. Ezt egyszerre többféleképpen teheti meg.
A legegyszerűbb: Nyissa meg a vezetőt (Win + E gombok, vagy egyszerűen nyissa meg a mappát vagy a lemezt), majd válassza ki a "Nézet" elemet a főmenüben, kattintson a "Megjelenítés vagy elrejtés" gombra, és jelölje meg a "Rejtett elemek" elemet . Kész: Rejtett mappák és fájlok azonnal megjelennek.
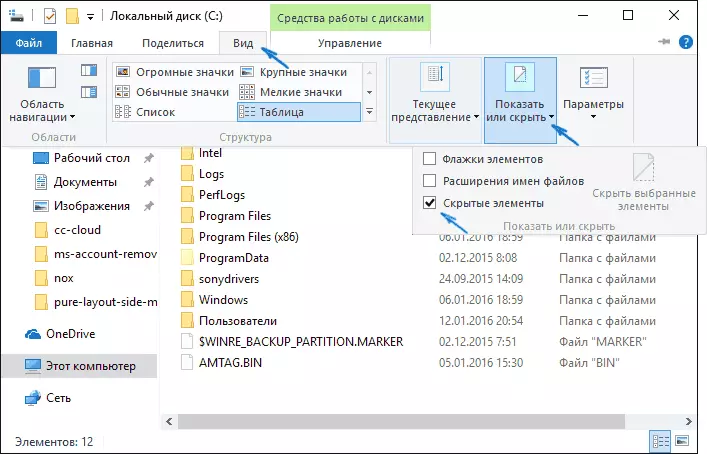
A második út a kezelőpanel beírása (gyorsan meg tudod csinálni a jobb egérgombbal a Start gombra), a Vezérlőpulton kapcsolja be az "Ikonok" nézetet (jobbra, ha "Kategóriák" telepítve van) és válassza a "Explorer paraméterek" lehetőséget.
Az opcióban kattintson a Nézet fülre és a "Speciális paraméterek" szakaszban lapozzunk a végére. Itt találja a következő elemeket:

- Hidden fájlok, mappák és lemezek megjelenítése, amely tartalmazza a rejtett mappák megjelenítését.
- A biztonságos rendszerfájlok elrejtése. Ha letiltja ezt az elemet, akkor azt is megmutatja, hogy azok a fájlok, amelyek nem láthatóak a rejtett elemek megjelenítéséhez.
A beállítások végrehajtása után alkalmazza őket - a rejtett mappák megjelennek az Explorerben, az asztalon és más helyeken.
A rejtett mappák elrejtése
Ez a feladat általában a vezetékes elemek véletlenszerű felvétele miatt következik be. A kijelzőjüket ugyanúgy kikapcsolhatja, amint azt fentebb leírtuk (bármely módja, csak a fordított sorrendben). A legegyszerűbb lehetőség, hogy nyomja meg a "Nézet" - "Nézet megjelenítése vagy elrejtése" (az ablak szélességétől függően megjelenik a menü gombja vagy szakasza), és távolítsa el a jelet a rejtett elemekből.
Ha még mindig rejtett fájlt jelenít meg, akkor letiltja a rendszerfájl-kijelzőt a vezető paraméterekben a Windows 10 kezelőpanelen, a fent leírt módon.
Ha a pillanatban elrejteni kívánt mappát szeretné elrejteni, akkor kattintson a jobb egérgombbal, és állítsa be a "Rejtett" jelet, majd kattintson az "OK" gombra (egyidejűleg, hogy ne jelenjen meg, akkor szüksége van rá Az ilyen mappák kikapcsolta).
Hogyan kell elrejteni vagy megjeleníteni rejtett Windows 10 mappákat - Videó
Összefoglalva, a video utasítás, amelyben a korábban leírt dolgok megjelennek.további információ
Gyakran nyissa meg a rejtett mappákat a tartalmuk eléréséhez és bármit is szerkeszteni, megtalálni, törölni vagy elvégezni más műveleteket.
Nem mindig ezt meg kell adnia a kijelzőjüket: Ha ismeri a mappa elérési útját, egyszerűen írja be a karmester "címsorába". Például a C: \ Users \ felhasználónév \ AppData és nyomja meg az Enter billentyűt, amely után meg kell tenni, hogy a megadott helyen, míg annak ellenére, hogy az AppData egy rejtett mappa tartalma már nincs elrejtve.
Ha az olvasás után a téma egyik kérdése nem válaszolt, kérje meg őket a megjegyzésekben: nem mindig gyors, de megpróbálok segíteni.
