
A Flash Video (FLV) olyan formátum, amelyet kifejezetten az interneten lévő videofájlok továbbítására terveztek. Annak ellenére, hogy a HTML5 fokozatosan felváltja, még mindig van néhány webes erőforrás. Ezenkívül az MP4 egy multimédiás tartály, amely nagyon népszerű a PC-felhasználók és a mobileszközök között a görgő minőségének elfogadható szintje miatt kis méretében. Ugyanakkor ez a kiterjesztés támogatja a HTML5-et. Ennek alapján azt mondhatjuk, hogy az MP4-ben az FLV átalakítása népszerű feladat.
Átalakítási módszerek
Jelenleg vannak olyan online szolgáltatások, így speciális szoftverek, amelyek alkalmasak erre a feladat megoldására. Tekintsünk további programváltozókat.
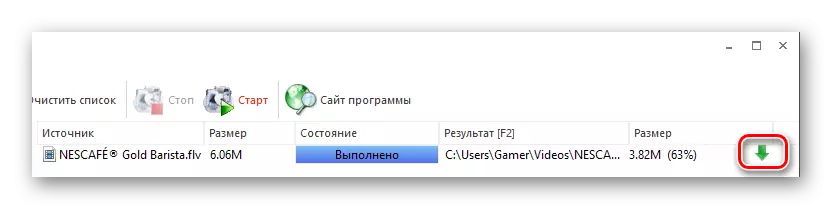
2. módszer: Freemake Video Converter
A Freemake Video Converter népszerű átalakító és számos formátumot támogat, beleértve a figyelembe vetteket is.
- A program indítása után kattintson a "Video" gombra az FLV fájl importálásához.
- Ezenkívül ennek a műveletnek alternatív változata van. Ehhez menjen a "Fájl" menübe, és válassza a "Videó hozzáadása" lehetőséget.
- A "Explorer" -ben a kívánt mappába lépünk, jelöljük a videót, és nyomja meg a "Open" gombot.
- A fájl importálódik az alkalmazásba, majd válassza ki a kimeneti kiterjesztést az "MP4" gombra kattintva.
- A videó szerkesztéséhez kattintson a gombra az ollómintával.
- Az ablak elindul, ahol a görgő reprodukálható, extra keretek kivágása, vagy egyáltalán forgassa el, ami a megfelelő mezőkben történik.
- Az "MP4" gombra kattintva megjelenik az MP4 fül konverziós paraméterei. Itt kattintunk a téglalapra a "Profil" mezőben.
- A kész profilok listája jelenik meg, amelyek közül kiválasztja az alapértelmezett opciót - "Eredeti paraméterek".
- Ezután meghatározzuk a végleges mappát, amelyre kattintok a "Mentés B" mezőben található mérési ikonra.
- Megnyílik egy böngésző, ahol a kívánt könyvtárba lépünk, és kattintson a "Mentés" gombra.
- Ezután futtassa a konverziót a "Convert" gombra kattintva. Lehetőség van 1 pass vagy 2 átjáró kiválasztására is. Az első esetben a folyamat gyorsan történik, és a második - lassan, de végül jobb eredményt fog kideríteni.
- A konverziós folyamat folyamatban van, amely alatt az ideiglenes vagy teljes megállóhelyek rendelkezésre állnak. Külön területen látható a video attribútumok.
- A befejezés után az ablak címe megjeleníti az "Konverziós konverzió" állapotát. Lehetőség van egy átalakított videóval ellátott könyvtár megnyitására is, kattintson a "mappában" feliratra.


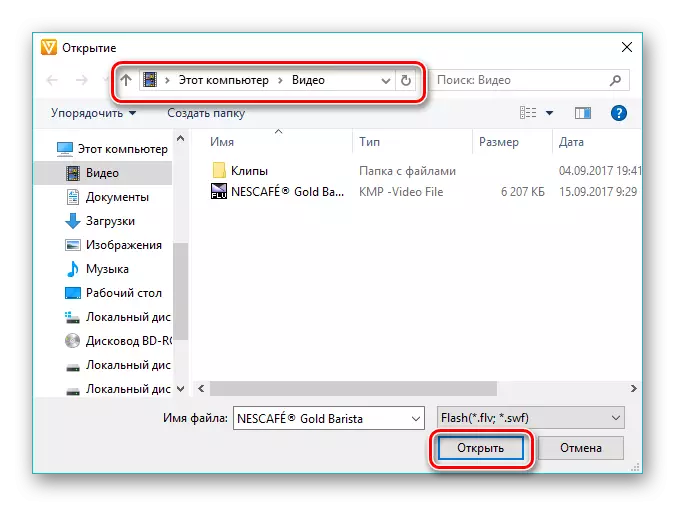
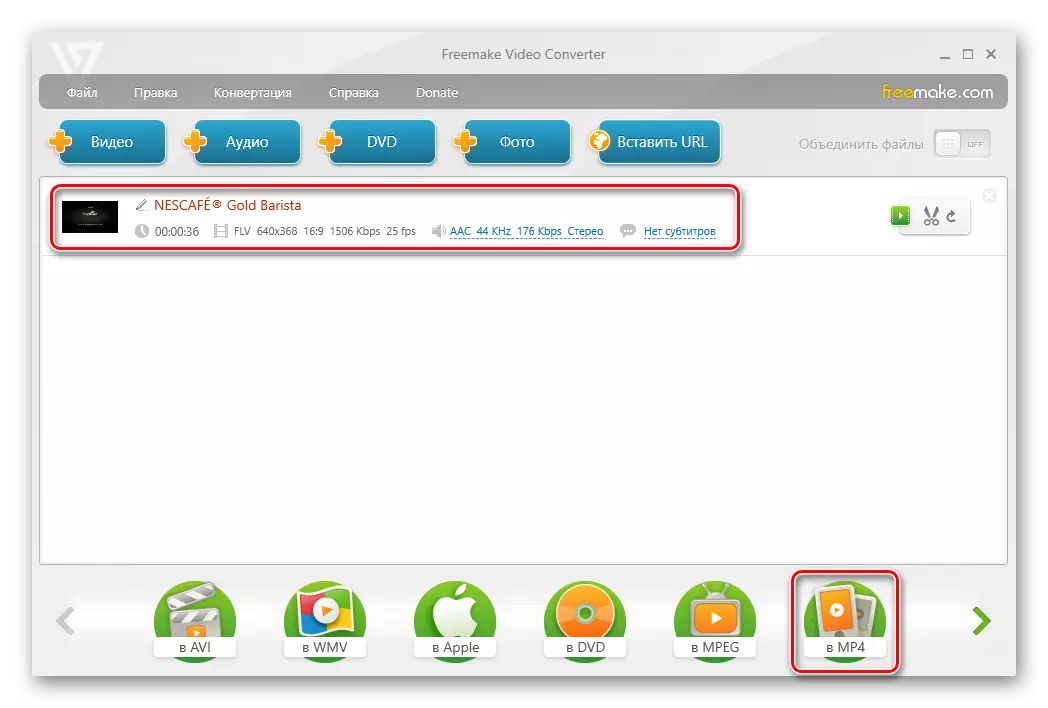

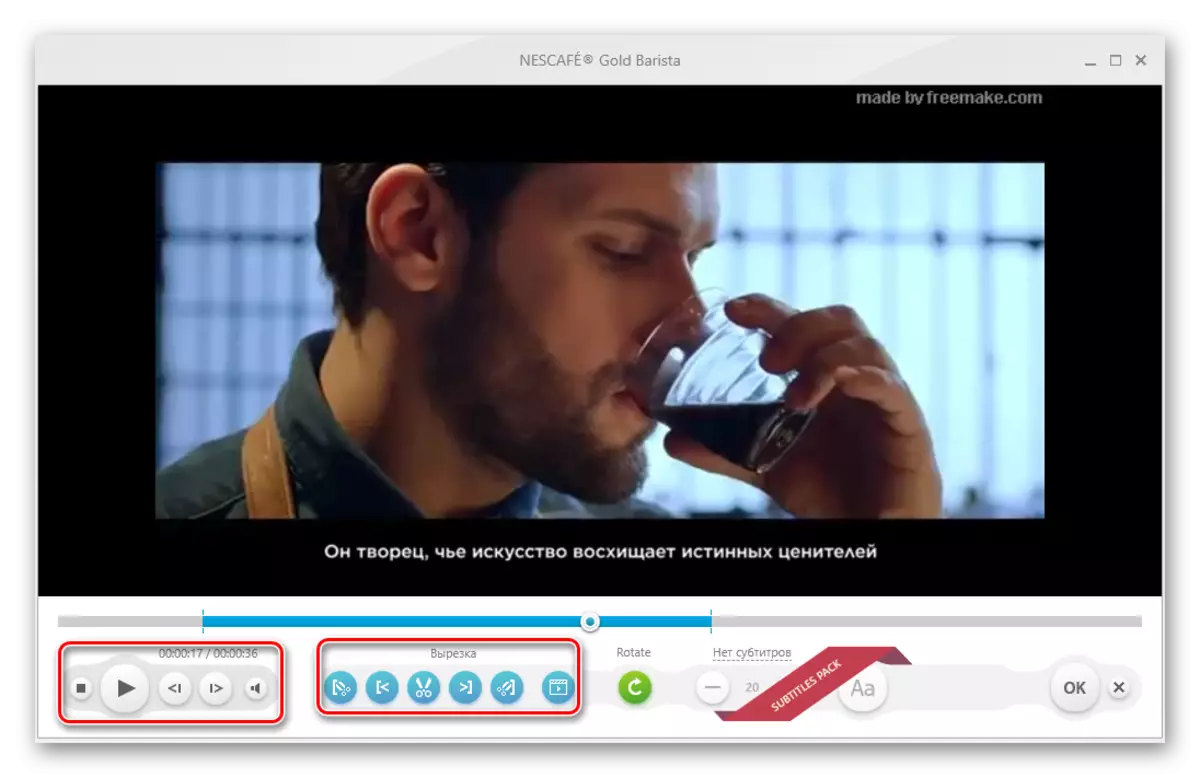
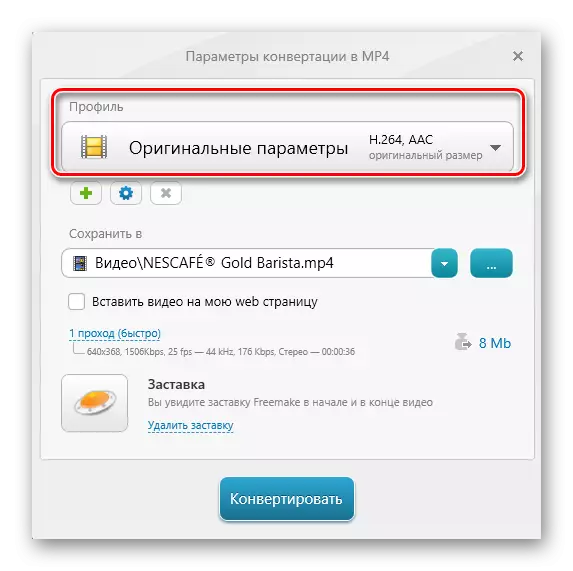



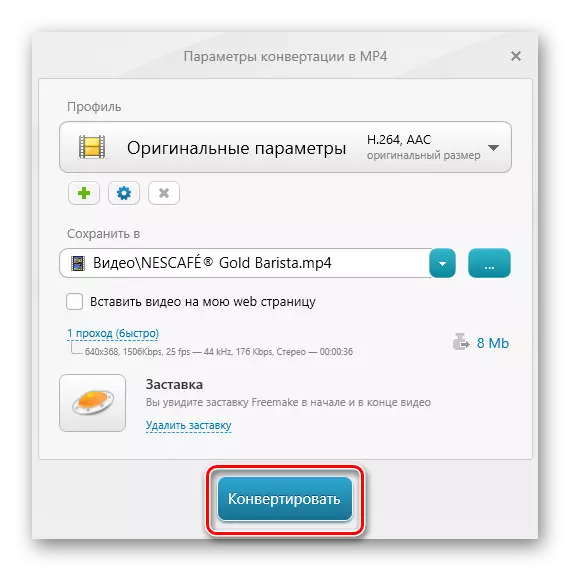

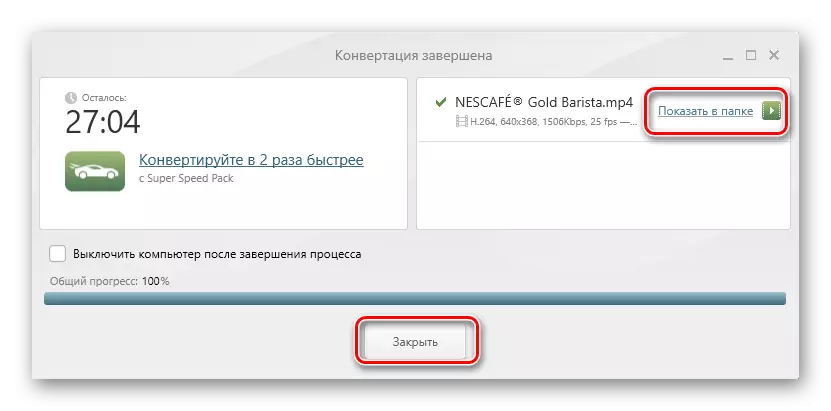
3. módszer: Movavi Video Converter
Az alábbiak szerint vegye figyelembe a Movavi Video Converter-t, amely jogosan a szegmensének egyik legjobb képviselője.
- Run Musavi Video Converter, kattintson a „Fájlok hozzáadása”, majd a listán az „Add Video” listán.
- Az Explorer ablakban megtaláljuk a könyvtárat az FLV fájlban, jelöljük, és kattintson a "Megnyitás" gombra.
- Lehetőség van a "Drag and Drop" elv használatára is, ha a forrásobjektumot közvetlenül a mappából húzza közvetlenül a Scope Interface területre.
- A fájl hozzáadódik a programhoz, ahol a karakterlánc neve jelenik meg. Ezután meghatározzuk a kimeneti formátumot az "MP4" ikonra kattintva.
- Ennek eredményeként a "kimeneti formátum" mezőben szereplő felirat az "MP4" -re változik. A paraméterek megváltoztatásához nyomja meg az ikont a felszerelés formájában.
- A megnyíló ablakban különösen a "Video" lapon két paramétert kell meghatároznia. Ez a kodek és a keret mérete. Itt hagyjuk az ajánlott értékeket, miközben kísérletezhetsz a második, a keret értékének tetszőleges értékeinek beállítása.
- Az "Audio" lapon alapértelmezés szerint mindent elhagyunk.
- Meghatározzuk az eredmény, ahol az eredmény megmentésre kerül. Ehhez kattintson az ikonra a "Konzervációs mappa" mező mappájaként.
- A "Explorer" folytassa a kívánt helyre, és kattintson a "Mappa kiválasztása" gombra.
- Ezután a henger szerkesztéséhez kattintson a "Szerkesztés" gombra kattintva. Ez a lépés azonban kihagyható.
- A szerkesztő ablakban, opciók megtekintéséhez minőségének javítása a kép és a vágás a henger áll rendelkezésre. Minden paraméter részletes utasítással van ellátva, amely a jobb oldalon látható. Hiba esetén a videó visszaállítható az eredeti állapotba a "Reset" gombra kattintva. A végén kattintson a Befejezés gombra.
- Kattintson a "Start" gombra, ezáltal a konverzió. Ha a videók kissé lehetségesek, akkor kombinálhatjuk őket, jelölve a "Connect" -t.
- A konverziós folyamat folyamatban van, amelynek jelenlegi állapota szalagként jelenik meg.
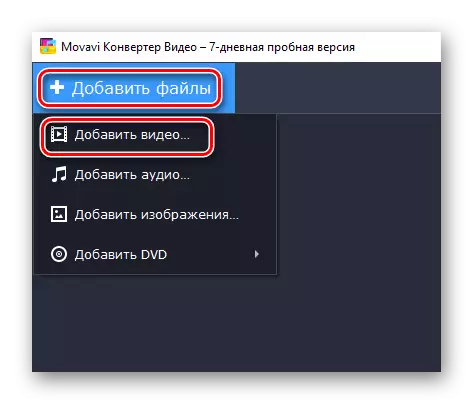
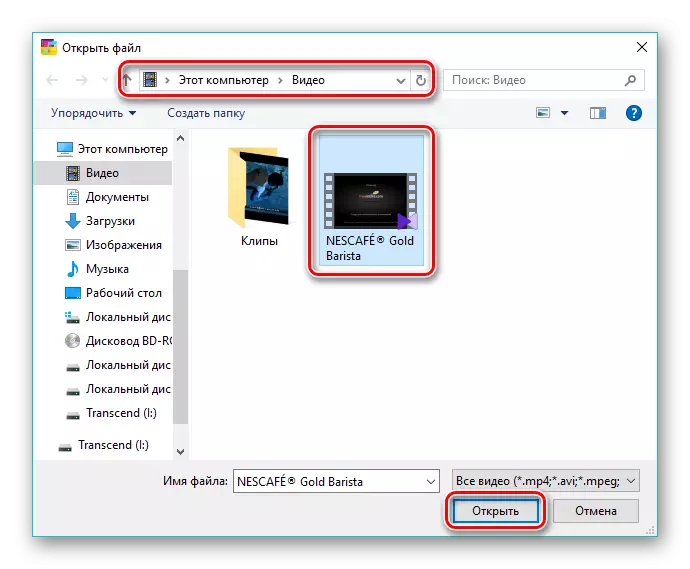

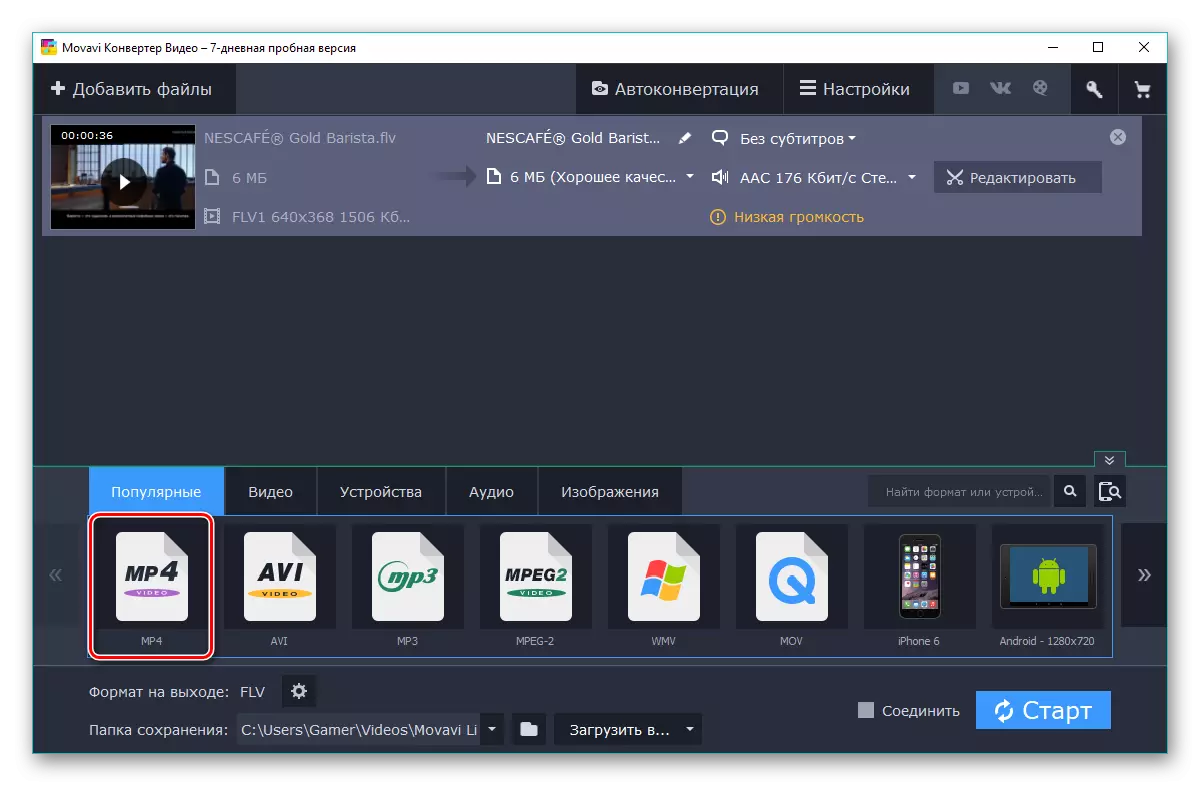








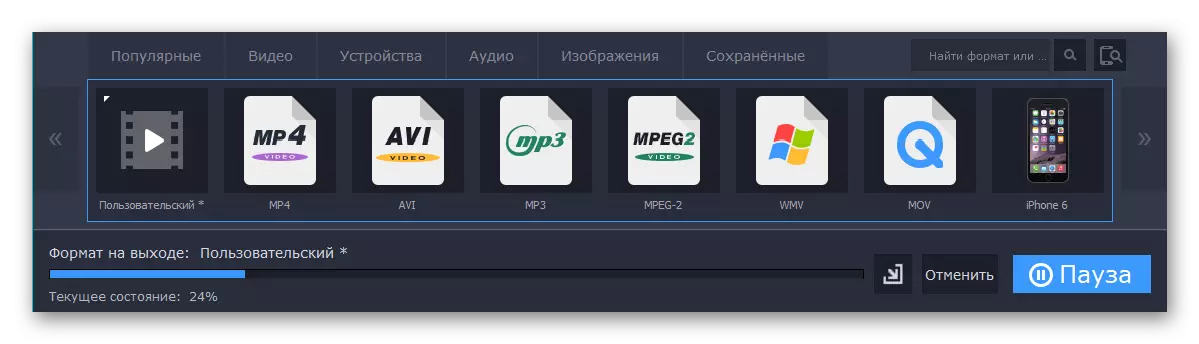
Ennek a módszernek az az előnye, hogy az átalakulás elég gyorsan történik.
4. módszer: Xilisoft Video Converter
A legújabb a felülvizsgálat a Xilisoft Video Converter, amelynek egyszerű felülete van.
- Szoftvert futtatunk, hogy hozzáadjon egy görgőt a "Videó hozzáadása" gombra. Alternatív megoldásként a jobb egérgombbal kattinthat a fehér interfész területre, és válassza ki az azonos nevű elemet.
- Bármely kiviteli alaknál megnyílik egy böngésző, amelyben megtaláljuk a kívánt fájlt, válassza ki, és kattintson a "Megnyitás" gombra.
- A nyitott fájl karakterláncként jelenik meg. Kattintson a mezőre a "HD-iPhone" feliratával.
- A "Convert to" ablak megnyílik, ahol megnyomja az "Általános videókat". A kibontott lapon válassza a "H264 / MP4 VIDEO-SD (480P)" formátumot, de ugyanakkor kiválaszthatja a felbontás más értékeit, például "720" vagy "1080". A végleges mappa meghatározásához kattintson a "Tallózás" gombra.
- A megnyíló ablakban előre meghatározott mappába lépünk, és megerősítjük a "mappa kiválasztása" gomb megnyomásával.
- Töltse ki a beállítást az OK gombra kattintva.
- A konverzió az "konvertálás" gombra kattintva kezdődik.
- Az aktuális haladás százalékos arányként jelenik meg, de itt, ellentétben a fent tárgyalt programokkal, nincs szünet gomb.
- A konverzió befejezése után kinyithatja a végjegyzéket, vagy távolítsa el az eredményt a számítógépről a megfelelő ikonokra kattintva, mint mappa vagy kosár.
- A konverziós eredményeket a Windows Intéző segítségével érheti el.

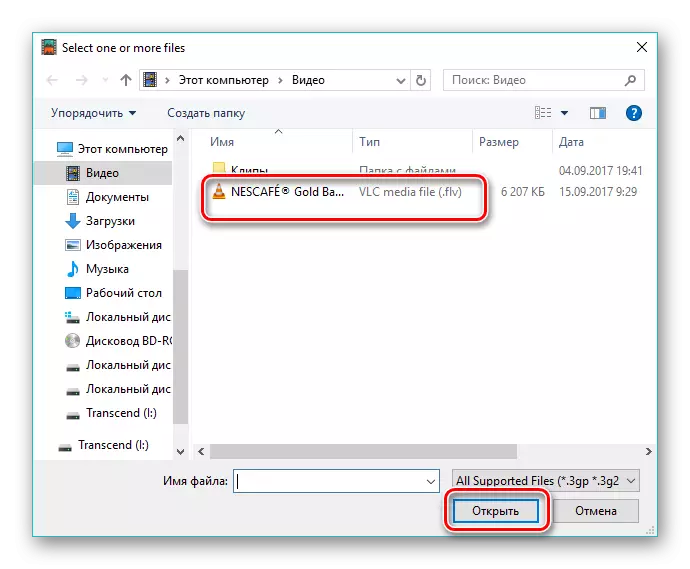


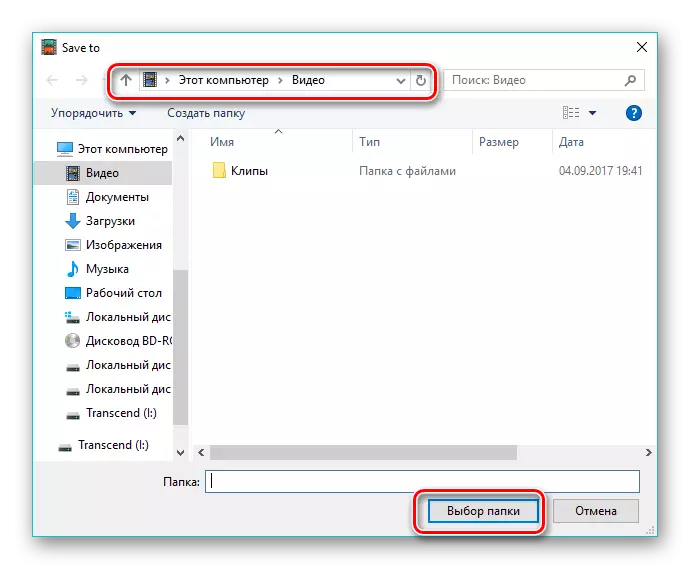




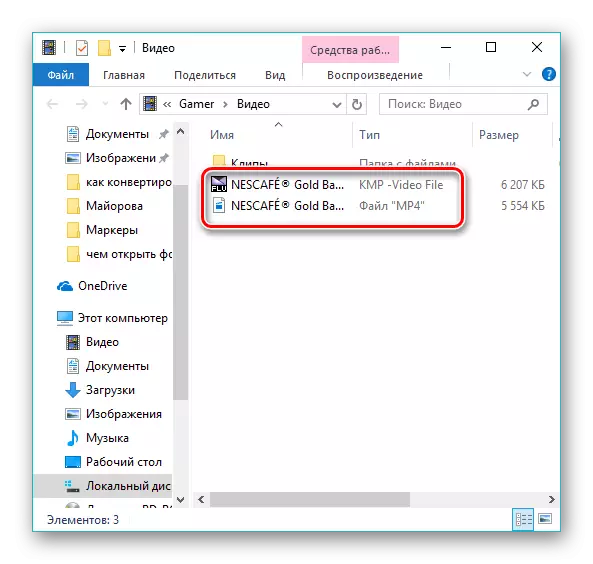
A felülvizsgálat minden programja eldönti a feladatot. A Fremyake Video Converter ingyenes licencének legújabb változásai fényében, amelyet a hirdetési képernyővédő hozzáadása a végső videóban, a legoptimálisabb választás a formátumgyár. Ugyanakkor, Movavi Video Converter végzi a gyorsabb az összes beszámolót a résztvevők, különösen, mivel a kölcsönhatás javítása algoritmus többmagos processzorokat.
