
Sok felhasználó aggódnak a magánélet, különösen a háttérben legutóbbi változások kapcsolódó kibocsátás az utolsó OS a Microsoft. A Windows 10-ben a fejlesztők úgy döntöttek, hogy sokkal több információt gyűjtenek a felhasználókról, különösen az operációs rendszer korábbi verzióival összehasonlítva, és ez a helyzet nem felel meg számos felhasználónak.
A Microsoft maguk is biztosítani kell, hogy hatékonyan megvédje a számítógépet, javítsa a hirdetést és a rendszer teljesítményét. Ismeretes, hogy a vállalat összegyűjti az összes elérhető kapcsolattartási adatot, helyet, hitelesítő adatot és még sok másot.
Kapcsolja ki a Windows 10 felügyeletét
Az operációs rendszer felügyeletének lekapcsolása során semmi sem bonyolult. Még ha nem érti, hogyan kell konfigurálni, vannak olyan speciális programok, amelyek megkönnyítik a feladatot.1. módszer: A telepítés kikapcsolása a telepítési fázisban
A Windows 10 telepítésével letilthat néhány összetevőt.
- A telepítés első szakaszát követően felkérik a munka sebességét. Ha kevesebb adatot szeretne küldeni, akkor kattintson a "Beállítások" gombra. Bizonyos esetekben meg kell találnia a láthatatlan "Beállítások" gombot.
- Most tiltsa le az összes javasolt paramétert.
- Kattintson a "Tovább" gombra, és húzza ki a más beállításokat.
- Ha meghívást kap, írja be a Microsoft-fiókot, meg kell tagadnia, kattintson a "Skipre ezt a lépést".
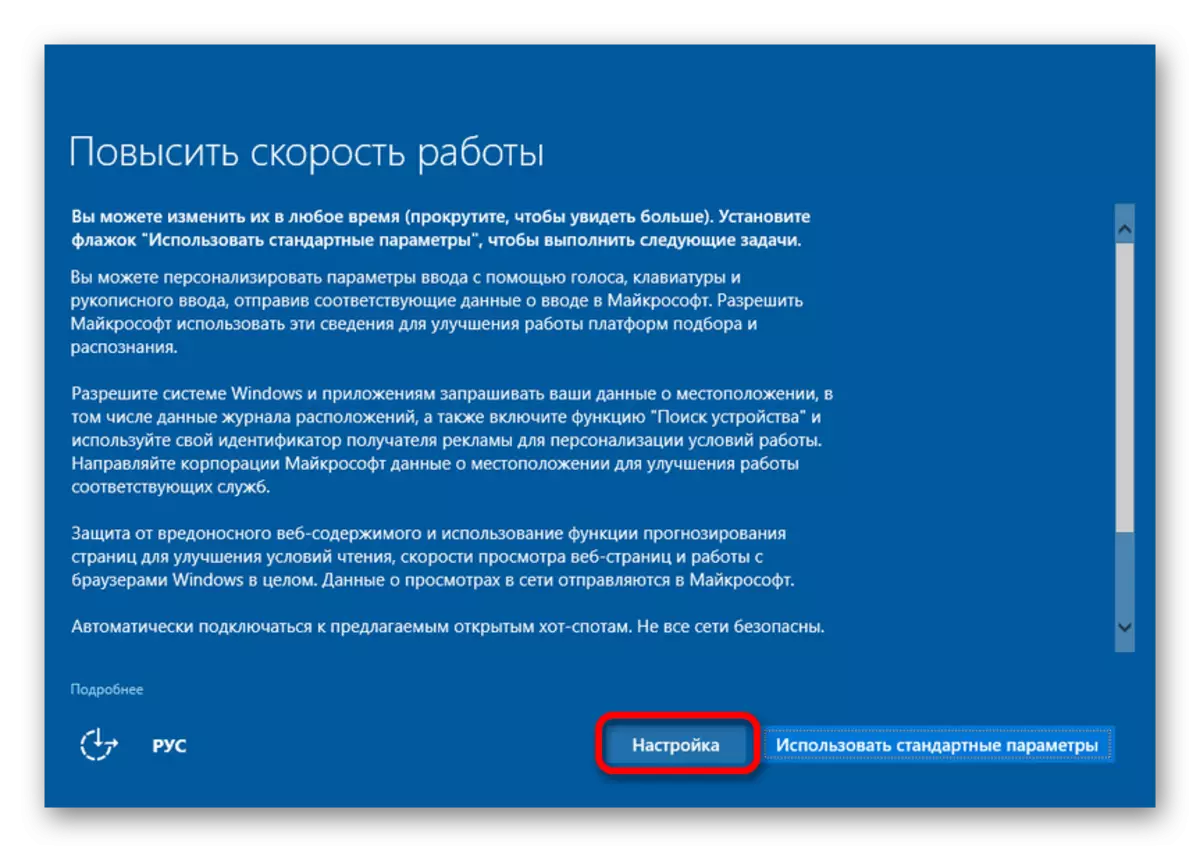
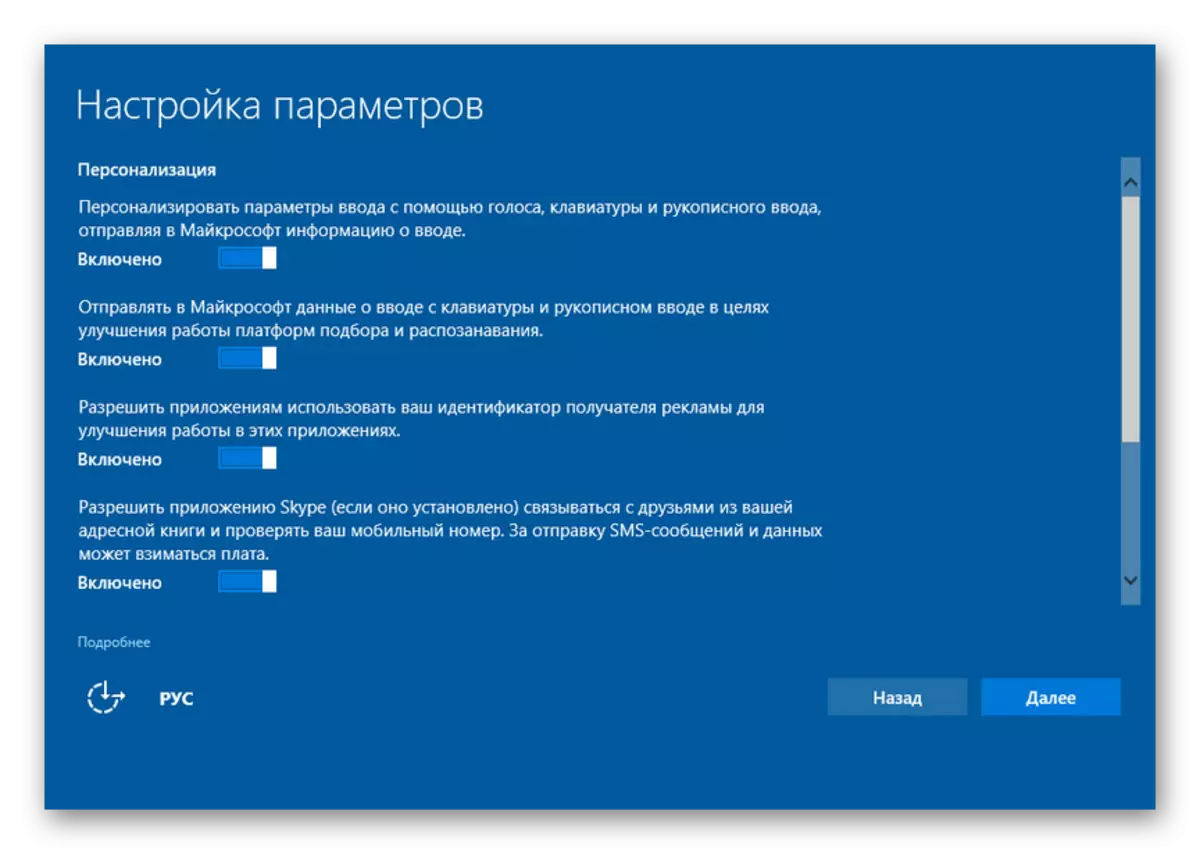
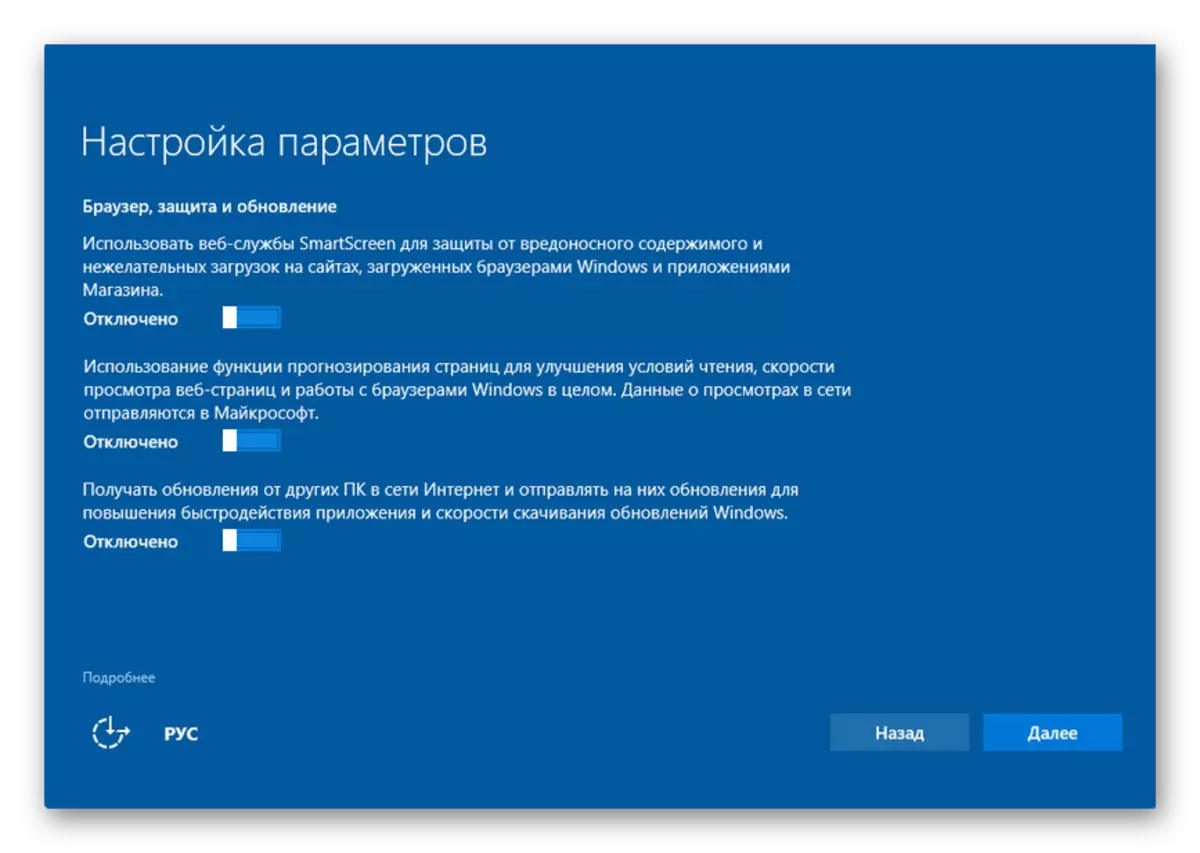
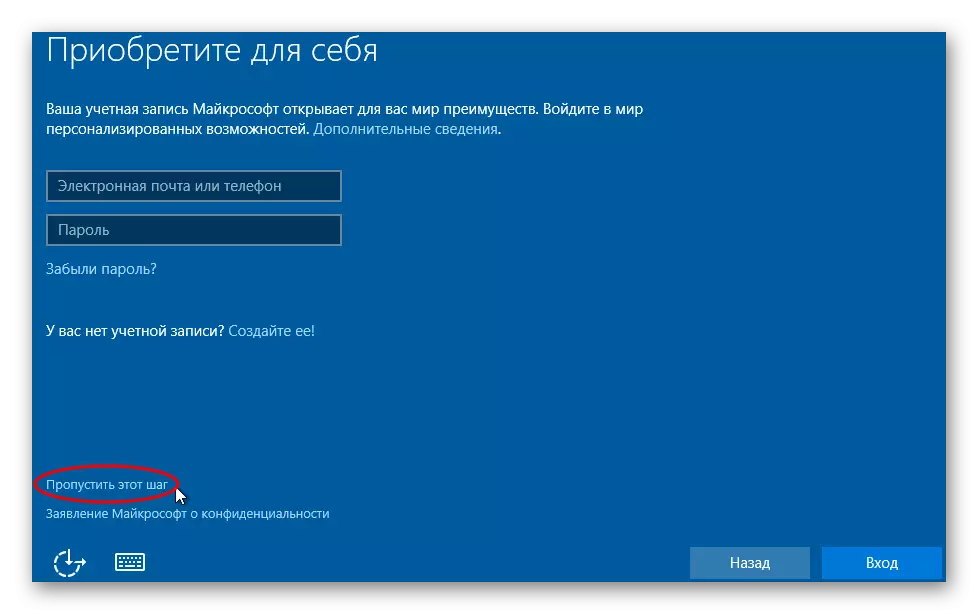
2. módszer: O & O Shutup10 használatával
Vannak különböző programok, amelyek segítenek letiltani mindent, és csak néhány kattintással. Például Donotypy10, letiltja a győzelem követését, megsemmisíti a Windows 10 kémkedését. Ezután a lekapcsolási eljárást figyelembe vesszük az O & O Shutup10 segédprogram példáján.3. módszer: A helyi fiók használata
Ha Microsoft-fiókot használ, tanácsos kijutni belőle.
- Nyissa meg a "Start" - "Paraméterek" lehetőséget.
- Menjen a "Fiókok" szakaszba.
- A "Fiókod" vagy az "Adatok" bekezdésében kattintson a "Bejelentkezés ..." gombra.
- A következő ablakban írja be a jelszót a fiókból, és kattintson a "Tovább" gombra.
- Most konfigurálja a helyi fiókot.
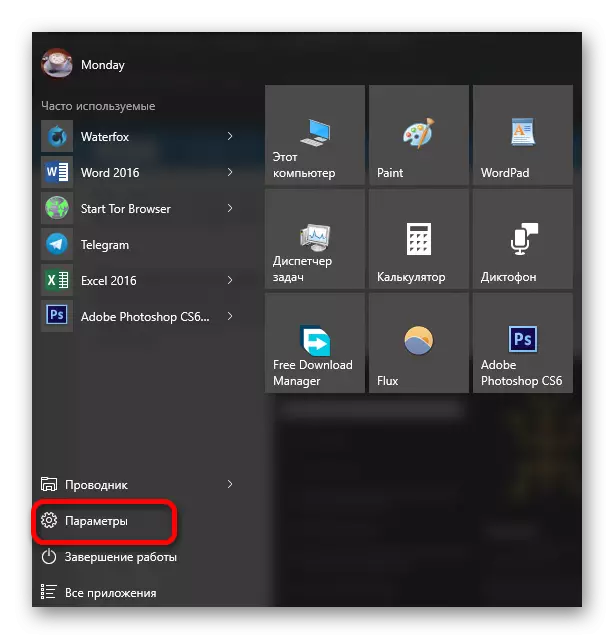
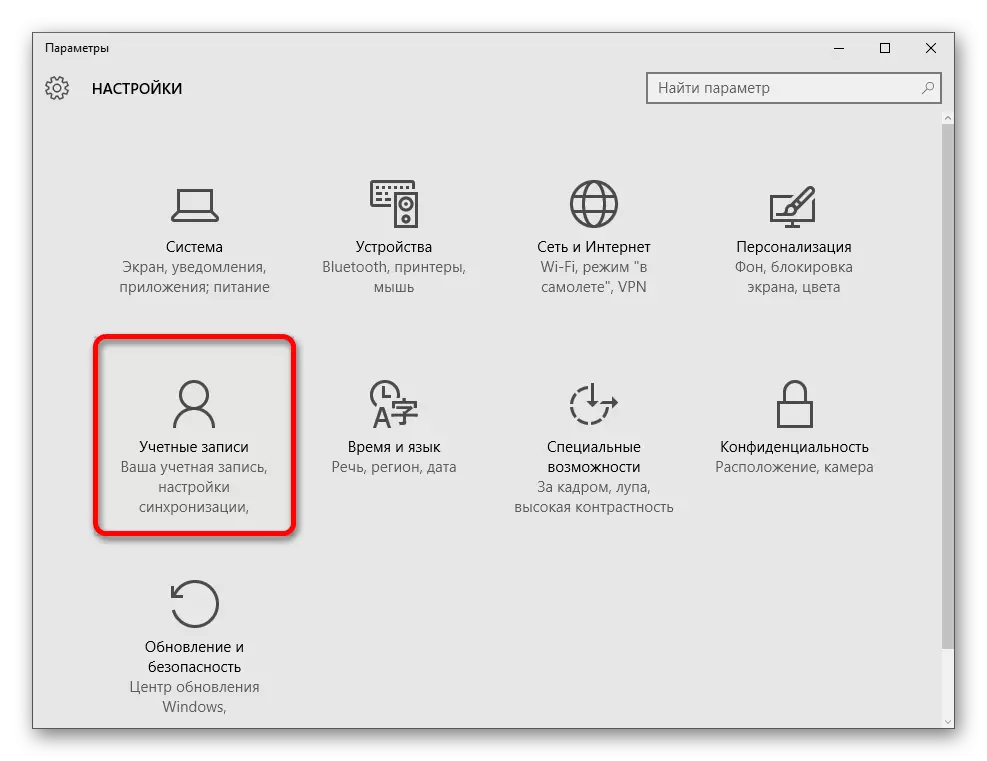
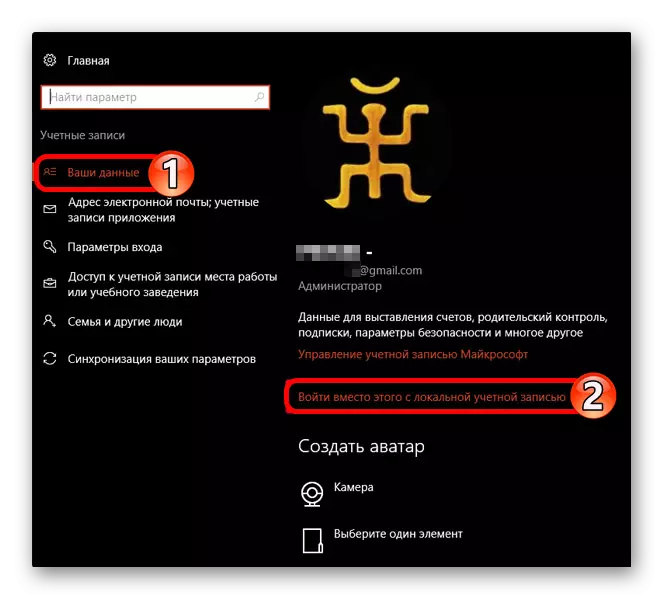
Ez a lépés nem befolyásolja a rendszer paramétereit, minden marad, ahogyan ez volt.
4. módszer: Adatvédelem beállítása
Ha mindent szeretne konfigurálni, akkor további utasítások jönnek elő.
- Menj az út mentén "Start" - "Paraméterek" - "Adatvédelem".
- Az Általános lapon érdemes letiltani az összes paramétert.
- A "Hely" szakaszban letiltja a helymeghatározási definíciót is, és engedélyt adhat más alkalmazásokra.
- Szintén a "beszéd, kézzel írt bemenet" is. Ha meg van írva, "ismerkedjen meg engem", akkor ez az opció le van tiltva. Egy másik esetben kattintson a "Stop Study" gombra.
- A "Vélemények és diagnosztika" a "Soha" nem "a" frekvencia-formáció "bekezdésben. És az "adatdiagnosztika és a használat" beállítása "Alapvető információk".
- Gyere minden más elemre, és hogy az inaktív hozzáférést azoknak a programoknak, amelyeknek nem kell gondolkodnod.
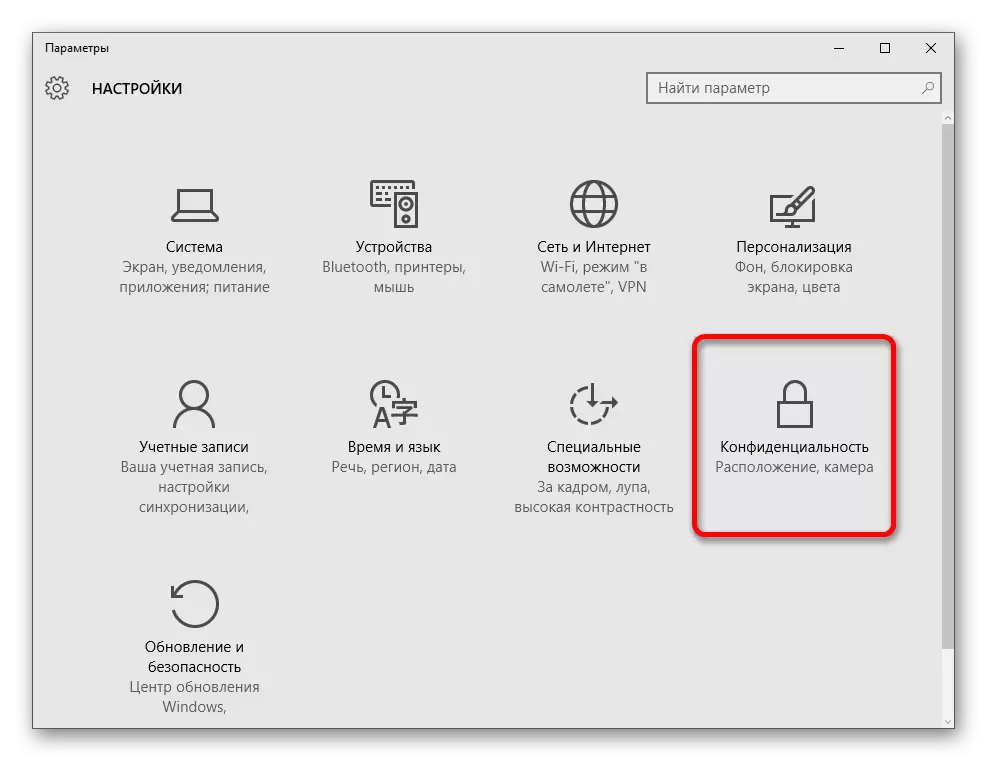
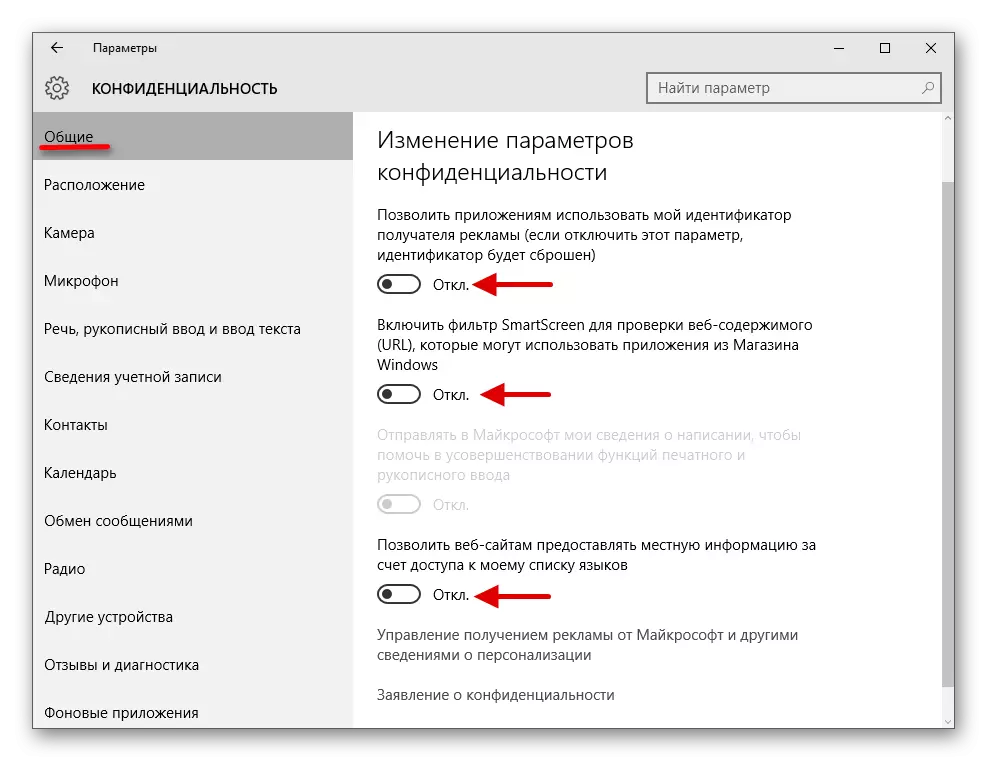
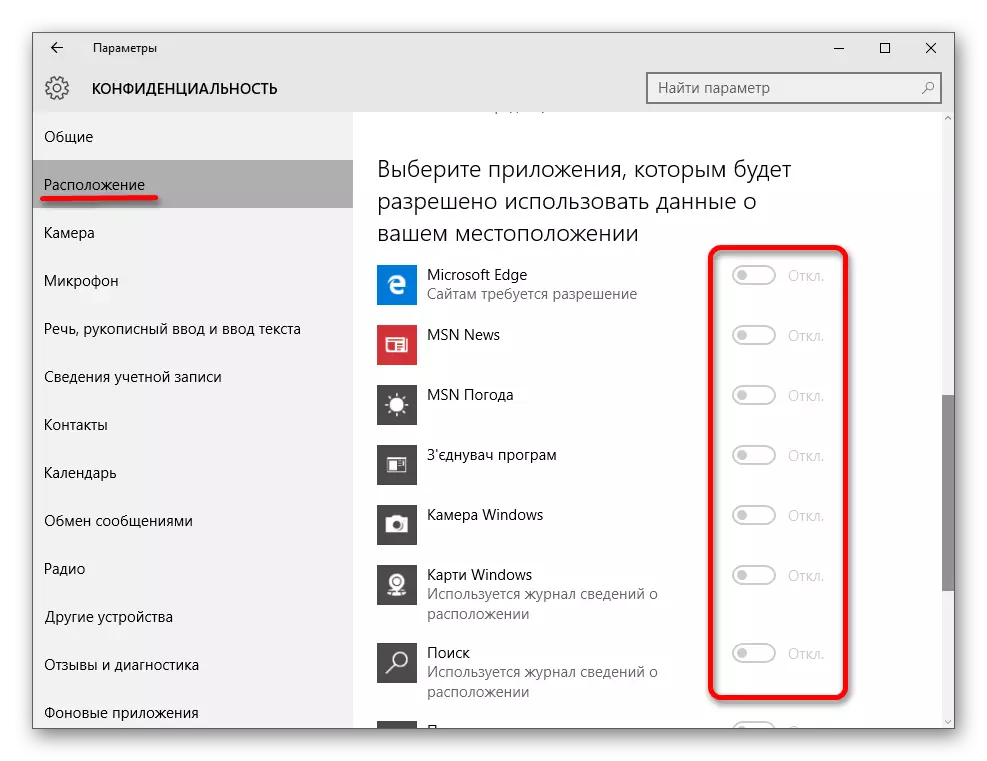
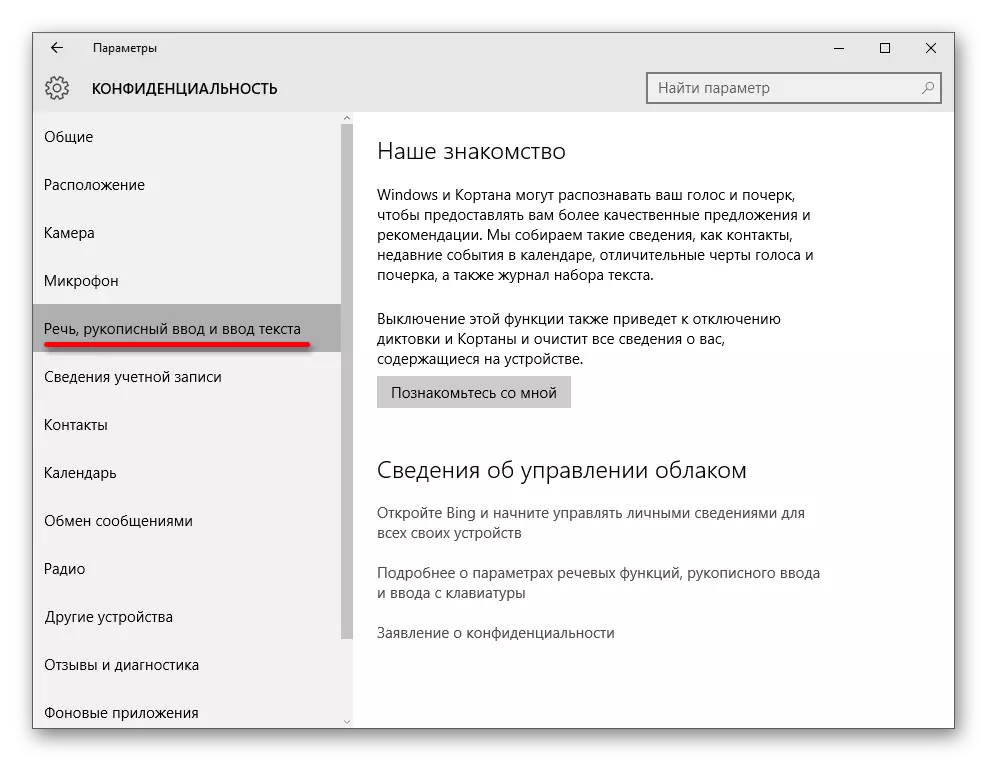
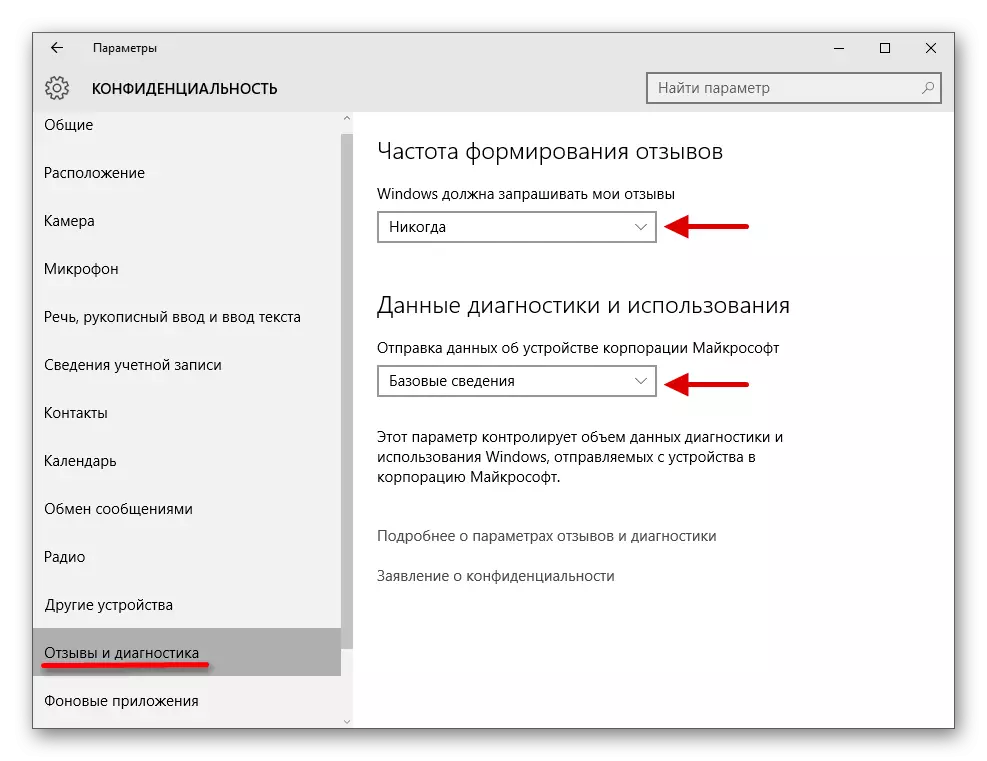
5. módszer: A telemetria kikapcsolása
A telemetria a Microsoft információkat ad a telepített programokról, a számítógép állapotáról.
- Jobb egérgombbal kattintson a Start ikonra, és válassza a "Parancssor (rendszergazda)" lehetőséget.
- Másolat:
SC DELETE DIAGTRACK
Helyezze be és nyomja meg az Enter billentyűt.
- Most írja be és hajtsa végre
SC Delete Dmwappushservice.
- És is dálható
Echo ""> C: Programdata \ Microsoft \ Diagnosis \ Etllogs \ AutoGOGER \ autologger-diagtrack-hallgató
- És a végén
REG hozzáadása HKLM \ Software \ Policies \ Microsoft \ Windows \ adatgyűjtés / V ALLOWTELEMETRY / T REG_DWORD / D 0 / F
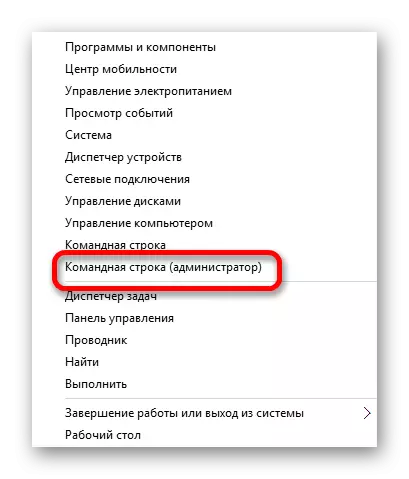
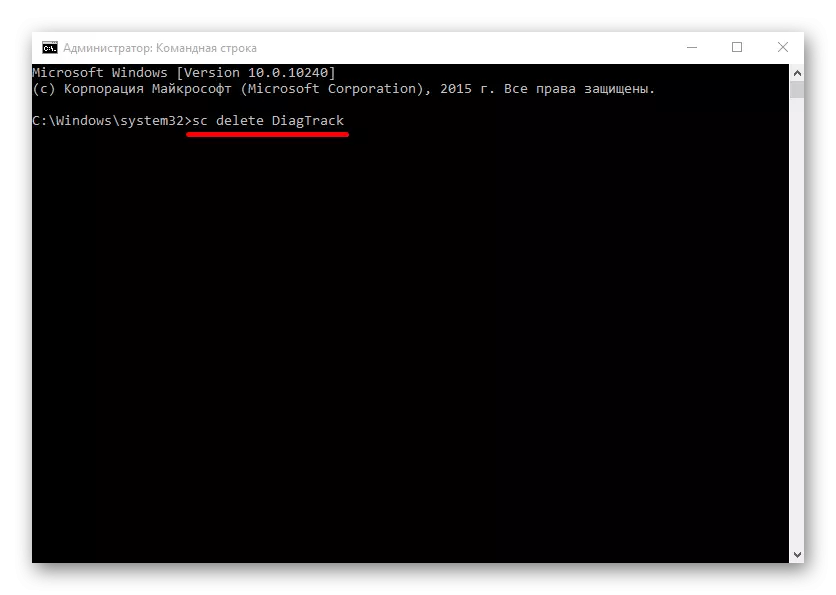
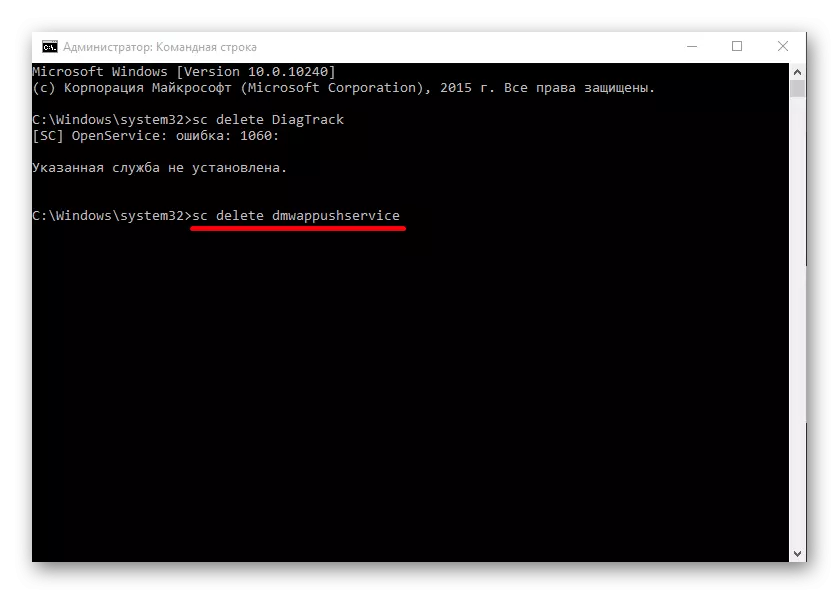
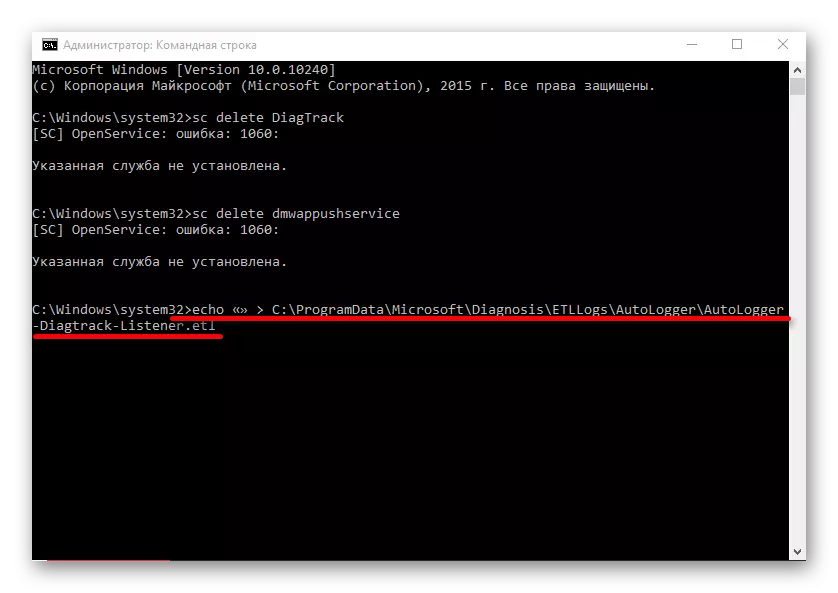
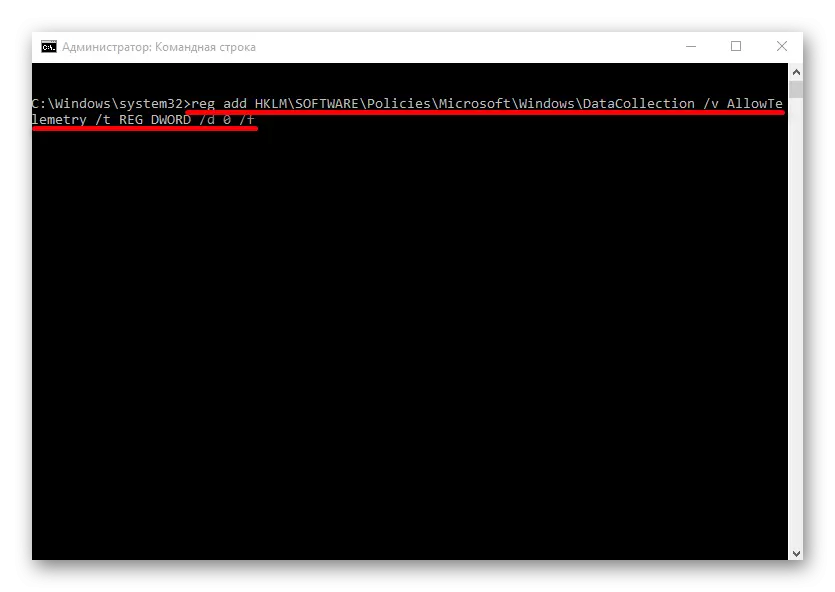
Továbbá, telemetria letiltható egy csoport politika, ami elérhető a Windows 10 Professional, Enterprise, oktatás.
- Run Win + R és írjon egy gpedit.msc-t.
- Menj végig a „Computer Configuration” ösvény - „Felügyeleti sablonok” - „Windows összetevők” - „Assembly az adatgyűjtés és az előzetes részegységek”.
- Kattintson kétszer a "Telemetria engedélyezése" paraméterrel. Tegye a "letiltott" értéket, és alkalmazza a beállításokat.
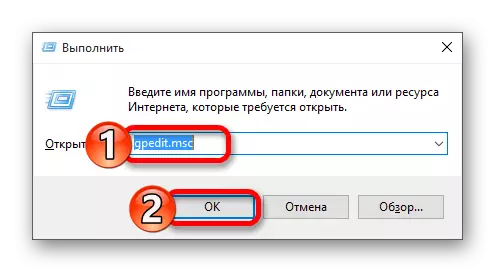
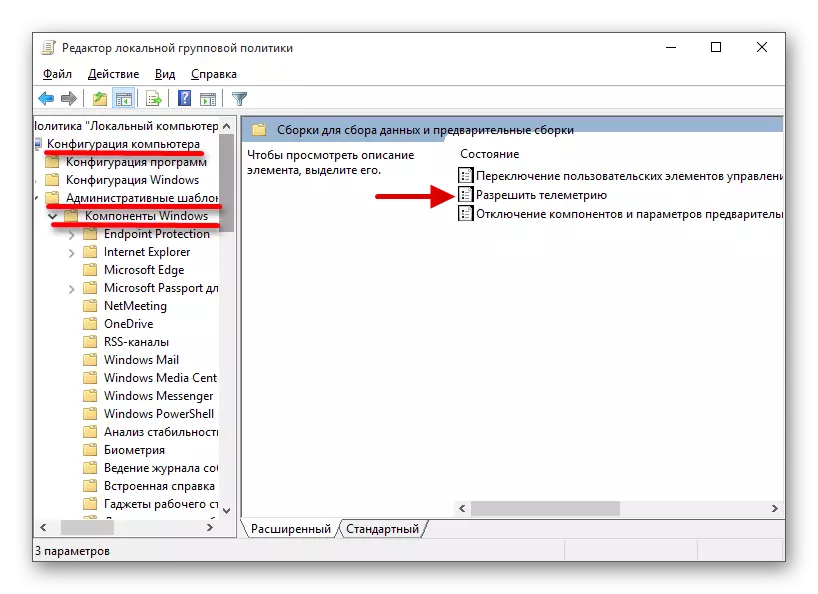
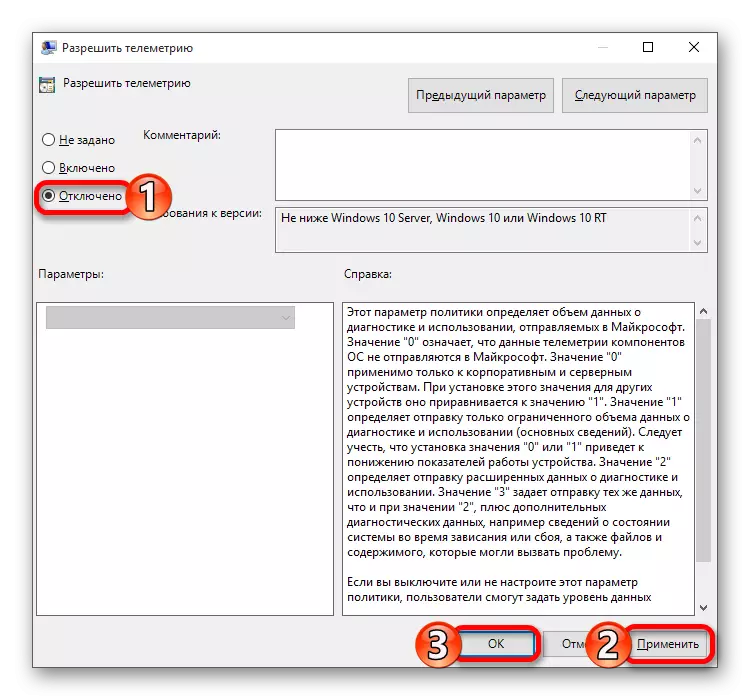
6. módszer: A felügyelet leválasztása a Microsoft Edge böngészőben
Ez a böngésző rendelkezik eszközökkel is a hely és az információgyűjtő eszközök meghatározásához.
- Menjen a "Start" - "Minden alkalmazás".
- Keresse meg a Microsoft Edge-t.
- Nyomja meg a jobb felső sarokban lévő három pontot, és válassza a "Beállítások" lehetőséget.
- Görgessen lefelé, és kattintson a "Speciális paraméterek megtekintése" gombra.
- Az „Adatvédelmi és szolgáltatások” szakasz, hogy egy aktív paraméter „küldése kérelmek” nem követik.”
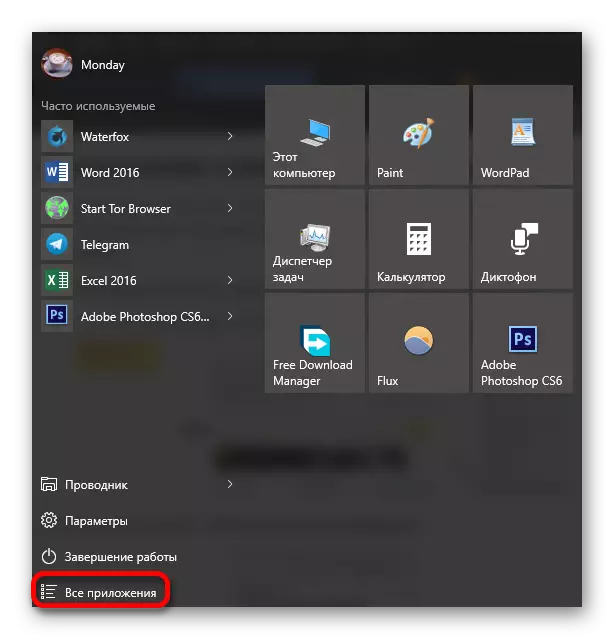
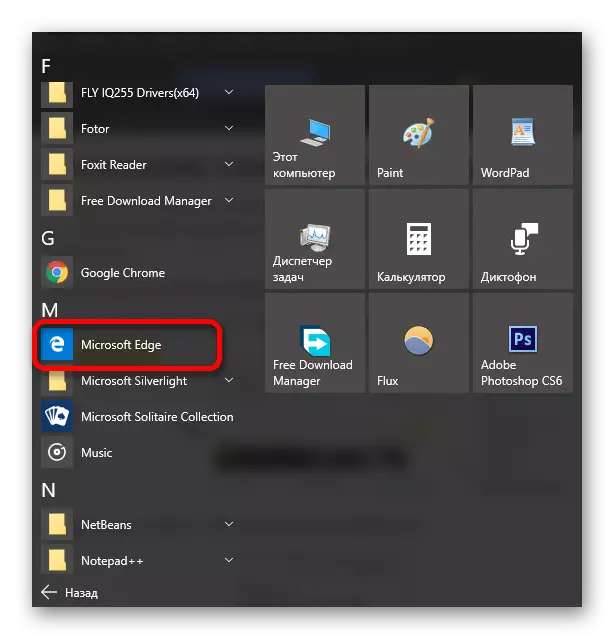
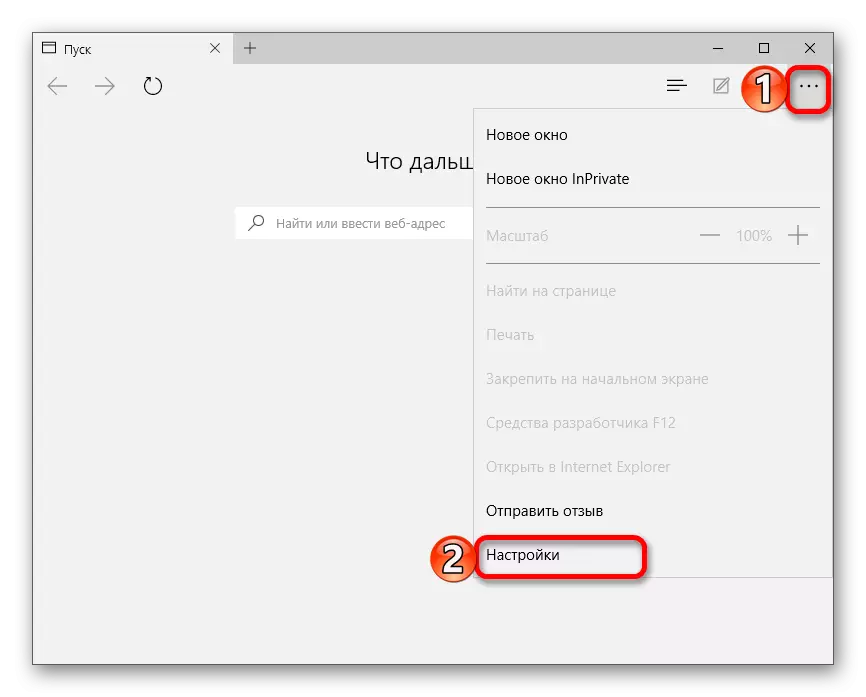
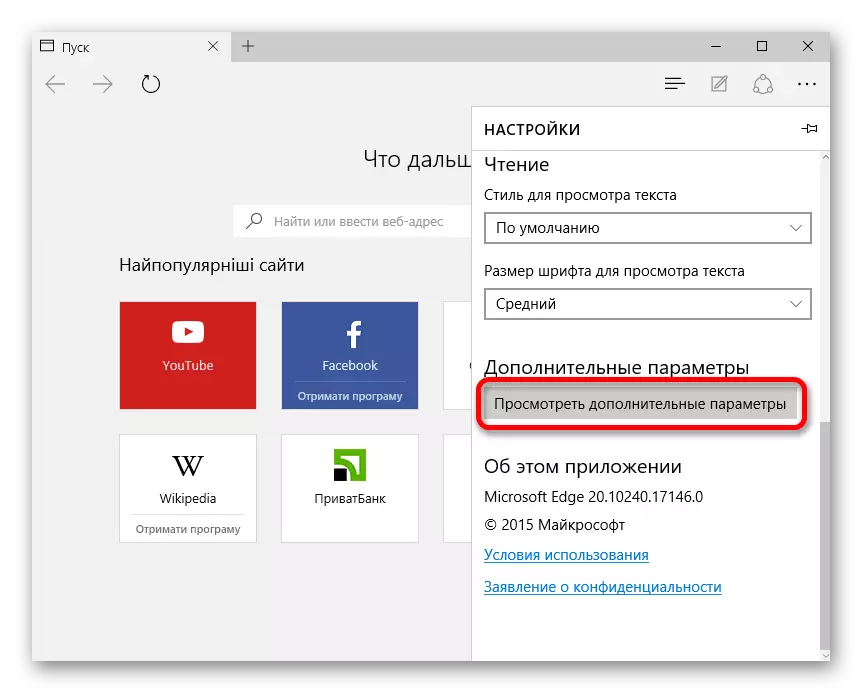
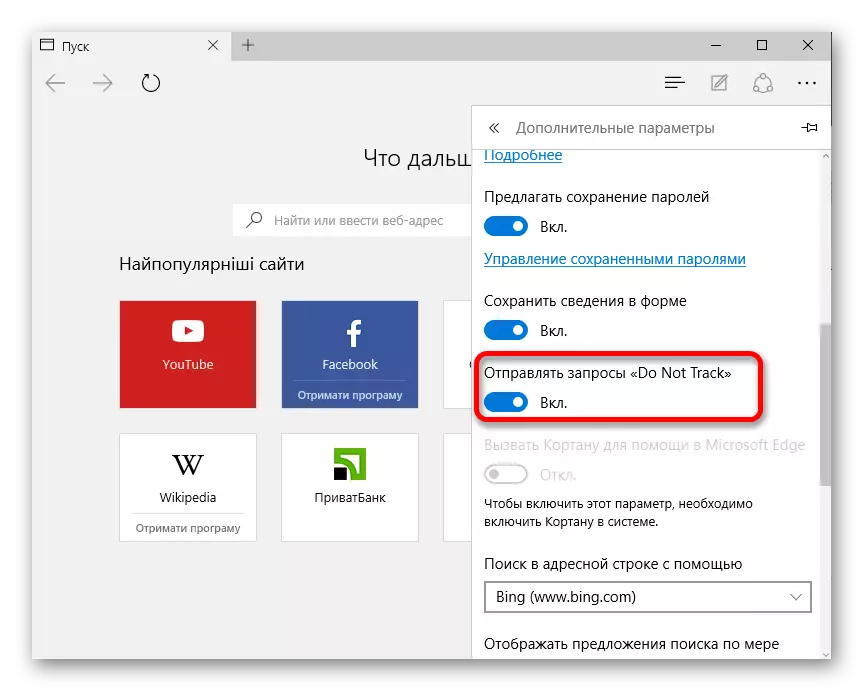
7. módszer: Hosts fájl szerkesztése
Az adatokhoz nem tudott elérni a Microsoft szervereket, szerkesztenie kell a gazdagép fájlt.
- Út mentén
C: Windows \ System32 \ illesztőprogramok stb.
- Kattintson a kívánt fájlra a jobb egérgombbal, és válassza a "Nyissa meg a súgó segítségével" lehetőséget.
- Keresse meg a Notepad programot.
- A szövegmásolók alján, és helyezze be a következőket:
127.0.0.1 localhost.
127.0.0.1 localhost.localdomain
255.255.255.255 BroadCasthost.
:: 1 localhost.
127.0.0.1 Helyi
127.0.0.1 vortex.data.microsoft.com.
127.0.0.1 vortex-win.data.microsoft.com.
127.0.0.1 telecommand.telemetry.microsoft.com.
127.0.0.1 telecommand.telemetry.microsoft.com.nsatc.net.
127.0.0.1 oca.telemetry.microsoft.com.
127.0.0.1 oca.telemetry.microsoft.com.nsatc.net
127.0.0.1 sqm.telemetry.microsoft.com.
127.0.0.1 sqm.telemetry.microsoft.com.nsatc.net.
127.0.0.1 watson.telemetry.microsoft.com.
127.0.0.1 watson.telemetry.microsoft.com.nsatc.net.
127.0.0.1 redir.metaservices.microsoft.com.
127.0.0.1 Choice.microsoft.com.
127.0.0.1 choice.microsoft.com.nsatc.net
127.0.0.1 df.telemetry.microsoft.com.
127.0.0.1 Reports.wes.df.telemetry.microsoft.com.
127.0.0.1 wes.df.telemetry.microsoft.com.
127.0.0.1 Services.wes.df.telemetry.microsoft.com.
127.0.0.1 sqm.df.telemetry.microsoft.com.
127.0.0.1 telemetry.microsoft.com.
127.0.0.1 watson.ppe.telemetry.microsoft.com.
127.0.0.1 telemetry.apppex.bing.net.
127.0.0.1 telemetry.urs.microsoft.com.
127.0.0.1 telemetry.apppex.bing.net:443.
127.0.0.1 Settings-Sandbox.Data.microsoft.com.
127.0.0.1 vortex-sandbox.data.microsoft.com.
127.0.0.1 survey.watson.microsoft.com.
127.0.0.1 watson.live.com.
127.0.0.1 watson.microsoft.com.
127.0.0.1 statsfe2.ws.microsoft.com.
127.0.0.1 corpext.msitadfs.glbdns2.microsoft.com.
127.0.0.1 compatexchange.cloudapp.net
127.0.0.1 cs1.wpc.v0cdn.net
127.0.0.1 A-0001.A-msde.net
127.0.0.1 statsfe2.update.microsoft.com.akadns.net.
127.0.0.1 sls.Update.microsoft.com.akadns.net.
127.0.0.1 fe2.update.microsoft.com.akadns.net
127.0.0.1 65.55.108.23
127.0.0.1 65.39.117.230
127.0.0.1 23.218.212.69
127.0.0.1 134.170.30.202
127.0.0.1 137.116.81.24
127.0.0.1 diagnostics.support.microsoft.com.
127.0.0.1 corp.sts.microsoft.com.
127.0.0.1 statsfe1.ws.microsoft.com.
127.0.0.1 Pre.footPrintPredict.com.
127.0.0.1 204.79.197.200.
127.0.0.1 23.218.212.69
127.0.0.1 i1.services.social.microsoft.com.
127.0.0.1 i1.services.social.microsoft.com.nsatc.net
127.0.0.1 Feedback.windows.com
127.0.0.1 Feedback.microsoft-Hohm.com.
127.0.0.1 Feedback.search.microsoft.com.
- Mentse a módosításokat.
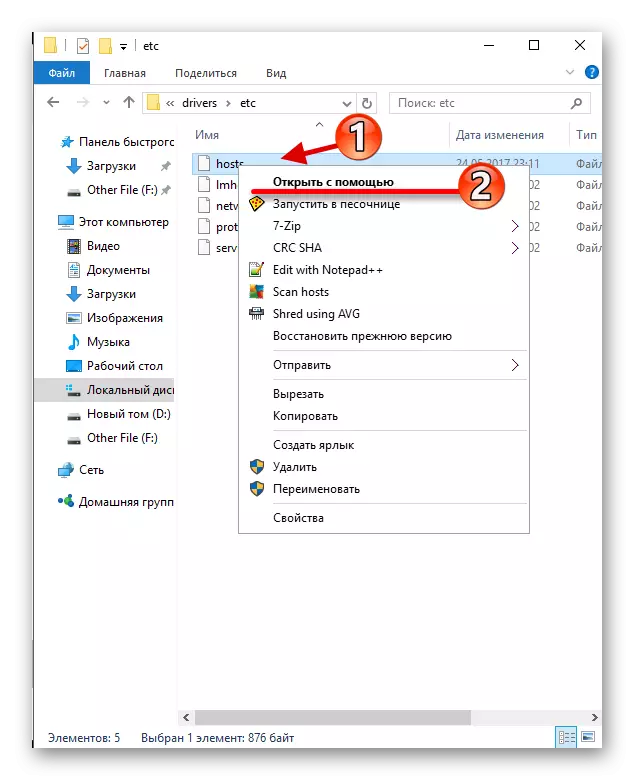
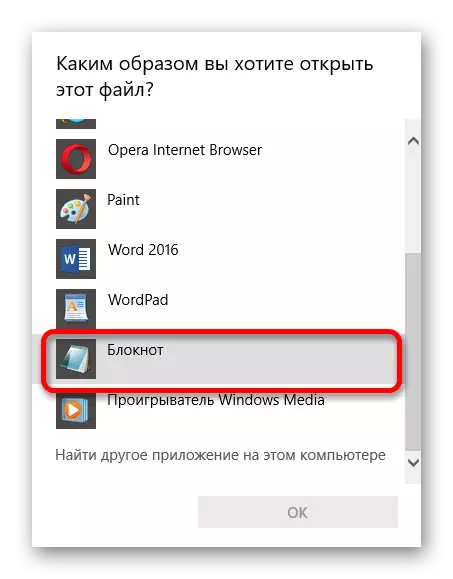
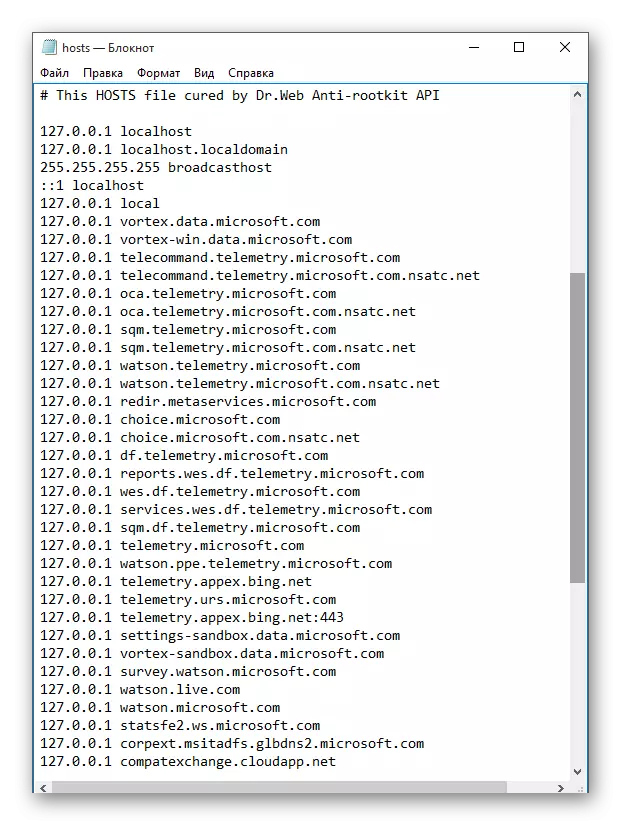
Íme olyan módszerek, amelyekkel megszabadulhat a Microsoft felügyeletétől. Ha még mindig kétségbe vonja az adatmentést, akkor menjen a Linuxba.
