
Nem olyan ritkán olyan helyzet, amikor a MOV Video fájlokat népszerűbb és számos különböző program és eszköz Avi formátumban kell átalakítani. Lássuk, hogy milyen pénzeszközöket lehet végrehajtani ezt az eljárást a számítógépen.
Formázási átalakítás
Konvertálja a MOV-t AVI-ban, mint a legtöbb más fájltípus, akkor a számítógépen telepített átalakító szoftvereket vagy online reformatting szolgáltatásokat használhatja. A cikkünk csak az első módszercsoportot vizsgálja. A konverziós algoritmust részletesen leírjuk a meghatározott irányban különböző szoftverekkel.1. módszer: Formátumgyár
Először is elemezzük a megadott feladat elvégzésének eljárását az Univerzális formátumú gyári átalakítóban.
- Nyílt faktor formátum. Válassza ki a "Video" kategóriát, ha a másik csoport alapértelmezés szerint van kiválasztva. A konverziós beállításokhoz kattintson az ikonra az ikonra, amelynek neve "AVI".
- Az AVI konverziós beállítási ablak elindul. Először is, szükség van egy forrás videót feldolgozásra. Kattintson a "Fájl hozzáadása" gombra.
- Az ablak formájában lévő fájl hozzáadásához szükséges eszköz aktiválva van. Adja meg az eredeti MOV igazgatását. Ha kiemeli a videofájlt, nyomja meg a "Open" gombot.
- A kiválasztott objektum hozzáadódik a konverziós listához a Beállítások ablakban. Most megadhatja a konverziós kimeneti könyvtár helyét. Az aktuális útvonal megjelenik a "End mappa" mezőben. Szükség esetén állítsa be a "Change" elemet.
- A mappa áttekintő eszköze elindul. Jelölje ki a kívánt könyvtárat, és kattintson az "OK" gombra.
- A végső könyvtár új útja megjelenik a "End mappában" területen. Most az OK gombra kattintva töltheti ki manipulációkat a konverziós beállításokkal.
- A fő faktor formátumban található meghatározott beállítások alapján a konverziós feladat létrejön, amelyek alapvető paramétereit a konverziós lista külön vonala határozza meg. Ez a sor jelzi a fájl nevét, méretét, átalakítási irányát és a végleges mappát. A feldolgozás megkezdéséhez válassza ki ezt a listát, majd nyomja meg a Start gombot.
- A fájl feldolgozása fut. A felhasználó képes arra, hogy ellenőrizze a folyamat áthaladását egy grafikus indikátor segítségével az "Állapot" oszlopban és az olyan információk, amelyek százalékban jelennek meg.
- A feldolgozás vége azt jelzi, hogy az állapot megjelenése az állapot oszlopban történik.
- Ha meglátogatja azt a könyvtárat, amelyben a kapott AVI fájl található, jelölje ki a konverziós feladati karakterláncot, és kattintson a "End mappa" gombra.
- Futtassa a "Explorer" -t. Megnyílik a mappában, ahol az AVI kiterjesztéssel történő átalakítás eredménye található.











Az AVI legegyszerűbb MOX konverziós algoritmust írtuk le a faktor formátumban, de ha szükséges, a felhasználó további kimenő formátumú beállításokat használhat, hogy pontosabb eredményt szerezzen.
2. módszer: Bármely videó átalakító
Most felfedezzük a figyelmet a manipulációs algoritmus tanulmányára, hogy a MOV-t AVI-re konvertáljuk az Abs Converter Video Converter alkalmazásával.
- Futtassa az Eni Convertert. A "Konverzió" lapon kattintson a "Videó hozzáadása" gombra.
- Megnyílik egy videofájl hozzáadása. Itt jelentkezzen be az eredeti MOV helyének mappájába. A videofájl kiemelése után nyomja meg a "Open" gombot.
- A görgő neve és az elérési út hozzáadódik az átalakításhoz előállított tárgyak listájához. Most ki kell választania a végső konverziós formátumot. Kattintson a mező bal oldalán a "Convert!" Elem bal oldalán Gomb formájában.
- Megnyílik a formátumok listája. Először is, váltson a "Video Files" módba, ha a lista bal oldalán lévő videó vak formájában kattintson az ikonra. A "Video formátumok" kategóriában válassza ki a "Testreszabott Avi Movie" opciót.
- Most itt az ideje, hogy adjon meg egy kimenő mappát, ahol a feldolgozott fájlt elhelyezik. A címe az ablak jobb oldalán jelenik meg az alapbeállítások beállításainak "kimeneti katalógusában" területén. Ha módosítania kell a megadott aktuális címet, kattintson a kép mappájára a mező jobb oldalán.
- Aktivált "mappa felülvizsgálat". Válassza ki a célkönyvtárat, és kattintson az OK gombra.
- A kimeneti könyvtárban lévő útvonal helyébe a kiválasztott mappa címe lép. Most elkezdheti feldolgozni a videofájlt. Kattintson az "Konvertálás!" Gombra.
- A feldolgozás megkezdődik. A felhasználók képesek megfigyelni a folyamat sebességét a grafikus és kamat informátor segítségével.
- Miután a feldolgozás befejeződött, az "Explorer" automatikusan megnyílik a helyszínen, amely egy református AVI videót tartalmaz.



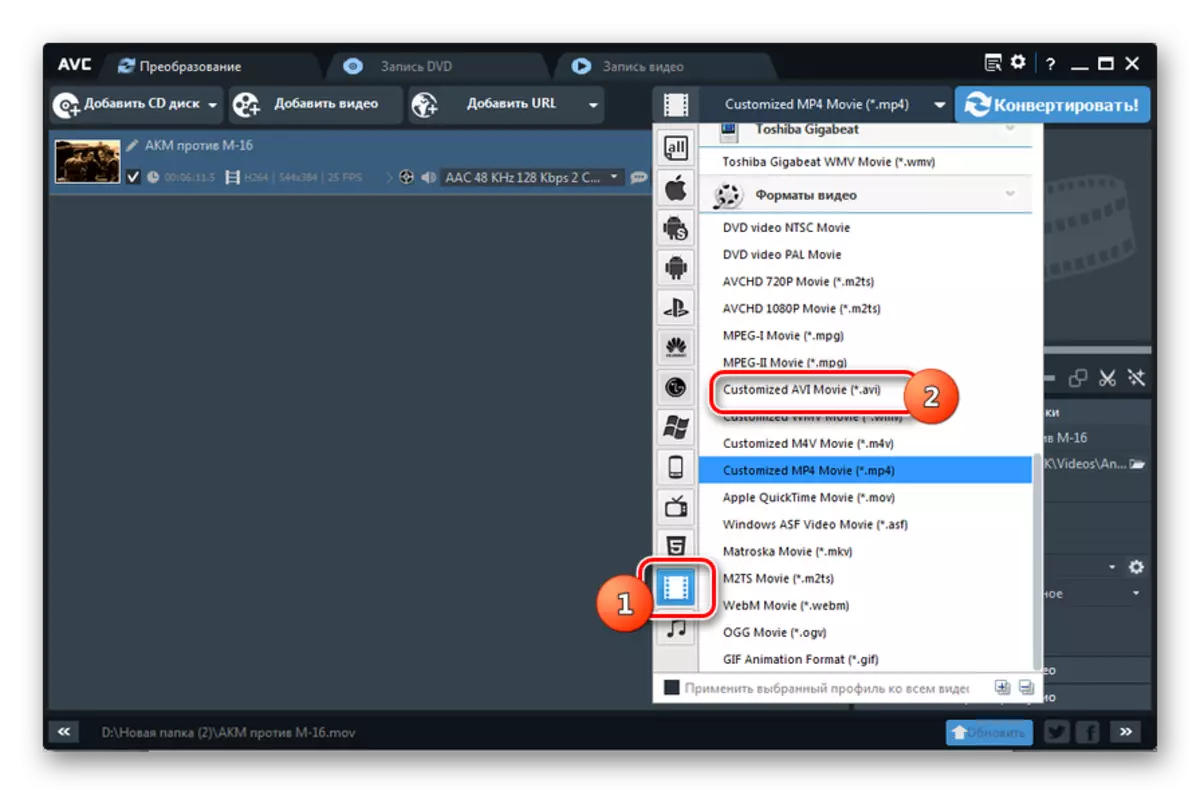

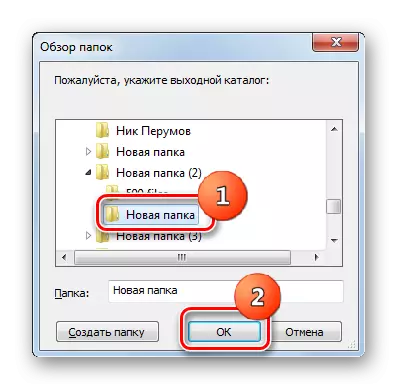



3. módszer: Xilisoft Video Converter
Most nézzük meg, hogyan kell elvégezni a megkérdezett műveletet a Xilisoft Video Converter alkalmazásával.
- RUN XIUTSOFT CONTRATER. Kattintson az "Hozzáadás" gombra az eredeti videó kiválasztásával.
- A kiválasztási ablak elindul. Adja meg a MOV elhelyezési könyvtárba, és jelölje meg a megfelelő videofájlt. Kattintson a "Megnyitás" gombra.
- A videó neve hozzáadódik a Xylsoft főablakának református listájához. Most válassza ki a konverziós formátumot. Kattintson a "Profil" területre.
- A formátumválasztási lista elindul. Először is kattintson a "Multimedia Format" névre, amelyet függőlegesen helyeznek el. Következő Kattintson a központi blokkra az "Avi" csoport nevében. Végül, a lista jobb oldalán is válassza az "Avi" felirat lehetőséget.
- Miután a „AVI” paraméter jelenik meg a „Profil” mező alján az ablakot, és az oszlop az azonos nevű a sorban a neve a henger, a következő lépés kell a feladat a hely, ahol a A megjelenített videót feldolgozás után küldjük el. A könyvtár helyének jelenlegi címét a "Cél" területen regisztrálják. Ha meg kell változtatnia, akkor kattintson az "Áttekintés ..." elemre a mező jobb oldalán.
- A nyitott katalógus eszköz elindul. Adja meg a könyvtárba, ahol szeretné tárolni a kapott AVI-t. Kattintson a "Mappa választás" gombra.
- A kiválasztott könyvtár címét a "Cél" mezőben regisztrálják. Most futtathat feldolgozást. Kattintson a "Start" gombra.
- A forrás videó feldolgozása elindul. Dinamikája tükrözi az oldal alján lévő grafikus mutatókat, és a görgősségi sor állapot oszlopában. Az első alkalommal is megjelenített információkat az eljárás megkezdése óta az eljárás megkezdése, valamint a folyamat befejezésének százalékos aránya.
- A feldolgozás befejezése után az állapot oszlopban szereplő jelzőt a zöld jelölőnégyzet helyettesíti. Ez az, aki tanúskodik a művelet végére.
- Annak érdekében, hogy a befejezett AVI helyére menjen, amelyet magunknak már korábban definiáltunk, nyomja meg a "nyitott" gombot a "Cél" jobb oldalán, és az "Áttekintés ..." elemet.
- A "Explorer" ablakban a videó elhelyezés területe nyílik meg.





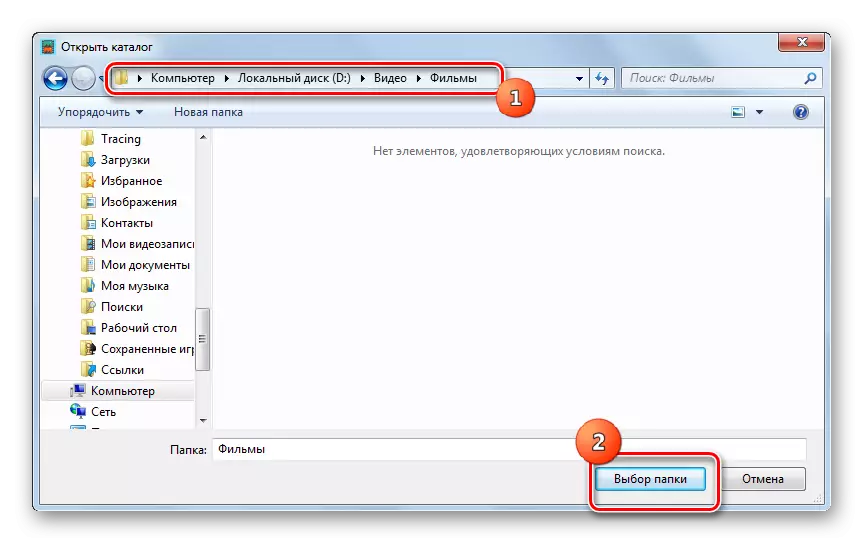





Mint minden korábbi program, ha szeretné, vagy szükség van, a felhasználó számos további kimenő formátumú beállításokat állíthat be a Xilicof-ban.
4. módszer: Convertilla
Végezetül figyeljünk arra, hogy a multimédiás objektumok konvertálának átalakítására szolgáló műveletek elvégzésére irányuló eljárásokat figyeljünk.
- Nyitott konvertilla. Az eredeti videó kiválasztásához nyomja meg a "Open" gombot.
- Adja meg a megnyitott eszközt a MOV Soung Location mappához. Hagyja a videofájlt, kattintson a Megnyitás gombra.
- Most a cím a kiválasztott videó regisztrálva van a "Conversion for Conversion" területen. Ezután ki kell választania a kimenő objektum típusát. Kattintson a "Formátum" mezőre.
- A kiterjesztett formátumok listájáról válassza az "Avi" lehetőséget.
- Most, hogy a kívánt opció regisztrálva van a formátum területen, csak a végleges reformkönyvtár megadásához marad. Az aktuális cím a fájl mezőben található. Ha szükséges, ha szükséges, kattintson a képre a Mappába a megadott mező bal oldalán található nyíllal.
- A kiválasztás elindul. Ezzel nyissa meg azt a mappát, ahol a fogadott videót tárolja. Kattintson a "Megnyitás" gombra.
- A videó tárolására szolgáló könyvtár címét a fájlmezőben regisztrálják. Most menjen a multimédiás objektum feldolgozásának elindításához. Kattintson az "Konvertálás" gombra.
- A videó fájl feldolgozása elindul. A felhasználói kurzusról tájékoztatja a mutatót, valamint megjeleníti a feladat végrehajtásának szintjét százalékban.
- Az eljárás befejezését a "átalakítás befejezése" feliratának megjelenése igazolja, amely az indikátor felett van, amely teljesen zölden tele van.
- Ha a felhasználó azonnal meg akarja látogatni azt a könyvtárat, amelyben az átalakított videó található, akkor ezt követi a képet a mappa formájában a fájlterület jobb oldalán a könyvtár címével.
- Ahogy valószínűleg kitaláltad, elindul a "karmester", megnyitja azt a területet, ahol avi görgőt helyez el.

A korábbi konverterekkel ellentétben a Convertilla egy nagyon egyszerű program, minimális beállításokkal. Megfelel azoknak a felhasználóknak, akik a szokásos átalakítást kívánják végrehajtani anélkül, hogy megváltoztatnák a kimenő fájl alapparamétereit. Számukra a program kiválasztása optimálisabb lesz, mint olyan alkalmazások használata, amelyek interfészét különböző lehetőségek végzik.





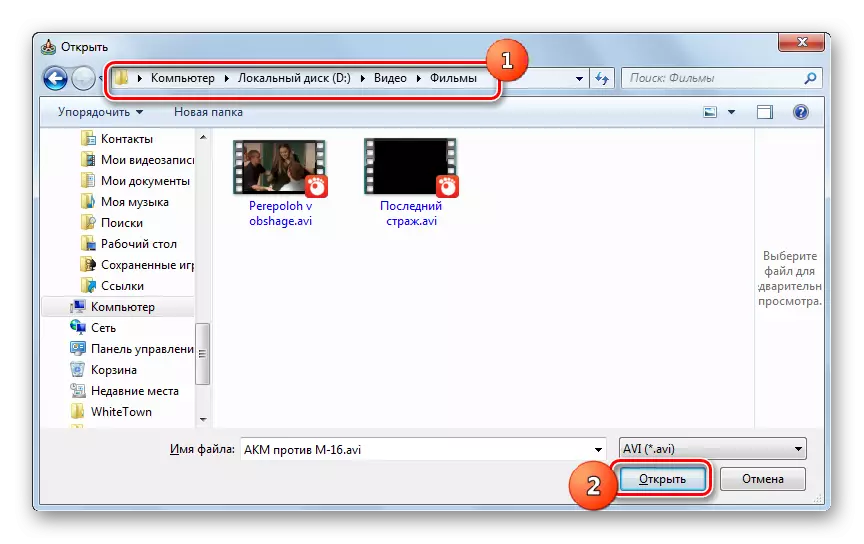




Amint láthatja, számos átalakító létezik, amelyek célja a MOV videók AVI formátumának konvertálására. Ezek közül a kastély a konvertilla, amelynek minimális funkciója van, és megfelel azoknak az embereknek, akik értékelik az egyszerűséget. Az összes többi bemutatott programok erőteljes funkcionalitást, amely lehetővé teszi a pontos beállítást a kimenő formátum, de általában a képessége arra, hogy az reformatration, akkor alig különböznek egymástól.
