
Pop Art a képek stilizálása bizonyos színek alatt. Ahhoz, hogy fotókat készítsen ebben a stílusban, nem szükséges egy Photoshop guru, hiszen különleges online szolgáltatások lehetővé teszik a pop art stilizációt csak néhány kattintással, amely a legtöbb fényképen nagyon kiváló minőségű.
Az online szolgáltatások jellemzői
Itt nem kell különleges erőfeszítéseket tenni a kívánt hatás elérése érdekében. A legtöbb esetben elegendő egy kép feltöltésére, válassza ki a pop art stílust, talán még mindig beállíthatja a pár beállítást, és letöltheti az átalakított képet. Ha azonban más stílust szeretne alkalmazni, amely nem szerepel a szerkesztőkben, vagy jelentősen módosítja a szerkesztőbe beépített stílust, akkor a szolgáltatás korlátozott funkciói miatt nem fogja ezt megtenni.1. módszer: Popartstudio
Ez a szolgáltatás nagy választékot ad különböző stílusok különböző korszakokból - 50-től a 70-es évek végéig. A már elhelyezett sablonok használatával kapcsolatban szerkesztheti azokat az Ön igényeinek beállításaival. Minden funkció és stílus teljesen ingyenes és elérhető a felhasználók számára, akiket nem regisztráltak.
Azonban, annak érdekében, hogy töltse le a kész fényképet jó minőségű, vízjel nélkül, akkor regisztrálnia kell és fizetnie kell egy havi előfizetés értéke 9,5 euró. Ezenkívül a szolgáltatás teljes körűen oroszul lefordul, de egyes helyeken a minősége sok kívánni kezd.
Menj a Popartstudio-ba.
A lépésenkénti utasítás a következő formanyomtatványt tartalmazza:
- A főoldalon megtekintheti az összes rendelkezésre álló stílusot, és szükség esetén megváltoztathatja a nyelvet. A webhely nyelvének megváltoztatásához keresse meg az "English" -t a felső panelen, és kattintson rá. A helyi menüben válassza az "Orosz" lehetőséget.
- A nyelv beállítása után folytathatja a sablon kiválasztását. Érdemes emlékezni arra, hogy a kiválasztott elrendezéstől függően épül.
- A választás előállítása után a beállításokkal átviheti az oldalt. Kezdetben feltöltenie kell a fotót, amellyel tervezel dolgozni. Ehhez kattintson a Fájl mezőre a "Fájl kiválasztásához".
- A "Explorer" megnyílik, ahol meg kell adnia a kép elérési útját.
- Miután betöltötte a képet a webhelyen, kattintson a "Download" gombra, amely a fájlmezővel ellentétes. Szükséges, hogy a szerkesztőben lévő fotó mindig alapértelmezett, megváltozott a tiéd.
- Kezdetben figyeljen a szerkesztő felső panelére. Itt tükrözheti és / vagy elforgathatja a képet bizonyos mértékig. Ehhez kattintson az első négy ikonra a bal oldalon.
- Ha nem elégedett az értékeket a fejlett alapértelmezett beállításokat, de nem akarom, hogy rendetlenség körül őket, majd használja a „véletlen értékek” gomb, amely képviselteti magát, mint egy játék csont.
- Az összes alapértelmezett érték visszaállításához figyeljen a felső panelen lévő nyilak ikonjára.
- Ön is önállóan beállíthatja a színeket, a kontrasztot, az átláthatóságot és a szöveget (az utolsó kettőt, feltéve, hogy azokat a sablonja biztosítja). A színek megváltoztatásához a bal oldali eszköztár alján figyeljen a színes négyzetekre. Kattintson az egyikükre a bal egérgombbal, majd megnyílik a színek kiválasztási palettája.
- A palettán az iroda egy kicsit kényelmetlen. Kezdetben kattintson a kívánt színre, miután megjelenik a paletta bal alsó ablakában. Ha megjelent, akkor kattintson a jobb oldali nyíl ikonra. Amint a kívánt szín a paletta jobb alsó részén áll, kattintson az Alkalmazás ikonra (úgy néz ki, mint egy zöld háttér).
- Ezenkívül "játszhatsz" a kontraszt és az opacitás paraméterei, ha vannak ilyenek a sablonban.
- Az Ön által végzett módosítások megtekintéséhez kattintson a "Frissítés" gombra.
- Ha minden megfelel Önnek, mentse munkáját. Sajnos nincs normális funkció "Mentés" a webhelyen, így az egeret a kész kép fölé, kattintson a jobb egérgombbal, és válassza a "Mentés a kép mentése ..." lehetőséget.
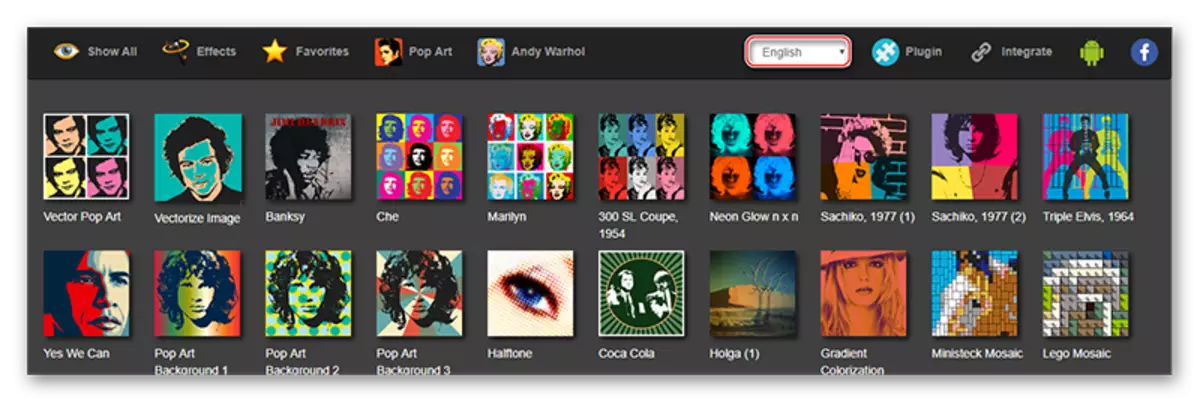
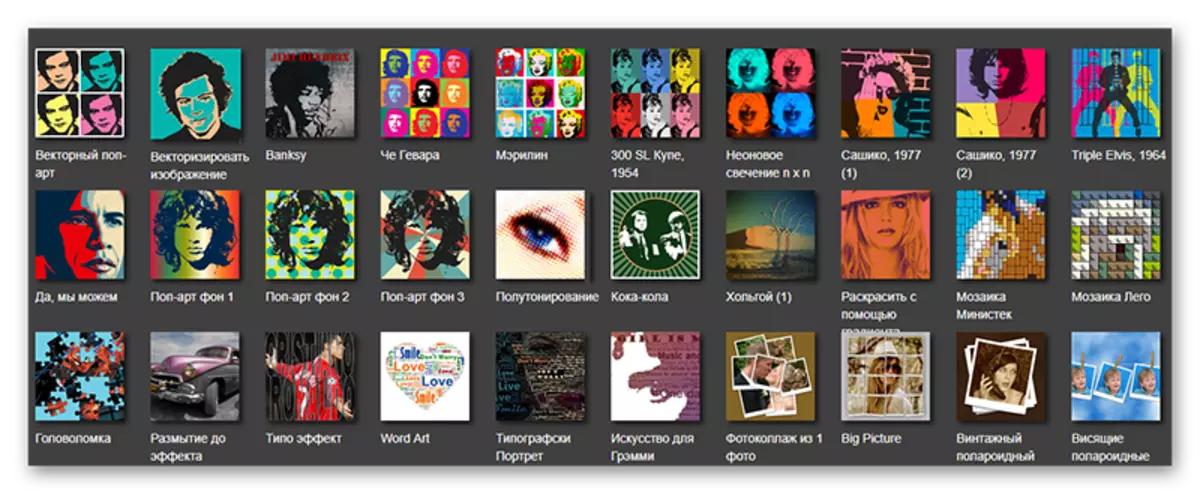
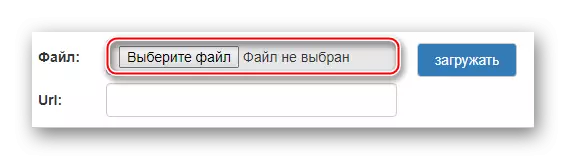
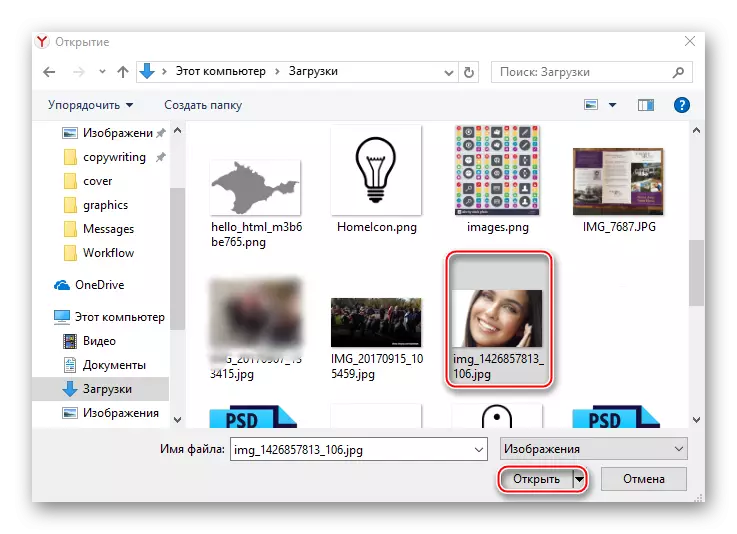
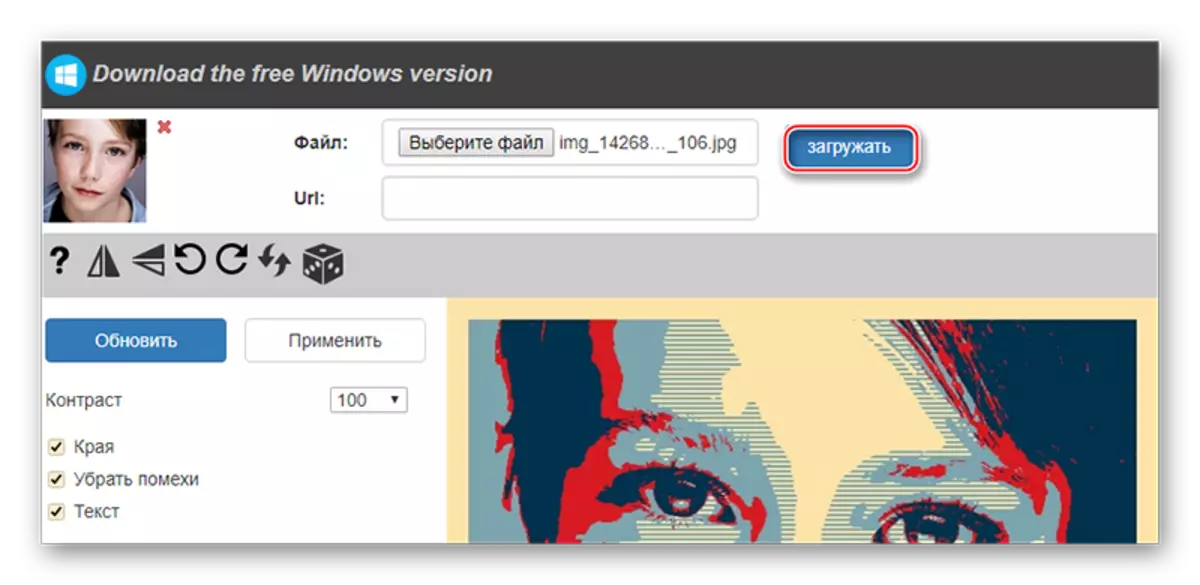
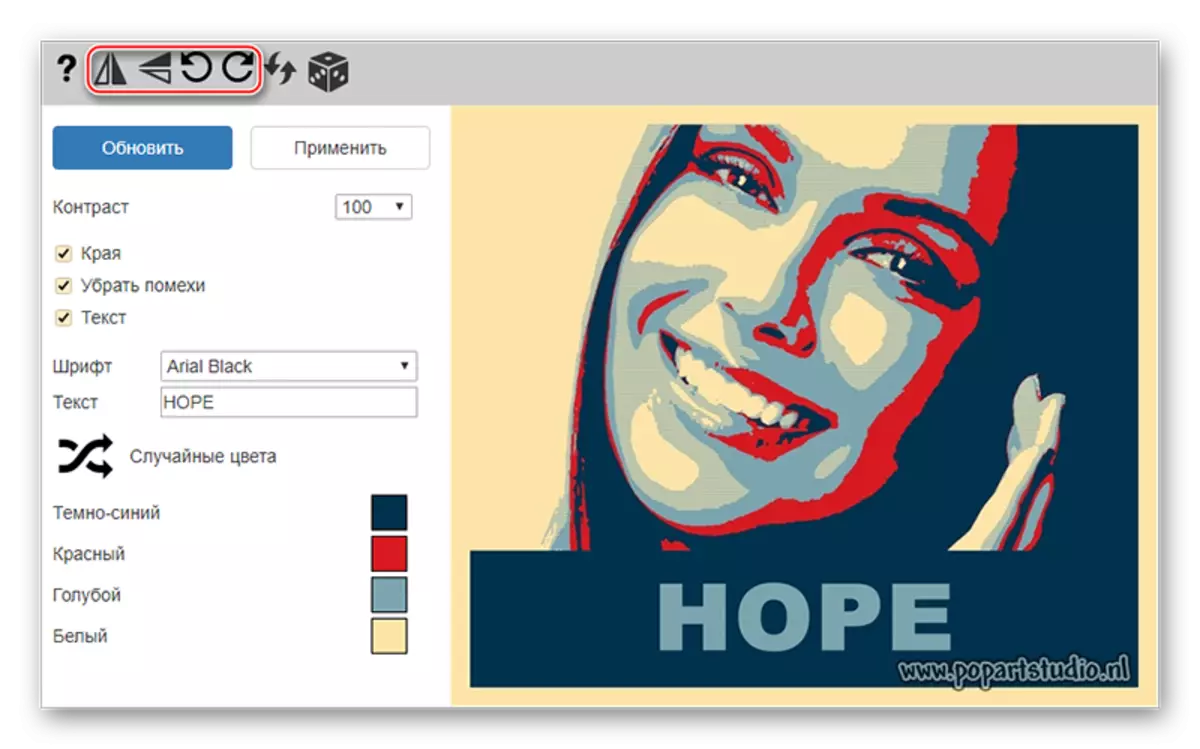
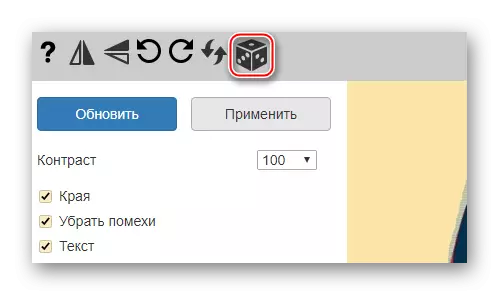
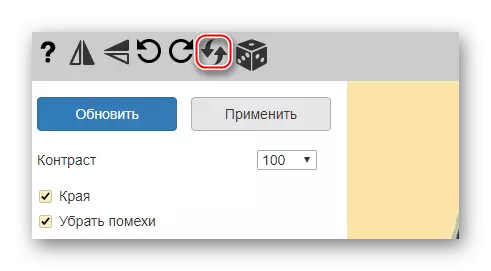
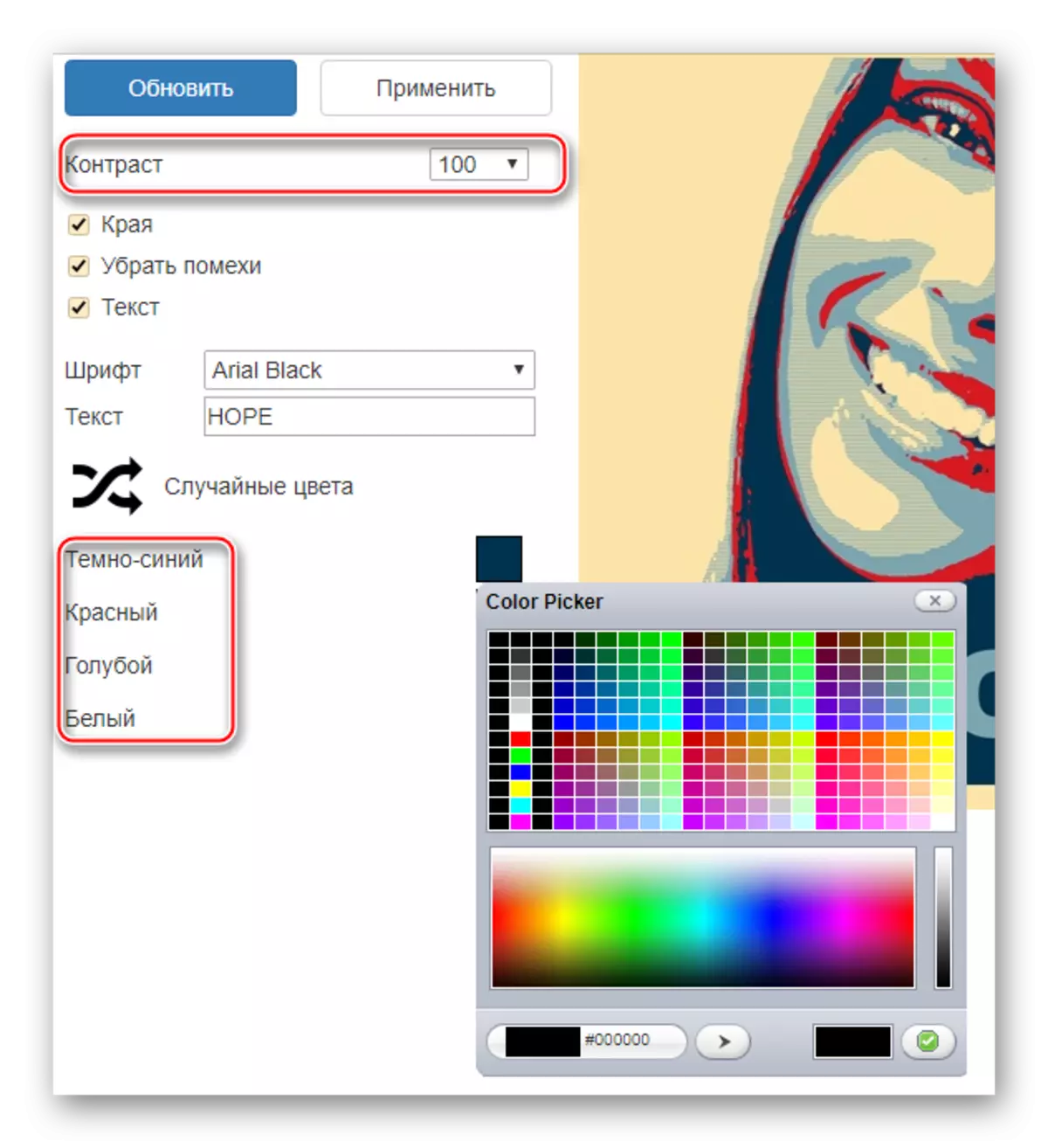
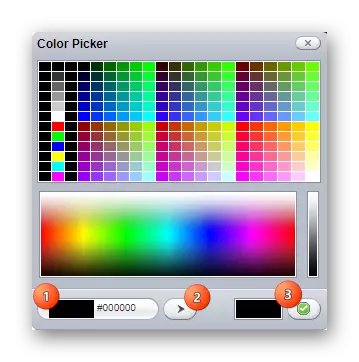
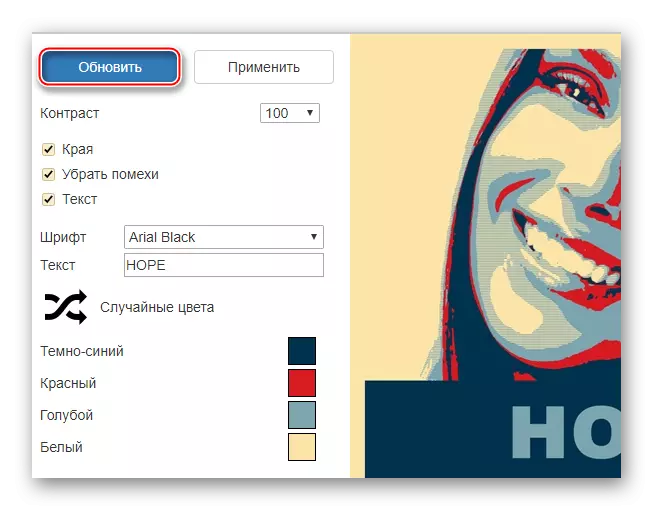
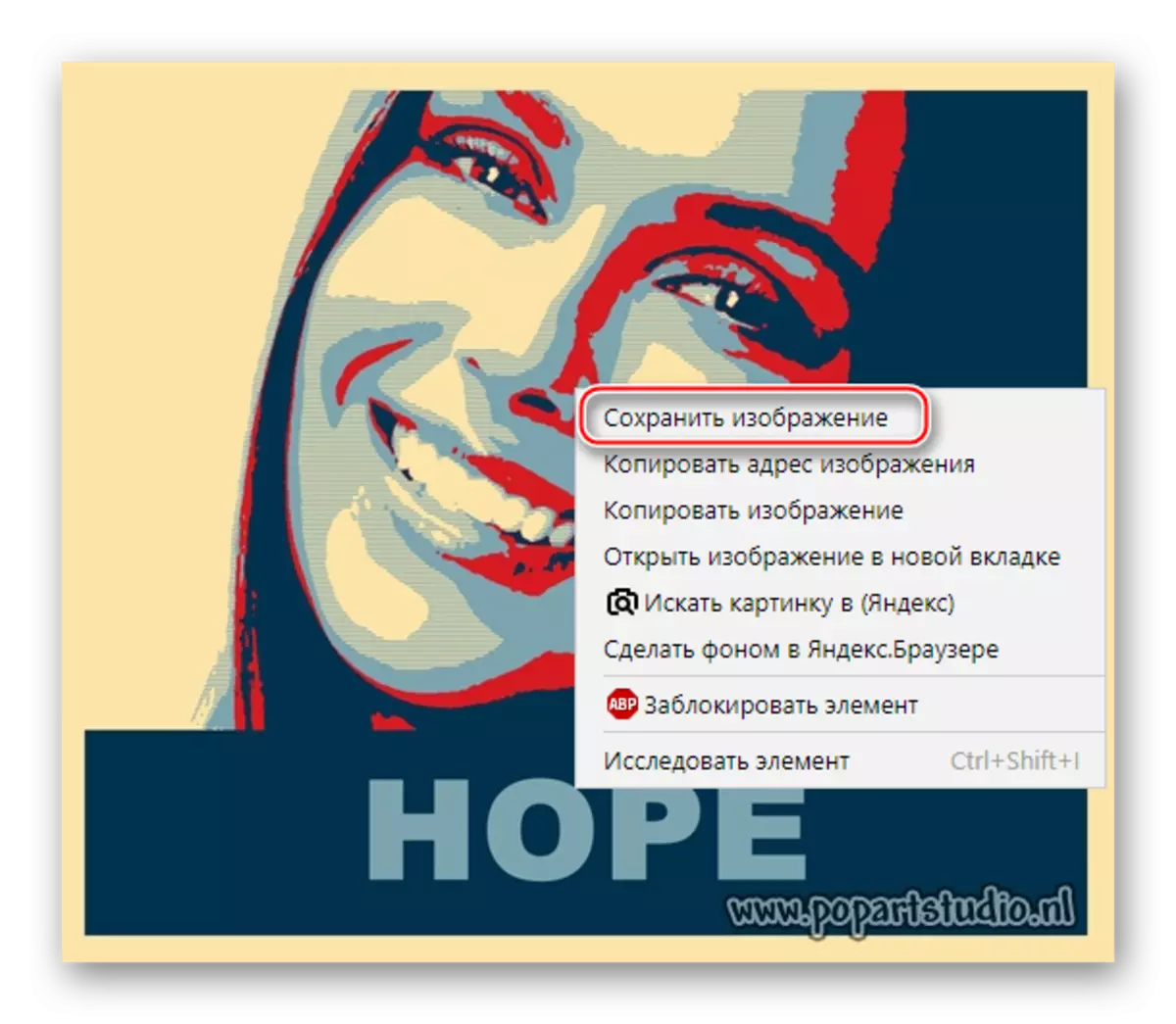
2. módszer: Photofoot
Ez a szolgáltatás nagyon gyenge, de teljesen szabad funkcionalitással rendelkezik a pop art létrehozásához, ráadásul a kész eredmény letöltéséhez vízjel nélkül, akkor nem fogják fizetni. Az oldal teljesen oroszul.
Menj Photofanyba
A kis lépésenkénti utasítás a következő formában van:
- A POP ART létrehozásához kéri az oldalon, kattintson a "Fotó kiválasztása" gombra.
- A képek letöltésének lehetőségeit a webhely több. Például felveheti egy képet a számítógépre, hogy használja azokat, amelyeket már korábban hozzáadott hozzá, hogy egy fotó egy webkamera, vagy letölthető a harmadik fél szolgáltatások, mint például a társadalmi hálózatok, illetve a felhő tároló. Az utasításokat a számítógépről történő letöltésről felülvizsgálják, így a "Letöltések" lap itt használ, majd a "Downloom from Computer" gombbal.
- A "Explorer" a fotó elérési útját jelzi.
- Várja meg a fényképet, és szükség esetén vágja le a fényképeket, ha szükséges. A folytatáshoz kattintson a "Trim" gombra.
- Válassza ki a Pop Art méretét. 2 × 2 lándzsa és stylist photo akár 4 darab, és 3 × 3-9. Sajnos, lehetetlen elhagyni az alapértelmezett méretet itt.
- Az összes beállítás megadása után kattintson a "Create" gombra.
- Érdemes emlékezni arra, hogy itt a pop art létrehozásakor véletlenszerű színeket alkalmaznak a képre. Ha nem tetszik a generált gamma, akkor kattintson a "Vissza" gombra a böngészőben (a legtöbb böngésző a címsor közelében található nyíl), és ismételje meg újra az összes lépést, amíg a szolgáltatás elfogadható színpalettát generál.
- Ha minden megfelel Önnek, kattintson a "Letöltés" gombra, amely a jobb felső sarokban található.
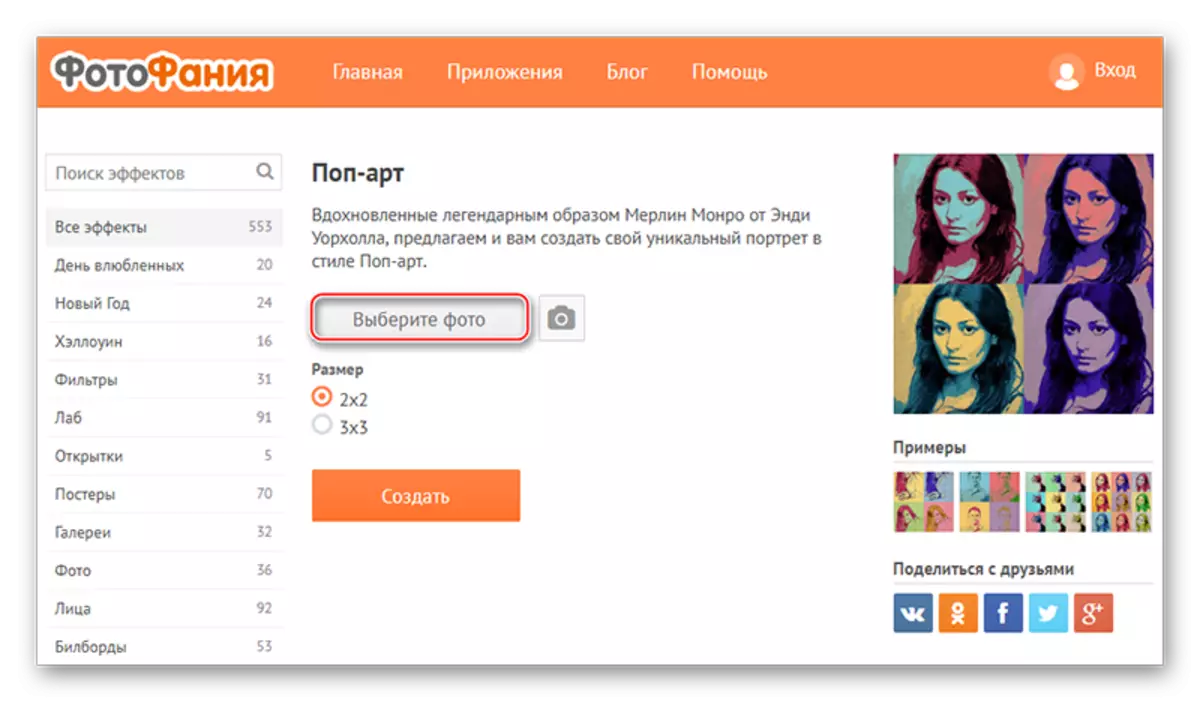
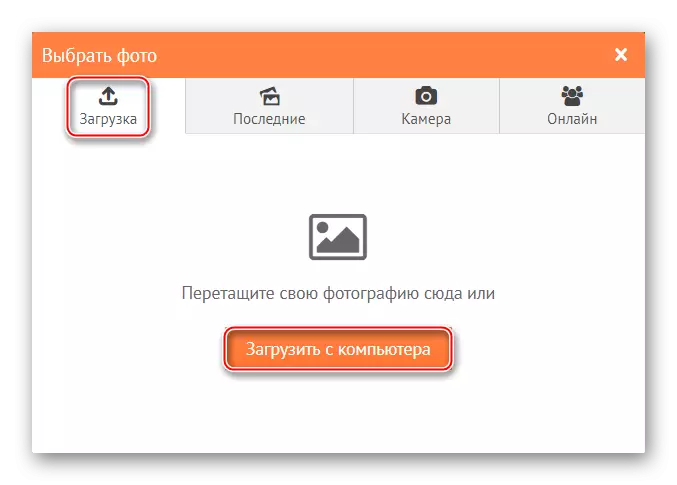
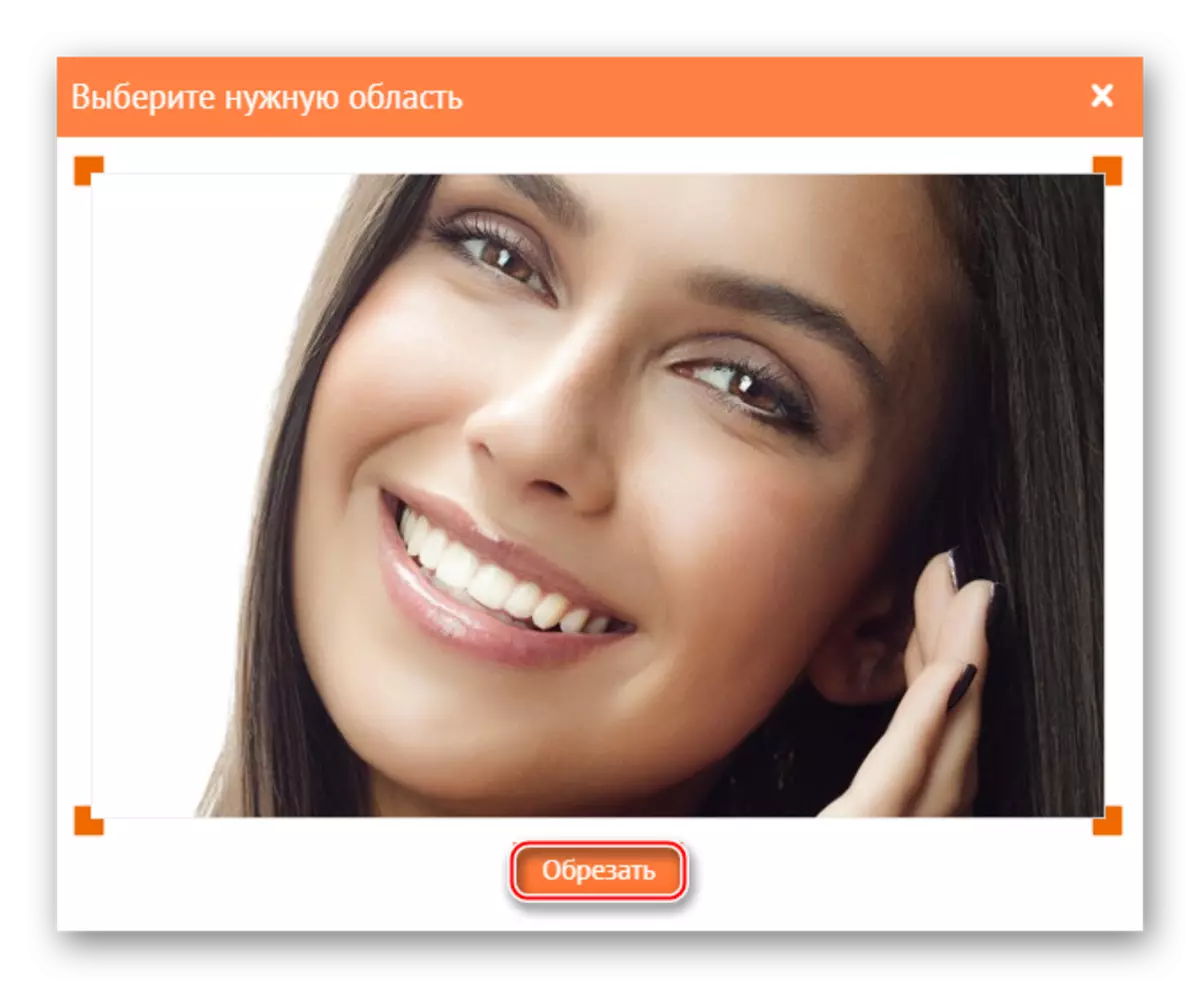
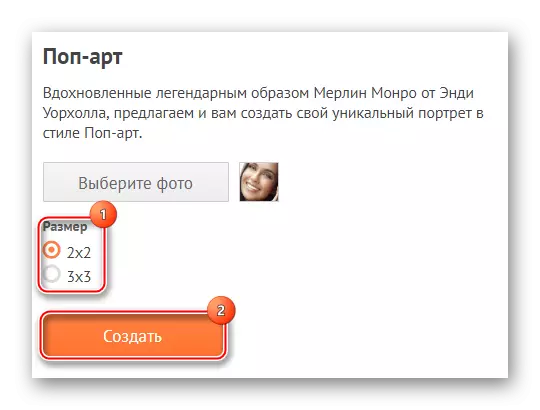

3. módszer: fotó-kako
Ez egy olyan kínai hely, amely nagyon jól lefordított oroszul, de nyilvánvaló problémák merülnek fel a tervezés és a használhatósággal - az interfész elemei kényelmetlenek és egymással futnak, és egyáltalán nincs tervezési tervezés. Szerencsére nagyon nagy a beállítások listája, amely kiváló minőségű pop art.
Menj a Photo-Kako-hoz
Az utasítás így néz ki:
- Figyeljen a helyszín bal oldalára - kell lennie egy blokknak a "A kép kiválasztása" névvel. Innen más forrásokba linket adhat hozzá, vagy kattintson a "Fájl kiválasztása" gombra.
- Az ablak megnyílik, ahol megadja a kép elérési útját.
- A letöltés után az alapértelmezett effektek automatikusan használatosak. Módosíthatja őket valahogy, használjon sluts és szerszámok a jobb oldali ablaktáblában. Javasoljuk, hogy konfigurálja a „Threshold” paramétert az érték a régióban a 55-70, valamint a „szám” értéke nem lehet nagyobb, mint 80, de nem kevesebb, mint 50. A többi érték akkor is kísérlet.
- A módosítások megtekintéséhez kattintson a "Config" gombra, amely a konfigurációs és konverziós egységben található.
- A színeket is megváltoztathatja, de itt csak három. Új vagy eltávolítja, lehetetlen. A módosítások elvégzéséhez kattintson a színre és a színpalettára, válassza ki azt, amit jobbra gondol.
- A fénykép mentéséhez találjon egy blokkot a "Letöltés és fogantyúk" névvel, amely a fő munkaterület felett található. Ott használja a "Download" gombot. A kép automatikusan elindul a számítógéphez.
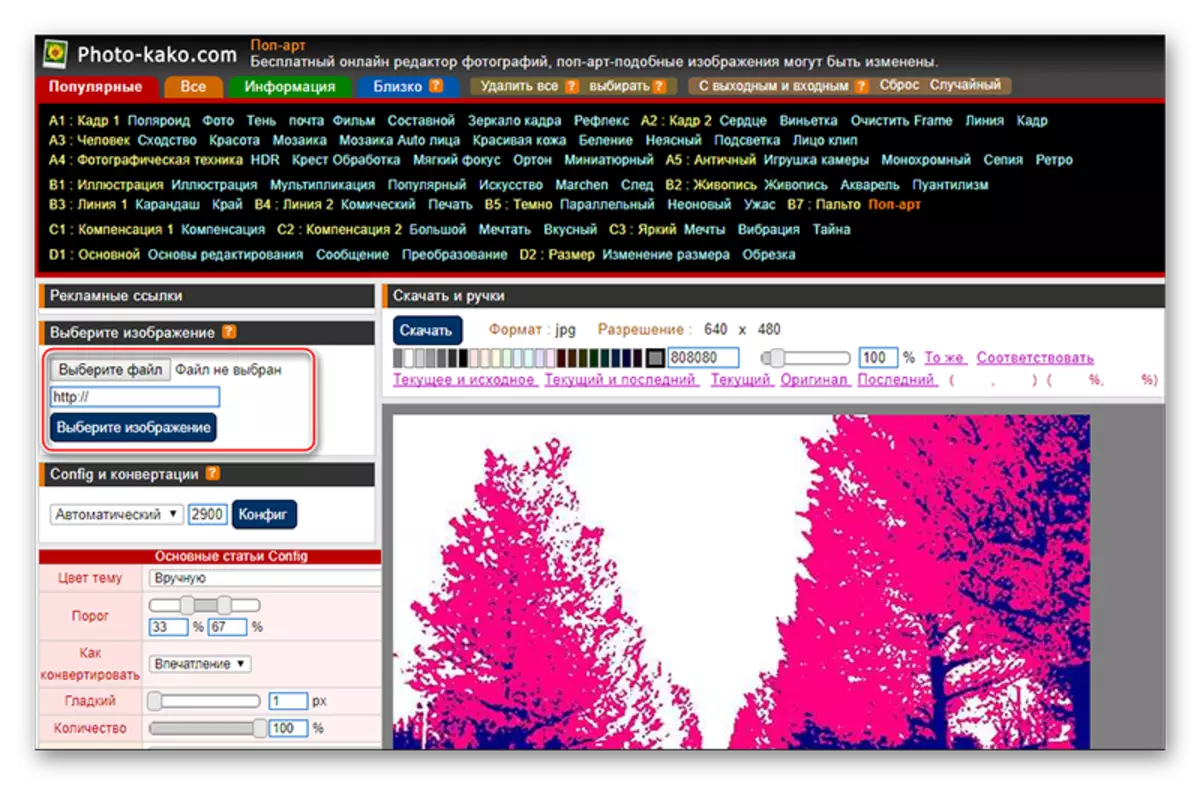

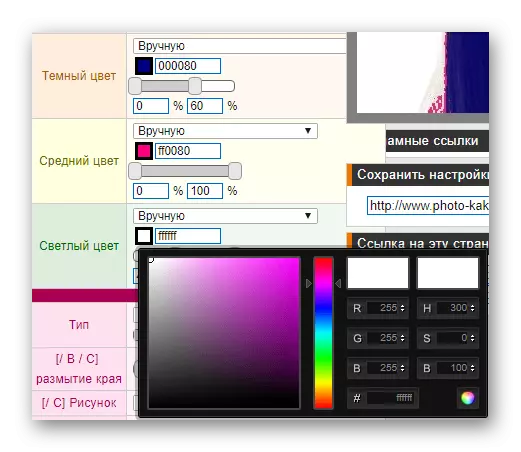
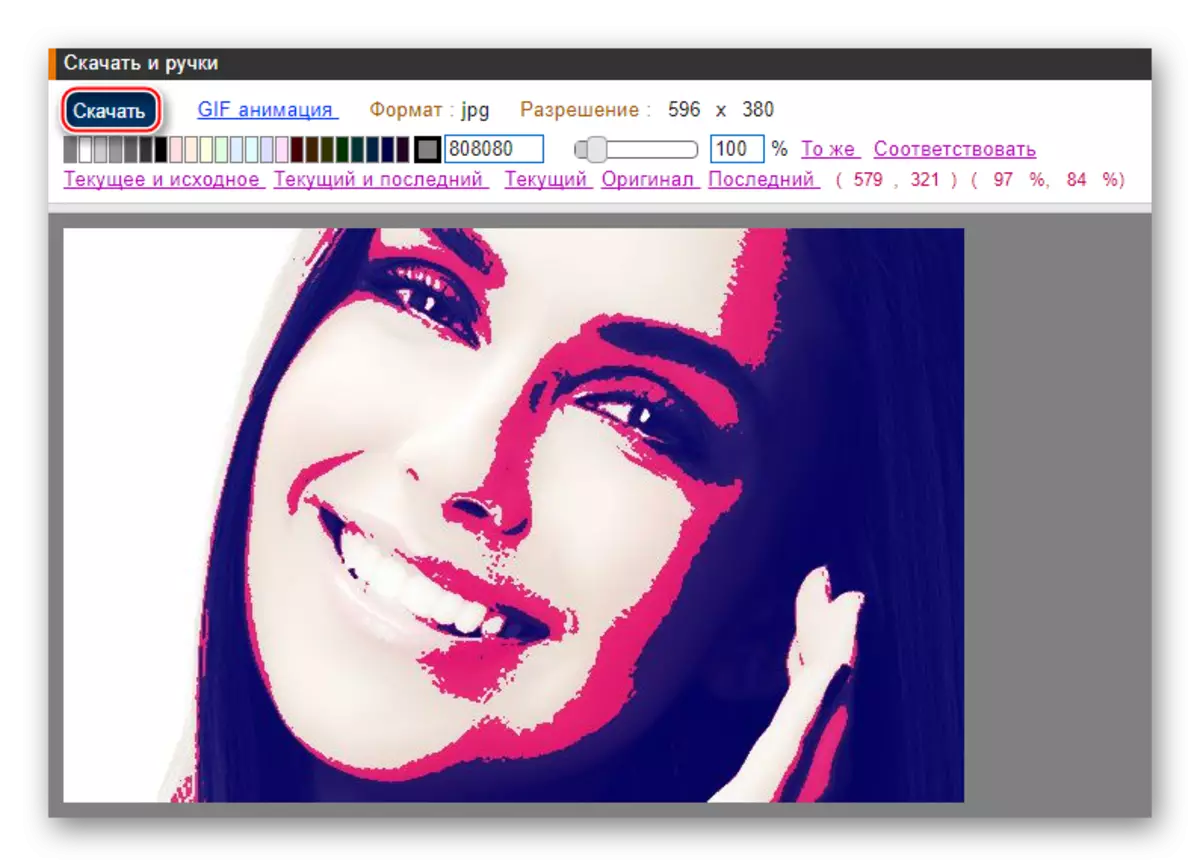
A pop art az internetes erőforrások használatával talán, de ugyanakkor korlátozásokkal találkozhat egy kis funkcionalitás formájában, kényelmetlen felületen és vízjelek formájában a kész képen.
