
Jelenlétében több merevlemez, ami viszont lehet szakaszokra oszlik, gyakran van szükség, hogy összekapcsolják őket egy logikai szerkezetét. Ez szükséges lehet olyan programok telepítéséhez, amelyek egy adott lemezterületet igényelnek, vagy gyorsan megtalálhatók a számítógépen található fájlok.
A lemezek kombinálása a Windows 10 rendszerben
A lemezeket számos módon kombinálhatja, amelyek közül mindkettő olyan módszerrel rendelkezik, amelyek szabványos Windows operációs rendszereszközöket használnak 10 és a harmadik féltől származó programok és segédprogramok munkáján alapulnak. Tekintsük néhányat részletesebben.A lemezek összefolyása során ajánlatos befejezni a munkát a telepített programok telepítésével, amely a társulási tárgy alá esik, mivel egy ideig használhatatlanná válik.
1. módszer: Aomei partíciós asszisztens
Kombinálhatja a lemezeket a Windows Windows rendszerben az Aomei Partition Assistant segítségével - egy erőteljes szoftvercsomaggal, egyszerű és kényelmes orosz nyelvű interfésszel. Ez a módszer alkalmas mind a kezdők, mind a tapasztalt felhasználók számára. A lemezek egyesítéséhez ebben az esetben az ilyen lépéseket kell végrehajtania:
- Telepítse az AMEI partíciós asszisztenst.
- A program főmenüjében kattintson jobb gombbal az egyik lemezre, amelyre az egyesítő műveletet végrehajtani kell.
- A helyi menüből válassza a "Merge szakaszok" lehetőséget.
- Jelölje be a dobozt a kombináláshoz, majd kattintson az OK gombra.
- A végén kattintson az AMEI Partition Assistant főmenü "Apply" elemére.
- Várja meg a lemezkombinációs eljárás végét.



Ha egy rendszerlemez részt vesz a fúziós folyamatban, akkor az eszköz újraindul, amelyen a kombináció végrehajtásra kerül. A számítógép bekapcsolása lassabb lehet.
2. módszer: Minitool partíció varázsló
Egyidejűleg egyesítheti a lemezeket a Minitool partíció varázsló segítségével. Az Aomei partíciós asszisztenshez hasonlóan ez egy meglehetősen kényelmes és egyszerű program, amely azonban nem rendelkezik orosz lokalizációval. De ha az angol nem probléma az Ön számára, akkor úgy néz ki, mint ez a szabad megoldás.
A lemez egyesülési eljárás maga a Minitool partíciós varázsló környezetben hasonló az előző módon. Mindössze annyit kell tennie, hogy néhány egyszerű cselekvést végez.
- Futtassa a programot, és válassza ki az Uniónak szüksége alatt álló lemezeket.
- Jobb egérgombbal kattintson az "Merge partíció" gombra.
- Erősítse meg a szakasz kiválasztását, és kattintson a "Következő" gombra.
- Kattintson a második lemezre, majd nyomja meg a "Befejezés" gombot.
- Ezután kattintson az "Alkalmaz" elemre a Minitool partíció varázsló főmenüjében.
- Várjon néhány percet, amíg a partíció konfiguráció varázsló befejezi a műveletet.


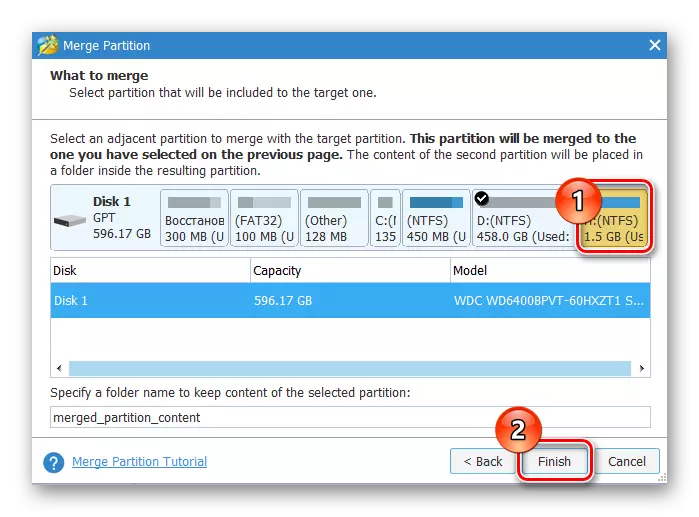

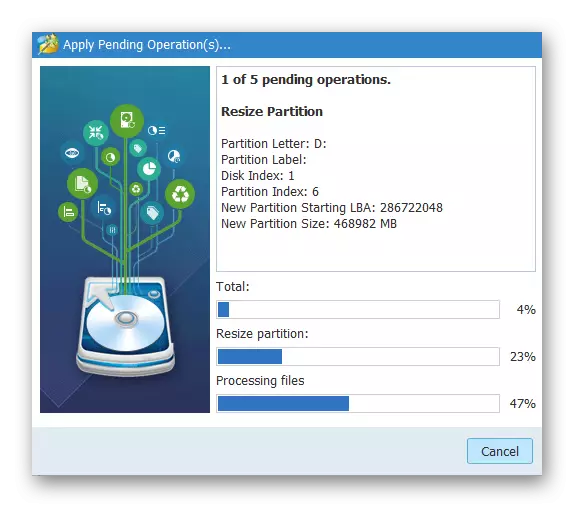
3. módszer: Teljes eszközök Windows 10
Ön teljesítheti az egyesületet és további programok használatát - beépített eszközöket is. Különösen erre a célra a "Lemezkezelés" snapot használják. Tekintsük ezt a módszert.
A "Lemezkezelés" összetevő használatával érdemes megfontolni, hogy a kombinálandó második lemezre vonatkozó információk megsemmisülnek, ezért előre kell másolnia az összes szükséges fájlt egy másik rendszerbe.
- Először is meg kell nyitnia a pillanatokat. Ehhez kattintson jobb gombbal a Start menüre, és válassza a "Disc Control" lehetőséget.
- Másolja a fájlokat az egyik mennyiségből, amely kombinálódik bármely más fuvarozóhoz.
- Kattintson arra a lemezre, amely egy egyesülés alá esik (az információ ezen a lemezen törlődik), és a helyi menüből válassza a "Törlés kötet ..." lehetőséget.
- Ezután nyomja meg egy másik lemezt (amellyel az egyesítés bekövetkezik), és válassza a "Expand Tom ..." lehetőséget.
- Nyomja meg a "Következő" gombot 2-szer a Hangerő bővítő varázsló ablakban.
- Az eljárás végén kattintson a Befejezés gombra.

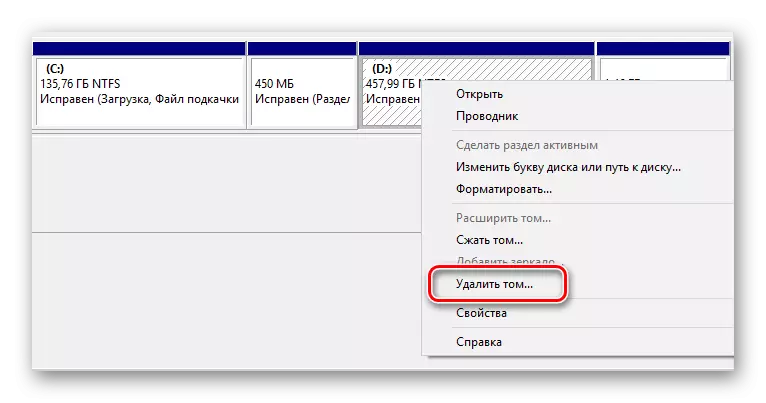

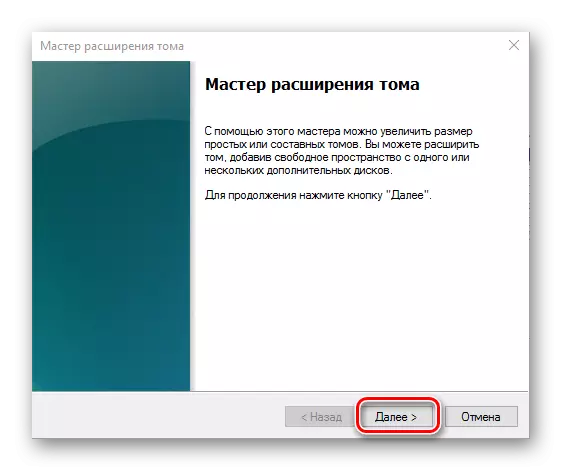
Nyilvánvaló, hogy a lemezek több mint elég kombinálása. Ezért a megfelelő kiválasztáskor érdemes megfontolni a műveletre vonatkozó konkrét követelményeket és az információk mentésének szükségességét.
