
Fontolja meg a WiFi TP-LINK WR741ND V1 és a V2 WiFi beállítás létrehozását a Beeline szolgáltatóval való munkához. Néhány speciális nehézség, amely ezt az útválasztót felállítja, általában nem általános, de a gyakorlatban azt mutatja, hogy nem minden felhasználó önállóan működik.
Talán ez az utasítás segíteni fog, és felhívja a szakembert a számítógépekre, nem kell. Minden olyan kép, amely megfelel a cikkben, növelhető az egérrel kattintva.
A TP-LINK WR741ND csatlakoztatása

A TP-LINK WR741. ROUTER hátsó oldala
A WiFi router hátoldalán TP-LINK WR741ND van 1 internet port (kék) és 4 LAN port (sárga). Csatlakoztassa az útválasztót az alábbiak szerint: Beeline szolgáltató kábel - az internet porthoz. A huzal a router betétbe kerül a LAN portok bármelyikébe, és a másik vég a számítógép vagy a laptop hálózati kártya portja. Ezt követően bekapcsoljuk a Wi-Fi router erejét, és várni kell egy percet-kettőt, amíg teljesen betöltött, és a számítógép meghatározza a hálózati paramétereket, amelyekhez csatlakozik.
Az egyik fontos pont az, hogy a helyi hálózaton lévő megfelelő kapcsolati paramétereket állítsa be a számítógépen, amelyből a beállítás történik. Annak érdekében, hogy ne legyen bármilyen probléma a beállított bemeneten, győződjön meg róla, hogy telepítette a helyi hálózati tulajdonságokat: Az IP-cím automatikus fogadásához automatikusan fogadja a DNS-címeket automatikusan.
És még egy dolog, hogy sok hiányzott a típusa: beállítása után a TP-Link WR741ND akkor nem kell a rendelkezésre álló Beeline kapcsolatot a számítógépen, amit általában akkor kezdődött, amikor bekapcsolja a számítógépet, vagy amely automatikusan elindul. Tartsa tiltva, a kapcsolatnak meg kell telepítenie az útválasztót. Ellenkező esetben megdöbbent, miért van az internet a számítógépen, de nincs Wi-Fi.
Setup Internet Connection L2TP Beeline
Miután mindent összekapcsolunk, a számítógépen bármilyen internetes böngészőt futtat, Google Chrome, Mozilla Firefox, Internet Explorer - Bárki. A böngésző címsorában 192.168.1.1, és nyomja meg az Enter billentyűt. Ennek eredményeként meg kell néznie a jelszó kérését az útválasztó adagolásának megadásához. Standard felhasználónév és jelszó a modellhez - Admin / Admin. Ha valamilyen okból a szokásos bejelentkezési név és jelszó nem jött fel, használja a reset gombot a hátoldalán a router annak érdekében, hogy azt a gyári beállításokat. Nyomja meg valami vékony reset gombot, és tartsa lenyomva 5 vagy több másodpercen belül, akkor várjon, amíg az útválasztó újra nem erősíti meg.
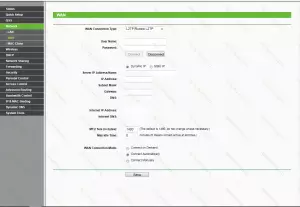
WAN Connection Setup
Miután megadta a helyes bejelentkezési és jelszót, megtalálja magát az útválasztó beállítások menüben. Menjen a Hálózat - WAN rész (WAN NETWORK) részre. A WAN kapcsolat típusa vagy csatlakozási típusa esetén válassza ki: L2TP / OROSZORSZÁG L2TP. A felhasználónév és a jelszó mezőben írja be az internetszolgáltató által megadott jelszót és jelszót, ebben az esetben - a Beeline.
A kiszolgáló IP-címe / Név mezőbe lépünk tp.internet.beeline.ru. Is ünnepelje a Connect automatikusan (automatikusan csatlakoztassa), majd kattintson a Mentés gombra. A beállítás legfontosabb szakasza befejeződött. Ha mindent helyesen végeztek, az internetkapcsolatot meg kell állapítani. Menjen a következő szakaszba.
Wi-Fi hálózat beállítása
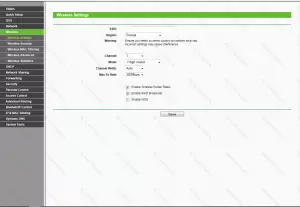
Wi-Fi hozzáférési pontok létrehozása
A TP-LINK WR741ND vezeték nélküli lapjába megyünk. Az SSID mezőben megadjuk a vezeték nélküli hozzáférési pont kívánt nevét. A belátása szerint. A fennmaradó paramétereknek van értelme, hogy változatlanul maradjon, a legtöbb esetben minden fog működni.
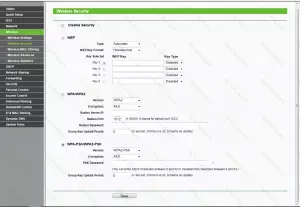
Wi-Fi biztonsági beállítások
Menj a Wireless Security lapon válassza a WPA-PSK / WPA2-PSK, a Version területén - WPA2-PSK és a PSK jelszó mezőt, akkor adja meg a kívánt jelszót a Wi-Fi hozzáférési pont, legalább 8 karakter. Kattintson a "Mentés" gombra, vagy mentse el. Gratulálok, a Wi-Fi router beállítása TP-LINK WR741 befejeződött, most csatlakozhat az internethez és vezetékek nélkül.
