
MFP, mint bármely más eszköz csatlakozik a számítógép ki az illesztőprogram telepítését. És egyáltalán nem fontos, ez egy modern eszköz, vagy valami már nagyon régi, mint a Xerox Persher 3121.
Illesztőprogram telepítése Xerox Persher 3121
Számos módja van, hogy telepíteni speciális szoftver erre MFP. A legjobb, ha kitalálom minden, mert akkor a felhasználó megjelenik egy választás.1. módszer: Hivatalos oldal
Annak ellenére, hogy a hivatalos honlapon nem az egyetlen forrás, ahol megtalálja a szükséges illesztőprogramokat, akkor is kell kezdeni vele.
Tovább a Xerox honlapján
- A központban az ablak találunk a keresési karakterláncot. Nem szükséges, hogy írjon egy nyomtató teljes nevét, csak a „Phaser 3121” elegendő. Azonnal az ajánlat jelenik meg, hogy nyissa meg a személyes oldal a berendezés. Mi ezt kattintva a modell neve.
- Itt látunk egy csomó információt MFP. Ahhoz, hogy megtalálja, amire szükségünk van az adott pillanatban, kattintson meghajtók és letöltések.
- Ezután válassza ki a operációs rendszer. Fontos megjegyzés az lesz, hogy a Windows 7 és az összes későbbi vezető rendszerek egyszerűen nem - van olyan elavult nyomtató modellt. További szerencsés tulajdonosai, például, XP.
- Töltse le a driver, akkor elég kattintson annak nevére.
- Egy egész archív fájlok, amelyeket meg kell távolítani letöltődik a számítógépre. Amint ezt az eljárást végzik, indítsa el a telepítést, futás az EXE fájlt.
- Annak ellenére, hogy a cég honlapján is teljesen angol nyelven, a „telepítő varázsló” is hív minket, hogy válasszon egy nyelvet a további munkához. Válassza az „orosz” és kattintson az „OK” gombot.
- Ezt követően, az üdvözlő ablak előttünk. Azt kihagyom kattintva „Tovább” gombra.
- Közvetlenül a telepítés után azonnal ezt. Az eljárás nem igényel a beavatkozási, továbbra is kell várni a végét.
- Az adagolás befejezése után csak akkor kell kattintani „kész”.
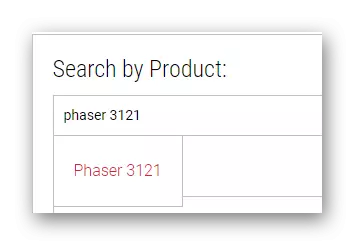

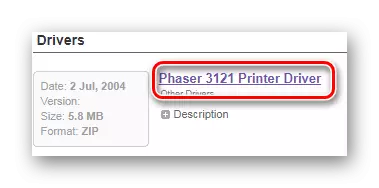


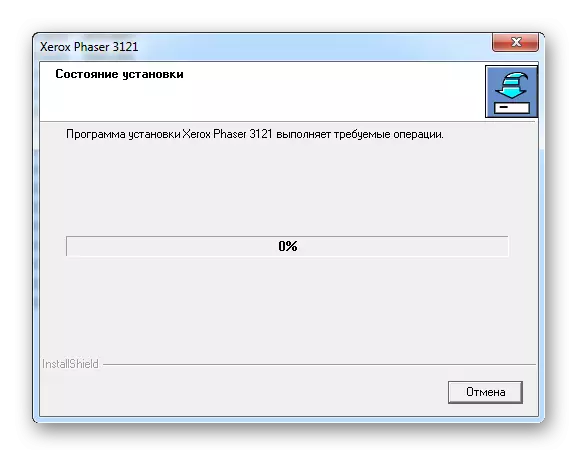
Ezen elemzés az első út befejeződött.
2. módszer: Harmadik féltől származó programok
A kényelmesebb módja a meghajtó telepítéséhez szolgálhat a harmadik féltől származó programok, amelyek nem annyira az interneten, de elég ahhoz, hogy a versenyt. Leggyakrabban ez egy automatikus beolvasási folyamat az operációs rendszer és az azt követő a szoftver telepítése. Más szóval, csak arra van szükség, hogy töltse le az ilyen kérelmet a felhasználó, és ez csináld magad. Ahhoz, hogy jobban ismerik a képviselők ilyen szoftverek, ajánlott elolvasni egy cikket honlapunkon.
Bővebben: Milyen programot kell telepíteni vezetők kiválasztásához

Fontos megjegyezni, hogy a vizsgált szegmens minden programjának vezetője a járművezetői emlékeztető. Ez a szoftver, amely megtalálja az eszköz illesztőprogramját, és megteszi, valószínűleg, még akkor is, ha van a Windows 7, nem is beszélve az operációs rendszer korábbi verzióira. Ezenkívül egy teljesen átlátszó interfész nem engedheti meg, hogy elveszti a különböző funkciókat. De jobb, ha megismerkedhet az utasításokkal.
- Ha a program már letöltötte a számítógépet, akkor továbbra is fut. Közvetlenül kattintson a "Tartalom és telepítés" gombra, megkerülve az engedélyezési megállapodás olvasását.
- Ezután kezdődik a leginkább automatikus szkennelés. Nem kell erőfeszítéseket tenni, a program mindent megtesz.
- Ennek eredményeképpen teljes körű listát kapunk a problémás területekről egy olyan számítógépen, amely választ igényel.
- Mindazonáltal csak egy bizonyos eszközt érdekel, ezért figyelni kell rá. A keresési karakterlánc használatának legegyszerűbb módja. Ez a módszer lehetővé teszi, hogy megtalálja a berendezést az összes nagy listában, és csak a "Telepítés" gombra kell kattintanunk.
- Miután befejezte a munkát, újra kell indítania a számítógépet.



3. módszer: eszközazonosító
Bármely felszerelés saját számmal rendelkezik. Ez meglehetősen indokolt, mert az operációs rendszernek valahogy meg kell adnia a csatlakoztatott eszközt. Számunkra ez egy kiváló lehetőség, hogy megtalálja a speciális szoftvert anélkül, hogy telepítené a programok vagy segédprogramok telepítését. Csak meg kell tudnod a Xerox Persher 3121 MFP aktuális azonosítóját:
Wsdrint \ xerox_hwid_gpd1
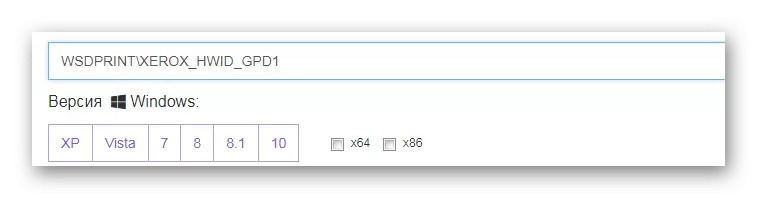
További munka nem lesz sok munka. Azonban jobb figyelmet fordítani a webhelyünkre, ahol a lehető legnagyobb mértékben leírja, hogyan kell telepíteni az illesztőprogramot egy egyedi eszközszámon keresztül.
Bővebben: Az eszközazonosító használata a vezetői kereséshez
4. módszer: Windows szabványos eszközök
Fantasztikusnak tűnik, de meglátogathatja a látogató webhelyek nélkül, különböző programok és segédprogramok letöltése nélkül. Néha elegendő, ha a Windows operációs rendszer szokásos eszközeire utalunk, és megtalálják az illesztőprogramokat szinte minden nyomtatóhoz. Kezeljük ezt az utat közelebb.
- Először meg kell nyitnia az eszközkezelőt. Sok különböző módon van, de kényelmesebb, hogy a "Start" -on keresztül.
- Ezután meg kell találnia az "Eszközök és nyomtatók" részét. Menj oda.
- A megjelenő ablakban válassza ki a "Nyomtató telepítése" gombot.
- Ezt követően elkezdjük hozzáadni az MFP-t a "Helyi nyomtató hozzáadása" gombra kattintva.
- A portot el kell hagyni, akinek alapértelmezés szerint felajánlotta.
- Ezután kiválasztja a javasolt listából érdekelt nyomtatót.
- Csak egy nevet választhat.

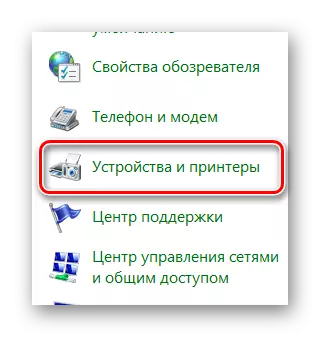

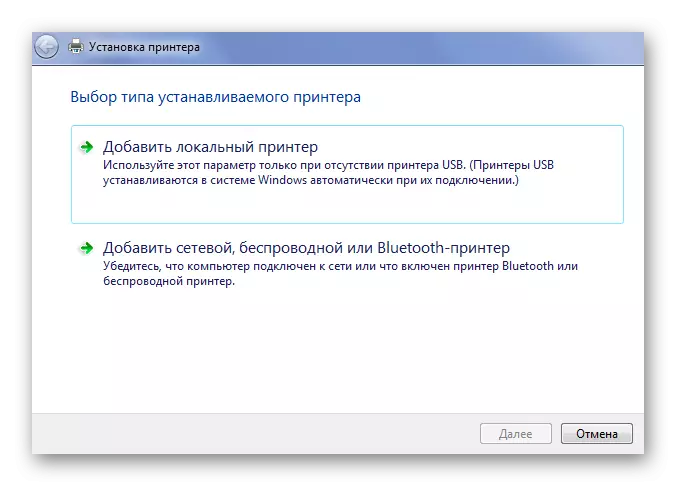
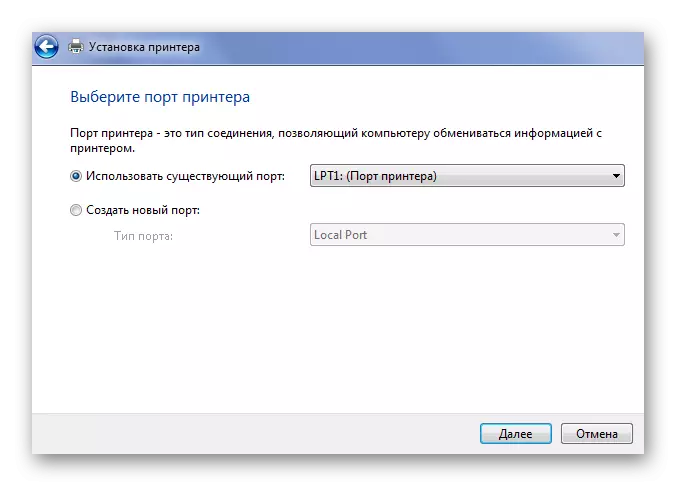
Nem minden illesztőprogram megtalálható ebben a módszerben. Pontosabban a Windows 7 esetében Ez a módszer nem alkalmas.
A cikk végére részletesen szétszereltük a Xerox Persher 3121 MFP-illesztőprogramok telepítését.
