
Sok ember, mint a fajta és az eredetiség, és a PC-felhasználók nem kivétel. Ebben a tekintetben egyes felhasználók nem felelnek meg az egér kurzor szabványos nézetének. Tedd ki, hogyan kell megváltoztatni a Windows 7 rendszeren.
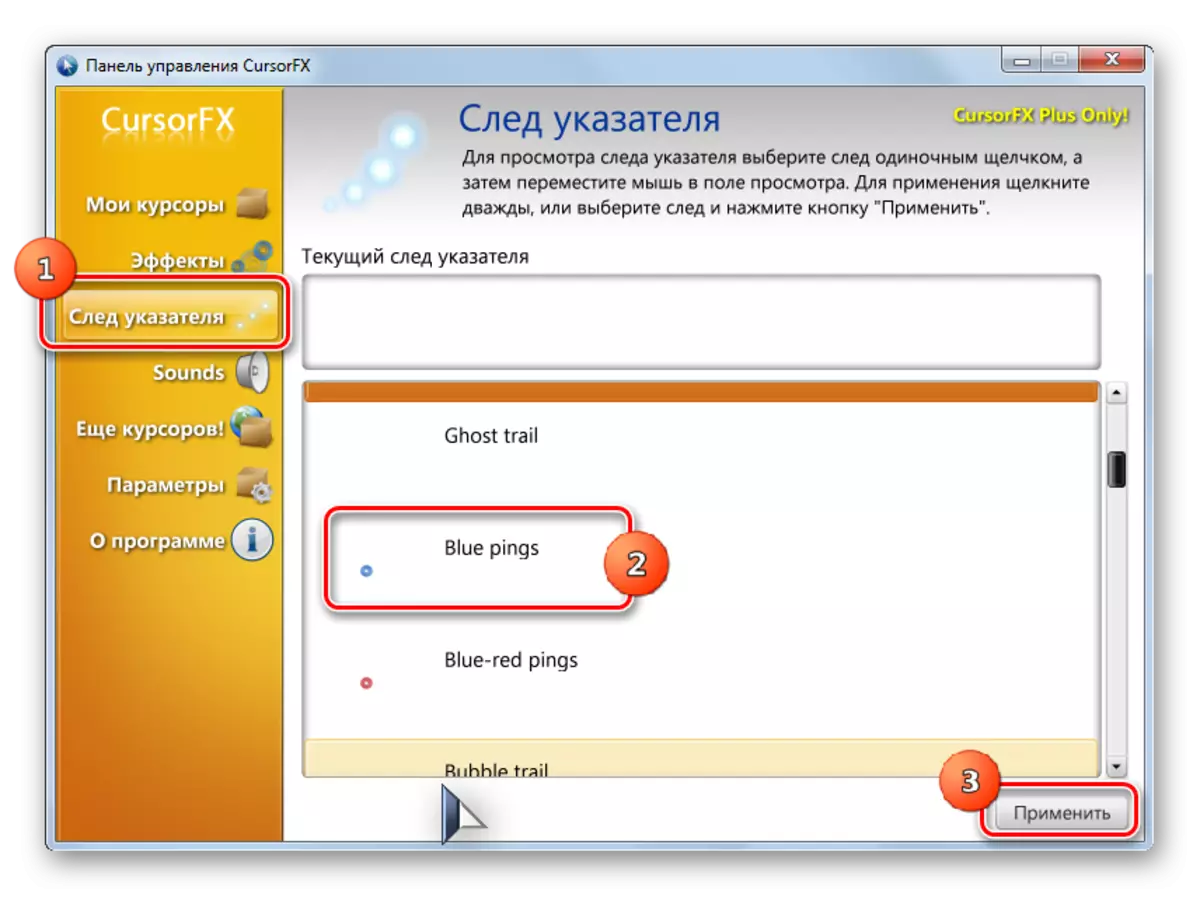
A kurzorok változásai valószínűleg a legváltozatosabb módszerek a pontszám megváltoztatására, amelyet ebben a cikkben bemutatunk.
2. módszer: Saját mutató létrehozása
Vannak olyan programok is, amelyek lehetővé teszik a felhasználó számára, hogy felhívja azt a kurzort, amit kíván. Az ilyen alkalmazások közé tartoznak például a Realworld kurzorszerkesztő. Természetesen ez a program bonyolultabb a mesterképzésben, mint az előző.
Letöltés Realworld kurzorszerkesztő
- A telepítési fájl letöltése után futtassa le. Megnyílik az üdvözlő ablak. Kattintson a "Tovább" gombra.
- Ezután meg kell erősítenie az elfogadást a licencfeltételekkel. Telepítse a rádió gombot az "Elfogadom" pozícióba, és nyomja meg a "Tovább" gombot.
- A következő ablakban telepítse a jelet a "Támogatás fordítások közelében a nyelvcsomagok segítségével" elemre. Ez lehetővé teszi, hogy a program telepítésével hozzon létre egy nyelvcsomagot. Ha nem hajtja végre ezt a műveletet, akkor a programfelület angol lesz. Kattintson a "Tovább" gombra.
- Most megnyílik az ablak, ahol kiválaszthat egy mappát a program telepítéséhez. Azt javasoljuk, hogy ne változtassunk meg az alapbeállításokat, és egyszerűen kattintson a "Tovább" gombra.
- A következő ablakban csak a "Következő" megnyomásával erősíti meg a telepítési eljárás elindítását.
- A Realworld kurzorszerkesztő telepítési folyamat bekövetkezik.
- Miután befejezte, megjelenik egy ablak, amely sikeres befejezést jelent. Bezárás "Bezárás" ("Bezárás").
- Most futtassa az alkalmazást a szabványos móddal az asztalon lévő címkéjére. Megnyílik a Realworld kurzorszerkesztő főablaka. Először is meg kell változtatnia az angol nyelvű alkalmazás felületét az orosz nyelvű opcióra. Ehhez a "nyelv" blokkban kattintson az "orosz" gombra.
- Ezt követően az interfész az orosz nyelvű opcióra változik. A mutató létrehozásához kattintson a "Létrehozás" gombra az oldalsó menüben.
- Megnyílik egy mutató létrehozás ablak, ahol kiválaszthatja, melyik ikon a létrehozása: normál vagy a már befejezett kép. Válasszon például az első opciót. Jelölje ki az "Új kurzor" elemet. Az ablak jobb oldalán kiválaszthatja az internet méretét és a létrehozott ikon színmélységét. Következő Kattintson a "Létrehozás" gombra.
- Most, szerkesztési eszközök segítségével rajzolod az ikont, és ugyanazt a rajzszabályokat rögzíti, mint a szokásos grafikus szerkesztőben. Miután készen áll, nyomja meg a hajlékonylemez ikonját az eszköztáron.
- Megnyílik a Mentés ablak. Menjen a műveletre, ahová meg szeretné menteni az eredményt. A Standard Windows Pointers mappát tárolhatja tárolni. Tehát kényelmesebb lesz a kurzor telepítése a jövőben. Ez a könyvtár:
C: Windows \ kurzorok
A "Fájlnév" mezőben önkényesen állítsa be a nevét a mutatóhoz. A "Fájltípus" listából válassza ki a kívánt fájlformátum opciót:
- Statikus kurzorok (Cur);
- Többrétegű kurzorok;
- Animált kurzorok stb.
Ezután alkalmazza az "OK" -t.
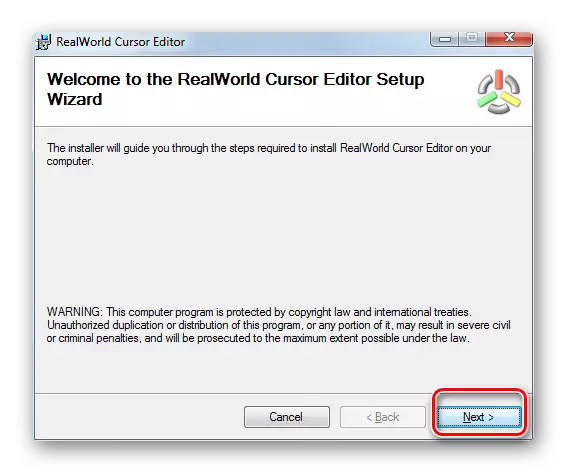
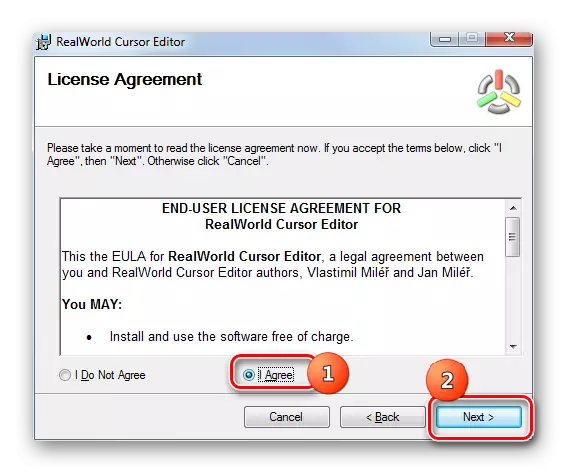
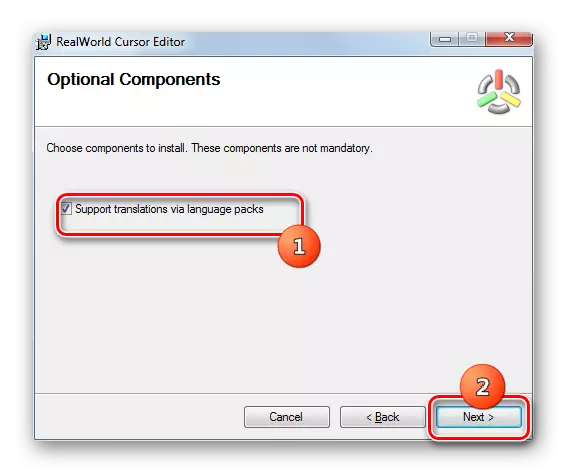
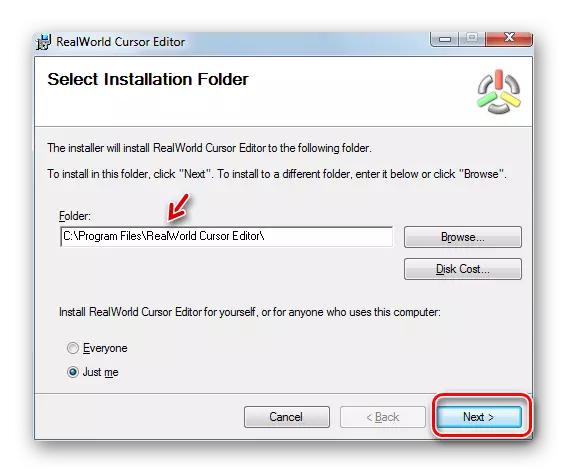





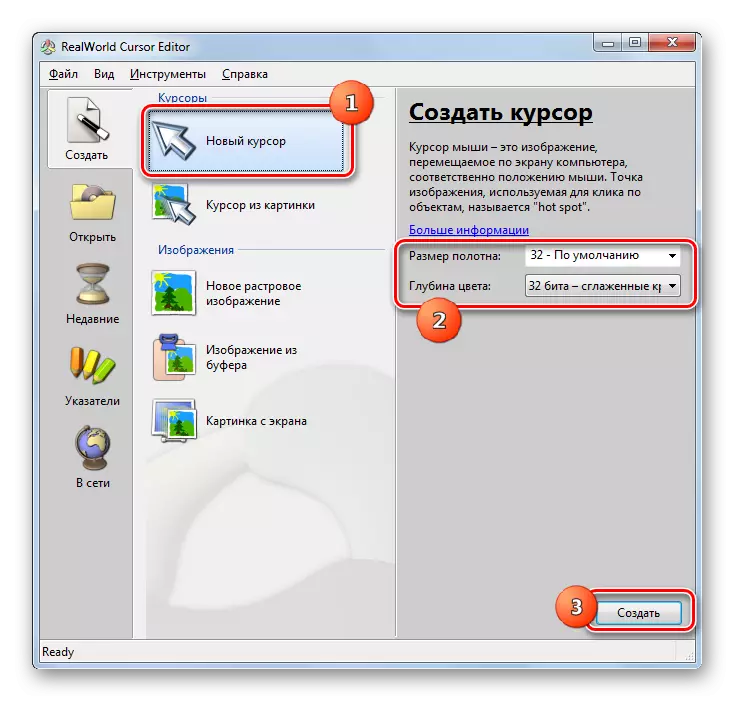
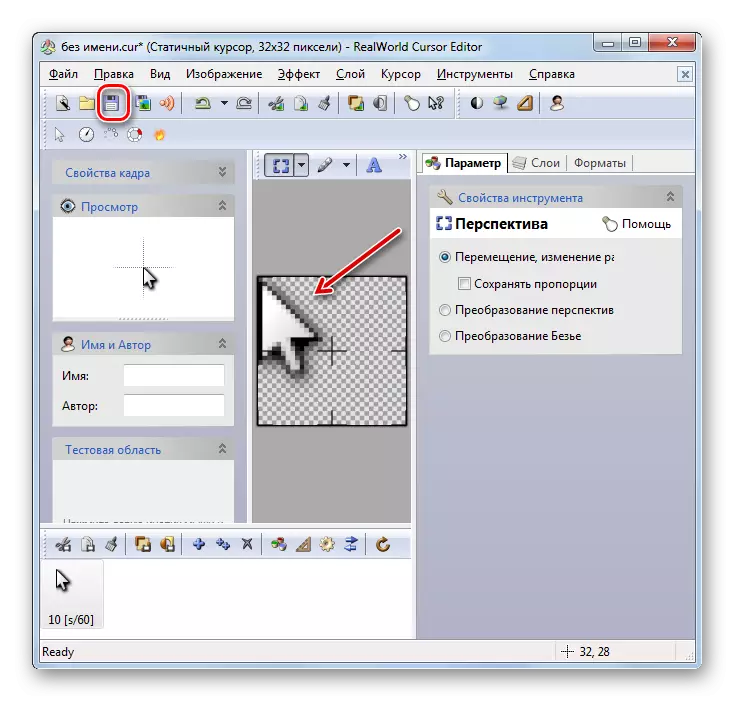
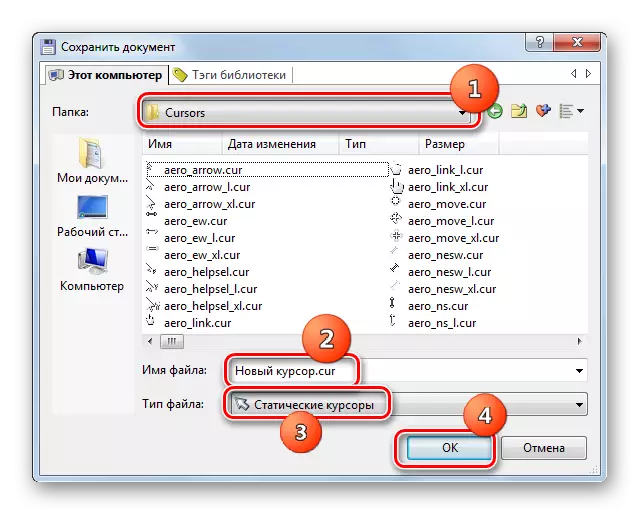
A mutató létrehozása és mentése. A számítógépre való telepítés módjáról a következő módszer figyelembevételével történik.
3. módszer: Egér tulajdonságok
A kurzort a rendszer képességei segítségével is megváltoztathatja a kezelőpanelen az egér tulajdonságaiban.
- Kattintson a "Start" gombra. Menjen a "Vezérlőpultra".
- Válassza ki a "Berendezés és hang" részt.
- Menjen át az "Egér" az "Eszköz és nyomtatók" blokkban.
- Megnyílik az egér tulajdonságai ablak. Menjen a "Pointers" fülbe.
- A mutató megjelenésének kiválasztásához kattintson a "Scheme" mezőre.
- Megnyílik a kurzor megjelenésének különböző rendszereinek listája. Válassza ki a kívánt opciót.
- Miután kiválasztotta a "Setup" blokk opciót, a kiválasztott séma kurzorának megjelenése különböző helyzetekben jelenik meg:
- Fő üzemmód;
- Tanúsítványkiválasztás;
- Háttér mód;
- Elfoglalt, stb.
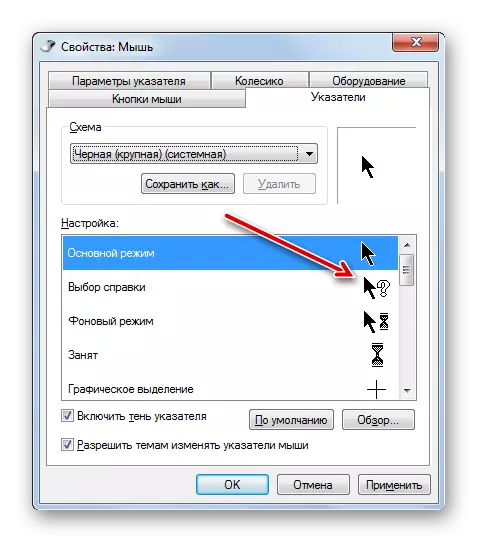
Ha bemutatta a kurzor megjelenését, nem felel meg, akkor ismét megváltoztatja a rendszert a másikra, Tedd meg, amíg meg nem találja a kielégítő opciót.
- Ezenkívül megváltoztathatja a mutató megjelenését a kiválasztott sémában. Ehhez jelölje ki a beállítást ("Fő üzemmód", "Súgó" stb.), Amely módosítani szeretné a kurzort, és kattintson az "Áttekintés ..." gombra.
- A Windows könyvtárban található "kurzorok" mappájában megnyílik egy mutató. Válassza ki a képernyőn látni kívánt kurzor lehetőséget, amikor a jelenlegi rendszert a megadott helyzetbe telepíti. Kattintson a "Megnyitás" gombra.
- A mutató az áramkörön belül megváltozik.
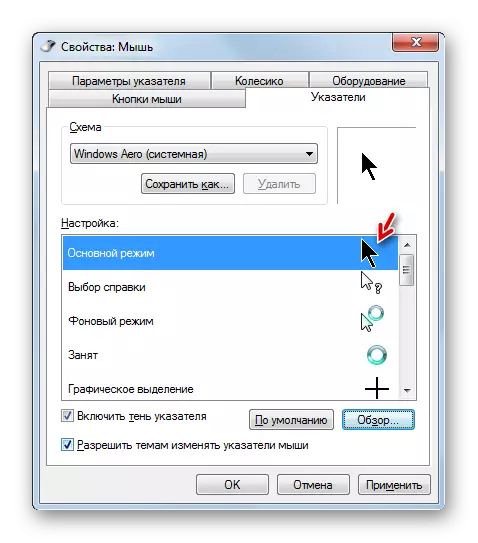
Ugyanígy hozzáfűzheti a kurzorokat az internetről letöltött UT vagy ANI kiterjesztésével. A speciális grafikus szerkesztőkben létrehozott mutatókat is telepítheti, például a Realworld kurzorszerkesztő, amelyről korábban említettük. Miután a mutatót létrehozza vagy letöltötte a hálózatról, a megfelelő ikont a rendszermappába kell helyezni a következő címen:
C: Windows \ kurzorok
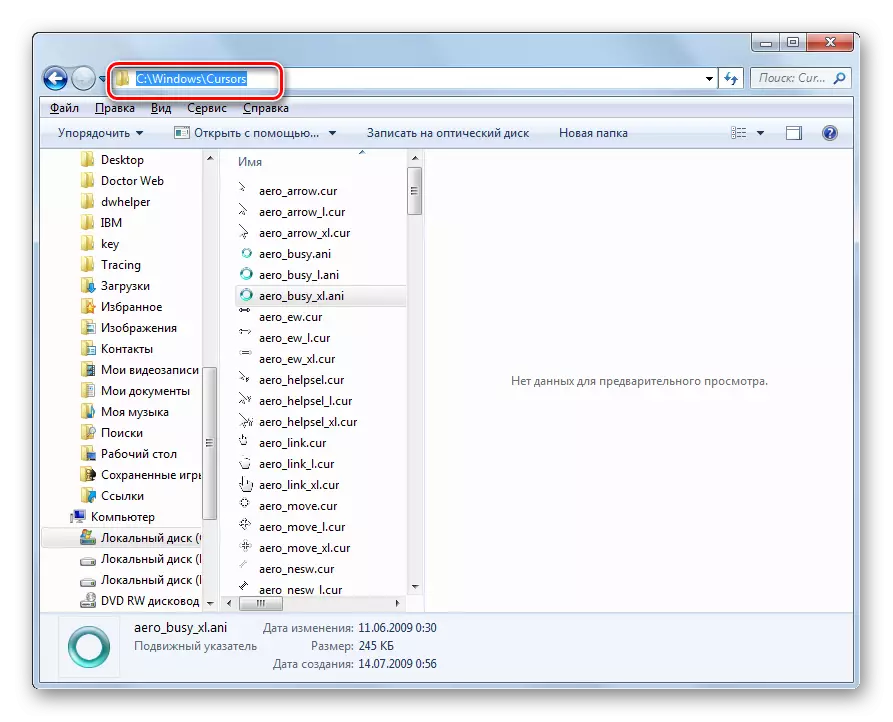
Ezután ki kell választania ezt a kurzort, az előző bekezdésekben leírtak szerint.
- Ha a kapott mutató megjelenése alkalmas, akkor a használatához kattintson az "Alkalmaz" és az "OK" gombokra.


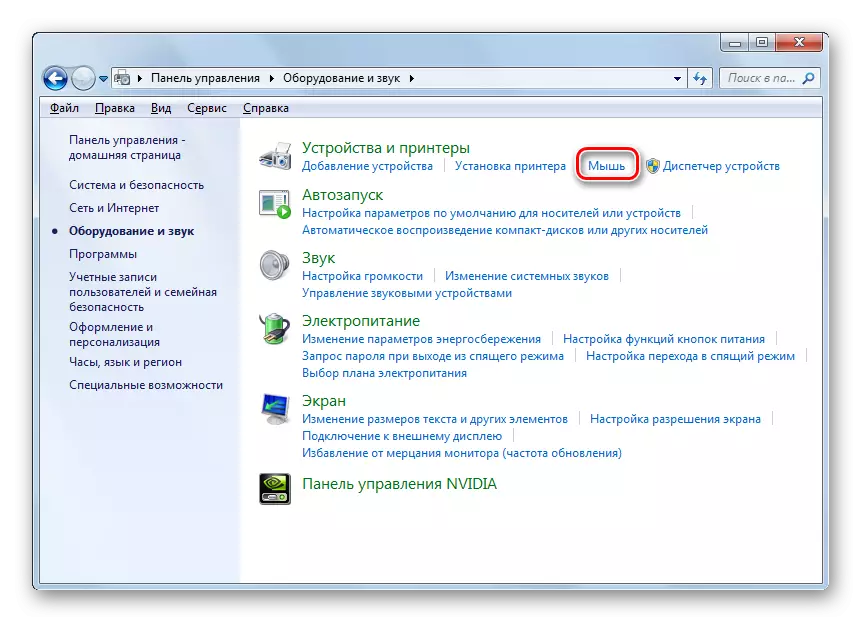
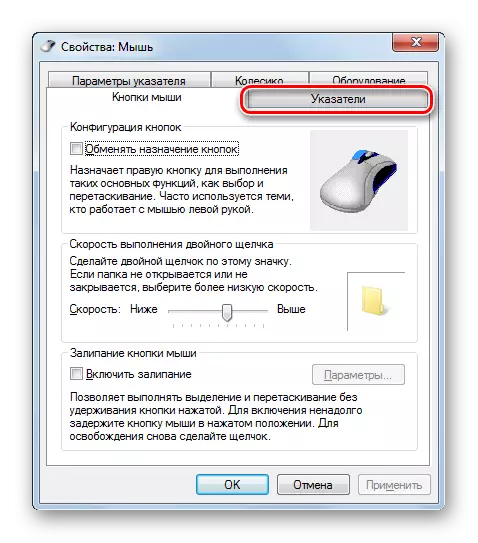
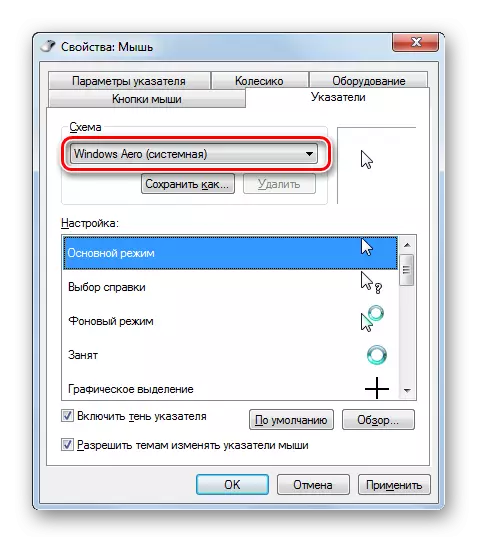



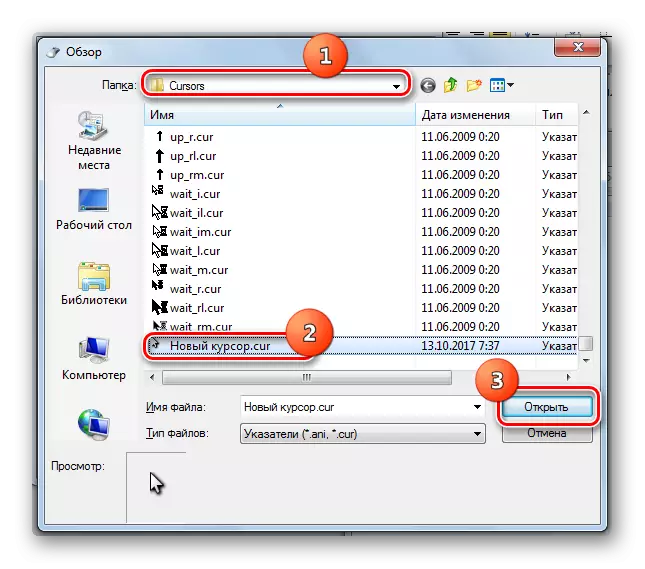
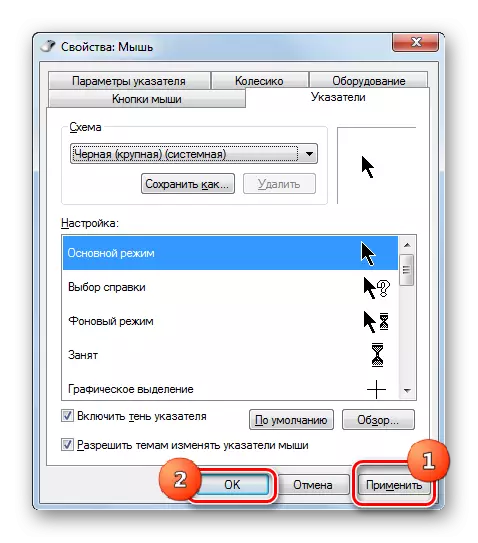
Amint láthatja, az egérmutató a Windows 7-ben megváltoztatható mind a beépített operációs rendszerek, mind a harmadik féltől származó programok használatával. A harmadik féltől származó szoftver használata több lehetőséget biztosít a változáshoz. A különálló programok lehetővé teszik, hogy ne csak telepítsenek, hanem a kurzorokat is létrehozzák beépített grafikus szerkesztőkön keresztül. Ugyanakkor sok felhasználó csak az, amit az operációs rendszer belső eszközeinek felhasználásával lehet a mutatók kezelésére.
