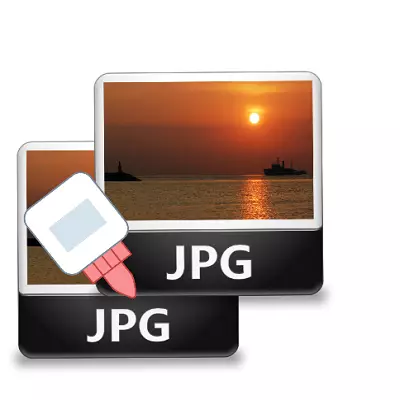
A két vagy több fénykép egyetlen képre való ragasztása egy meglehetősen népszerű funkció, amelyet a képek feldolgozása során fényképszerkesztéssel használnak. A képeket a Photoshop-ban csatlakoztathatja, de ez a program meglehetősen összetett a megértéshez, ráadásul számítógépes erőforrásokat igényel.
Ha a fényképeket egy gyenge számítógépen vagy egy mobileszközön kell csatlakoztatnia, akkor számos online szerkesztő lesz a mentéshez.
Fotó ragasztási oldalak
Ma elmondjuk a legtöbb funkcionális helyszíneket, amelyek segítenek kombinálni két fotót. A ragasztás olyan esetekben hasznos, ahol egyetlen panoráma fényképet kell létrehozni több képből. A figyelembe vett források teljes mértékben oroszul, így a hétköznapi felhasználók is képesek lesznek kezelni őket.1. módszer: imgonline
Egy online szerkesztő a fotóval dolgozni, kérjük, hogy az egyszerűséggel rendelkező felhasználók legyenek. Csak feltöltenie kell a fotóhelyre, és megadnia kell az összehangolásuk paramétereit. Az egyik kép átfedése az automatikus üzemmódban előfordul, a felhasználó csak a számítógép eredményét letöltheti.
Ha kell egyesíteni néhány fényképet, majd kezdetben ragasztó két kép, akkor csatolja a harmadik kép az eredmény, és így tovább.
Menjen az imgonline weboldalra
- A "Review" segítségével adjunk hozzá két fényképet a webhelyre.

- Válassza ki, hogy mely sík ragasztásra kerül, állítsa be a fotóformátum beállítási paramétereit.

- Testreszabhatja a kép forgását, szükség esetén manuálisan mutatja be a kívánt méretet mindkét fényképhez.
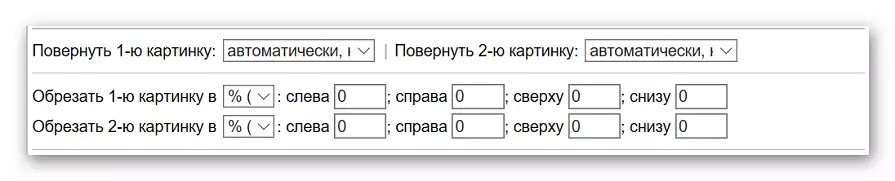
- Válassza ki a megjelenítési beállításokat és optimalizálja a képméretet.

- A bővítés és más paraméterek konfigurálása a végső képhez.

- A ragasztás elindításához kattintson az "OK" gombra.

- Megtekintjük az eredményt, vagy azonnal letöltjük a számítógépre a megfelelő hivatkozások segítségével.
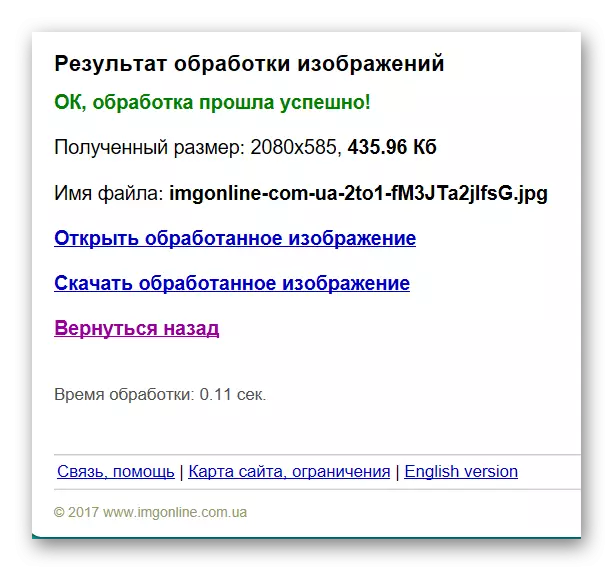
Sok további eszközök a helyszínen, hogy segítséget kap a kívánt képet a rendelkezésünkre anélkül, hogy telepíteni és megérteni a photoshop funkciót. Az erőforrás fő előnye az összes feldolgozás az automatikus üzemmódban, a felhasználói beavatkozás nélkül is, még az alapértelmezett beállításokkal is érdemes eredményt kapunk.
2. módszer: CHORTER
Egy másik erőforrás, amely segít egy képet összekapcsolni a másikval csak néhány kattintással az egérrel. Az erőforrás előnyei közé tartozik a teljes oroszul beszélő felület és a további funkciók jelenléte, amelyek segítenek az utófeldolgozás után a ragasztás után.
A webhely stabil hálózati hozzáférést igényel, különösen ha magas színvonalú fényképen dolgozik.
Menjen a CHORTER weboldalára
- Kattintson a "Fájlok feltöltése" gombra a webhely főoldalán.
- Adja hozzá az első képet az "Áttekintés" segítségével, majd kattintson a "Download" gombra.
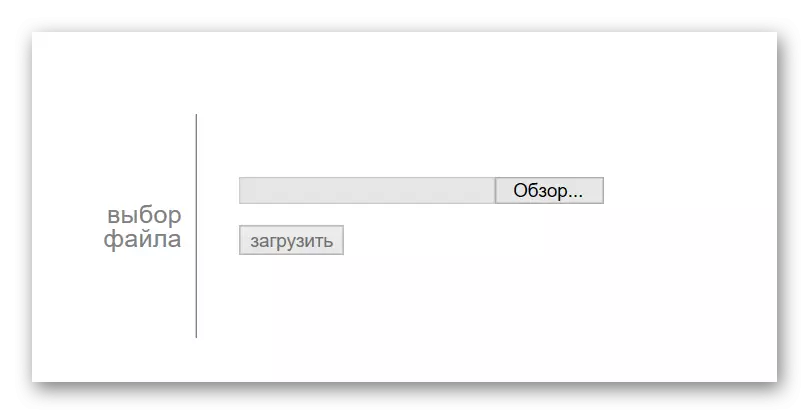
- Töltsük be a második fotót. Ehhez menjen a "Fájlok" menübe, ahol kiválasztja a "Letöltés a lemezről" lehetőséget. Megismételjük a 2. pontból származó műveleteket.
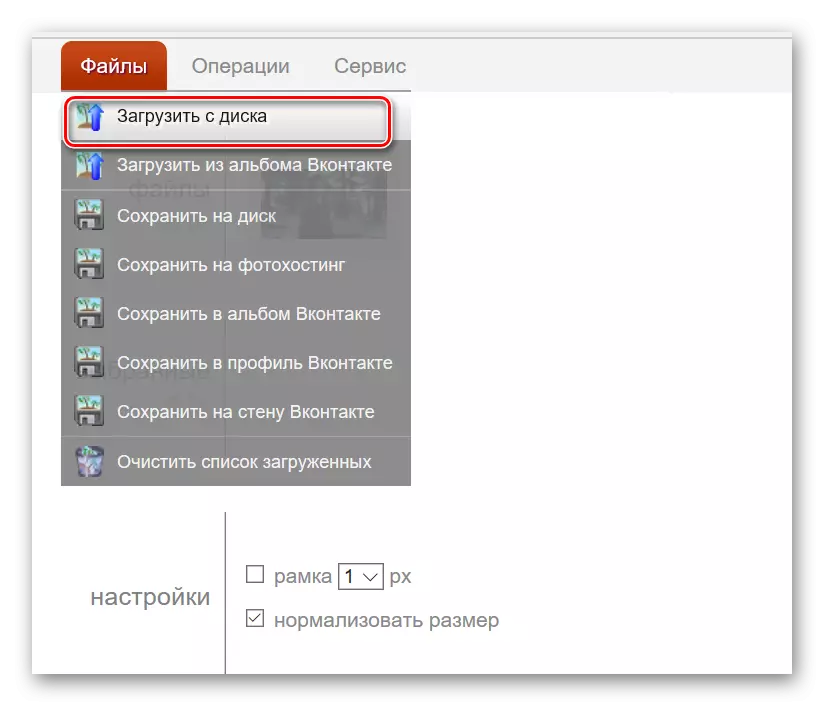
- Menj a „Műveletek” menü „szerkesztés” és kattintson a „ragasztó több fénykép”.
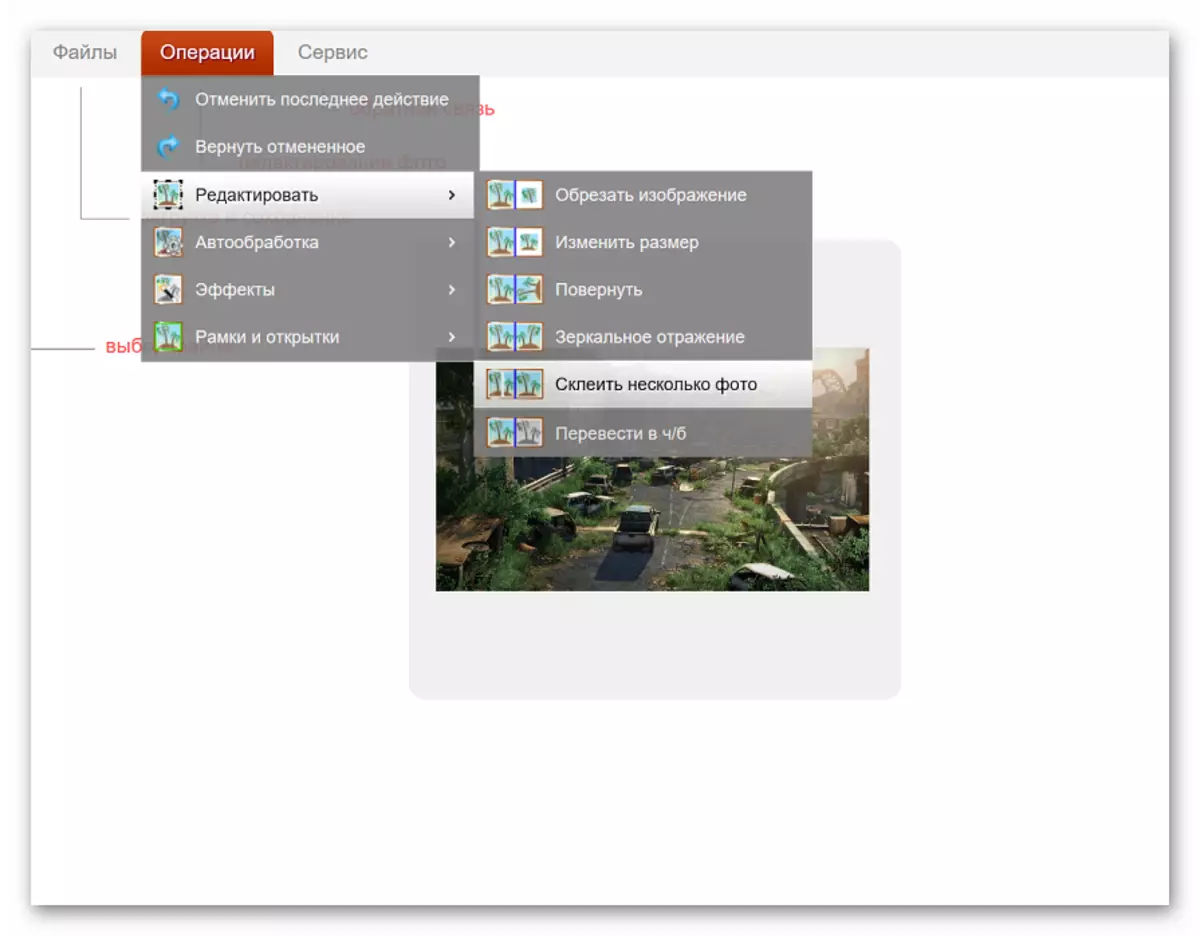
- Adjon hozzá olyan fájlokat, amelyekkel dolgozunk.
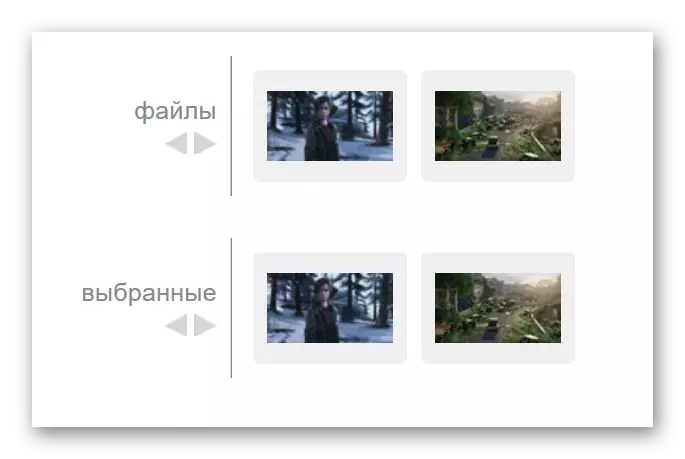
- Adjon meg további beállításokat, amelyek közül az egyik kép méretének normalizálása a másik és a keretparaméterekhez képest.
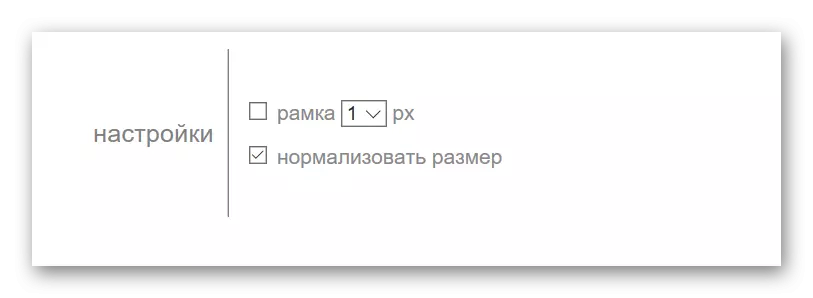
- Válasszunk, ahol a síkban két kép ragasztása lesz.
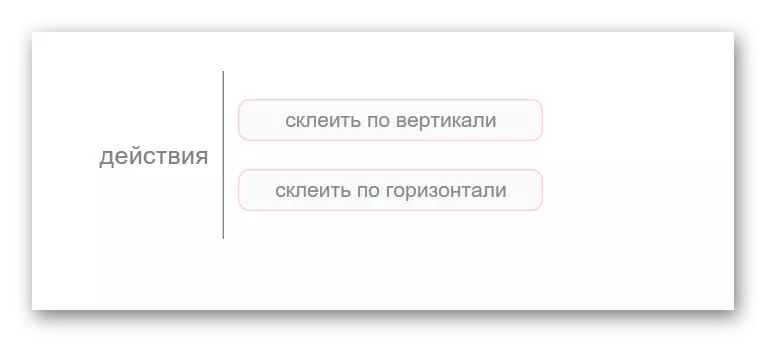
- A fotó feldolgozási folyamata automatikusan elindul, az eredmény egy új ablakban jelenik meg. Ha a végleges fotó teljes mértékben megfelel az igényeinek, kattintson az "Elfogadás" gombra más paraméterek kiválasztásához kattintson a "Mégse" gombra.
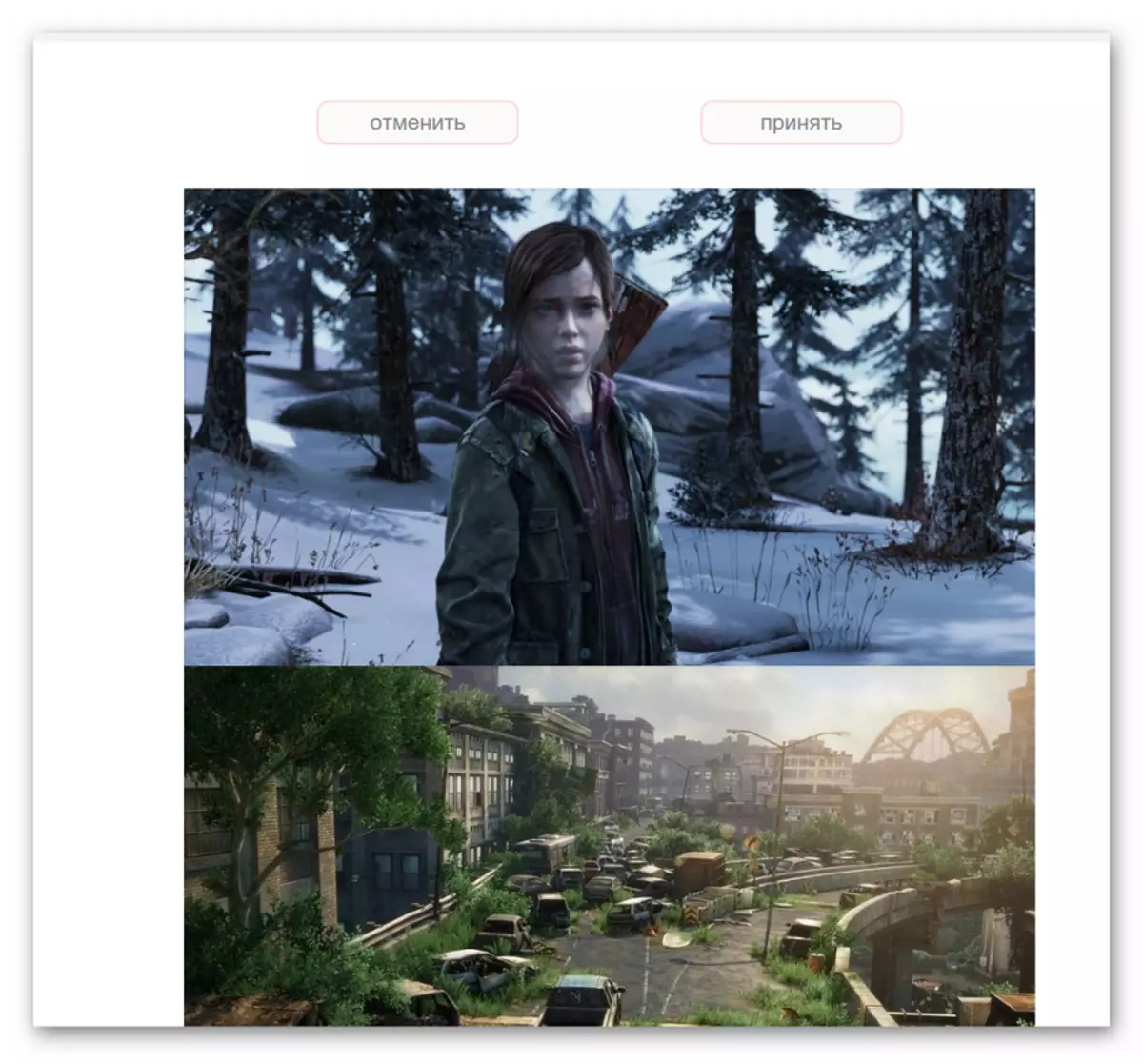
- Az eredmény mentéséhez menjen a "Fájlok" menübe, és kattintson a "Mentés lemezre" gombra.
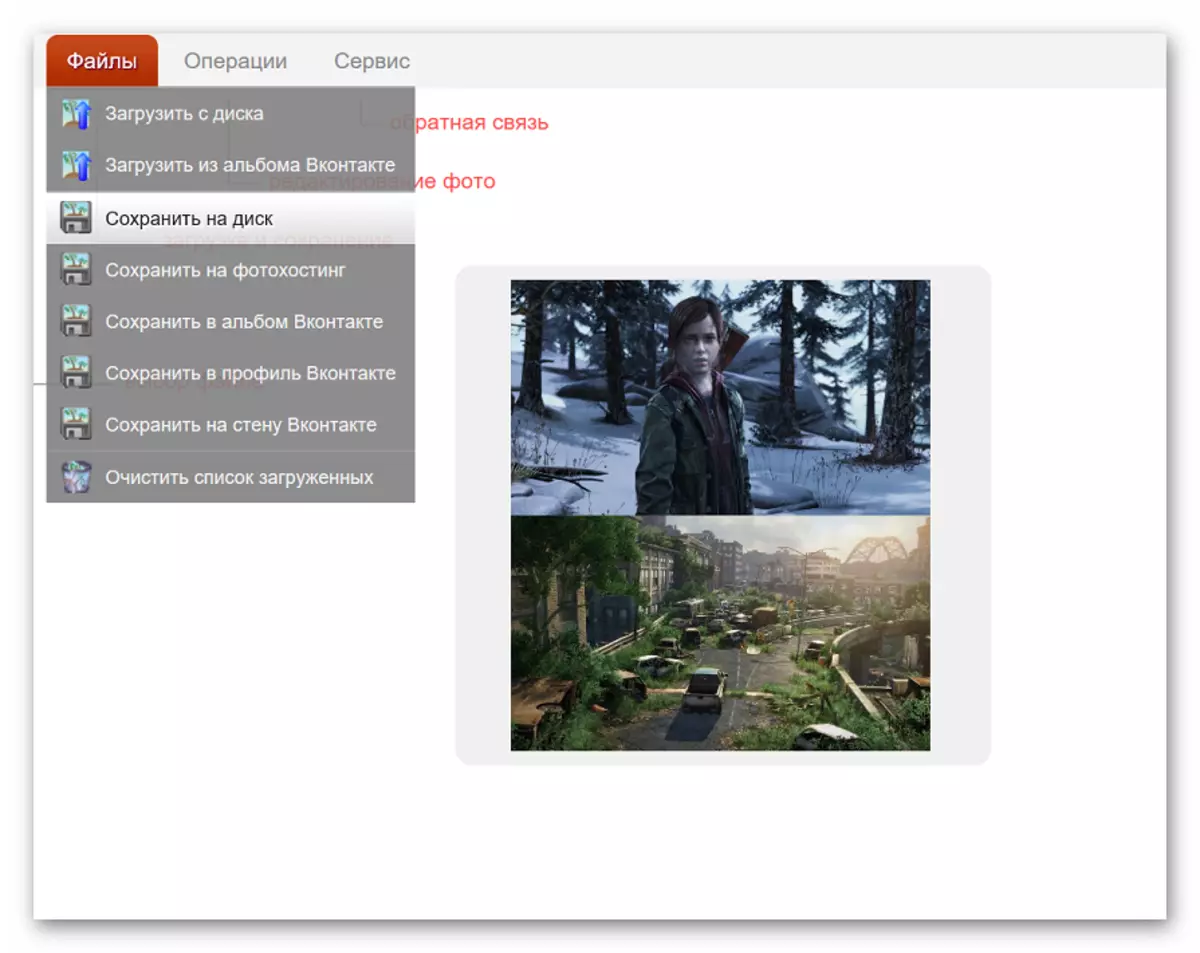
Nem csak a kész fotót a számítógéphez mentheti, hanem betöltheti a felhő tárolására is. Ezt követően a képhez való hozzáférés abszolút bármely olyan eszközről érhető el, amely hozzáférést biztosít a hálózathoz.
3. módszer: Kollázs
A korábbi erőforrásokkal ellentétben 6 képre egyidejűleg ragaszkodhat a webhelyen. Gyorsan dolgozik, és sok érdekes ragasztási sablont kínál a felhasználók számára.
A fő hátrány a kiterjesztett funkciók hiánya. Ha a ragasztás után is feldolgozza a fotókat, feltöltenie kell egy harmadik fél erőforrásra.
Menj a helyszínre
- Válassza ki a sablont, amely szerint a fényképek ragaszkodnak.

- A képeket az oldalra töltjük le a "Fénykép feltöltése" gomb segítségével. Ne feledje, hogy csak a JPEG és a JPG formátumban lévő fotókkal dolgozik.

- Vasúti képek a sablon területre. Így a fotók bárhol elhelyezhetők vászonra. A méretezéshez elegendő ahhoz, hogy a képet a kívánt formátumra húzza. A legjobb eredményt olyan esetekben kapják meg, ahol mindkét fájl az egész szabad területet szóköz nélkül foglalja el.

- Kattintson a "Kollázs létrehozása" gombra az eredmény mentéséhez.

- A megnyíló ablakban kattintson a jobb egérgombbal, majd válassza ki a "Mentse a kép mentése" elemet.

A kapcsolat fotó néhány másodpercig tart, az idő függ a képek méretétől függően, amellyel a munka folyamatban van.
A képek összekapcsolására szolgáló legkényelmesebb helyszínekről beszéltünk. Milyen erőforrás - csak az Ön kívánságaitól és preferenciáitól függ. Ha csak két vagy több képet kell csatlakoztatnia a későbbi feldolgozás nélkül, akkor kiváló választás lesz az oldal a sollage helyszínen.
