
Az ICO formátumot leggyakrabban használják a kedvezmények - weboldal ikonok, amelyek megjelennek, amikor a böngésző lapon átkapcsolunk egy weboldalra. Az ikon készítéséhez gyakran egy képet kell konvertálnia a PNG kiterjesztéssel az ICO-ban.
A reformálás iránti kérelmek
A PNG konverzió ICO-ban történő végrehajtásához online szolgáltatásokat használhat, vagy telepítheti a számítógépre telepített programokat. Utolsó lehetőség, részletesebben tartjuk. A megadott irányba történő konvertáláshoz a következő típusú alkalmazásokat használhatja:- Grafikus szerkesztők;
- Átalakítók;
- Képek nézők.
Ezután figyelembe vesszük az ICO PNG-átalakítási eljárást az egyes programok egyedi programjainak példáin.
1. módszer: Gyári formátumok
Először vegye figyelembe az ICO református algoritmust a PNG-ről a konverter faktor formátum alkalmazásával.
- Futtassa az alkalmazást. Kattintson a "Fotó" szakasz nevére.
- Megnyílik a konverziós utasítások listája ikonokként. Kattintson az ICO ikonra.
- Megnyílik az ICO konverziós beállítási ablak. Először is hozzá kell adnia a forrást. Kattintson a "Fájl hozzáadása" gombra.
- A megnyíló képválasztó ablakban jelentkezzen be az eredeti PNG helyére. Jelölje meg a megadott objektumot, használja a "Open" -t.
- A kiválasztott objektum neve megjelenik a Paraméter ablakban található listában. A "End mappa" mező beírta a könyvtár címét, amelyhez az átalakított favon kerül elküldésre. De ha szükséges, megváltoztathatja ezt a könyvtárat, csak kattintson a "Change" gombra.
- A mappa áttekintő eszközének átmása a könyvtárba, ahol favonot szeretne tárolni, válassza ki, és kattintson az "OK" gombra.
- Miután az új cím megjelenik a "End mappa" elemben, kattintson az "OK" gombra.
- Visszatérés a fő programablakba. Amint látja, a feladat beállításai külön sorban jelennek meg. A konverzió elindításához válassza ki ezt a karakterláncot, és kattintson a "Start" gombra.
- Az ICO-ban történő reformálás. A feladat befejezése után a "végrehajtott" állapot az "Állapot" mezőbe kerül.
- A Favicon helykímosztéjához válassza ki a karakterláncot a feladathoz, és kattintson a panelen elhelyezett ikonra - "End mappa".
- A "karmester" elindul azon a területen, ahol a kész favon el van helyezve.

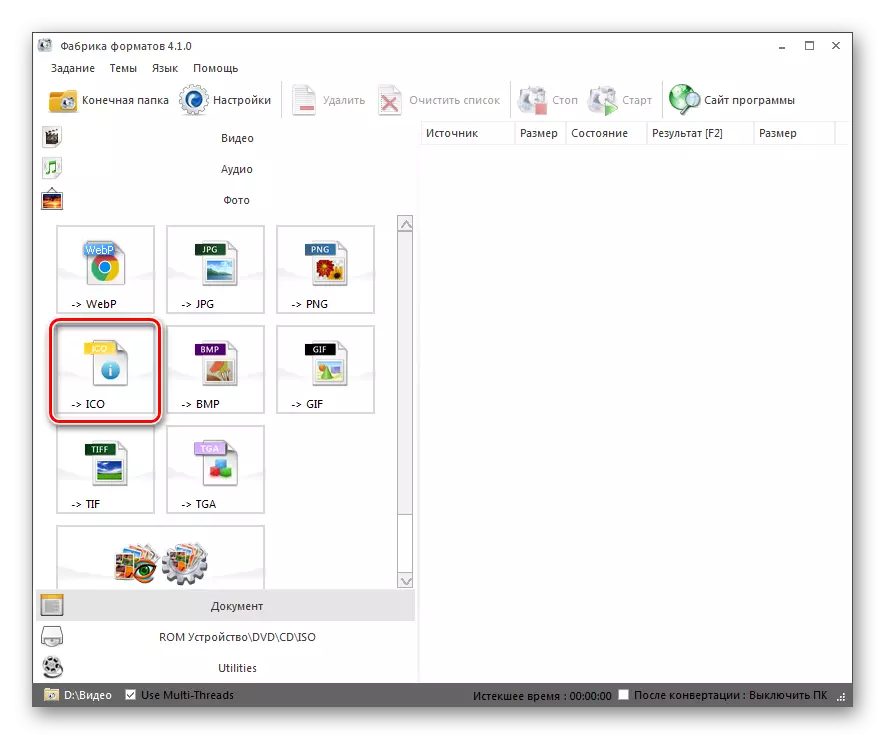

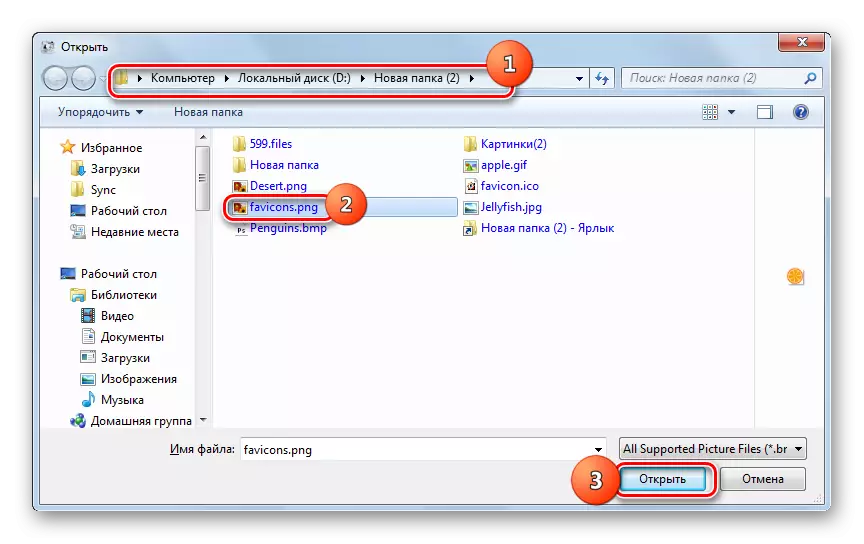

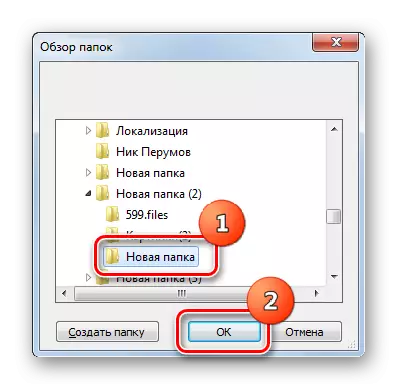

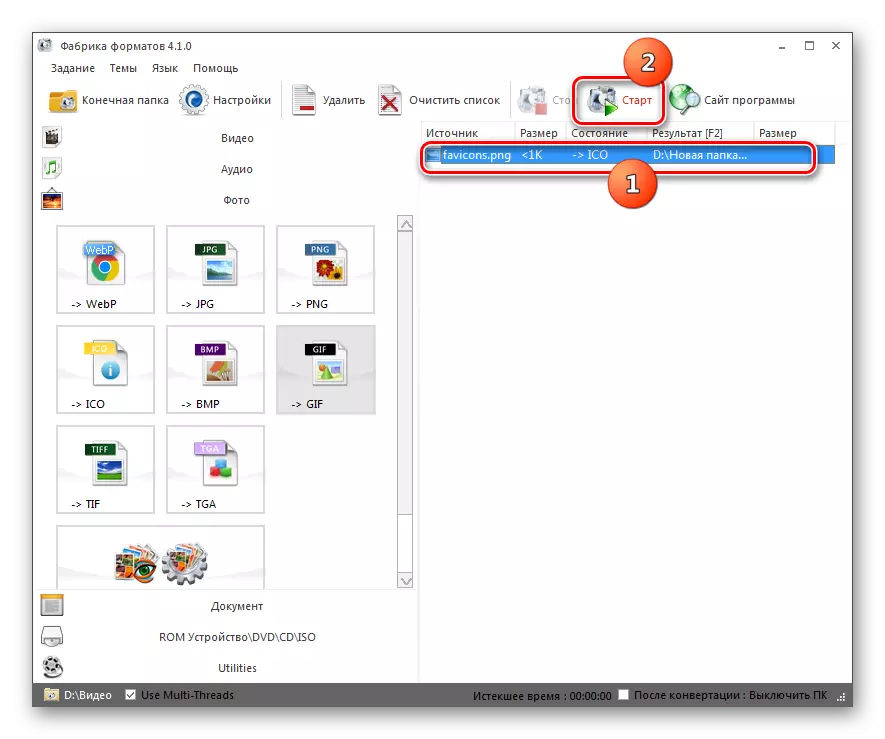
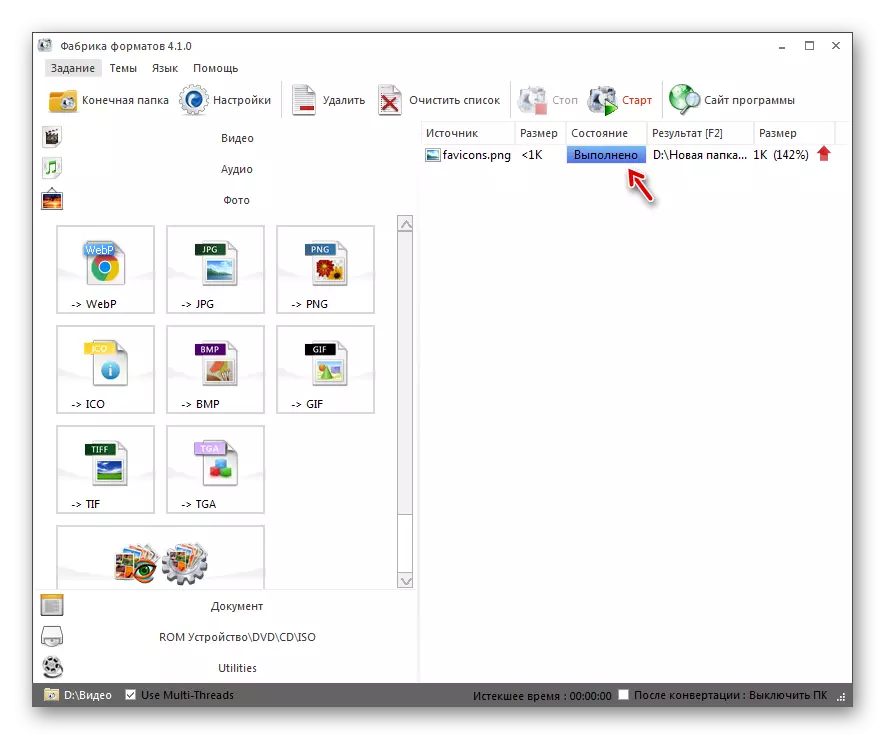
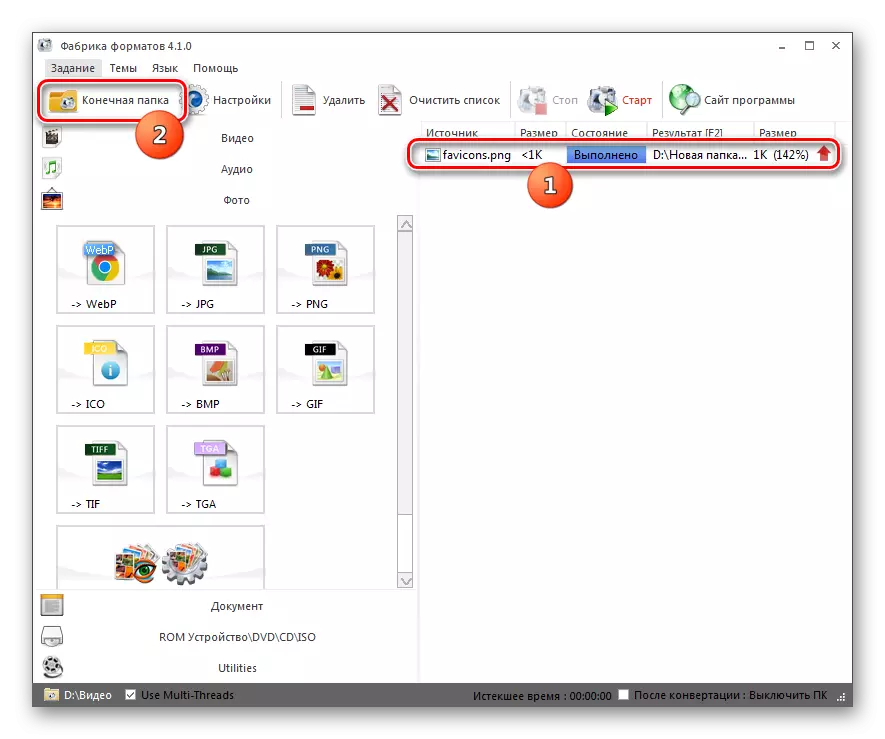
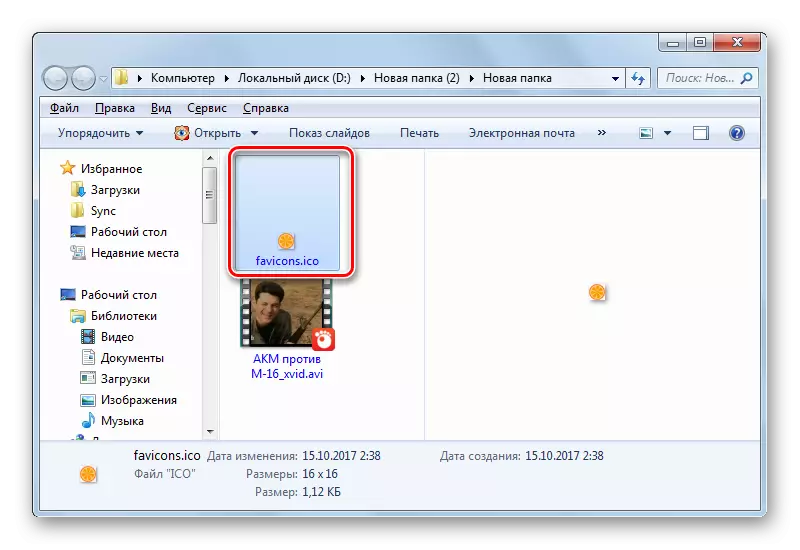
2. módszer: Fényképváltó szabvány
Ezután figyelembe vesszük egy példát az eljárás végrehajtására, amelyet egy speciális program segítségével tanulmányoznak a képváltó szabvány konverziós programjának.
Fényképváltó szabvány letöltése
- Indítsa el a Photo Converter szabványt. A "Fájlok kiválasztása" fülön kattintson a "+" ikonra a "Fájlok" felirattal. A megszűnt listában kattintson a "Fájlok hozzáadása" gombra.
- Megnyílik egy képválasztó ablak. Menjen a PNG helyre. Az objektum kijelölése, "Open" alkalmazása.
- A kiválasztott minta megjelenik a főprogram ablakban. Most meg kell adnia a végső konverziós formátumot. Ehhez az ikonok "mentése" ikonok jobb oldalán az ablak alján található, kattintson az ikonra a "+" jel formájában.
- Egy további ablak a grafikus formátumok óriási listájával nyílik meg. Kattintson az "ICO" gombra.
- Most az ICO ikon megjelent a "Mentés" elem blokkban. Ez aktív, és ez azt jelenti, hogy az objektumban van ezzel a terjeszkedéssel. A FAVON végleges tárolási mappájának megadásához kattintson a "Mentés" szakaszra név szerint.
- Megnyílik egy szakasz, amelyben megadhat egy katalógust az átalakított fanique megőrzésének. A rádió gomb helyzetének megjelenése lehet kiválasztani, ahol a fájl mentésre kerül:
- Ugyanabban a mappában, mint a forrás;
- Az eredeti könyvtárba fektetett könyvtárban;
- Tetszőleges katalógus kiválasztása.
Ha kiválasztja az utolsó elemet, lehet megadni a lemez vagy a csatlakoztatott média bármely mappáját. Kattintson a "Change" gombra.
- Megnyílik a mappák áttekintése. Adja meg a könyvtárat, ahol favonot szeretne tárolni, és nyomja meg az OK gombot.
- A kiválasztott könyvtár elérési útja után megjelenik a megfelelő mezőben, akkor futtathatja az átalakítást. Kattintson erre a "Start" -ra.
- A képformátumot elvégzik.
- Vége után az információ megjelenik az átalakítási ablakban - "Konverzió befejeződött". A Favon elhelyezési mappába való menéshez nyomja meg a "Fájlok megjelenítése ..." gombot.
- A "karmester" abban a helyen kezdődik, ahol favon található.
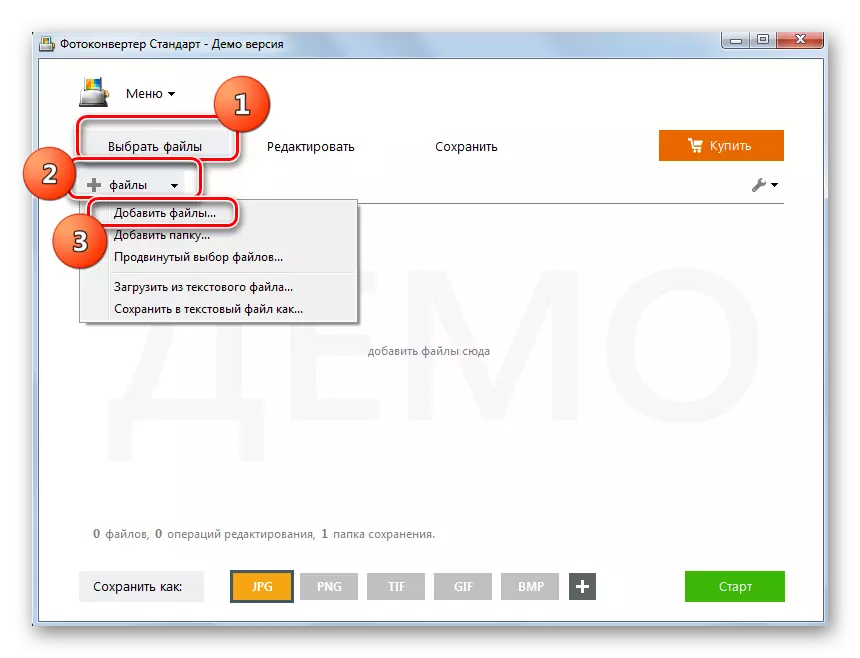
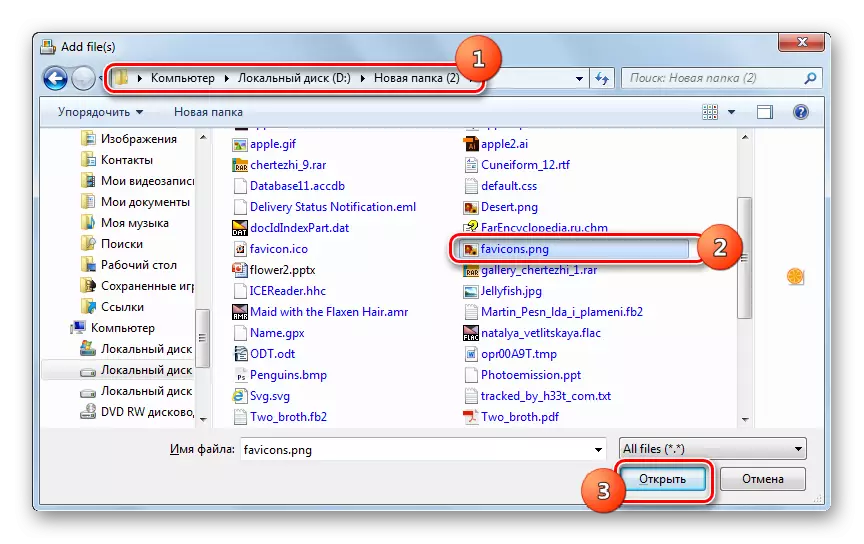

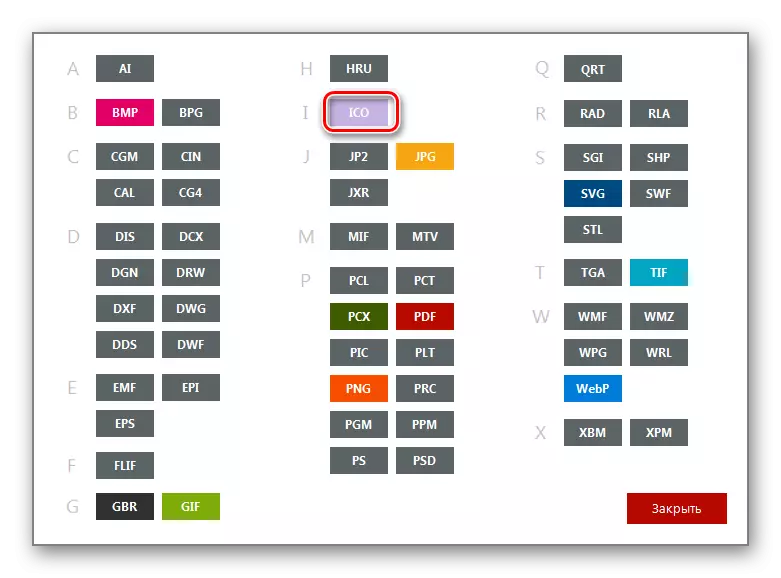
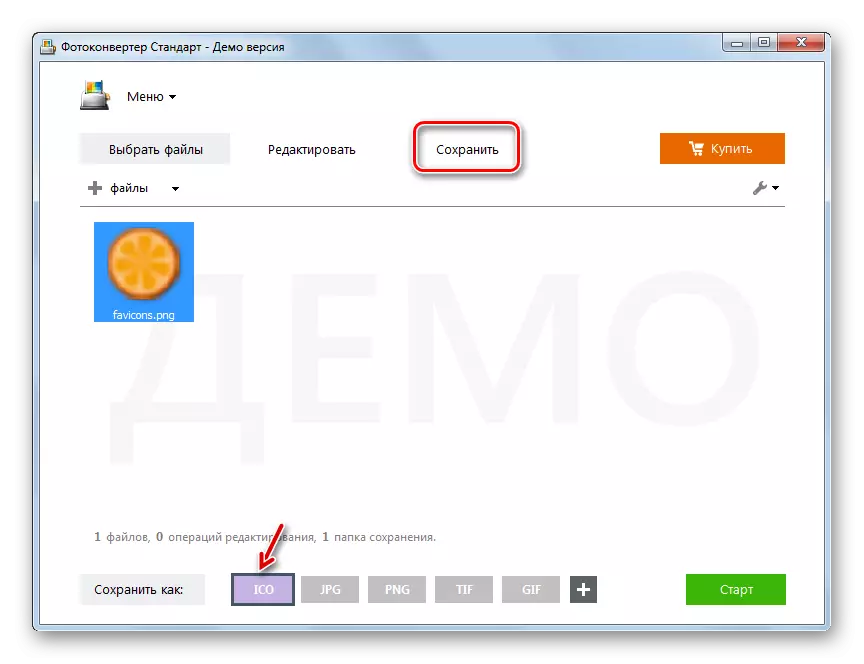
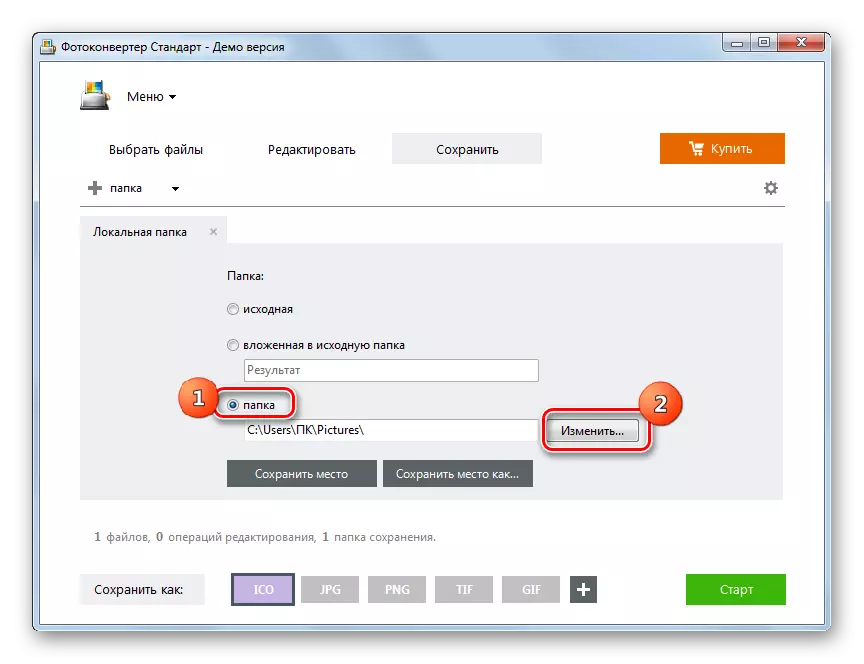
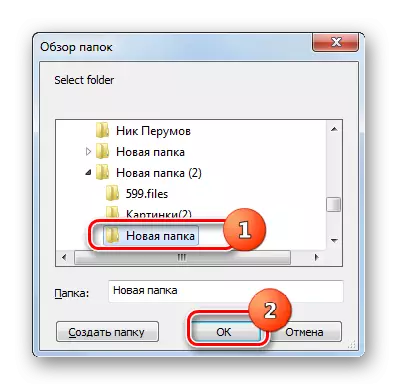
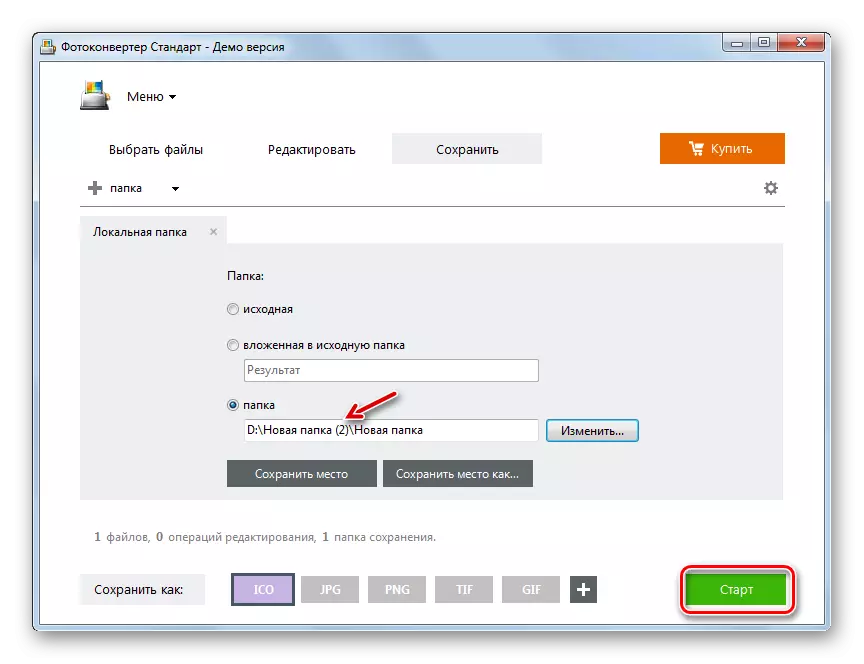
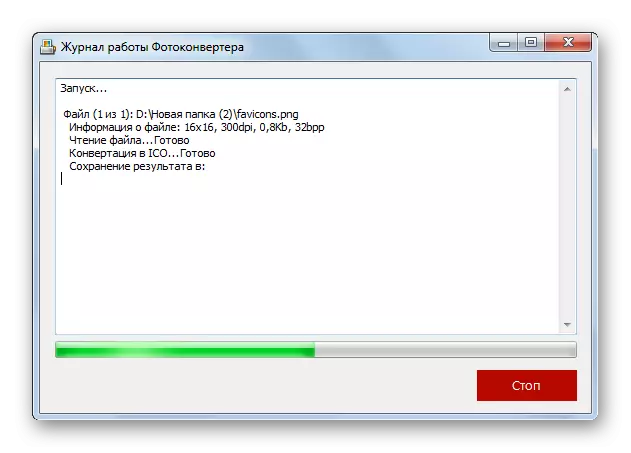
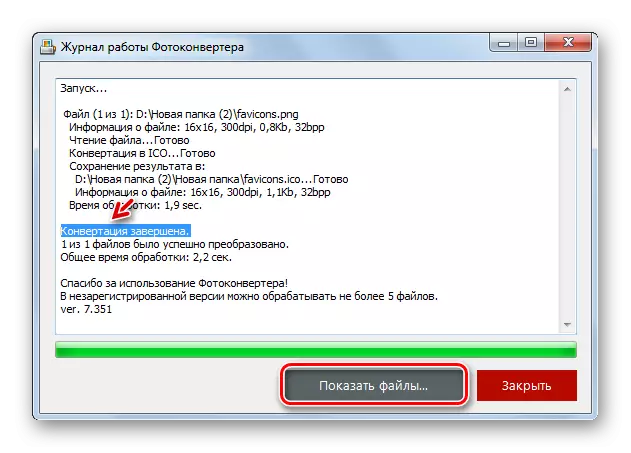

3. módszer: GIMP
Átszerkesztett ICO PNG nemcsak átalakítók, hanem a legtöbb grafikus szerkesztők, amelyek között GIMP különítettek el.
- Nyissa meg a GIMP-t. Kattintson a "Fájl" gombra, és válassza a "Open" lehetőséget.
- Elindul egy képválasztó ablak. Az oldalsó menüben jelölje meg a fájl helyét. Ezután menjen a helyének könyvtárába. Miután kiválasztja a PNG objektumot, alkalmazza a "Open" -t.
- A kép megjelenik a program héjában. A konvertáláshoz kattintson a "Fájl" gombra, majd az "Exportálás ..." gombra.
- Az ablak megnyitott ablak bal oldalán adja meg azt a lemezt, amelyre a kapott képet tárolja. Ezután menjen a kívánt mappához. Kattintson a "Fájltípus kiválasztása" elemre.
- Válassza ki a "Microsoft Windows" ikont, és nyomja meg az "Export" gombot a formátumok kimeneti listájából.
- A megjelenő ablakban csak nyomja meg az Export gombot.
- A kép az ICO-ra alakul át, és a fájlrendszer területén található, amelyet a felhasználó korábban mutatott a konverzió konfigurálásakor.
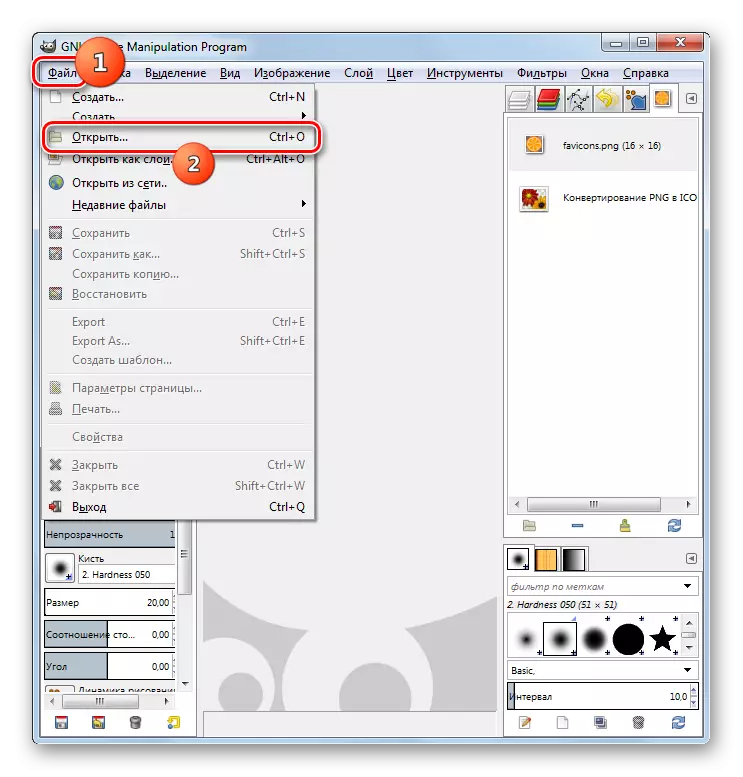
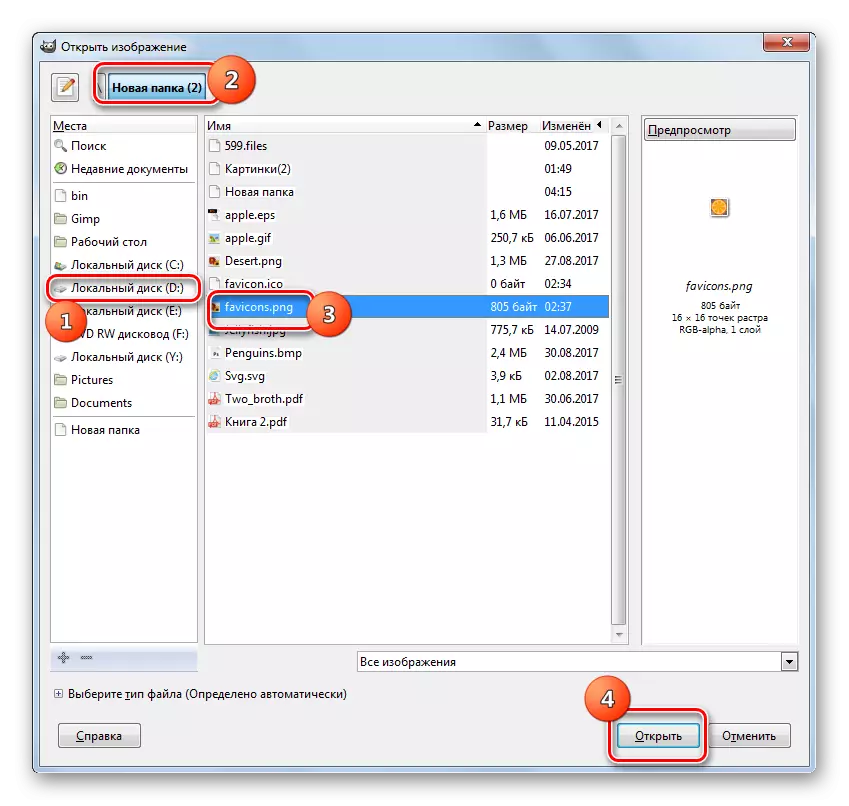
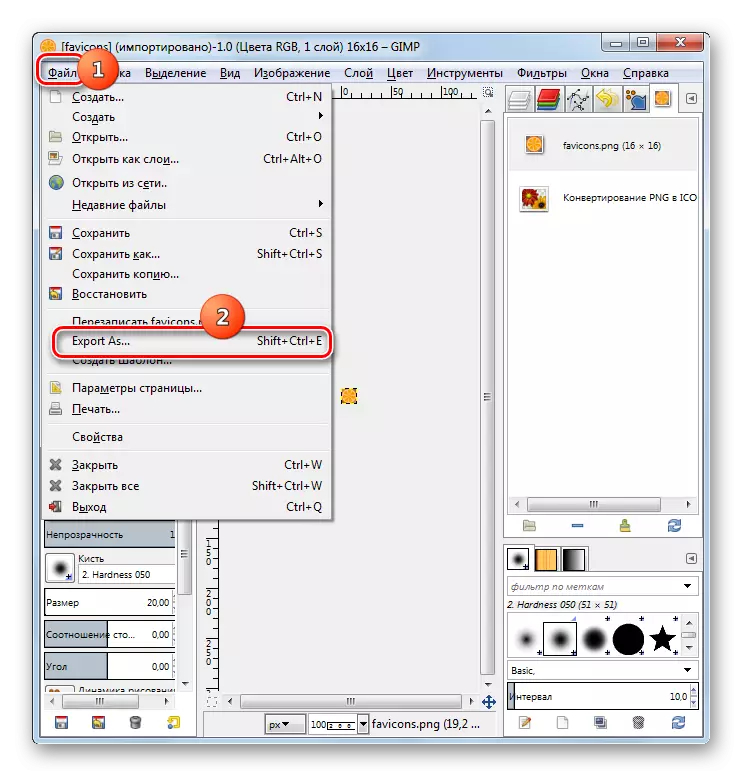
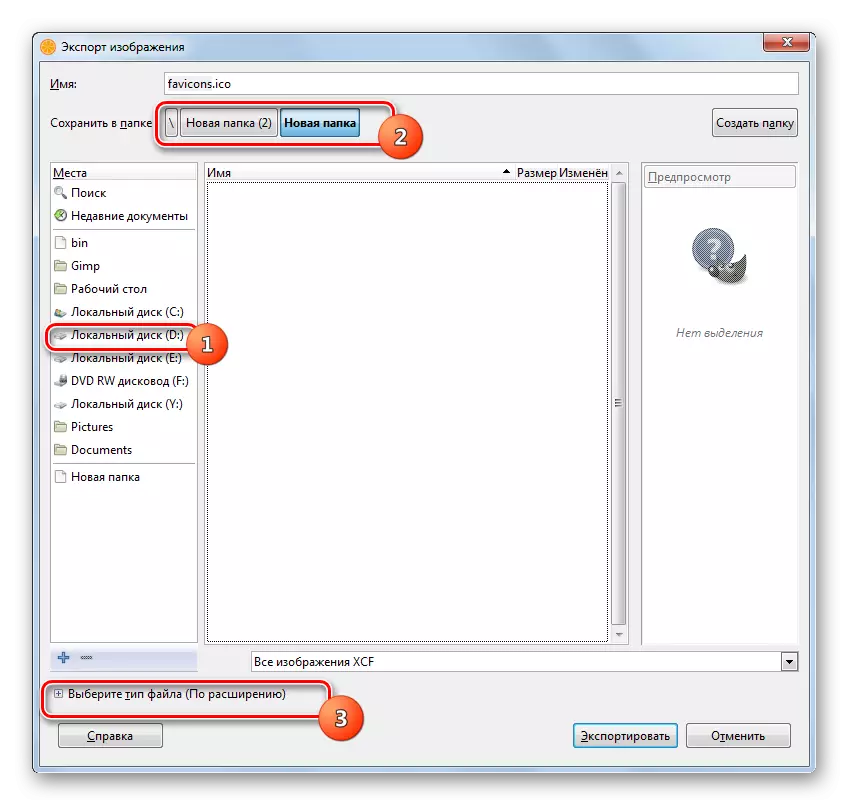
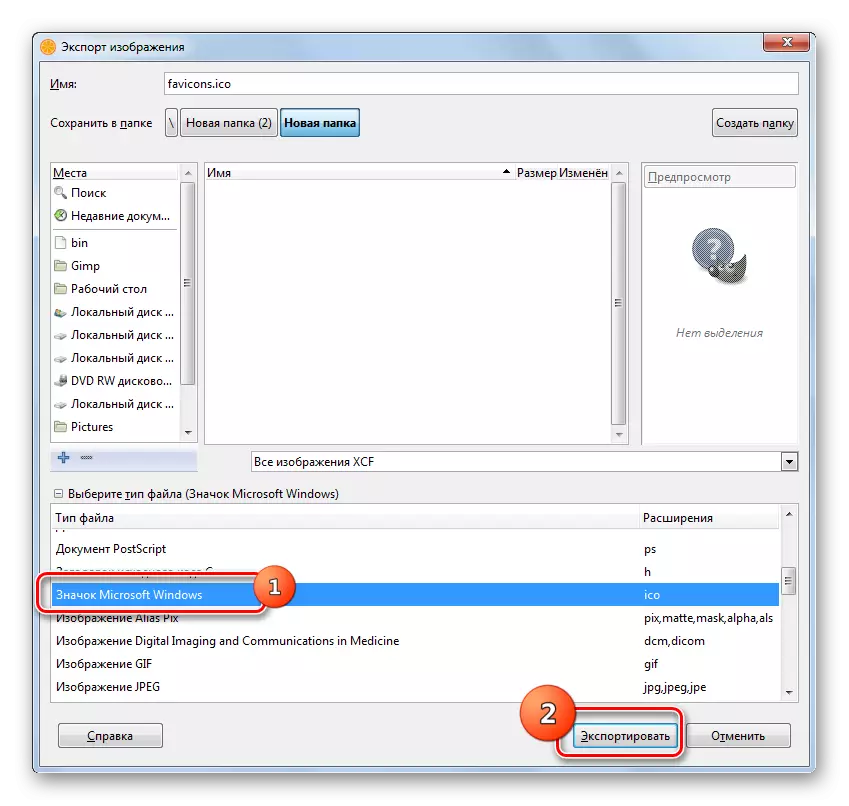
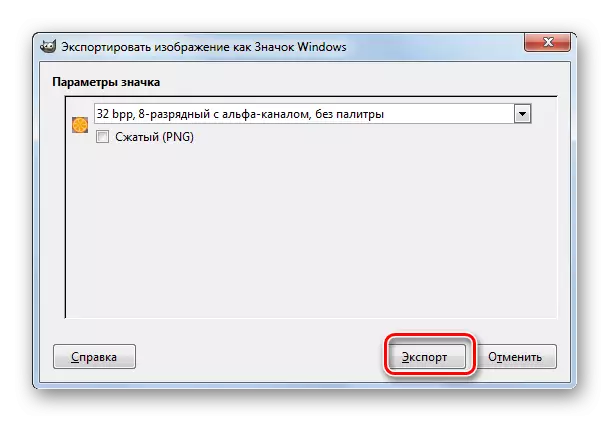
4. módszer: Adobe Photoshop
A következő grafikus szerkesztő a PNG-t az ICO-ban konvertálhatja, az Adobe Photoshopnak nevezhető. De az a tény, hogy a standard szerelvényben a fájlok mentésének lehetősége a szükséges formátumban nincs megadva számunkra. Annak érdekében, hogy ezt a funkciót megkapja, telepítenie kell az icoformat-.6f9-win.zip plugint. A plug-in betöltése után ki kell csomagolnia a mappában a cím sablon:
C: Programfájlok \ Adobe \ Adobe Photoshop CSAUS \ plug-inek
A "NO" érték helyett be kell írnia a Photoshop verziószámát.
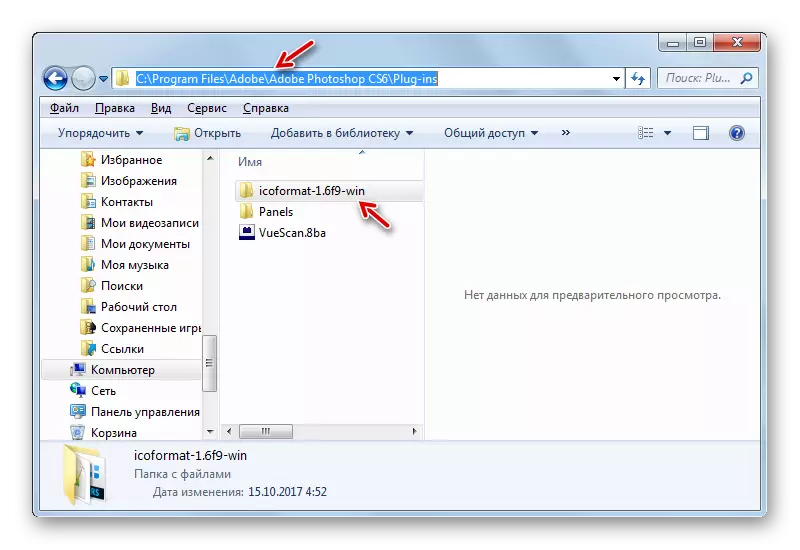
Töltse le plugoin icoFormatc és a6f9-win.zip.
- A plugin telepítése után nyissa meg a Photoshopot. Kattintson a "Fájl" gombra, majd a "Open" gombra.
- A kiválasztási ablak elindul. Jöjjön a PNG helyre. A rajz kiemelése, "Open" alkalmazása.
- Az ablak elkezdi figyelmeztetést a beépített profil hiányáról. Kattintson az "OK" gombra.
- A kép a Photoshopban nyitva van.
- Most meg kell reformálnia a PNG-t a szükséges formátumba. Kattintson ismét a "Fájl" gombra, de ezúttal kattintson a "Mentés másként ..." gombra.
- A fájlmentési ablak elindul. Menjen a katalógusba, ahol favonot szeretne tárolni. A Fájltípus mezőben válassza az "ICO" lehetőséget. Kattintson a "Mentés" gombra.
- A Favon az ICO formátumban kerül mentésre a megadott helyen.
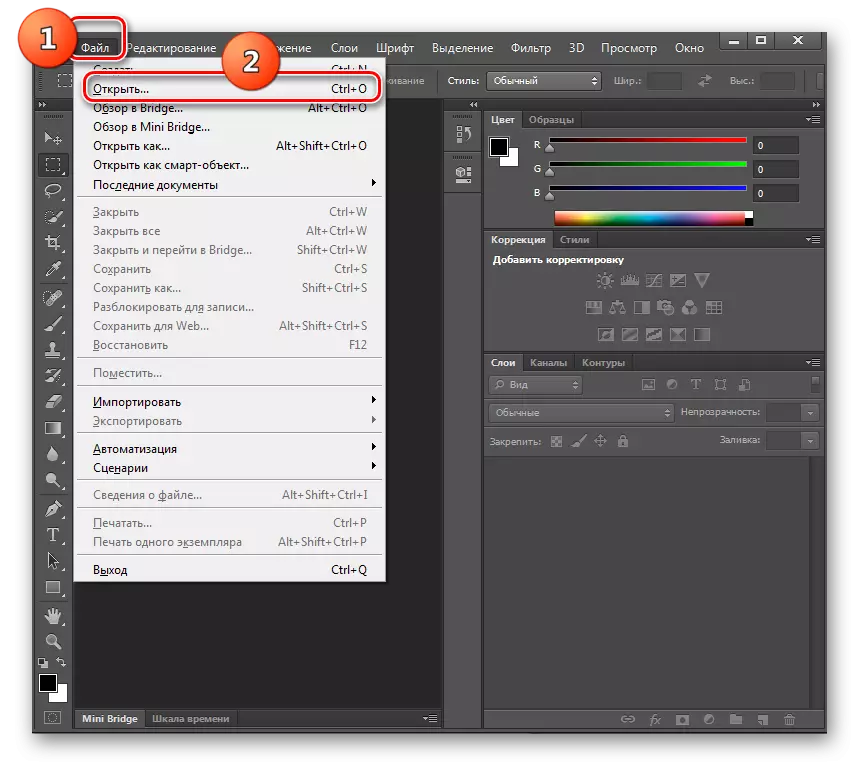
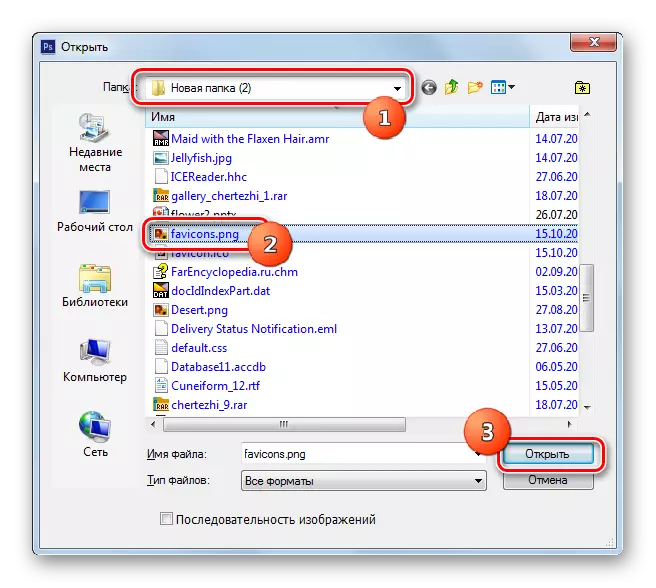
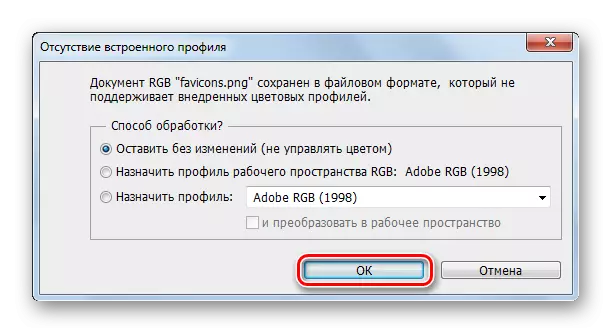
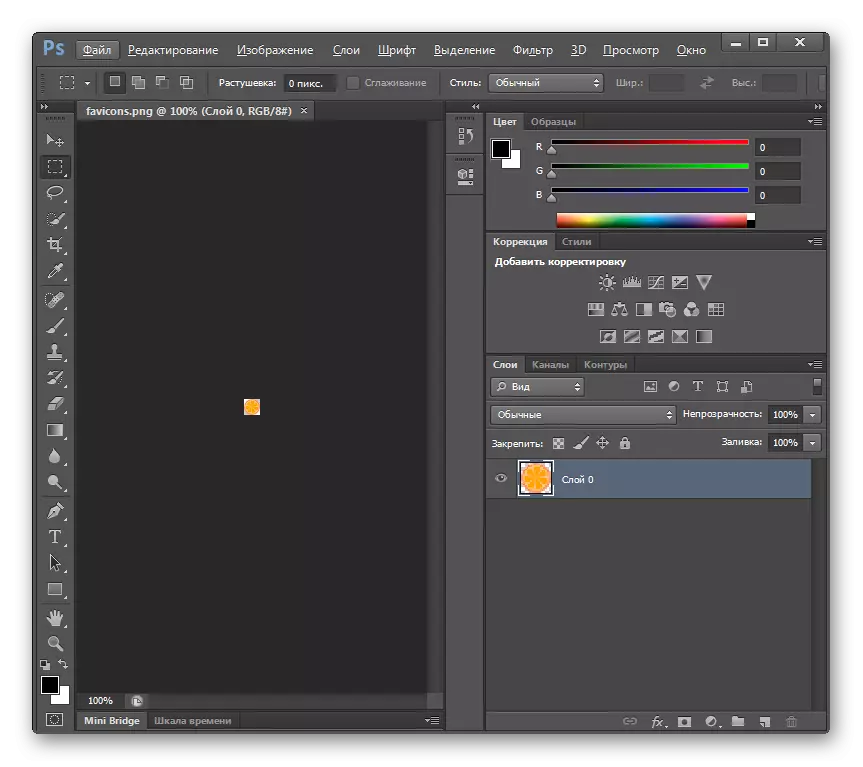
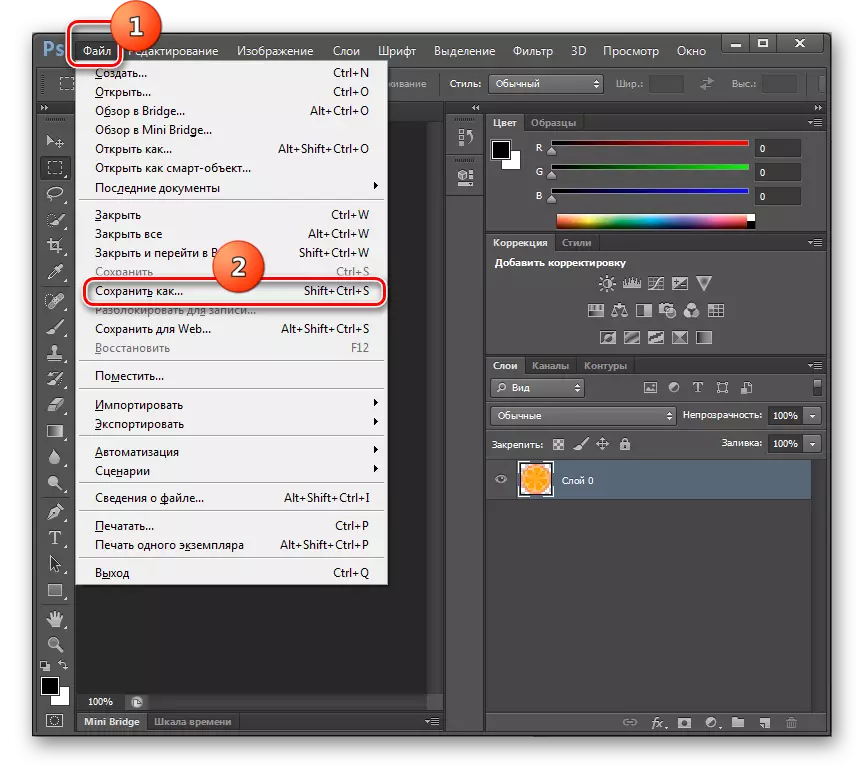

5. módszer: xnview
A PNG-ből származó ICO-ban való reformat számos multifunkcionális nézőhöz képes, amelyek közül az Xnview kiemelve van.
- Futtassa az Xnview-t. Kattintson a "Fájl" gombra, és válassza a "Open" lehetőséget.
- Megjelenik a Képkiválasztó ablak. Mozgassa a PNG-hely mappába. Az objektum rajzolásához használja a "Open" -t.
- A kép megnyílik.
- Most nyomja meg újra a "File" gombot, de ebben az esetben válassza ki a "Mentés ..." álláspontot.
- Megnyitja a mentési ablakot. Ezzel menj, menj arra a helyre, ahol tervezi a favonot. Ezután a "Fájltípus" mezőben válassza az "ICO - Windows ikon" lehetőséget. Kattintson a "Mentés" gombra.
- A kép mentésre kerül a kijelölt kiterjesztéssel és a megadott helyen.
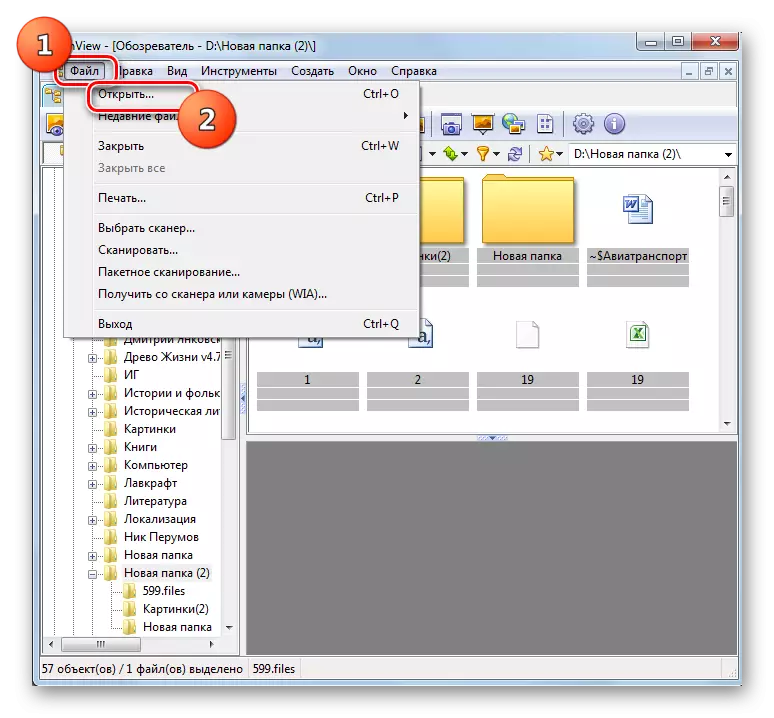
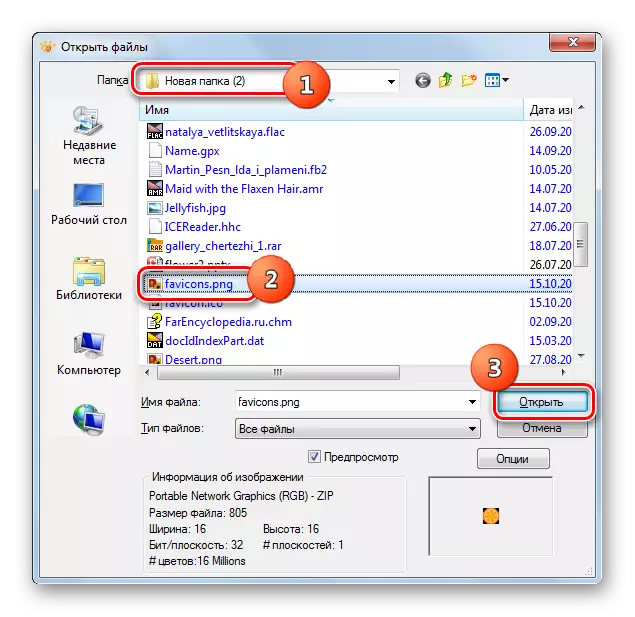

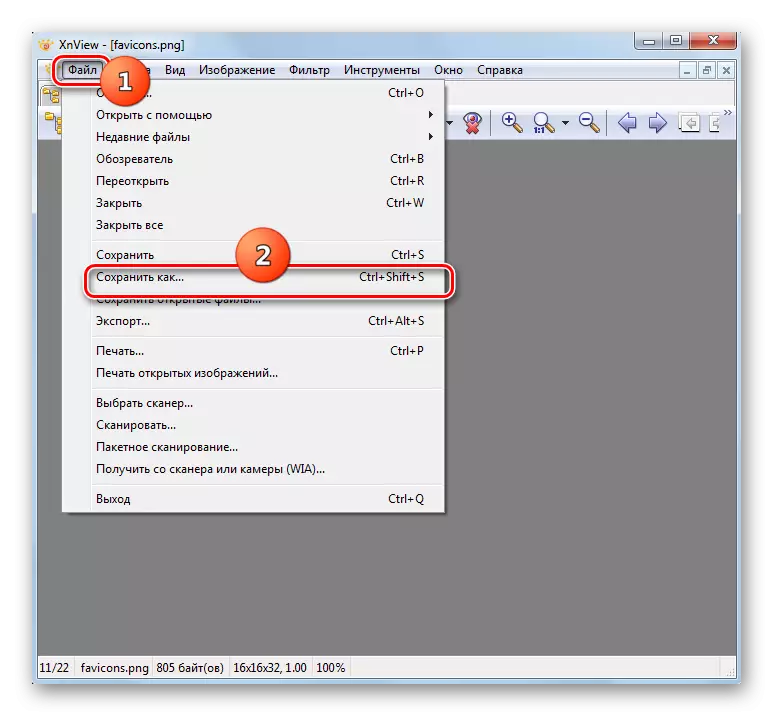
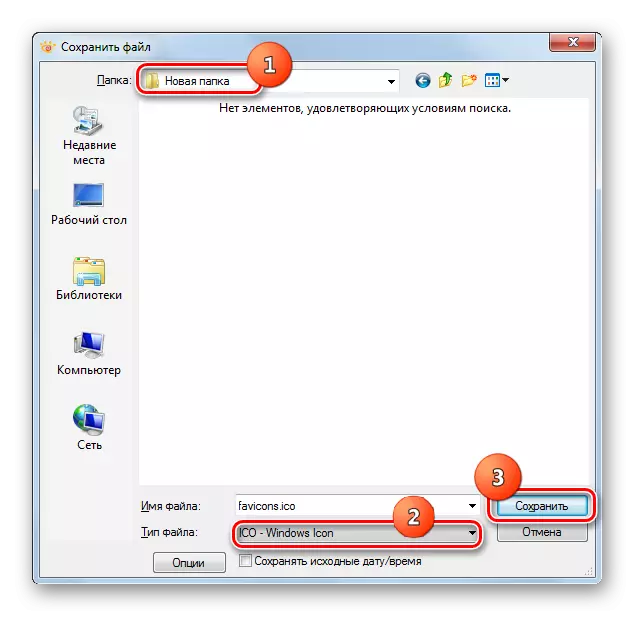
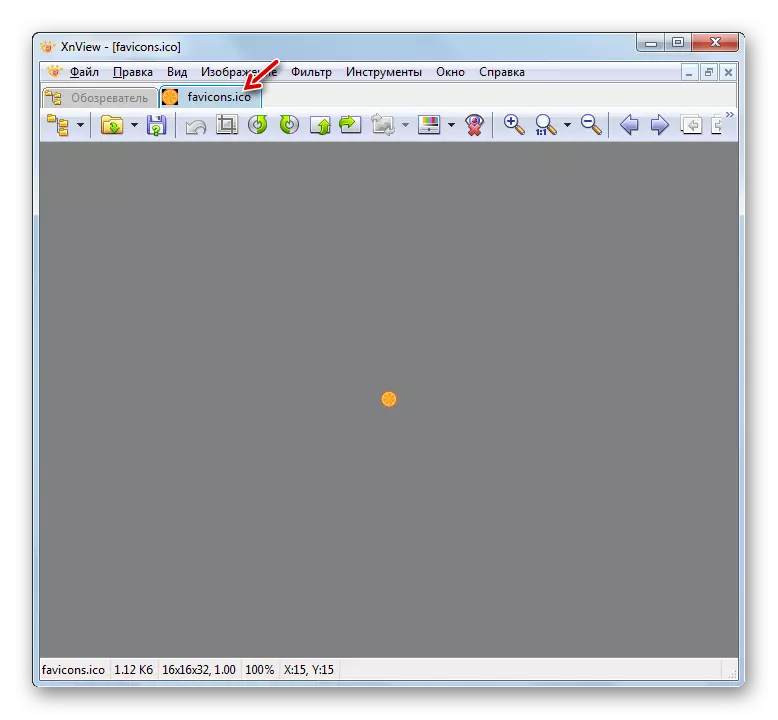
Amint láthatja, számos olyan program létezik, amelyekkel az ICO-ra konvertálhat PNG-ről. A konkrét opció kiválasztása a személyes preferenciáktól és a konverziós feltételektől függ. A fájlok tömeges átalakításához a konverterek a legmegfelelőbbek. Ha egyetlen átalakítást kell készítenie a forrás szerkesztésével, akkor egy grafikus szerkesztő hasznos ehhez. És egyszerű egyszeri konverzió esetén a kép fejlett nézője meglehetősen alkalmas.
