
A Windows 10-ben még mindig hiányosságok és hiányosságok vannak. Ezért az OS minden felhasználója találkozhat a frissítések nem akarnak betölteni vagy beállítani. A Microsoft lehetőséget nyújtott a problémák kijavítására. Ezután részletesebben megvizsgáljuk ezt az eljárást.
A Microsoft is azt tanácsolja, hogy a frissítések problémái, zárja be a Windows Update Center körülbelül 15 percig, és ismételten ki, és ellenőrizze a frissítések elérhetőségét.
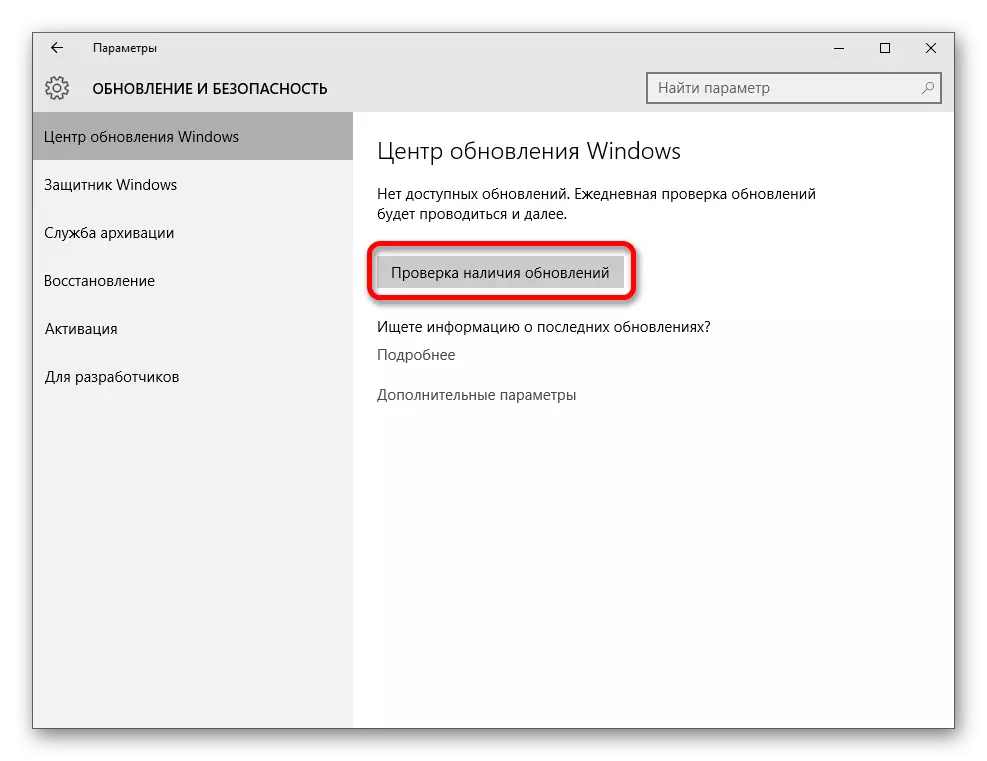
1. módszer: Indítsa el a szolgáltatást
Ez megtörténik, hogy a szükséges szolgáltatás le van tiltva, és ez az oka a frissítések letöltésének előfordulásának oka.
- Clamp Win + R és írja be a parancsot
Szolgáltatások.msc.
Ezt követően kattintson az "OK" vagy az "Enter" gombra.
- Kattintson a bal egérgombra a Windows Update Centeren.
- Futtassa a szolgáltatást a megfelelő elem kiválasztásával.
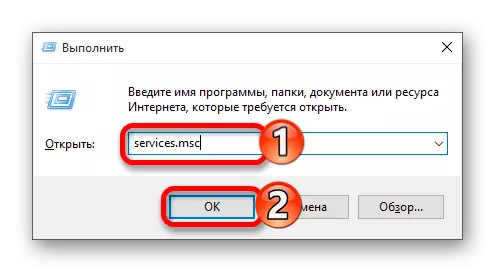
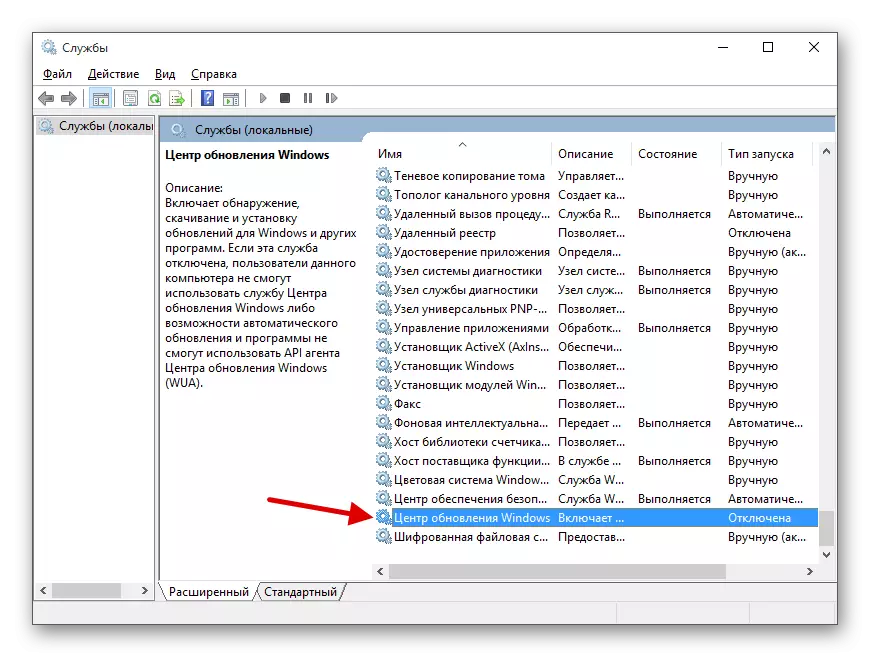
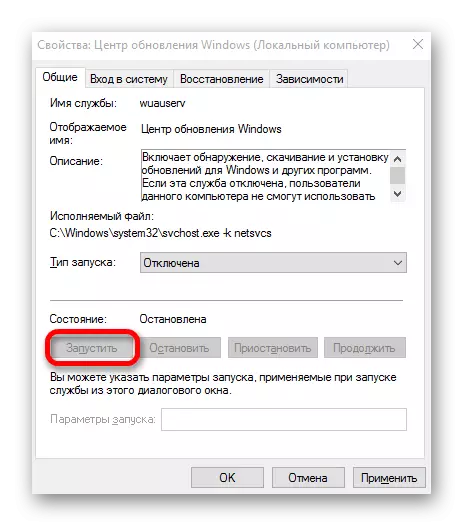
2. módszer: "Számítógépes hibaelhárítás" használatával
A Windows 10 speciális segédprogrammal rendelkezik, amely megtalálhatja és hibaelháríthatja a rendszert.
- Jobb egérgombbal kattintson a Start ikonra, és menjen a "Vezérlőpult" gombra a helyi menüben.
- A "System and Security" szakaszban találja meg a "Keresés és a javítás problémák" című részt.
- A "Rendszer és biztonság" szakaszban válassza a "Hibaelhárítás ..." lehetőséget.
- Most kattintson az "Opcionális" gombra.
- Válassza a "Futtatás az adminisztrátorból" lehetőséget.
- Folytassa a "NEXT" gombot.
- A problémák problémája megkezdődik.
- Ennek eredményeként jelentést kap. A "További információk megtekintése". Ha a segédprogram talál valamit, akkor felkérik, hogy javítsa meg.
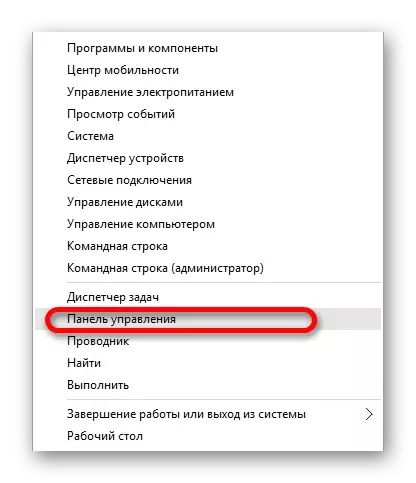
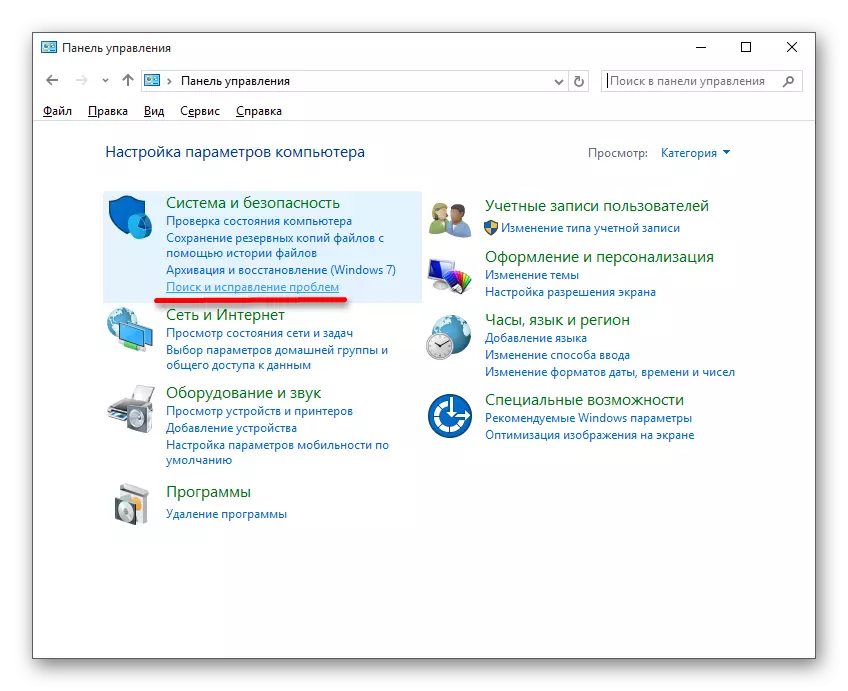
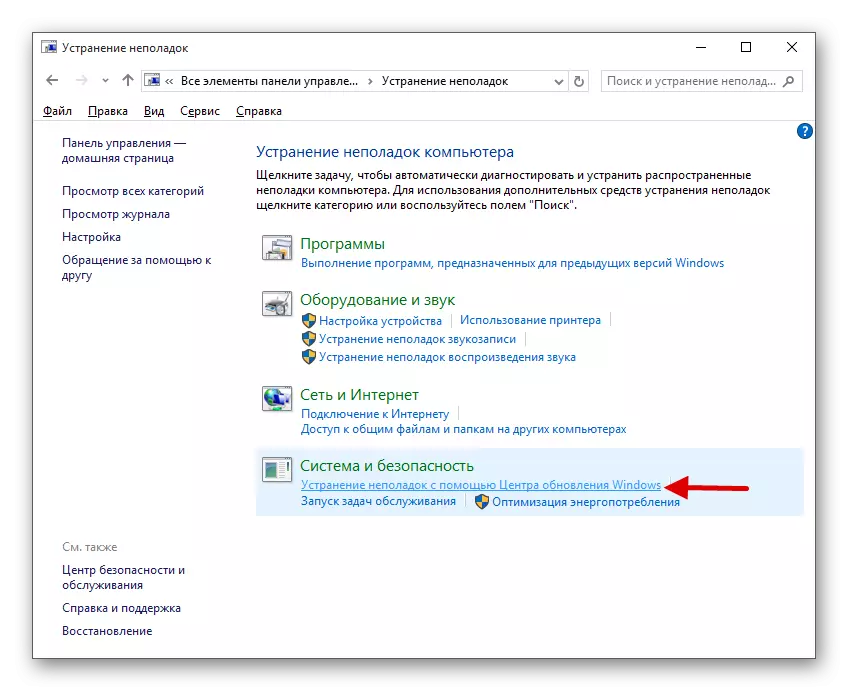
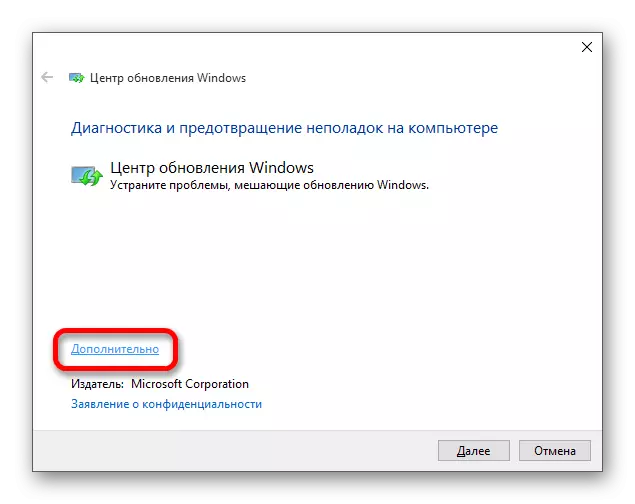
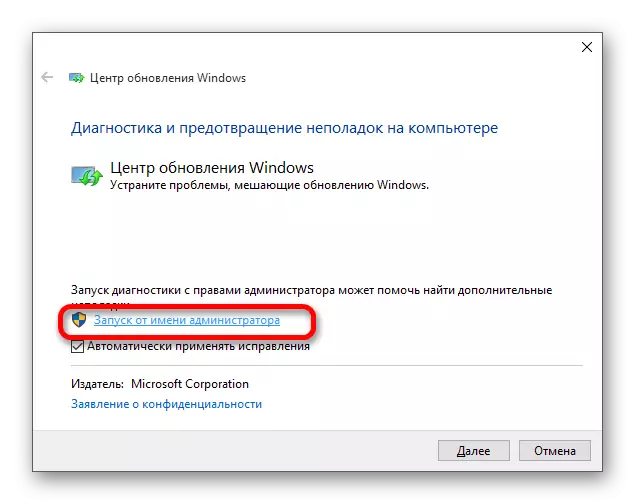
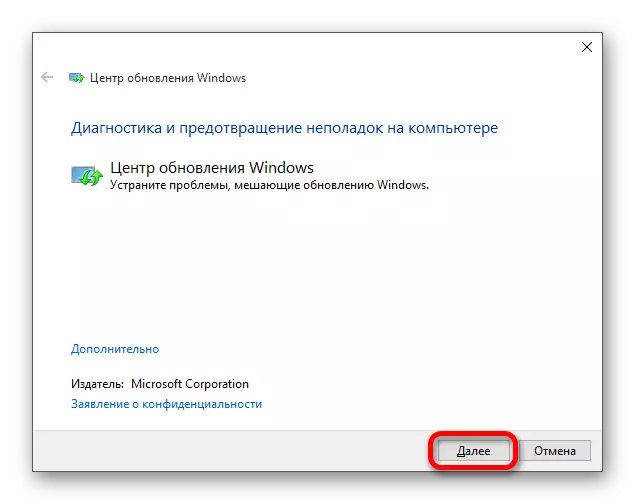
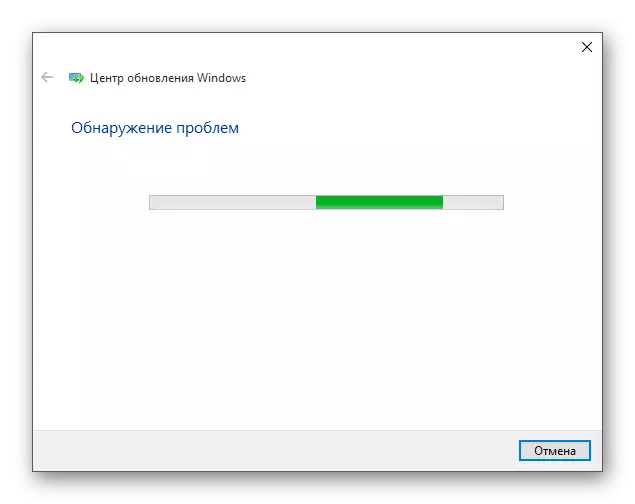

3. módszer: A "Windows Update Hibaelhárító" használatával
Ha valamilyen oknál fogva nem használhatja az előző módokat, vagy nem segített, akkor letöltheti a Microsoft segédprogramot a keresési és hibaelhárítási problémákra.
- Futtassa a Windows Update Hibaelhárítót és folytassa.
- A problémák megoldása után jelentést kap a kérdésekről és a korrekciókról.
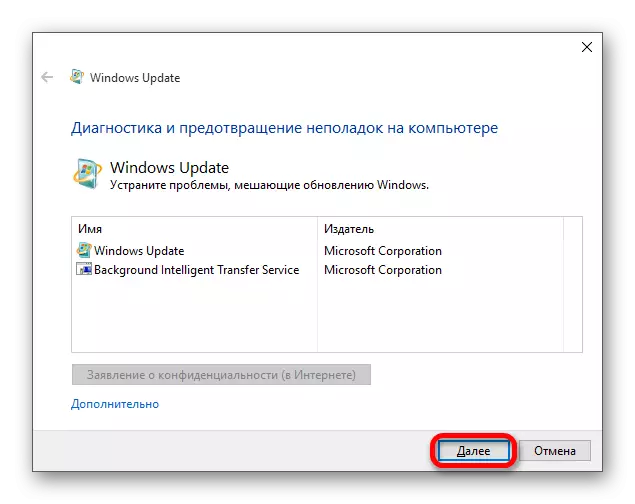
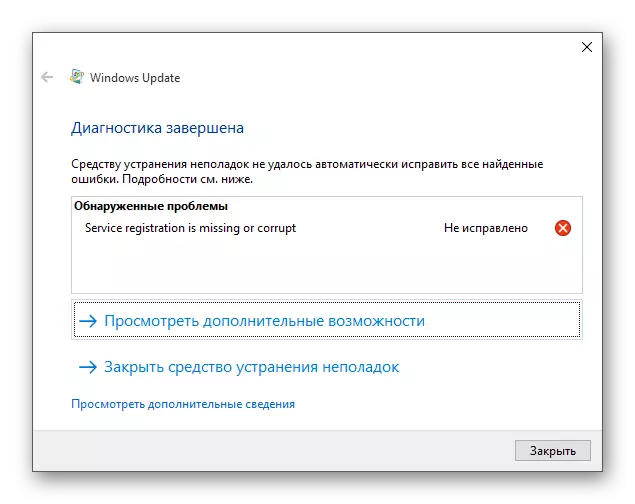
4. módszer: Független frissítések letöltése
Az E Microsoftnak van egy Windows frissítései katalógusa, ahonnan mindenki letöltheti őket függetlenül. Ez a megoldás releváns lehet a 1607-es frissítéshez is.
- Menjen a katalógusba. A keresősávban írja be az elosztás vagy annak nevét, és kattintson a "Keresés" gombra.
- Keresse meg a kívánt fájlt (figyeljen a rendszer bitjére - meg kell egyeznie az Ön), és töltse be a "Download" gombbal.
- Egy új ablakban kattintson a Letöltési hivatkozásra.
- Várja meg a letöltést és telepítse a frissítést manuálisan.
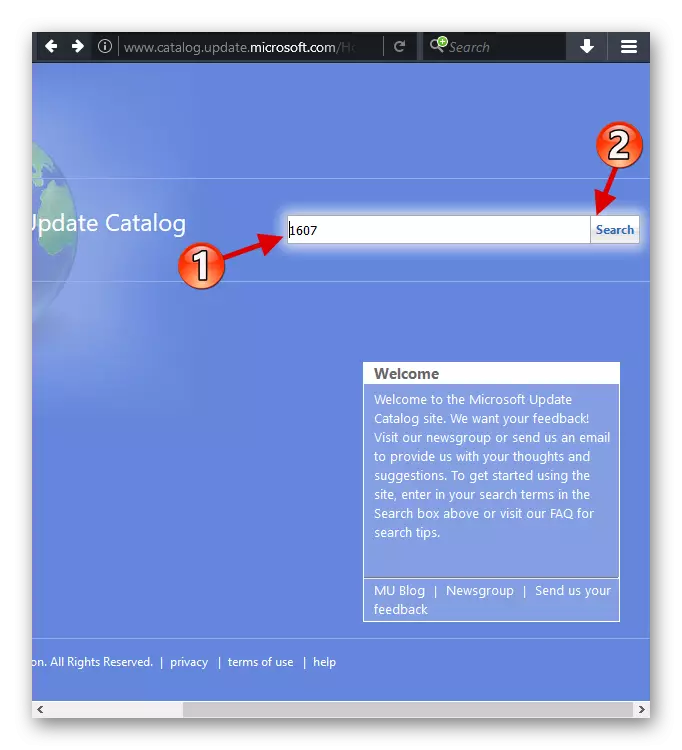
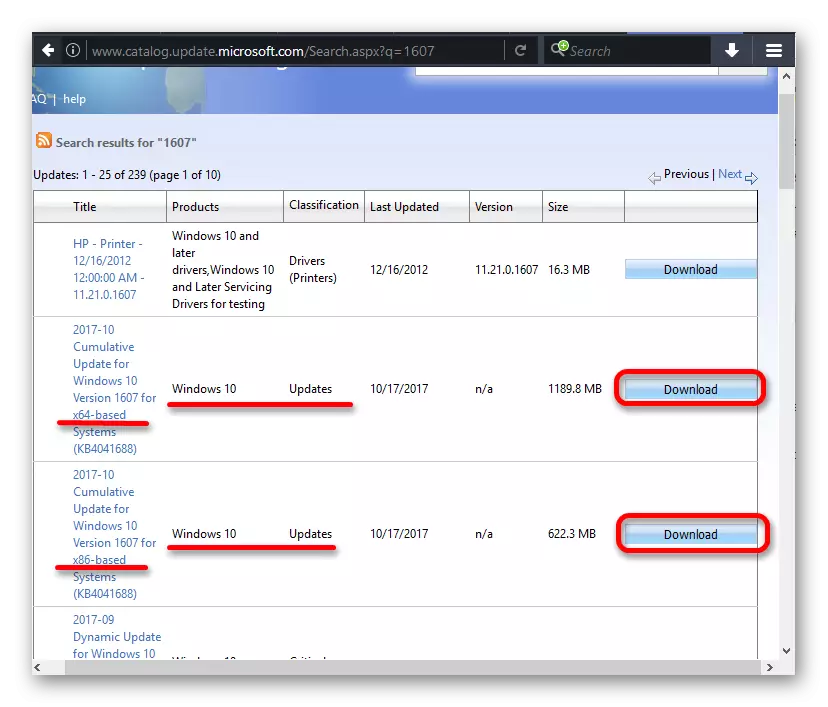
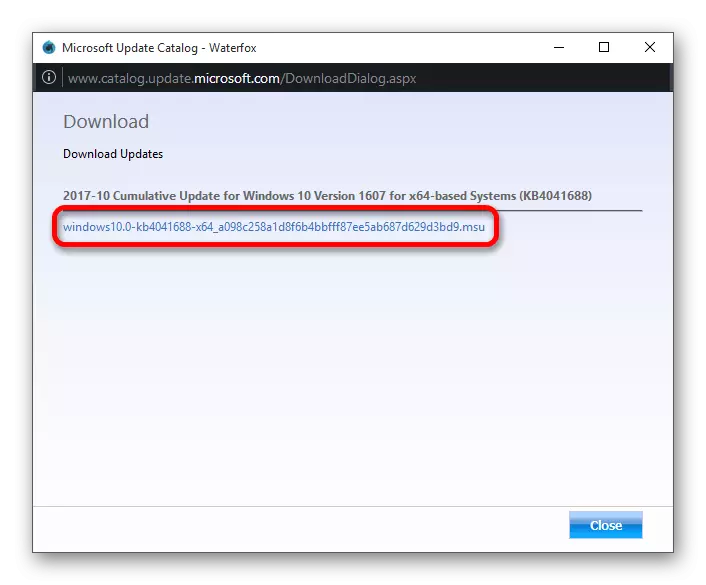
5. módszer: A gyorsítótár frissítéseinek törlése
- Nyitott "Szolgáltatások" (Hogyan kell ezt tenni, az első módszerben leírtak szerint).
- Keresse meg a "Windows Update Center" listát.
- Hívja a menüt, és válassza a "STOP" lehetőséget.
- Most menj az út mentén
C: Windows \ softwaredistrationTribution \ Letöltés
- Válassza ki a mappa összes fájlját, és válassza a "Törlés" lehetőséget a helyi menüben.
- Ezután térjen vissza a "Szolgáltatások" menüpontra, és futtassa a Windows Update Center programot a megfelelő elem kiválasztásával a helyi menüben.
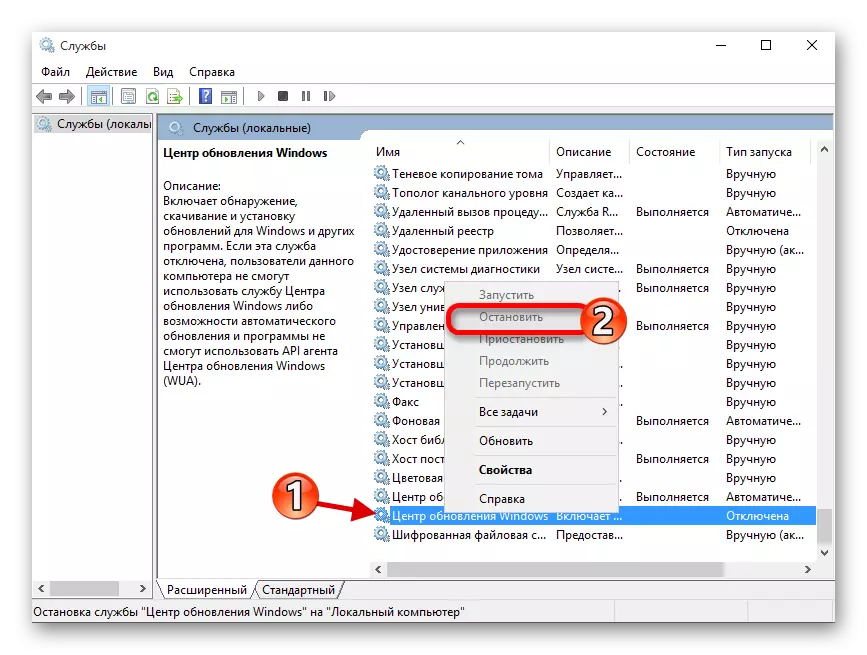
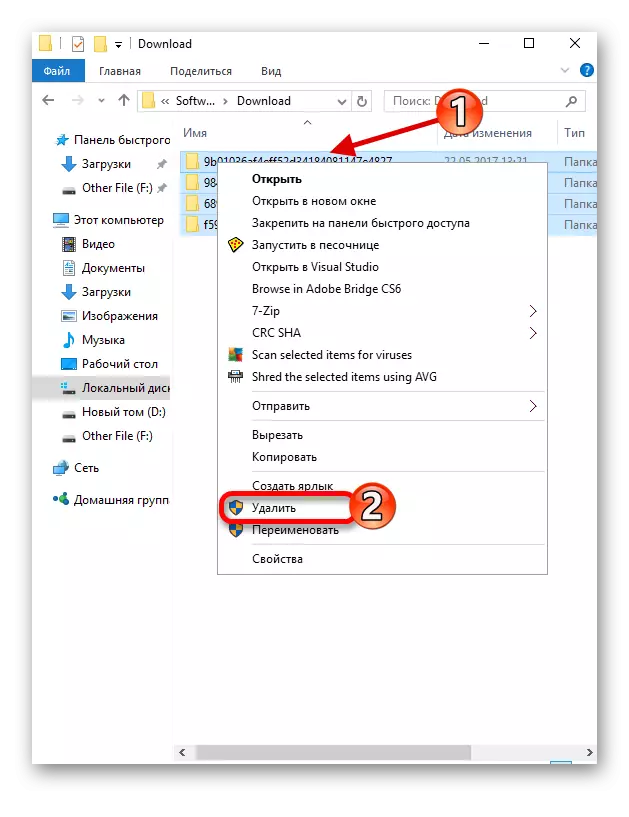
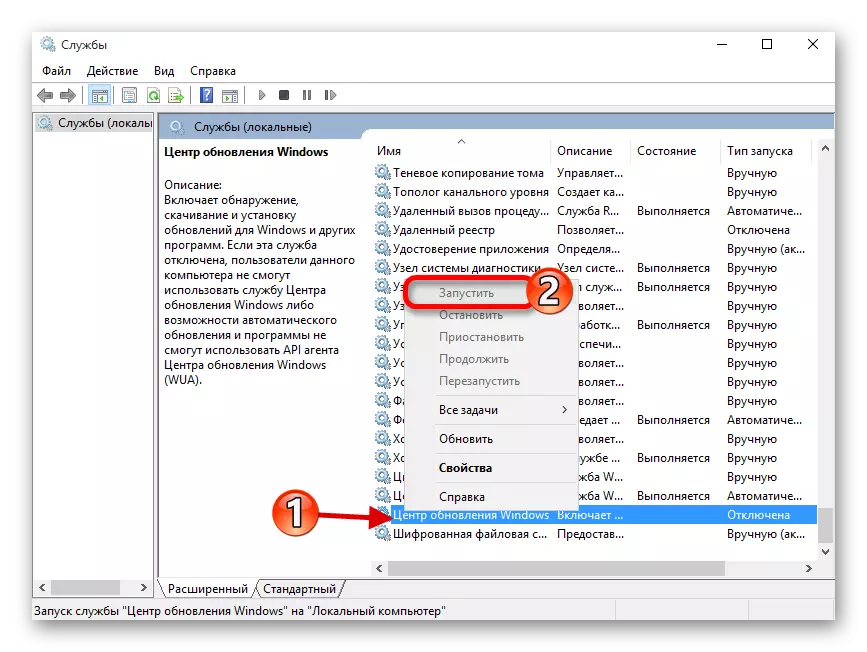
Más módszerek
- Talán a számítógép vírussal fertőzött, így vannak problémák a frissítésekkel. Ellenőrizze a rendszert hordozható szkennerekkel.
- Nézze meg a rendszerlemezek elérhetőségét az elosztások telepítéséhez.
- Talán egy tűzfal vagy víruskereső blokkolja a letöltési forrást. Húzza ki őket a letöltés és a telepítés időpontjában.
Bővebben: számítógép ellenőrzése vírusok nélkül víruskereső nélkül
Lásd még: Az anti-vírus letiltása
Ez a cikk bemutatja a leghatékonyabb lehetőségeket a letöltési hiba kiküszöbölésére és a Windows 10 frissítések telepítésére.
