
Videó szerkesztése és szerkesztése valójában nem olyan összecsukható, mint az első pillantásra. Ha csak a szakemberek foglalkoztak korábban, most már a hatalma alatt van, aki akar. A technológiák fejlesztésével rengeteg program van az interneten lévő videofájlok használatához. Köztük fizetik és ingyenesek.
VideoOpad Video Editor egy erőteljes program, amely tartalmazza az összes funkciót, hogy hasznos lesz a videó Javítás. A program fizetendő. Az első 14 nap az alkalmazás teljes üzemmódban működik, és a határideje korlátozott.
A VideoPad Video Editor használata
letöltés és telepítés
Töltse le a programot a legjobb a gyártó hivatalos oldaláról, hogy ne elkapja a vírusokat. Futtassa a telepítőfájlt. Figyeljen a további alkalmazások telepítésére a gyártóból. Nem befolyásolják a programunkat, így a jelölőnégyzetek jobbak, különösen az alkalmazások továbbra is fizetnek. A többiek egyetértek. A telepítés befejezése után a VideoODAD Video Editor automatikusan elindul.

Videó hozzáadása a projekthez
A VideoPad Video Editor szinte minden népszerű videó formátumot támogat. Azonban néhány felhasználó megjegyezte a furcsaságokat a GIF formátumú munkával.
Az induláshoz videót kell hozzáadnunk a projekthez. Ezt a gomb segítségével lehet elvégezni. "Fájl hozzáadása" Média hozzáadása " . Vagy csak húzza az ablakba.

Fájlok hozzáadása idővonalra vagy idővonalra
Munkánk következő lépése egy videofájl hozzáadásával, speciális léptékben, ahol alapvető műveleteket végeznek. Ehhez húzza a fájlt az egérrel, vagy nyomja meg a gombot zöld nyílként.
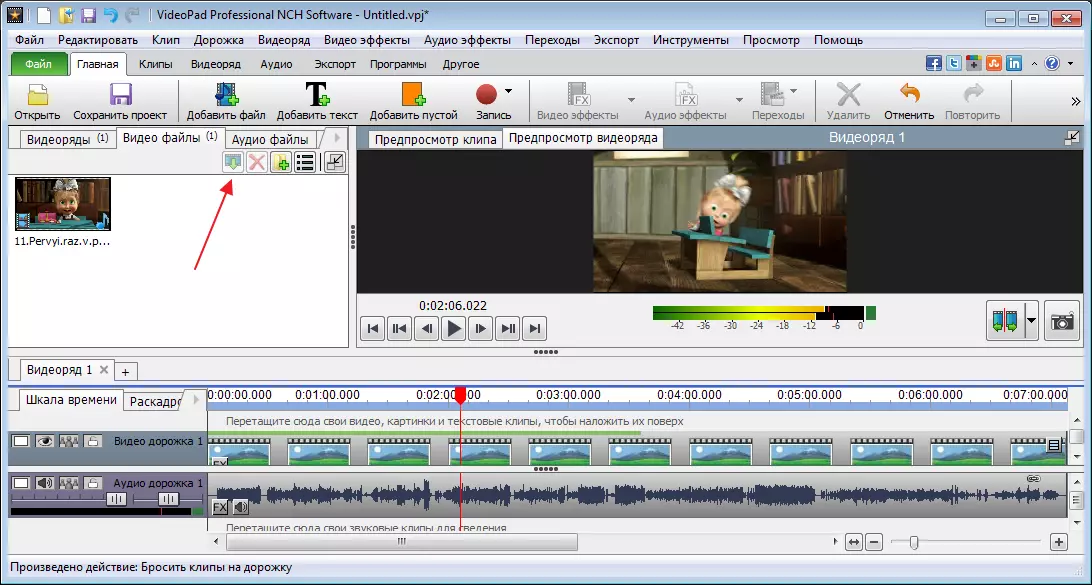
Ennek eredményeképpen van egy nem módosított videó, és látni fogjuk az összes érintett hatást a jobb oldalon.
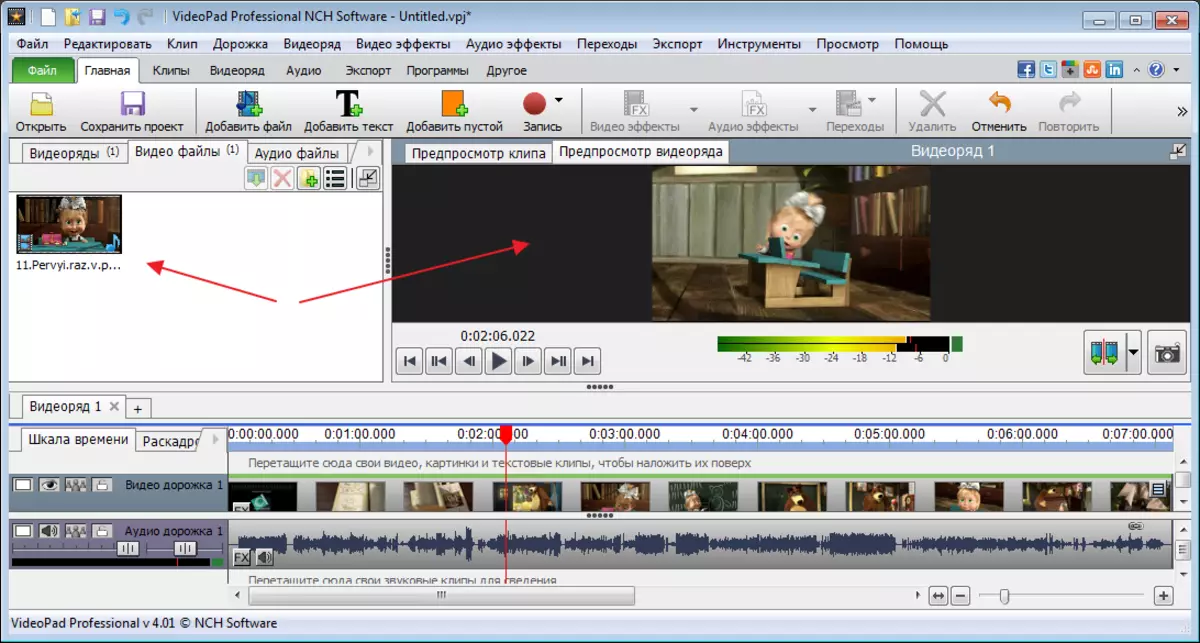
Közvetlenül a videó alatt, az idővonalon, egy hangsávot látunk. Különleges csúszkával az idővonal változásai.
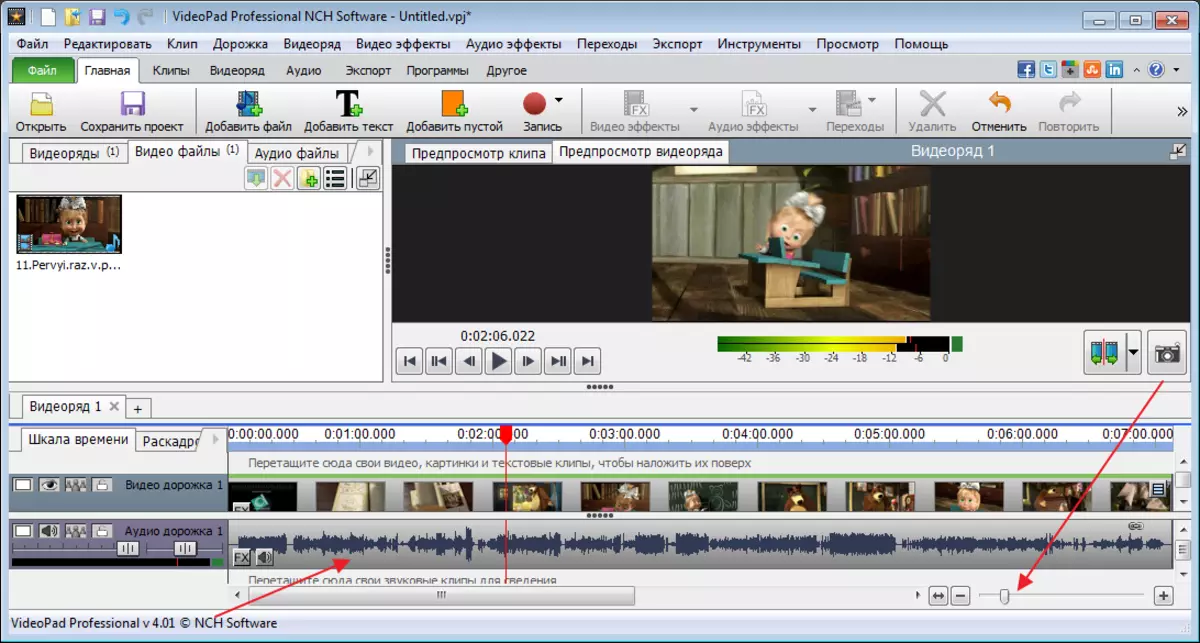
Videó telepítése
A video- és hangsávok csökkentése érdekében a csúszkát a kívánt helyre kell mozgatni, és kattintson a Trim gombra.
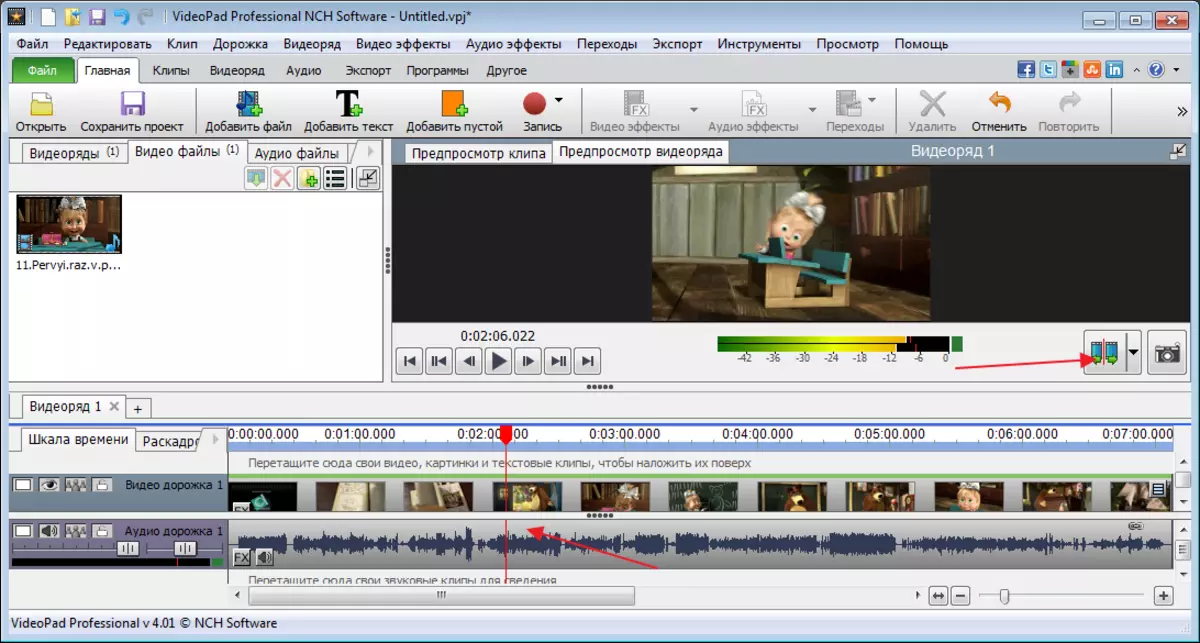
A videó részének vágásához mindkét oldalról meg kell jegyezni, hogy az egérre kattintva a kívánt webhelyen kattintson az egérre. A kívánt folyosót kék színben festjük, majd nyomja meg a gombot "Del".

Ha az átjárókat cserélni kell vagy eltolják, csak adományozzon a kiválasztott területre, és mozgassa a szükséges helyre.

A művelet törlése kombinálható a "CTR + Z" gombokkal.
Hatásbevétel
A videó és az egyéni területeken alkalmazható. Mielőtt elkezdené az átfedést, a kívánt területet ki kell osztani.

Most menjen a fülre "Videóhatások" És válasszon mi érdekel minket. Fekete-fehér szűrőt használok, hogy az eredmény vizuálisan legyen.
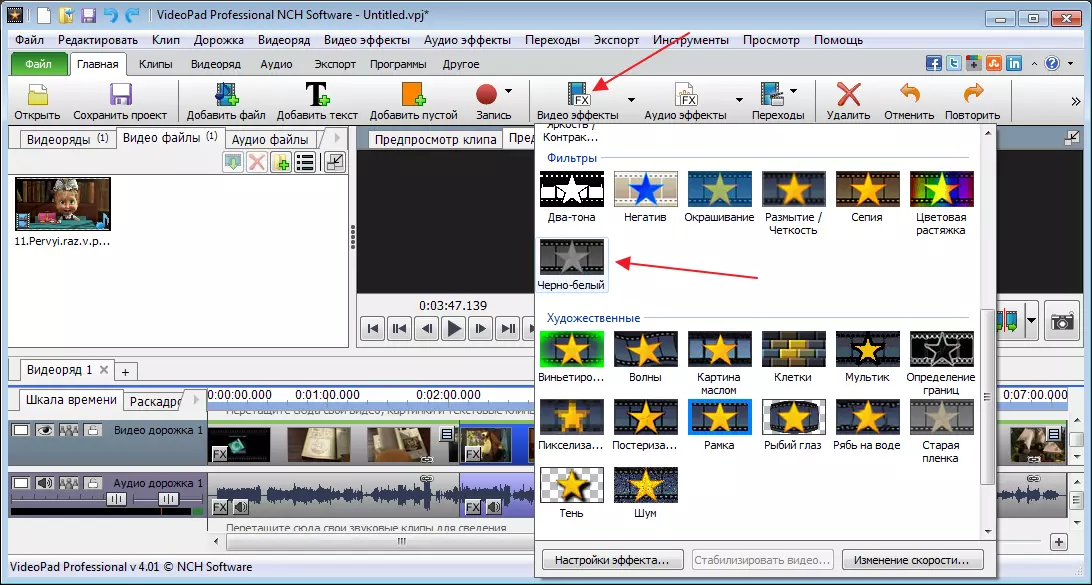
nyomja meg "Alkalmaz".
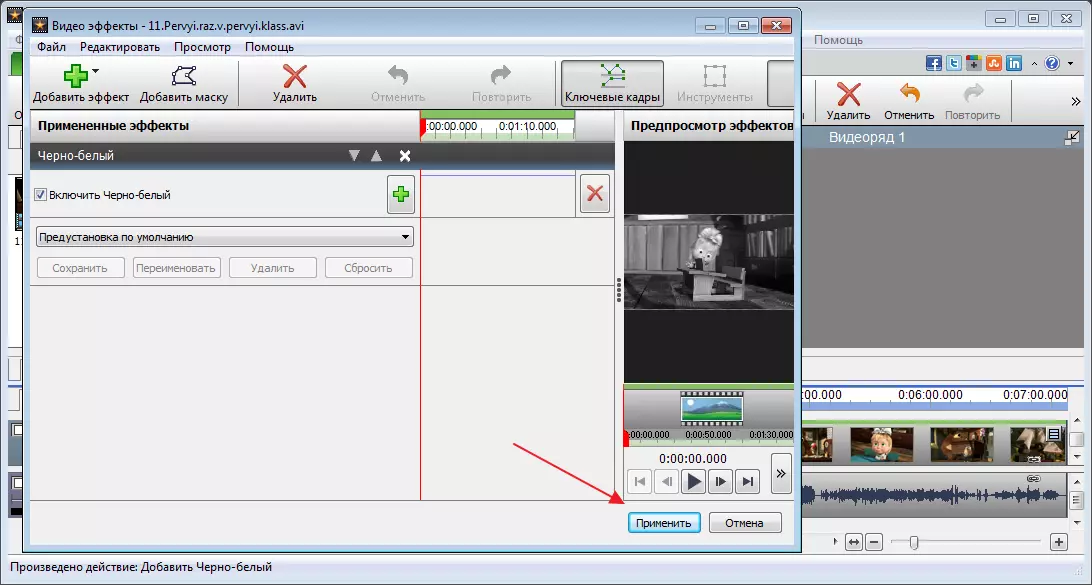
A programban lévő hatások kiválasztása nem kicsi, szükség esetén további pluginokat is csatlakoztathat, amelyek kibővítik a program képességeit. 14 nap elteltével azonban ez a funkció nem lesz elérhető az ingyenes verzióban.
Átmenetek alkalmazása
A telepítés során meglehetősen gyakori a videó részei közötti átmenet. Ezek elmosódhatnak, feloldódnak, különböző műszakok és még sok más.
A hatás alkalmazásához válassza ki a fájlterületet, ahol meg kell adnia az átmenetet és az utazást a felső panelen, a lapon "Átmenetek" . Kíséreljünk átmenetekkel, és válasszuk ki a legmegfelelőbbet.

Megtekinthetjük az eredményt egy lejátszási panel segítségével.

Hangok hangjai
A hangot ugyanazt az elvet szerkesztik. Miután elosztjuk a megfelelő területet, majd megyünk "Hanghatások".

A megjelenő ablakban kattintson a gombra "Hozzáadáshatás".
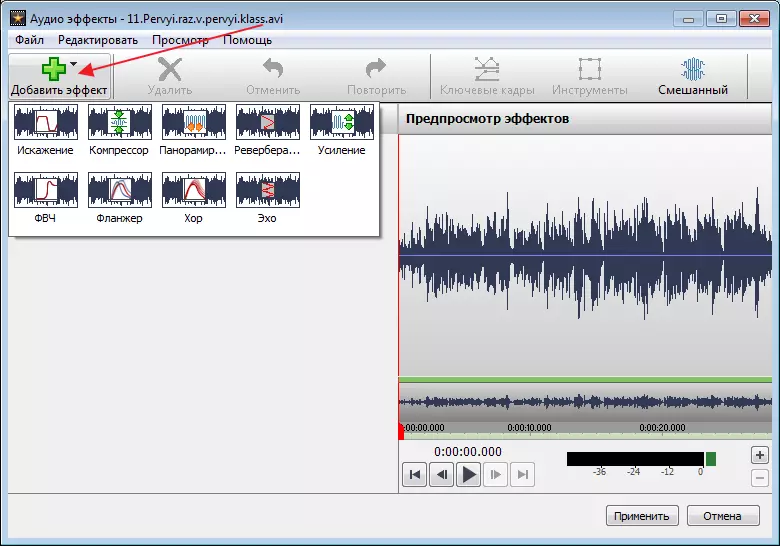
Állítsa be a futókat.

A hatások mentése után a főablak újra megnyílik.
Titerek hozzáadása
A kreditek hozzáadásához kattintson az ikonra "Szöveg".
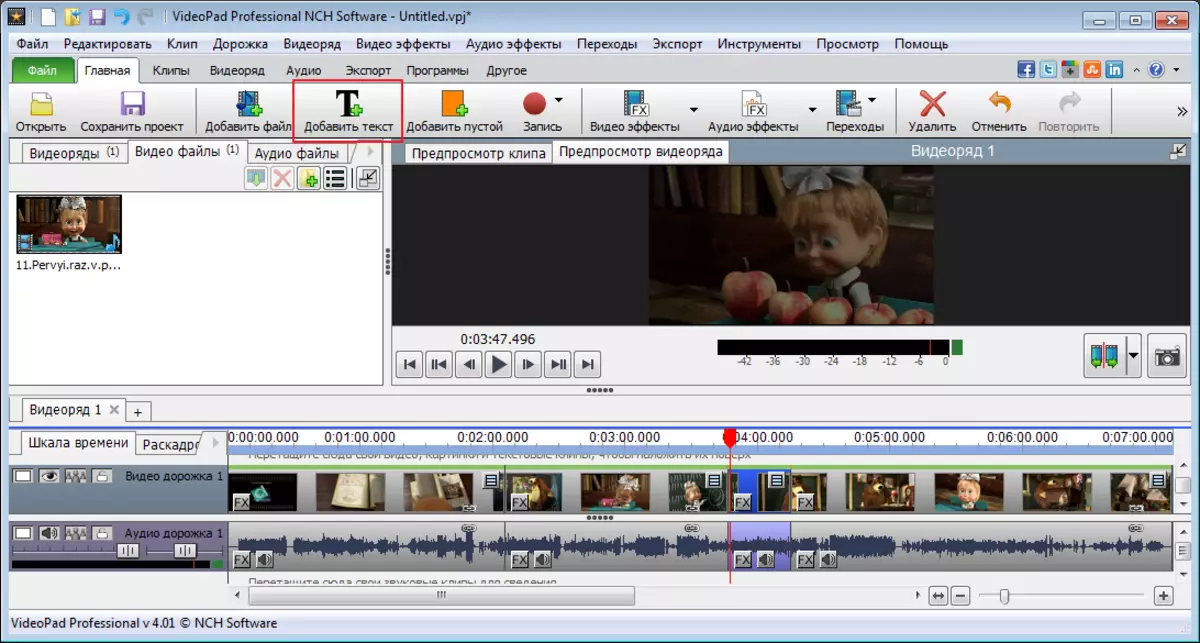
További ablakban írja be a szavakat, és szerkessze a méretet, a helyszínt, a színt stb. nyomja meg "RENDBEN".

Ezt követően a titereket egy külön átjáró hozta létre. Annak érdekében, hogy hatást gyakoroljon rá, menjen a felső panelre, és kattintson a Tovább gombra "Videóhatások".
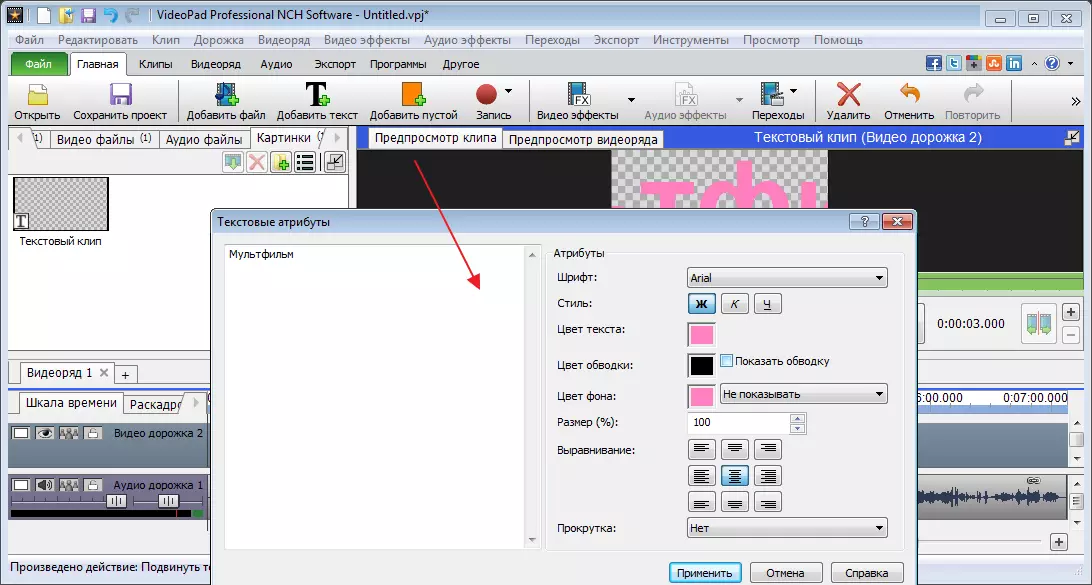
Itt lehet, hogy szép hatást, de ahhoz, hogy ezt a szöveget, hogy legyen kredit, szükséges alkalmazni animáció rá. A forgás hatását választottam.

Ehhez kattintson egy speciális ikonra, hogy kijelölje a kulcskeretet.
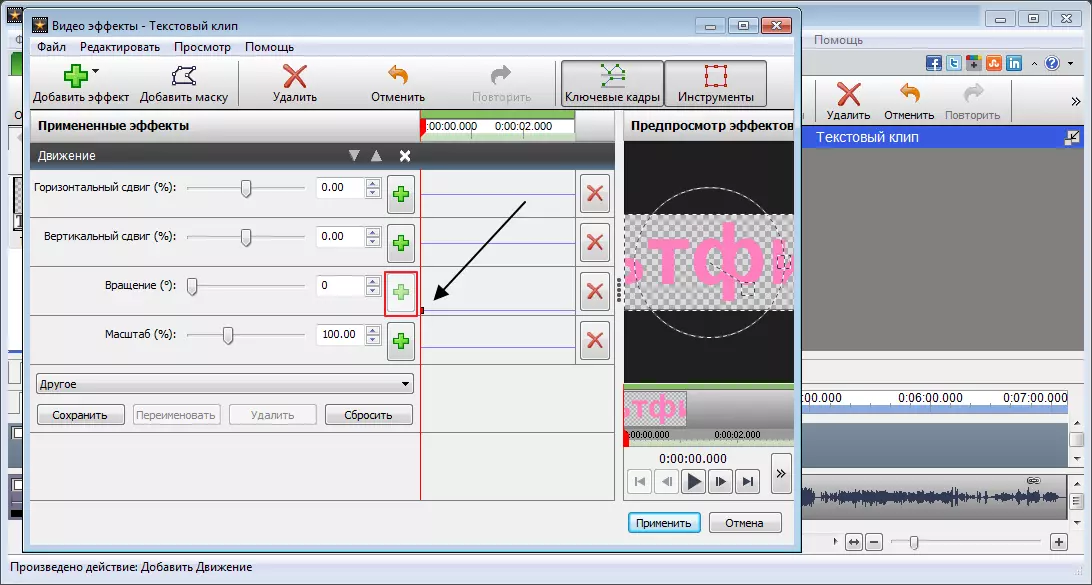
Egy kicsit mozgó forgás csúszka után. Kattintson az egérre a következő pont közvetlen beállításához, és mozgassa újra a csúszkát. Ennek eredményeként megkapom azt a szöveget, amely a tengelye körül mozog a megadott paraméterekkel.

A létrehozott animációt hozzá kell adni az idővonalhoz. Ehhez nyomja meg a zöld nyíl gombot, és válassza ki az üzemmódot. A krediteket a rajzfilm fölé vetem.

Üres klipek hozzáadása
A program a monofonikus klipek hozzáadását írja elő, amelyet ezután különböző típusú hatásokhoz használhatunk. Például, kék és hasonlók.
Ilyen klip hozzáadása Kattintson "Adjon hozzá egy üres klipet" . A megjelenő ablakban válassza ki a színét. Ez lehet szilárd és több árnyalat, így átrendezheti a gradiens jelet a mezőben, és állítsa be a további színeket.

A mentés után beállíthatjuk az ilyen keret hosszát.
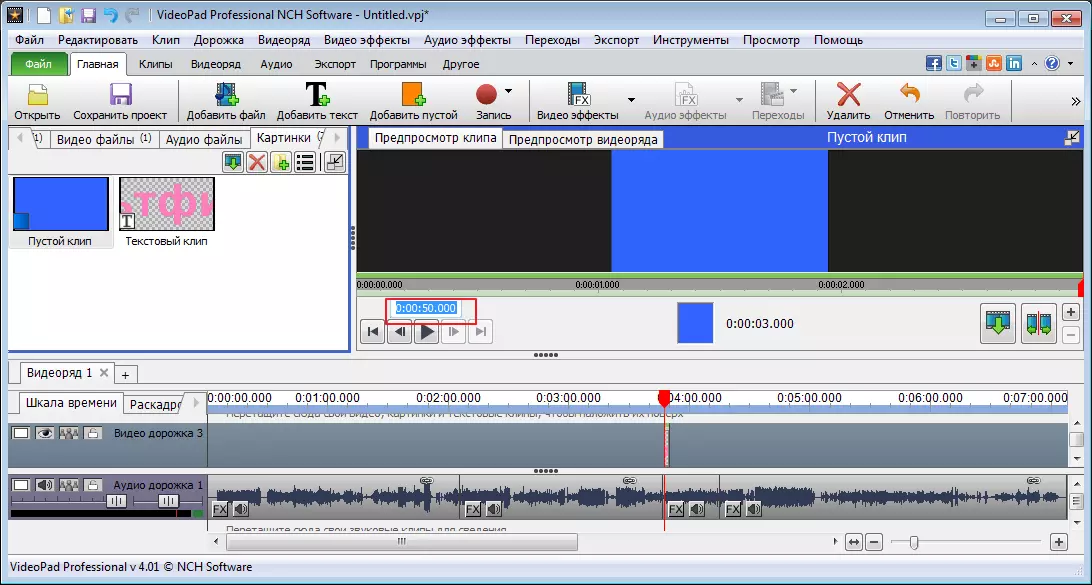
Rekord
A szakaszba megy "Rekord" Videót készíthetünk a kamerákról, a számítógépről, menteni, és add hozzá a munkához a VideoOdad video-szerkesztőben.

Ezenkívül képernyőképeket készíthet.
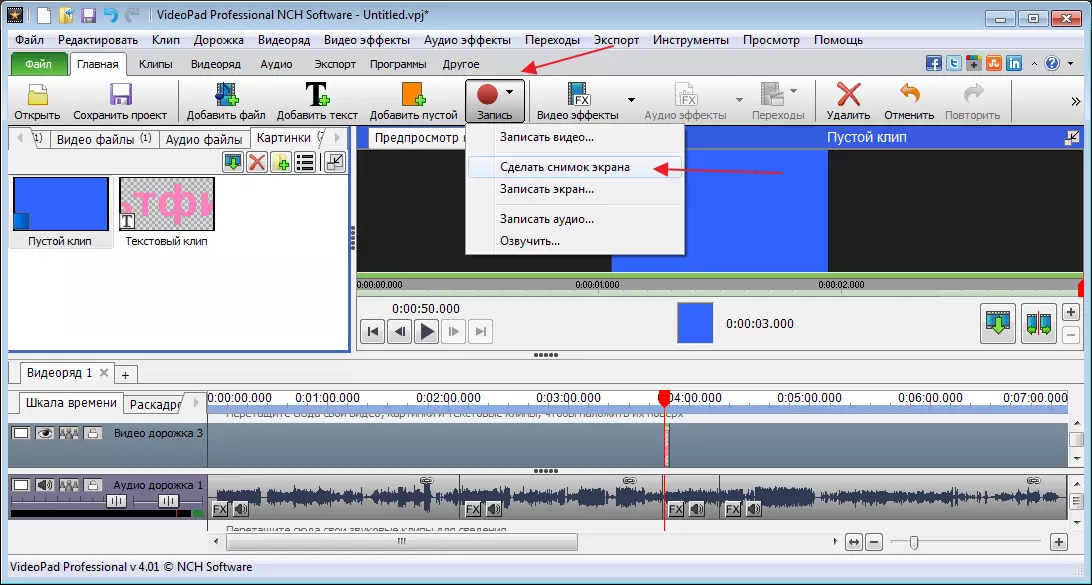
Nem is probléma a videó hangjára, például a hangoddal. Ehhez a szakaszban "Rekord" Választ "Ugrás" . Ezt követően kattintson a piros ikonra, és indítsa el a felvételt.
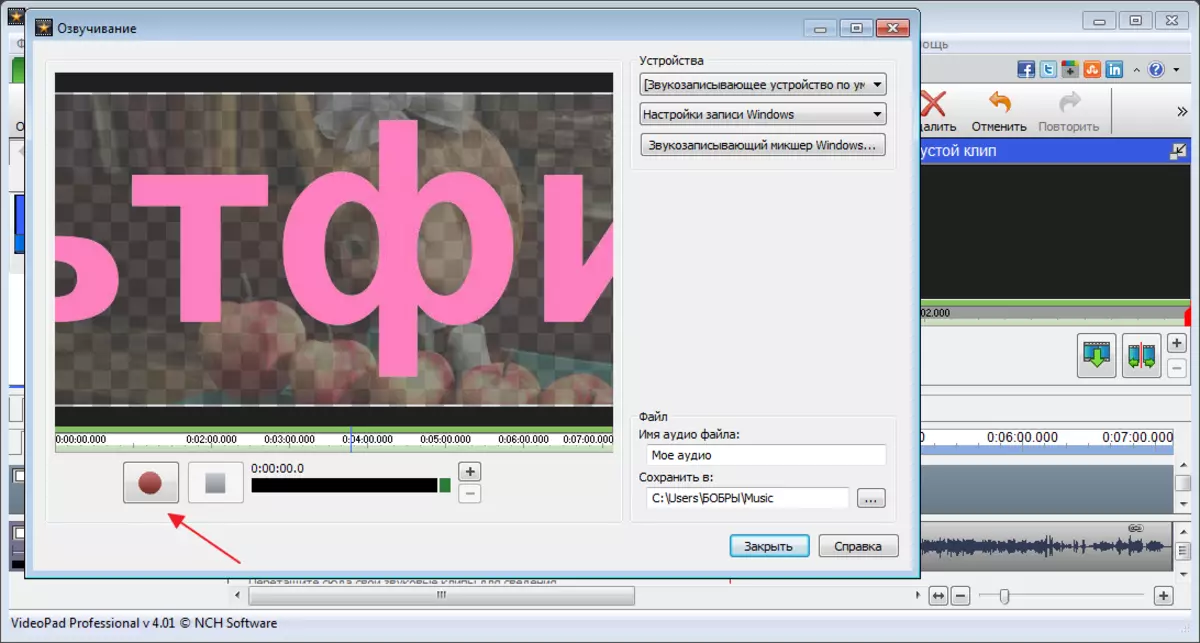
Alapértelmezés szerint a video- és audio sávok össze vannak ragasztva. Nyomja meg a jobb egérgombot az audio sávon, és válassza ki "Vágja le a videót" . Ezt követően törölje az eredeti útvonalat. Jelölje ki és kattintson "Del".

A főablak bal oldalán meglátjuk az új rekordunkat, és a régi helyére húzzuk.
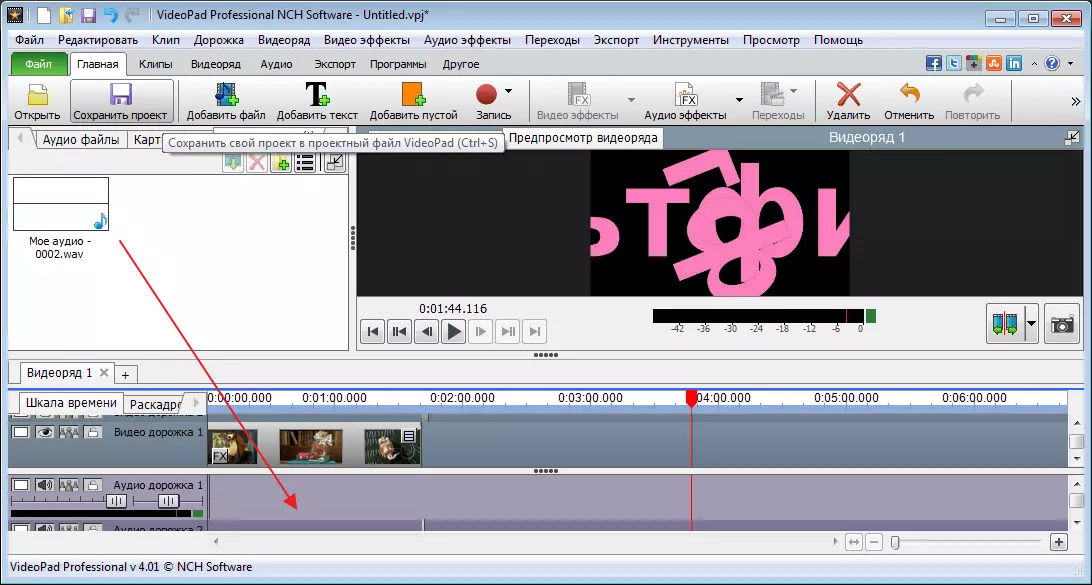
Lássuk az eredményt.
Fájl mentése
A szerkesztett videót a gombra kattintva mentheti. "Export" . Több lehetőséget kínálunk. Érdekel a videofájl mentése. Ezután kiválasztom az exportot a számítógépre, beállítja a mappát és a formátumot, majd kattintson "Teremt".
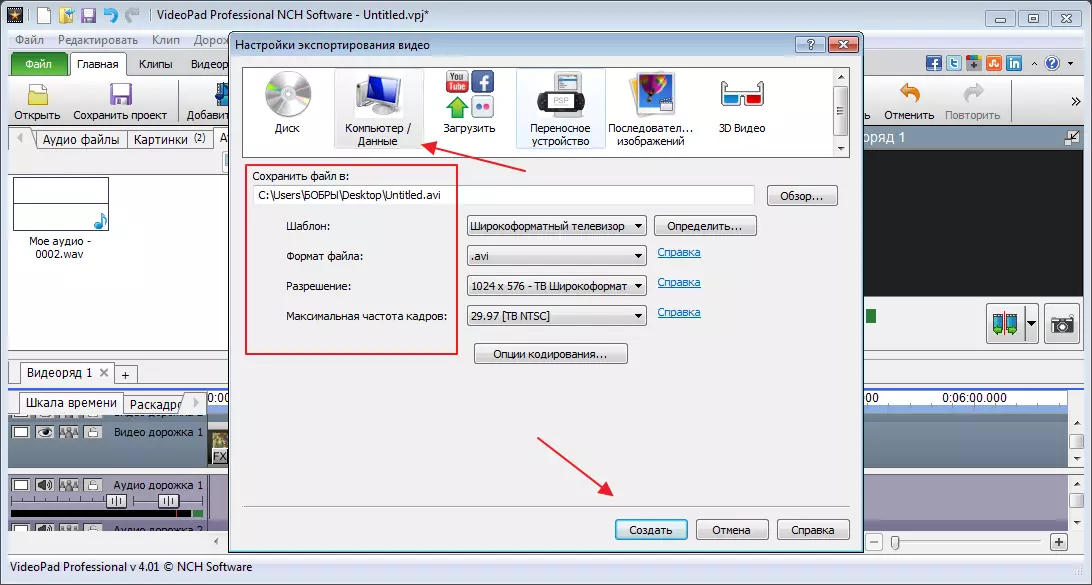
By the way, miután az ingyenes használat véget ér, a fájl csak egy számítógépre vagy lemezre menthető.
A projekt megőrzése
Minden fájlszerkesztő elem bármikor kinyílik, ha az aktuális projektet mentheti. Ehhez kattintson a megfelelő gombra, és válasszon ki egy helyet a számítógépen.

Miután megvizsgálta ezt a programot, azt mondhatom, hogy ideális otthoni használatra, sőt az ingyenes opcióra is. A szakemberek jobban használják más programokat, amelyek a kisebb részletekre összpontosítanak.
