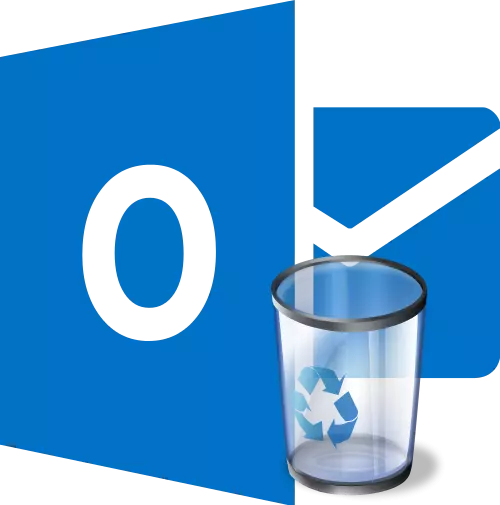
Amikor dolgozik egy nagy betűk száma, a felhasználó hibázik, és töröl egy fontos levelet. Azt is vegye ki a leveleket, hogy kezdetben elfogadja az jelentéktelen, de a rendelkezésre álló információk szükség lesz a felhasználó a jövőben. Ebben az esetben az a kérdés, hogy helyreállítsa a távoli leveleket lesz releváns. Nézzük meg, hogyan kell visszaállítani a távoli levelezés a Microsoft Outlook programban.
A kosárból való helyreállítás
A legegyszerűbb módja annak, hogy visszaállítsa leveleket küldött a kosárba. A helyreállítási folyamat végrehajtható közvetlenül a Microsoft Outlook felület.
A lista e-mail fiók mappák, ahonnan a levél törölték, keresi a „Távoli” részben. Kattintson rá.

Van egy lista a távoli leveleket. Válassza ki a levél helyre kell állítani. Kattintson rá jobb egérgombbal. A megjelenő helyi menüben válasszuk a „Move” és az „Egyéb Folder” sorozatot.
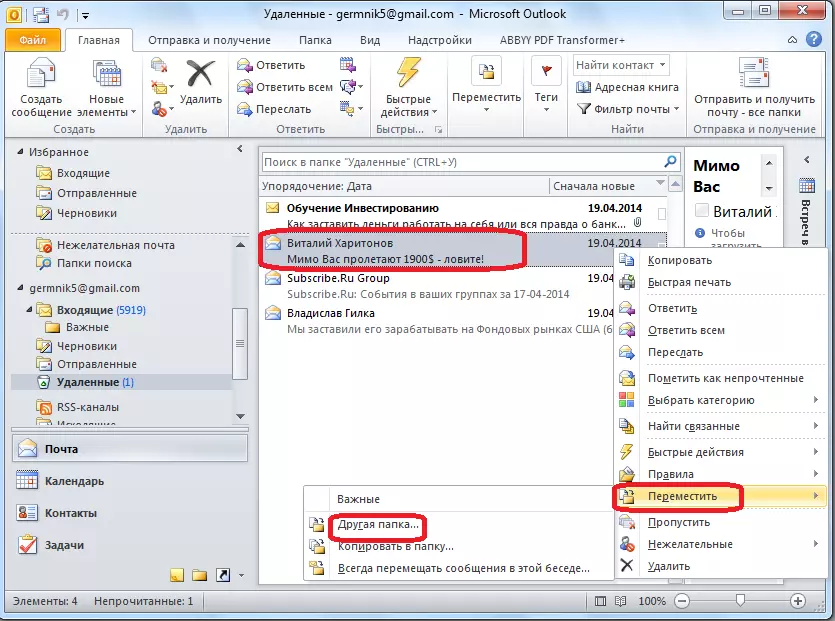
A megjelenő ablakban válasszuk ki a kezdő mappát a levél hely előtt hagyni, vagy bármilyen más könyvtárat, ahová az adatok helyreállítására. Kiválasztása után kattintson az „OK” gombot.

Ezt követően, a levél helyre fog állni, és készen áll a további műveletekhez vele, abban a mappában, hogy a felhasználó nem jelezték.
Helyreállítása mereven távoli leveleket
Vannak törölt levelek, amelyek nem jelennek meg a törölt mappát. Ez lehet annak a ténynek köszönhető, hogy a felhasználó törölte egy külön elem a törölt mappa vagy teljesen tisztítani ezt a könyvtárat, valamint, ha megmásíthatatlan eltávolítását a levél mozgatása nélkül be a törölt mappa a SHIFT + DEL gombot klaszter. Az ilyen levelek nevezzük mereven távirányító.
De ez csak első pillantásra, egy ilyen eltávolítás helyrehozhatatlan. Tény, hogy lehet visszaállítani levelek, még a távoli módszerrel a fent meghatározott, hanem egy fontos feltétele az, hogy az Exchange szolgáltatás.
Mi megy a Windows Start menüt és a keresési forma begépelt regedit. Kattintson az eredményre.

Ezt követően, az átmenetet a Windows registry szerkesztő. Azt, hogy az átmenet a HKEY_LOCAL_MACHINE \ SOFTWARE \ Microsoft \ Exchange \ Client \ Options regisztrációs oldalán. Ha egyes mappák nem, akkor befejezni az utat kézi hozzáadásával könyvtárakat.
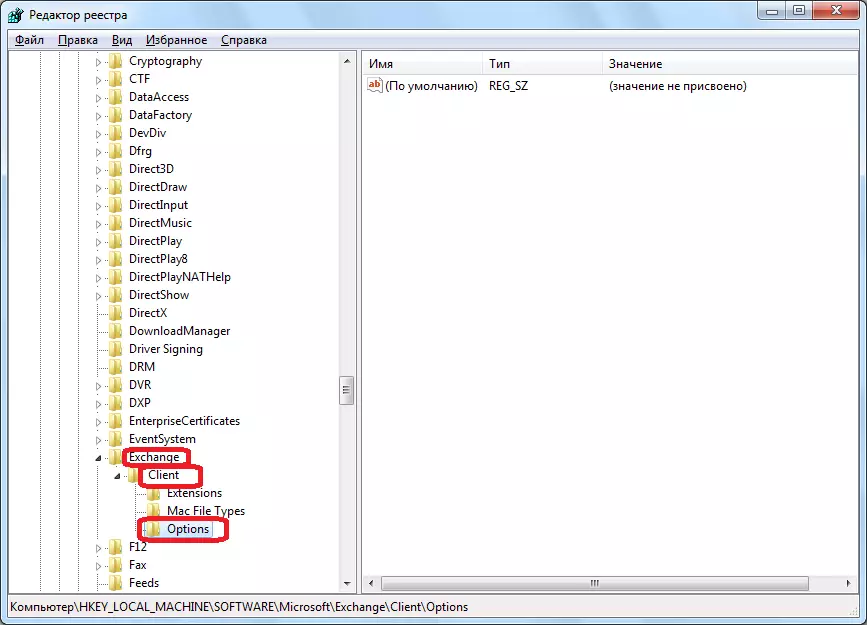
A beállítások mappát kattintson egy üres hely a jobb gombbal. A megjelenő helyi menüben, akkor egymás után megy át a „Create” és „DWORD paraméter” terméket.
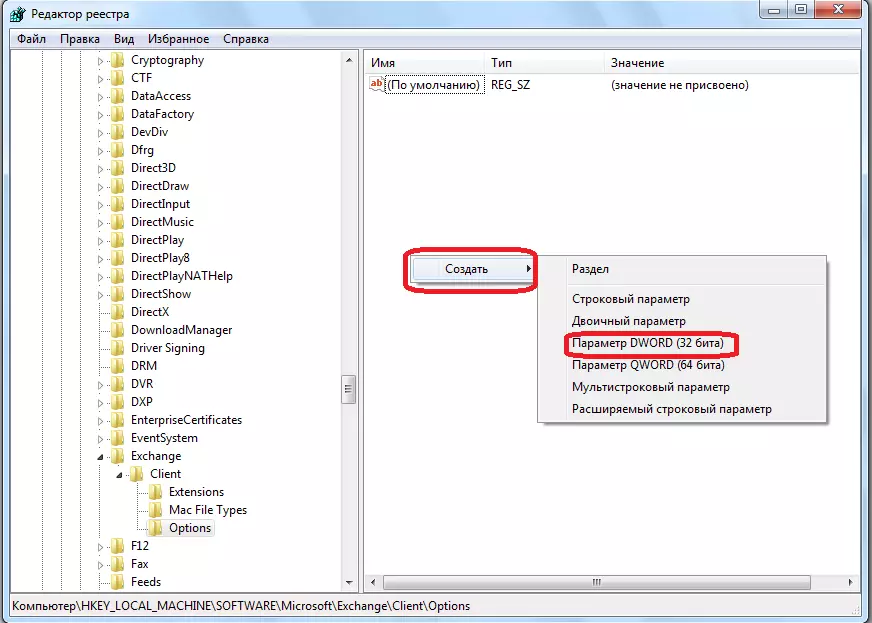
A létrehozott paraméter területén illeszkedjen a "Dumpsteralways", és kattintson az Enter gombra a billentyűzeten. Ezután kattintson duplán erre az elemre.

Az "Érték" mezőben megnyíló ablakban beállítunk egy egységet, és a "Calculus System" paraméter a "decimális" pozícióba kapcsol. Kattintson az "OK" gombra.

Zárjuk be a Rendszerleíróadatbázis-szerkesztőt, és megnyitjuk a Microsoft Outlook programot. Ha a program nyitva volt, újraindítjuk. Menjen a mappába, amelyből a betű szigorú eltávolítása történt, majd lépjen a "Mappa" menüszakaszra.

Kattintson az ikonra a szalag „Restore távoli elemek” formájában egy kosárban egy nyíl kimenő belőle. A "Tisztítás" csoportban van. Korábban az ikon nem volt aktív, de a fentiekben leírt rendszerleíró adatbázis manipulációi után elérhetővé vált.
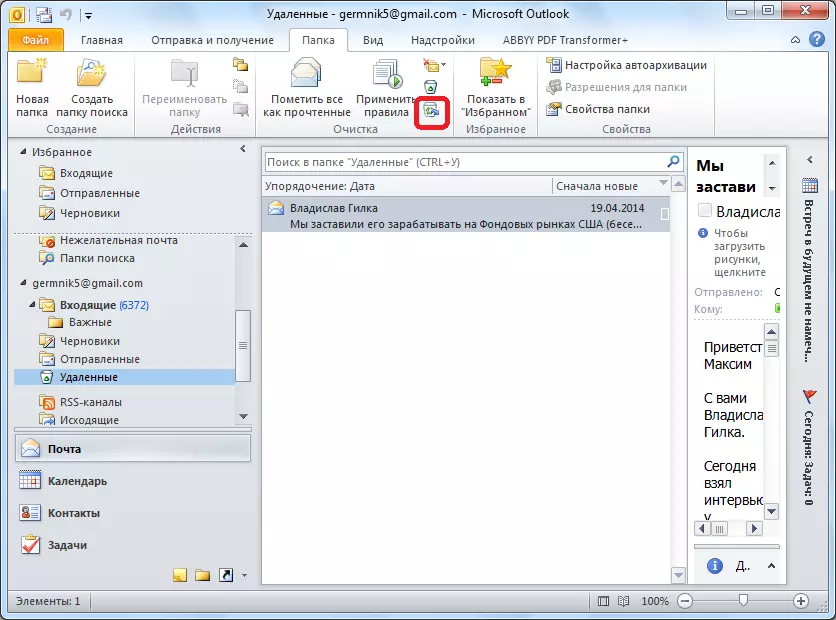
A megnyíló ablakban válassza ki a visszaállítani kívánt betűt, válassza ki, majd nyomja meg a "Kiválasztott elemek visszaállítása" gombot. Ezt követően a betű az eredeti könyvtárában helyreáll.
Amint láthatja, kétféle betű-helyreállítás létezik: a kosárból való visszanyerés és a gyógyulás utáni helyreállítás. Az első módszer nagyon egyszerű, és intuitív. A második lehetőség helyreállítási eljárása érdekében számos előzetes művelet szükséges.
