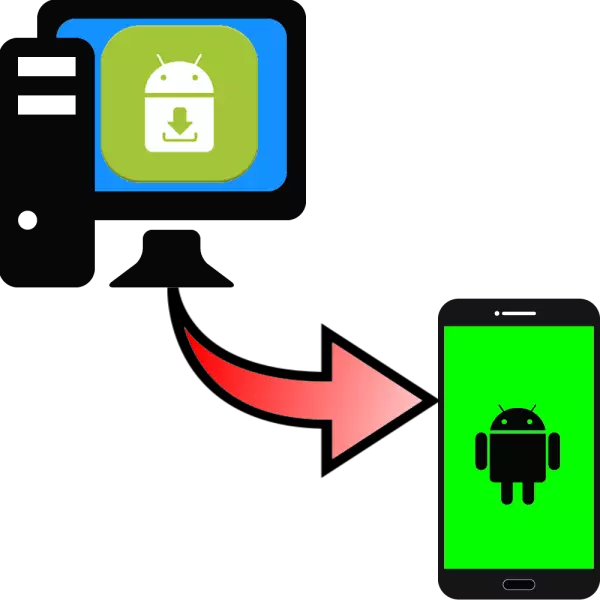
Bizonyára sok felhasználó az Android készülékek a fedélzeten voltak kíváncsiak, ez lehet megállapítani az alkalmazásokat és játékokat az okostelefonon vagy tablet számítógépről? Válaszolunk - az enni, és ma megmondjuk, hogyan kell használni.
Alkalmazások telepítése az Android-on PC-vel
Számos módja van programok vagy játékok letöltésére az Android közvetlenül a számítógépről. Kezdjük egy olyan módszerrel, amely alkalmas bármely eszközre.1. módszer: Google Play Market Web verzió
Ennek a módszernek a használatához csak egy modern böngészőre van szüksége az online oldalak megtekintéséhez - alkalmas például Mozilla Firefox.
- Kövesse a https://play.google.com/store linket. A Google Tartalombolt előtt megjelenik.
- Az Android eszköz használata szinte lehetetlen a "Good Corporation" fiók nélkül, így valószínűleg ilyen. Jelentkezzen be a "Bejelentkezés" gomb segítségével.
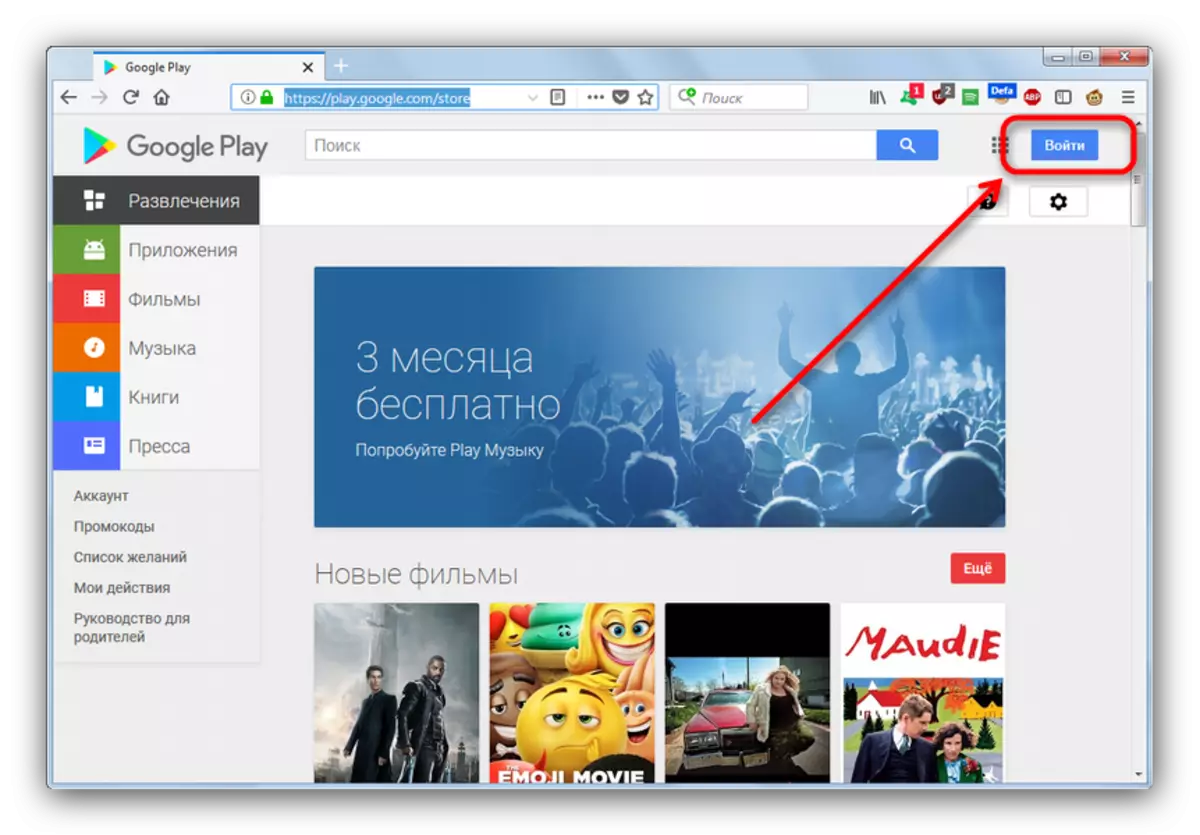
Legyen óvatos, csak az eszközre regisztrált fiókot használja, ahol játékot vagy programot szeretne letölteni!
- Miután megadta a fiókot, vagy kattintson az "Alkalmazások" gombra, és keresse meg a kívánt kategóriákat, vagy egyszerűen használja a keresősávot az oldal tetején.
- A kívánt (elismerés, víruskereső) megtalálása az alkalmazás oldalához. Ban, érdeklődünk a screenshotban jelölt blokk.
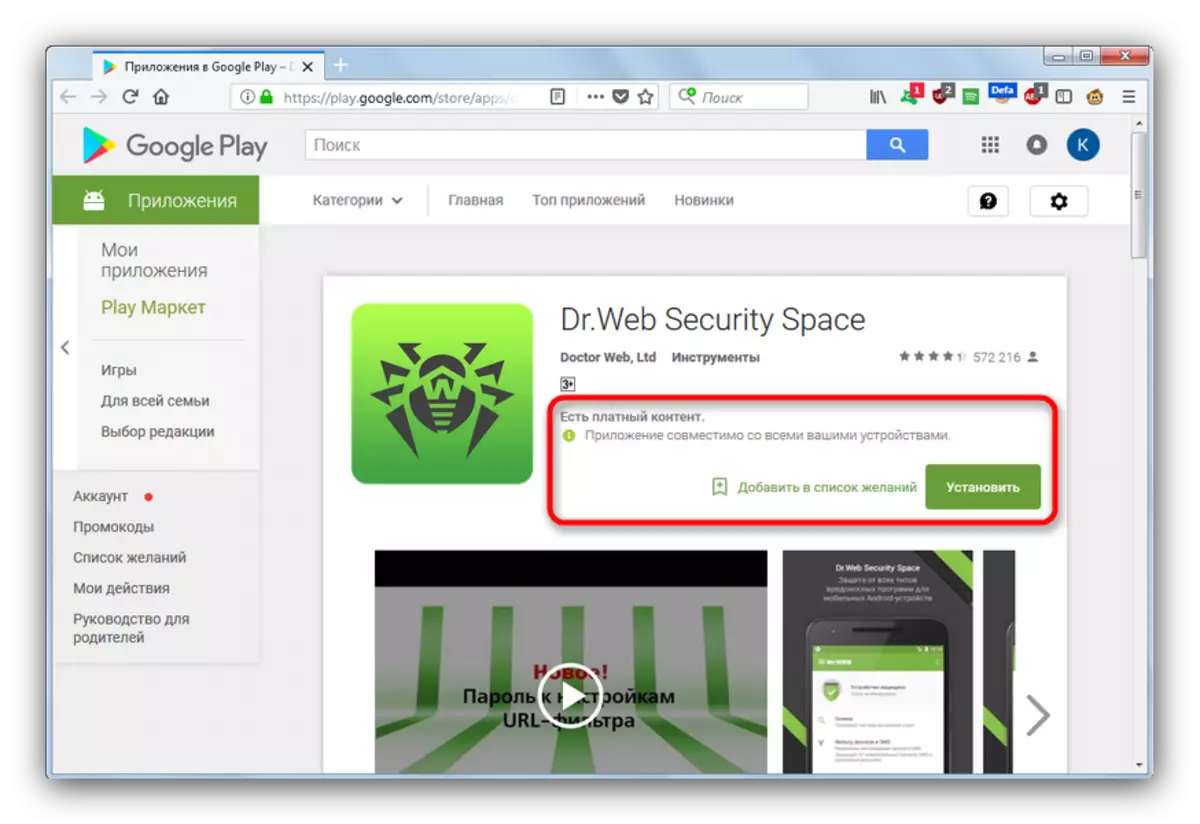
Itt látható a szükséges információkat - figyelmeztetések jelenlétében reklám vagy vásárol az alkalmazás, a rendelkezésre álló szoftver a készülék vagy régióban, és természetesen, a Set gombot. Győződjön meg róla, hogy a kiválasztott alkalmazás kompatibilis a készülékkel, és kattintson a "Set" gombra.
A letölteni kívánt játékot vagy az alkalmazást is hozzáadhatja a kívánságlistához, és telepítheti közvetlenül az okostelefonról (tabletta) a Play Market hasonló részét.
- A szolgáltatás újrahitelesítést igényelhet (biztonsági intézkedés), így írja be jelszavát a megfelelő ablakban.
- Ezen manipulációk után megjelenik a telepítés ablak. Benne, válassza ki a kívánt gépet (ha a kiválasztott fiókhoz van kötve), ellenőrizze az alkalmazás által megkövetelt jogosultságok listáját, és nyomja meg a "Telepítés" gombot, ha egyetért velük.
- A következő ablakban egyszerűen kattintson az OK gombra.
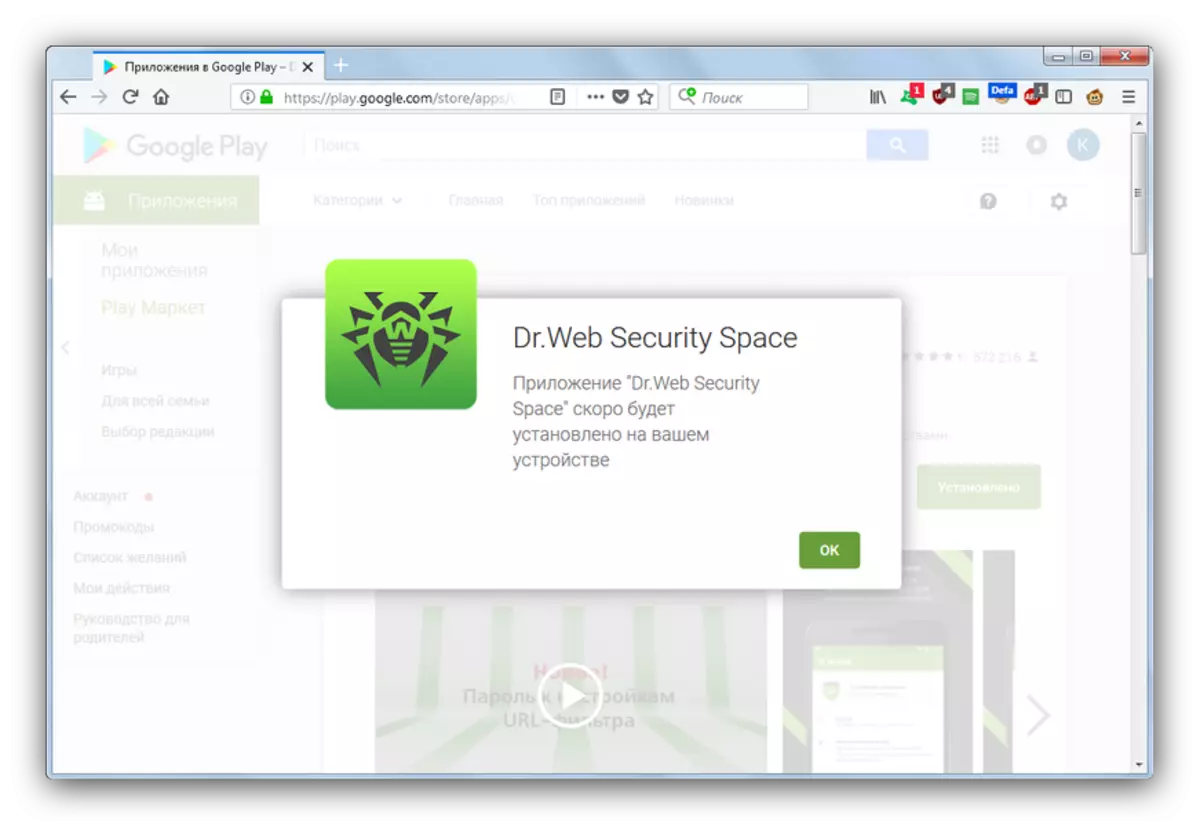
És a készülék elkezdi a letöltést és a számítógépen kiválasztott alkalmazás későbbi telepítését.
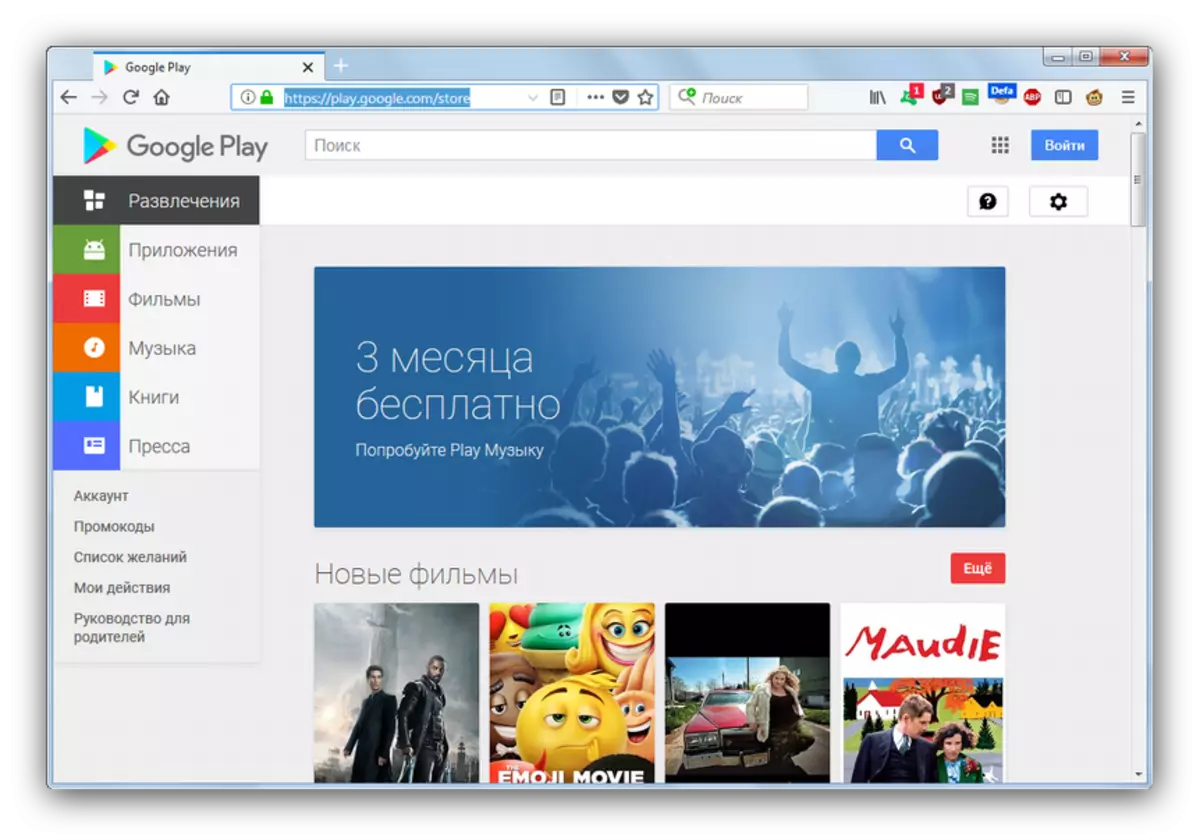
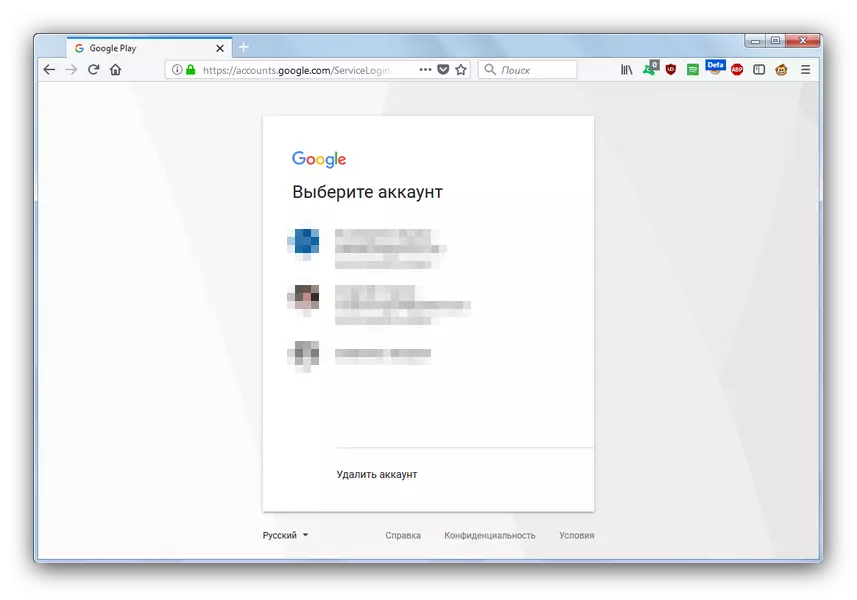
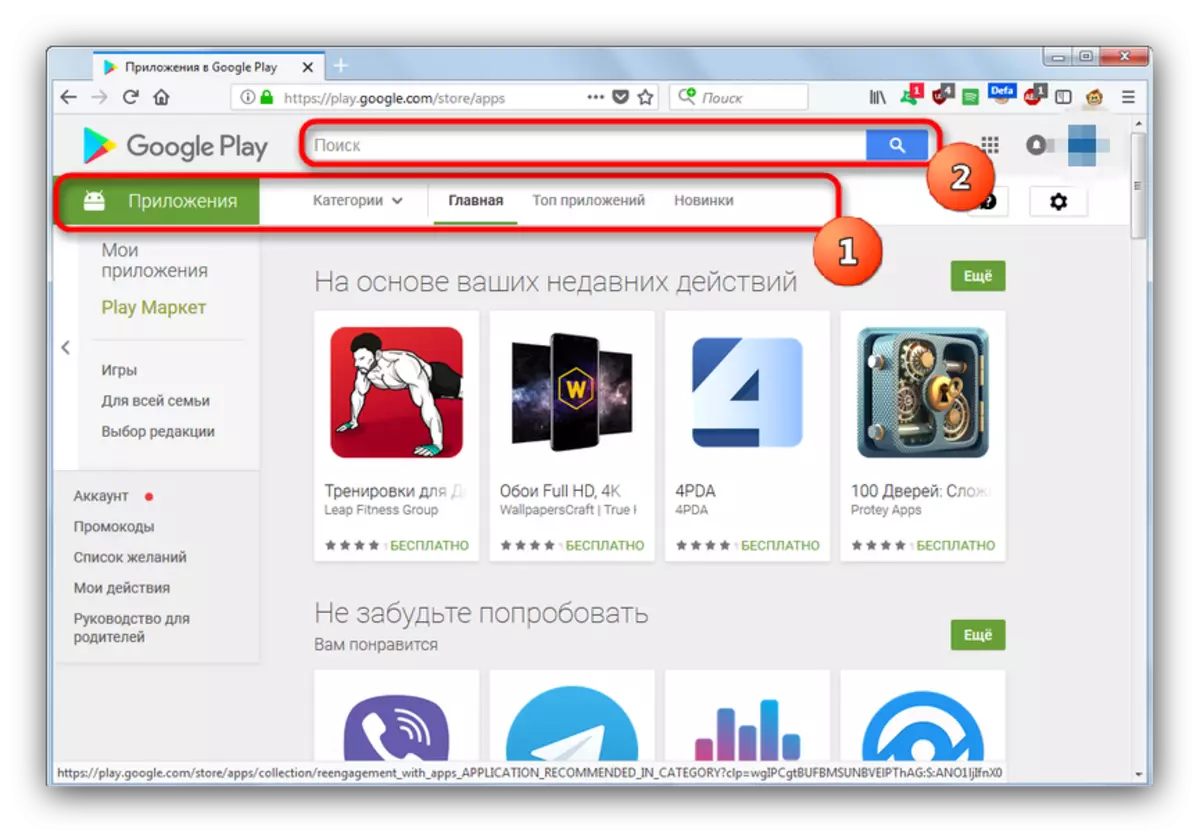
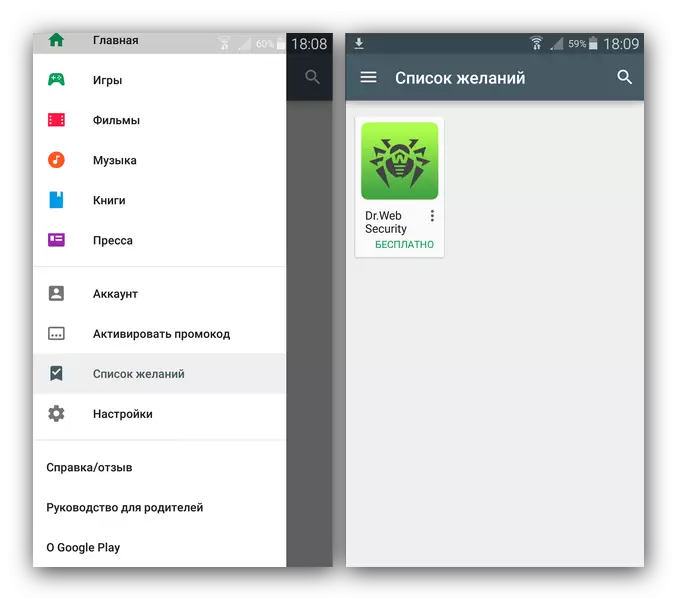
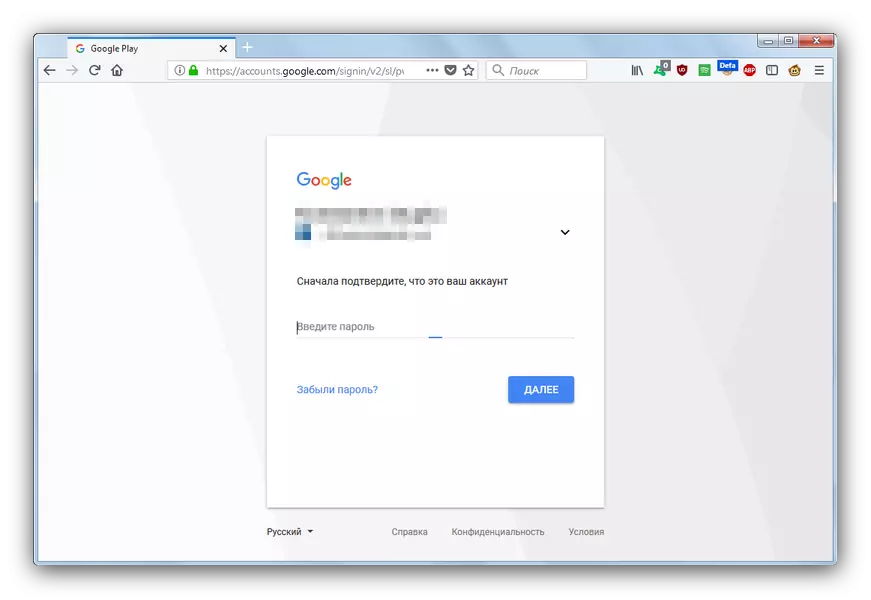
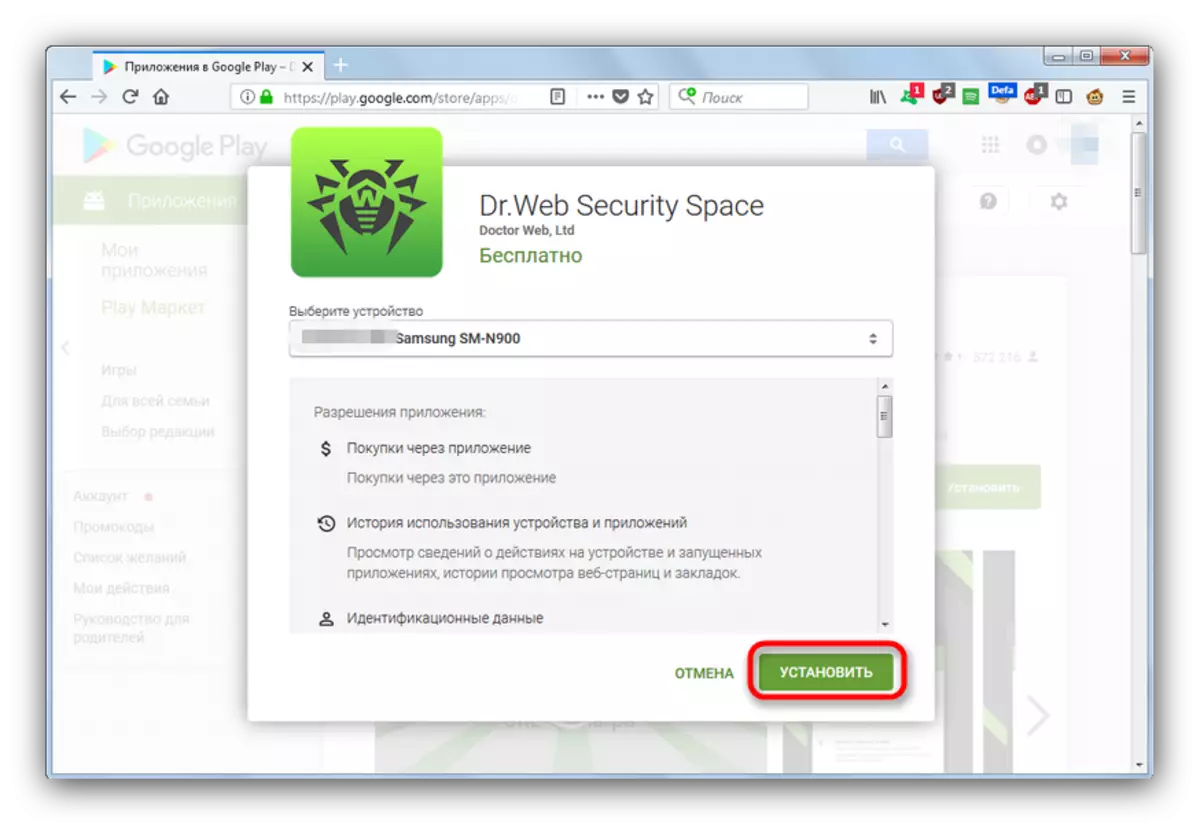
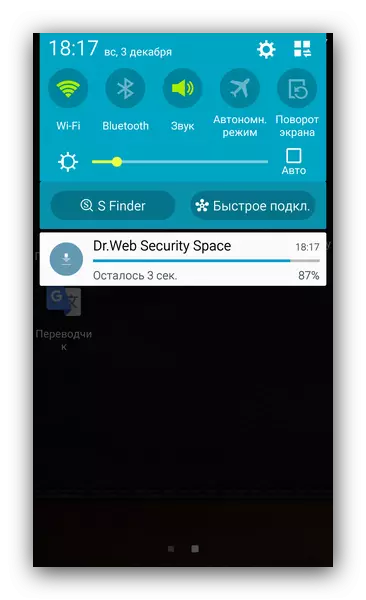
A módszer rendkívül egyszerű, de így csak a játékpiacon lévő programokat és játékokat letöltheti és telepítheti. Nyilvánvaló, hogy csatlakozni kell az internethez.
2. módszer: Telepítés
Ezt a módszert bonyolultabb az előző, és magában foglalja a kis segédprogram használatát. Abban az esetben, ha a számítás a játék vagy program telepítési fájlja APK formátumban van.
Instalpk letöltése.
- A segédprogram letöltése és telepítése után készítse elő az eszközt. Először is, engedélyeznie kell a "Fejlesztői módot". Ezt a következőképpen teheti meg - menjen a "Beállítások" - "Beállítások" - "A készülékről" és 7-10-szer érintse meg az "Összeszerelési szám" elemet.
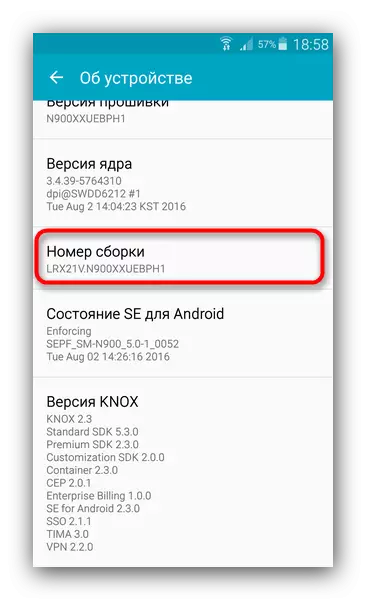
Kérjük, vegye figyelembe, hogy a fejlesztő üzemmód bekapcsolásához szükséges lehetőségek eltérhetnek, a gyártótól, az eszközmodelltől és a telepített OS verziótól függenek.
- Az ilyen manipuláció után az Általános beállítások menünek "fejlesztőknek" vagy "fejlesztői paraméterekre" kell megjelennie.
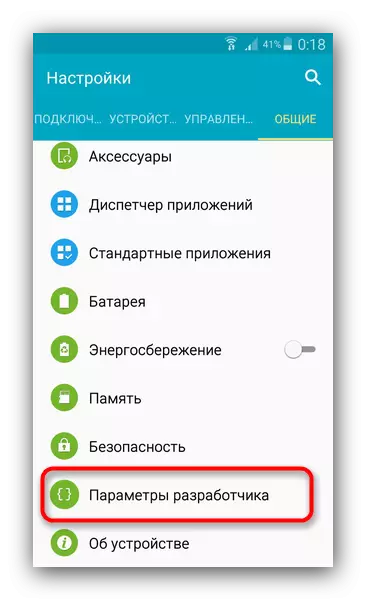
Ebben az esetben ellenőrizze a "USB hibakeresés" melletti négyzetet.
- Ezután menjen át a biztonsági beállításokon, és keresse meg az "ismeretlen források" elemet, amelyet szintén meg kell jegyezni.
- Ezt követően csatlakoztassa az USB kábeleszközt a számítógéphez. Meg kell kezdeni a járművezetők telepítését. Az Installapk helyes működéséhez az adb illesztőprogramok szükségesek. Mi az, és hol vigye őket - olvassa el az alábbiakat.
Bővebben: illesztőprogramok telepítése az Android firmware-hez
- Az összetevők telepítése után futtassa a segédprogramot. Az ablak így fog kinézni.

Kattintson a készülék nevére egyszer. Egy üzenet jelenik meg az okostelefonon vagy táblagépen.
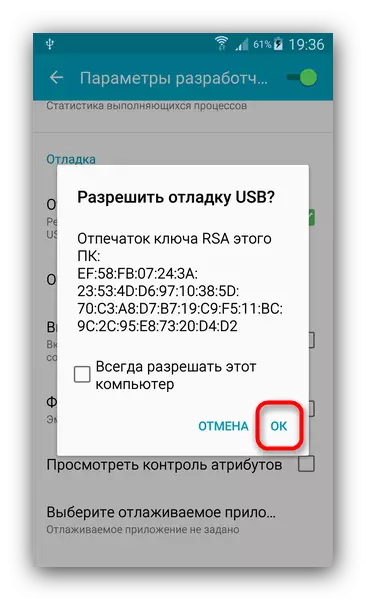
Erősítse meg az "OK" gomb megnyomásával. Azt is megjegyezheti, hogy "mindig engedélyezze ezt a számítógépet", hogy ne erősítse meg manuálisan minden alkalommal.
- Az eszköz nevével ellentétes ikon megváltoztatja a színt zöldre - ez sikeres kapcsolatot jelent. A kényelem eszközének neve megváltoztatható a másikra.
- Ha sikeresen csatlakozik, menjen a mappába, ahol az APK fájlt tárolják. A Windows-nak automatikusan be kell kapcsolnia az Installapk-ot, hogy csak a telepíteni kívánt fájlhoz csak kettős kattintást kell tennie.
- Inkább a kezdő pillanatban nem világos. A segédprogram ablak megnyílik, amelyben a csatlakoztatott eszközt egyetlen kattintással kell kiválasztani. Ez lesz az aktív gomb "SET" az ablak alján.
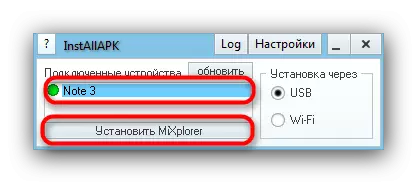
Nyomja meg ezt a gombot.
- A telepítési folyamat megkezdődik. Sajnos a program nem jelzi semmit a végére, ezért ellenőrizni kell. Ha az alkalmazás ikon megjelenik az Eszköz menüben, amelyet telepített - ez azt jelenti, hogy az eljárás sikeres volt, és az Installapk bezárható.
- Elkezdheti telepíteni a következő alkalmazás vagy letöltött játék, vagy egyszerűen letilthatja a gépet a számítógépről.
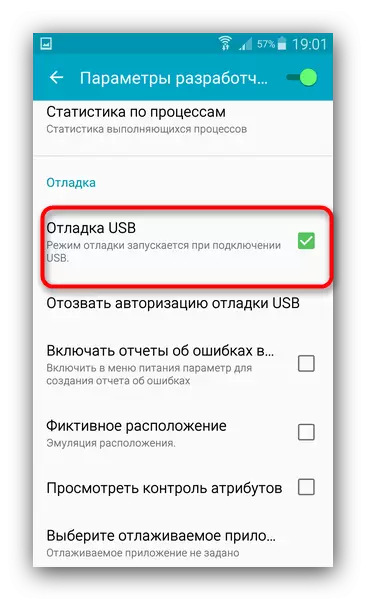
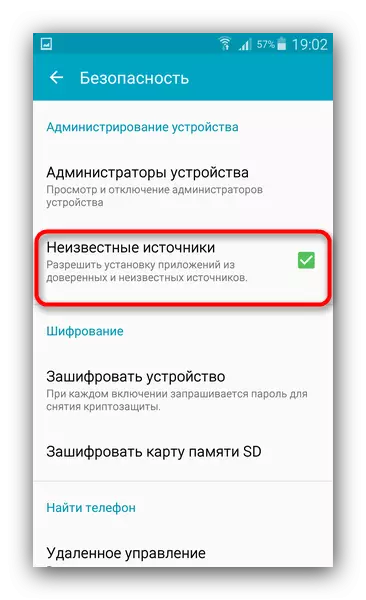
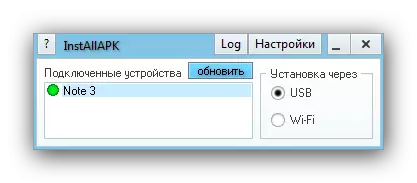
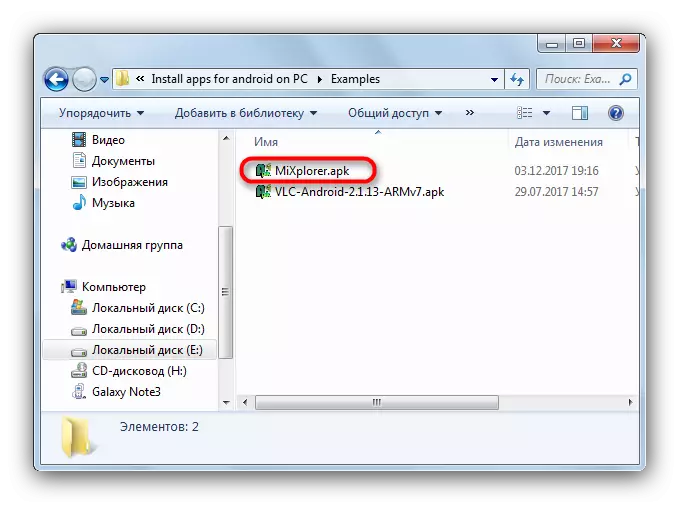
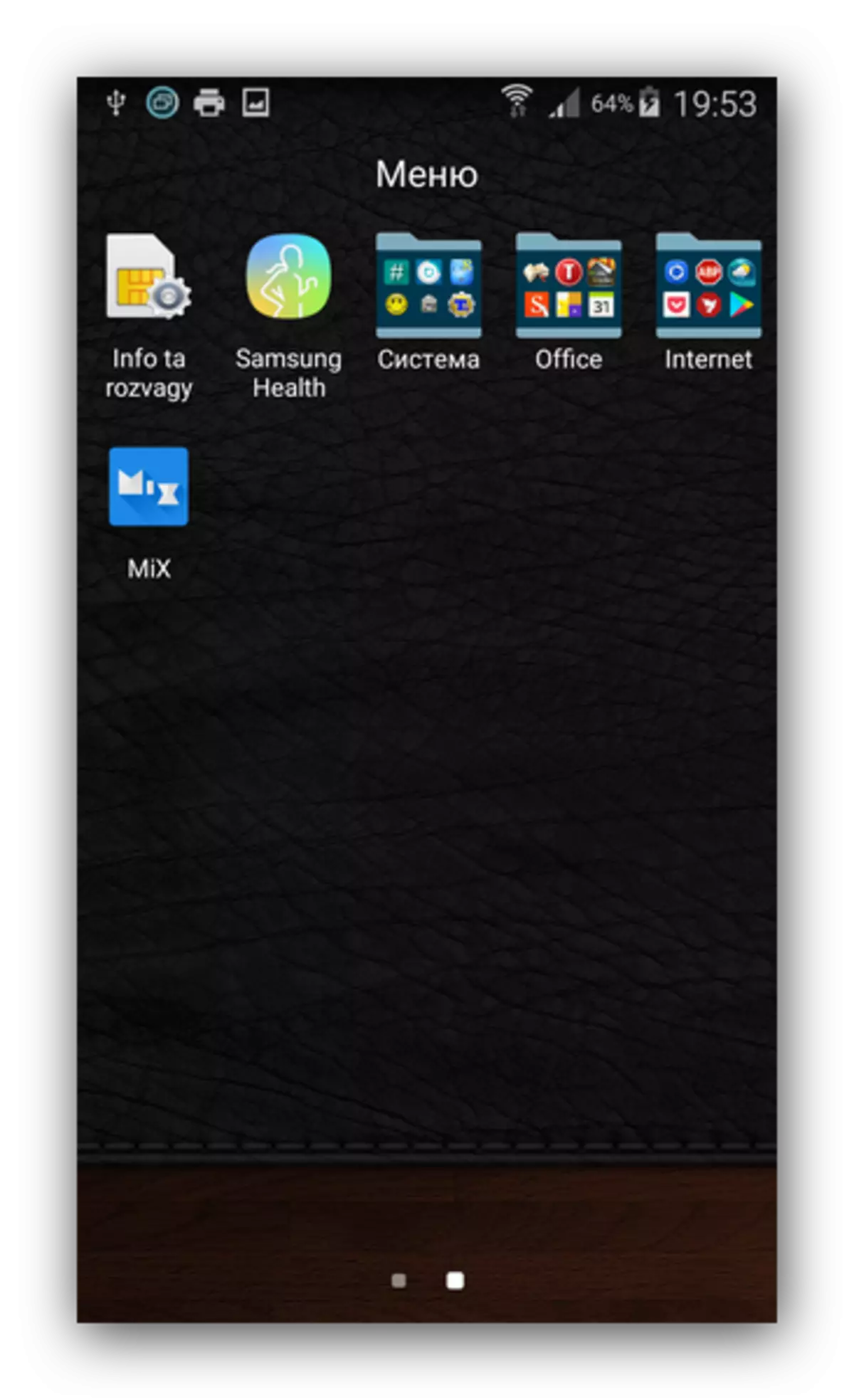
Elég nehéz, először az első pillantásra azonban csak a kezdeti beállítás szükséges ilyen intézkedésekhez - elegendő lesz ahhoz, hogy egyszerűen csatlakozzon az okostelefon (tabletta) egy számítógéphez, menjen az APK fájlok helyére, és telepítse őket a eszköz dupla egérkattintással. Mindazonáltal néhány eszköz, annak ellenére, hogy az összes trükkök még mindig nem támogatottak. Az Installapknak alternatívái vannak, de az ilyen segédprogramok elvei nem különböznek tőle.
A fent leírt módszerek az egyetlen lehetőség a játékok vagy alkalmazások telepítésére ma a számítógépről. Végül szeretnénk figyelmeztetni - használja a piacot a Google Play telepítéséhez, vagy bizonyított alternatíva.
