
Néha számítógép használata esetén észreveszi a merevlemez problémáit. Megnyilváníthatja magát a fájlok megnyitásának sebességének lassításában, a HDD munkájának növelésében, a BSOD vagy más hibák időszakos előfordulásában. Végső soron az ilyen helyzet értékes adatok elvesztéséhez vagy az operációs rendszer teljes sávjához vezethet. Elemezzük a számítógéphez kapcsolódó problémák diagnosztizálásának fő módját a Windows 7 lemezmeghajtóval.
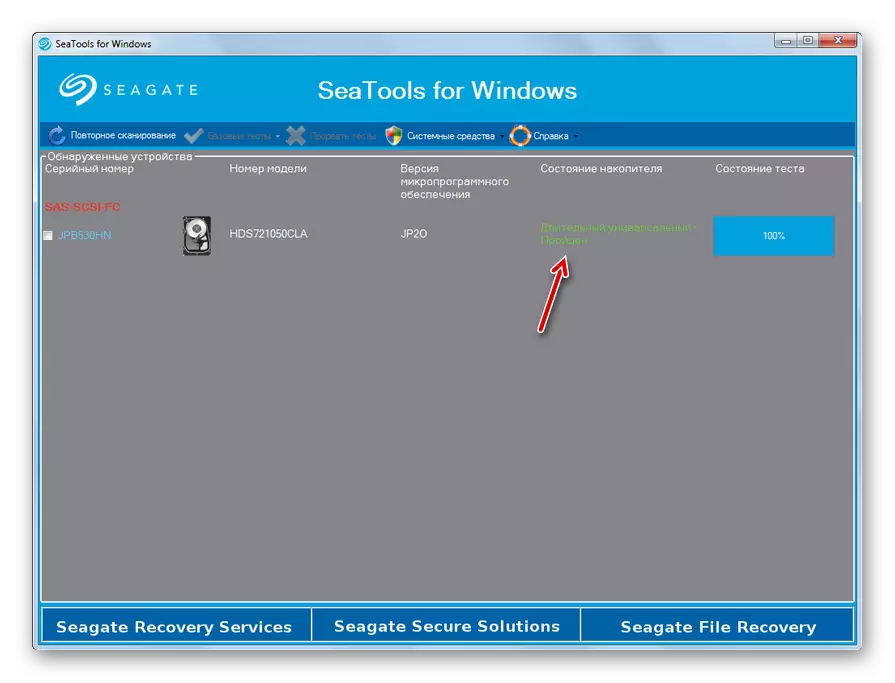
Amint láthatja, a Seagate Seatools elég kényelmes, és ami a legfontosabb, a szabad eszköz a számítógép merevlemezének diagnosztizálásához. Számos lehetőséget kínál a mélység szintjének ellenőrzésére. A teszt időköltsége a szkennelésből származik.
2. módszer: Western Digital Data Lifeguard Diagnosztika
Western Digital Data Lifeguard Diagnostic lesz legrelevánsabb tesztelni merevlemezek által gyártott nyugati Diditital, de azt is lehet diagnosztizálni meghajtók más gyártók. Az eszköz funkcionalitása lehetővé teszi a merevlemezről szóló információkat és a szkennelési ágazatokra vonatkozó információkat. Bónuszként a program végül törölheti a merevlemez bármely információját anélkül, hogy helyreállna.
Töltse le a Western Digital Data Lifeguard Diagnostic
- Egyszerű telepítési eljárás után indítsa el a Lifeguard diagnosztikát a számítógépen. Megnyílik egy licencszerződés. A "Elfogadom ezt a licencszerződést" paraméter, telepítse a jelet. Következő Kattintson a "Tovább" gombra.
- Megnyílik a program ablak. Megmagyarázza a következő adatokat a számítógéphez csatlakoztatott lemezmeghajtókon:
- Lemezszám a rendszerben;
- Modell;
- Sorozatszám;
- Hangerő;
- Smart állapot.
- A tesztelés megkezdéséhez válassza ki a céllemez nevét, és kattintson az ikonra a "Kattintson a Test" név közelében.
- Megnyílik egy ablak, amely több lehetőséget kínál az ellenőrzéshez. Először válassza a "Gyors teszt lehetőséget. Az eljárás megkezdéséhez nyomja meg a "Start" gombot.
- Az ablak megnyílik, ahol a teszt tisztaságára javasoljuk. Zárja be az összes többi programot, amelyek a számítógépen futnak. Teljes munka az alkalmazásokban, majd kattintson az "OK" gombra ebben az ablakban. Nem kell aggódnia az elveszett idő miatt, mivel a teszt nem fog sokat menteni.
- A vizsgálati eljárás megkezdődik, amelynek dinamikája a dinamikus indikátor miatt külön ablakban megfigyelhető.
- Az eljárás befejezése után, ha minden jól végződött, és nem azonosították, a zöld kullancs ugyanabban az ablakban jelenik meg. Problémák esetén a jel piros lesz. Az ablak bezárásához kattintson a "Bezárás" gombra.
- A jelzés a Test Listablakban is megjelenik. A következő teszttípus elindításához válassza ki a "Extended Test" elemet, és nyomja meg a "Start" gombot.
- Az ablak ismét megjelenik egy javaslattal más programok elvégzésére. Csináld meg, és nyomjuk meg az OK gombot.
- A szkennelési eljárás elindul, ami sokkal nagyobb időt vesz igénybe, mint az előző teszt.
- Miután befejezte azt, mint az előző esetben, a sikeres vége, vagy éppen ellenkezőleg, a problémák jelenléte. Zárja be a "Bezárás" gombot a tesztablak bezárásához. A Winchester diagnosztizálásánál a Lifeguard diagnosztikában elvégezhető.
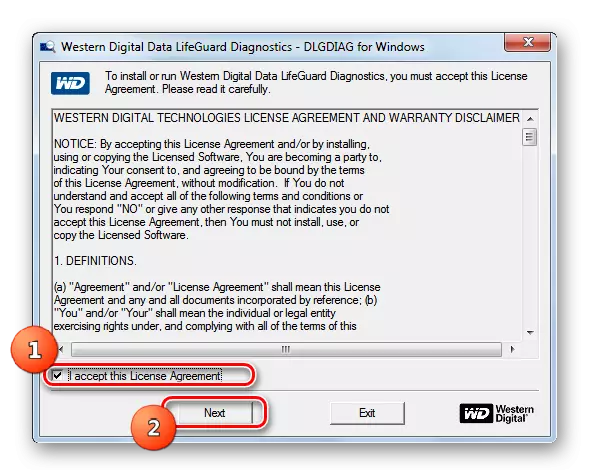
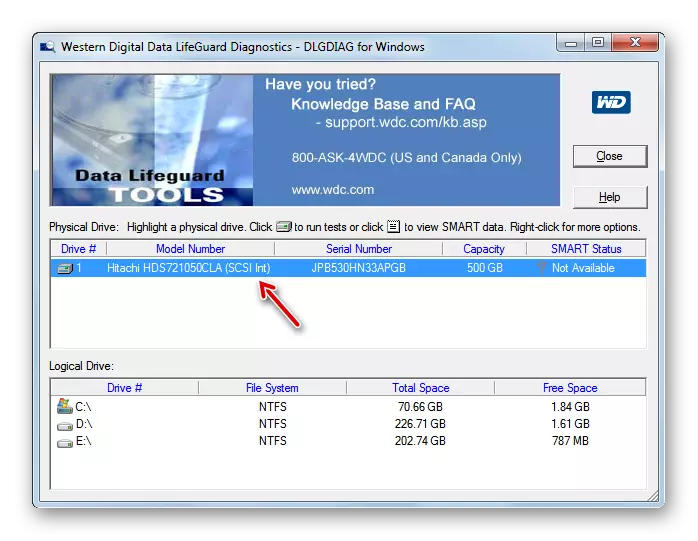
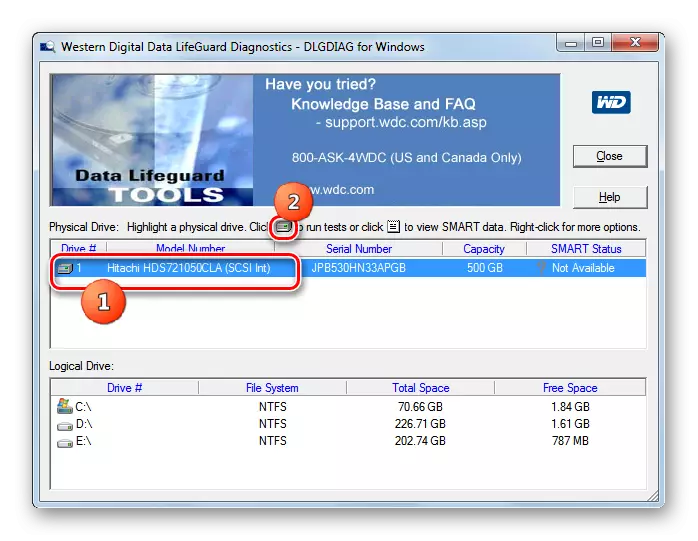
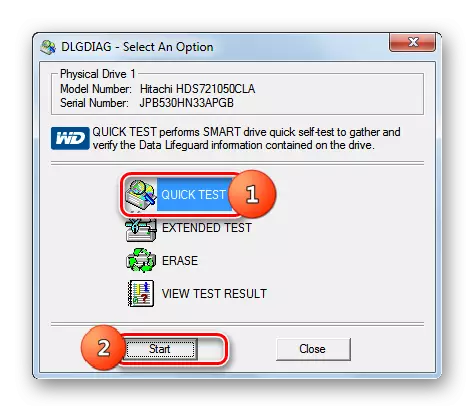
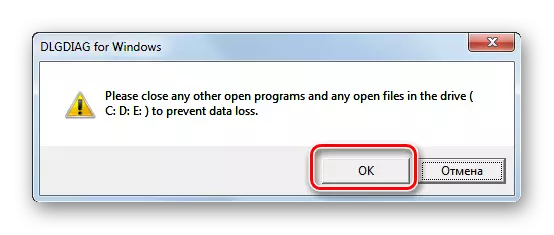
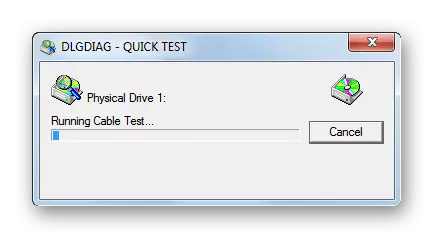
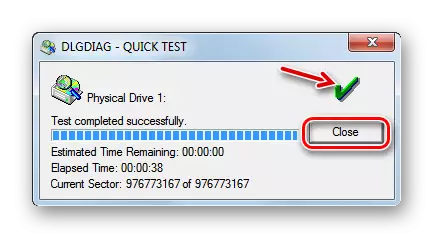

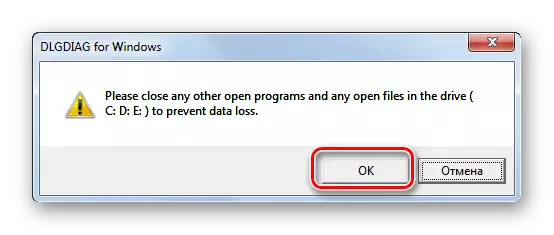
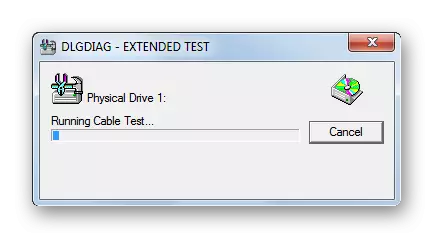
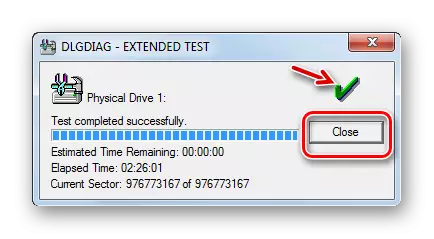
3. módszer: HDD Scan
A HDD Scan egy egyszerű és ingyenes szoftver, amely az összes feladattal rendelkezik: az ágazatok ellenőrzése és merevlemez-tesztek elvégzése. Igaz, a hibajavítás nem tartalmazza a célját - csak a keresésüket az eszközön. De a program nemcsak szabványos merevlemezeket, hanem SSD-t is támogat, sőt a flash meghajtók is.
HDD Scan letöltése.
- Ez az alkalmazás jó, mert nem igényel telepítést. Csak futtassa a HDD-vizsgálatot a számítógépen. Megnyílik egy ablak, amely megjeleníti a merevlemez márkájának és modelljének nevét. Azonnal jelzi a firmware verzióját és az információs hordozó kapacitását.
- Ha több meghajtó van csatlakoztatva a számítógéphez, akkor ebben az esetben kiválaszthatja a legördülő listából, amelyet az ellenőrizni kívánt opció. Ezután a diagnosztika elindításához kattintson a "Teszt" gombra.
- Ezután további menüket nyit meg az ellenőrző opciókkal. Válassza ki a "Verify" verziót.
- Ezután a Beállítások ablak azonnal megnyílik, ahol az első HDD-ágazat száma meg van adva, amelyből az ellenőrzés megkezdődik, az ágazatok és a méret teljes száma. Ez az adatok kívánt esetben módosíthatók, de nem ajánlott. A tesztelés közvetlen elindításához kattintson a jobb oldali nyílra a beállításokból.
- Ellenőrzési mód tesztelése elindul. Megnézheti az előrehaladást, ha rákattint az ablak alján található háromszögre.
- Az interfész területe, amelyben a tesztnevet tartalmazza, és a befejezésének százalékos aránya van megadva.
- Annak érdekében, hogy többet nézzen, mivel az eljárás megtörténik, kattintson a jobb gombbal a vizsgálat nevére. A helyi menüben válassza ki a "Részletek megjelenítése" opciót.
- Az ablak részletes információkat nyit meg az eljáráshoz. A folyamat a folyamat Térkép Probléma ágazatokban a lemez egy válasz meghaladja a 500 ms és 150-500 ms lesz jelölve piros és narancssárga, és a tört ágazatok - sötétkék megjelölésével ilyen elemek.
- Miután befejezte a tesztelés a mutató a további ablakban, megjeleníteni kell a "100%" értéket. Ugyanezen ablak jobb oldalán megjelenik a merevlemezek válaszidejére vonatkozó részletes statisztikák.
- Amikor visszatér a főablakba, a befejezett feladat állapotának "kész".
- A következő teszt elindításához válassza ki a kívánt lemezt, kattintson a "Teszt" gombra, de ezúttal kattintson az "Olvasás" elemre a megjelenő menüben.
- Mint az előző esetben, egy ablak nyílik meg a beolvasott tárolási ágazatok tartományának jelzésével. A teljes szöveghez ezeket a beállításokat módosítani kell. A feladat aktiválásához kattintson a nyílra az ágazati ellenőrzési tartomány paramétereinek jobb oldalára.
- Elkezdi tesztelni az olvasást. A dinamikájának mögött a programablak alsó részének megnyitása is követhető.
- Az eljárás során vagy annak befejezése után, amikor a feladat állapota "befejeződött", a helyi menüben, az előző módban leírt "Részletek megjelenítése" elem kiválasztása a részletes beolvasási eredmények ablakához.
- Ezután egy külön ablakban a térkép lapon megtekintheti a HDD-ágazatok válaszadási idejének részleteit az olvasáshoz.
- A merevlemez diagnosztikájának utolsó verziójának megkezdéséhez a HDD-vizsgálatban ismét kattintson a "Teszt" gombra, de most válassza ki a "Butterfly" opciót.
- Az előző esetekben az ágazat tesztelési tartomány beállításainak beállításai megnyílnak. Az adatok módosítása nélkül kattintson a jobb nyílra.
- A "Butterfly" teszt fut, azaz a lemez ellenőrzése, hogy olvassa el az adatokat a lekérdezések használatával. Az eljárás dinamikáján keresztül, mint mindig, ellenőrizhető a fő HDD Scan ablak alján található informátor segítségével. Miután a teszt befejeződött, ha szeretné, megtekintheti részletes eredményeit egy külön ablakban ugyanazzal a módszerrel, amelyet más típusú teszteléshez használtak ebben a programban.
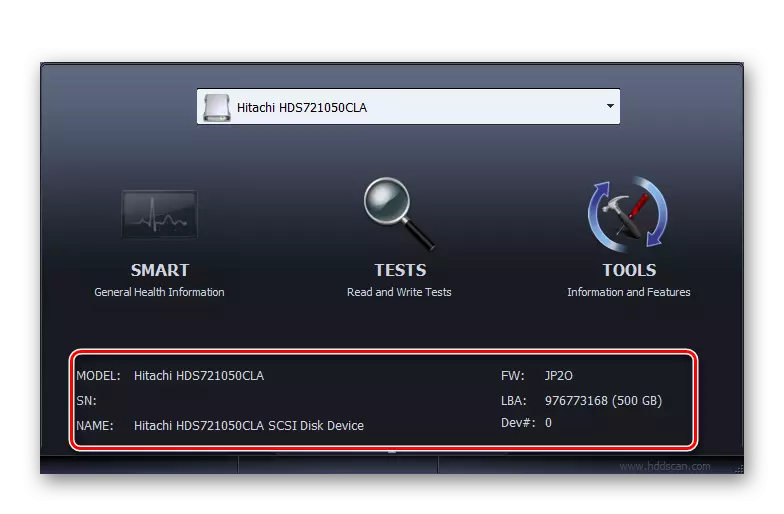
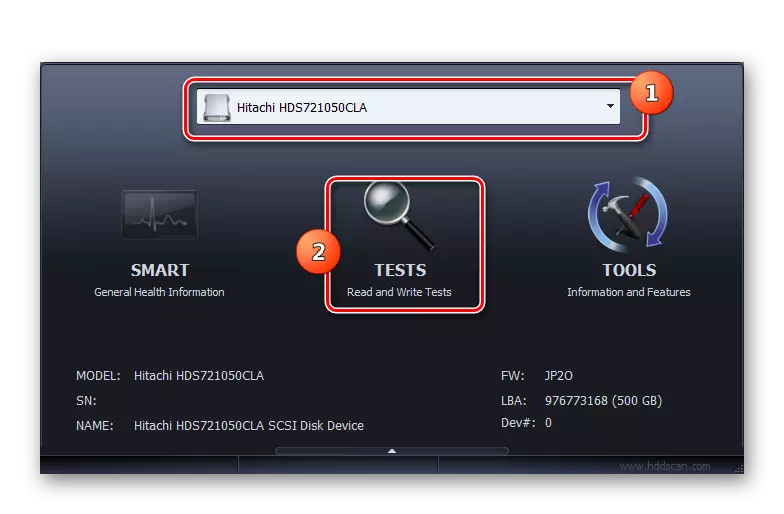
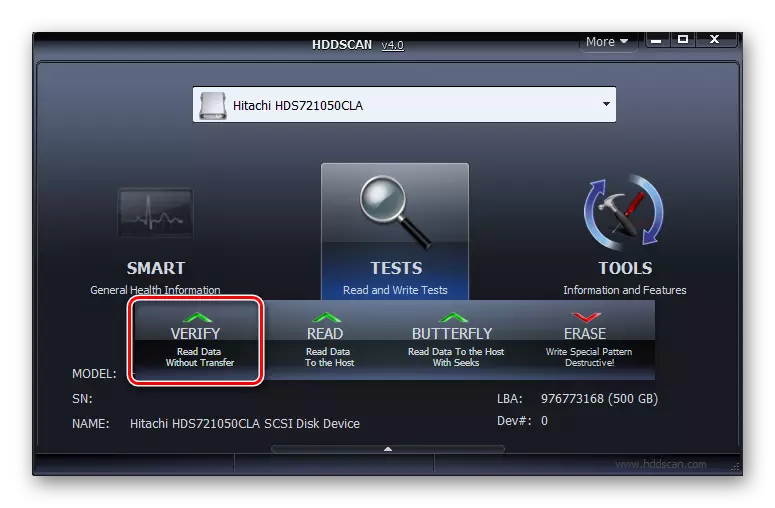
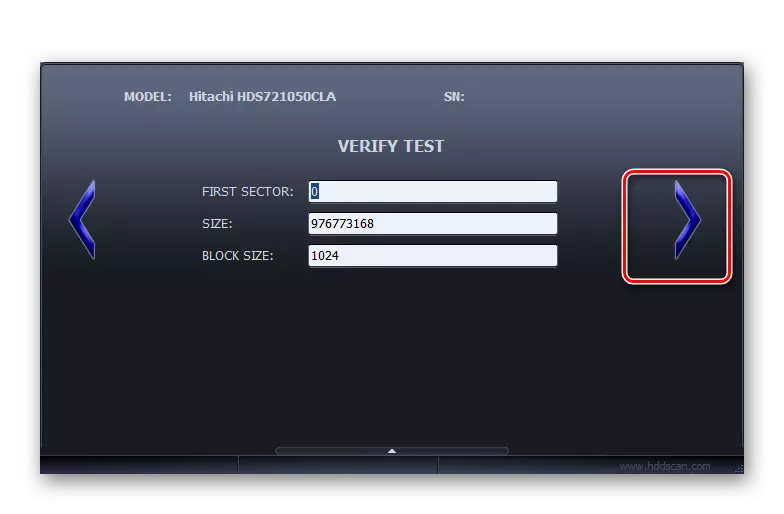
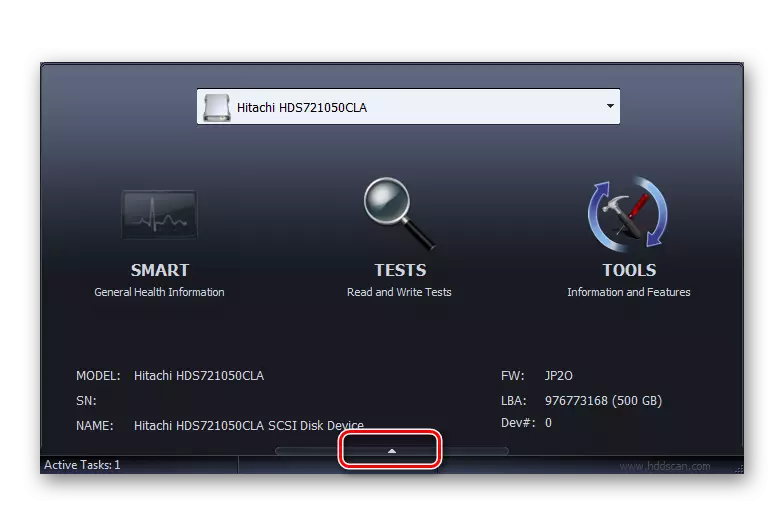
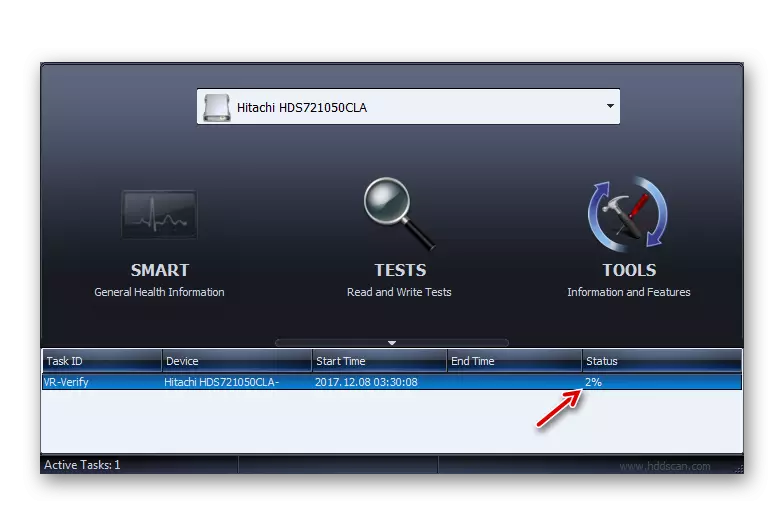
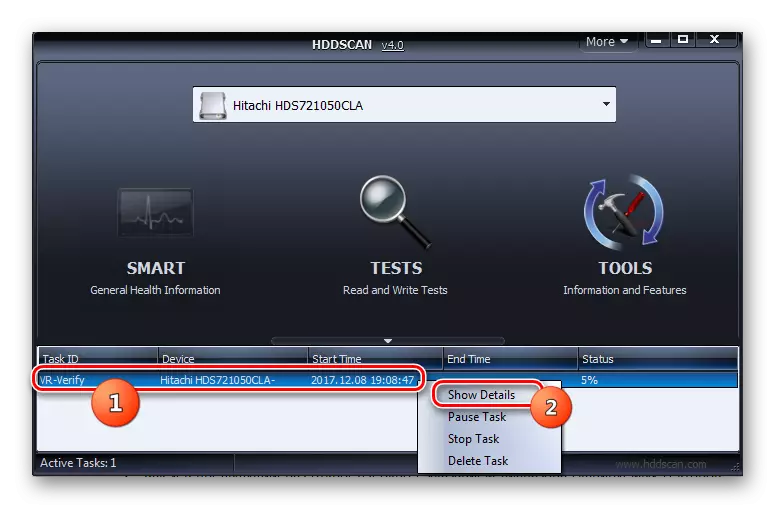
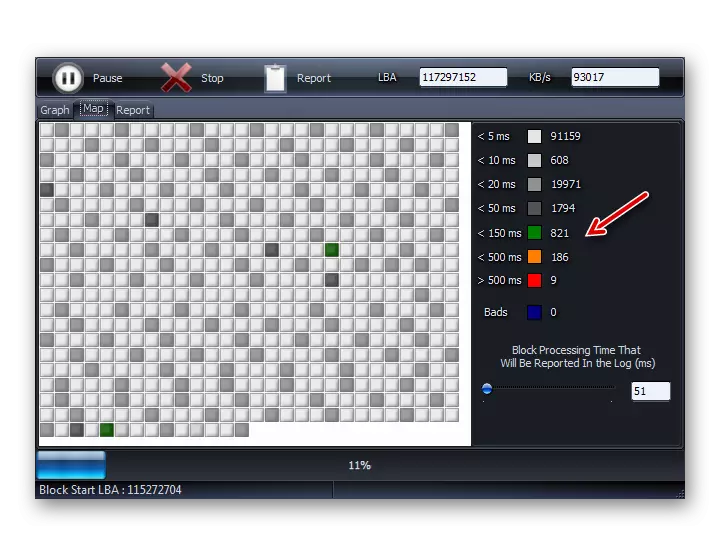
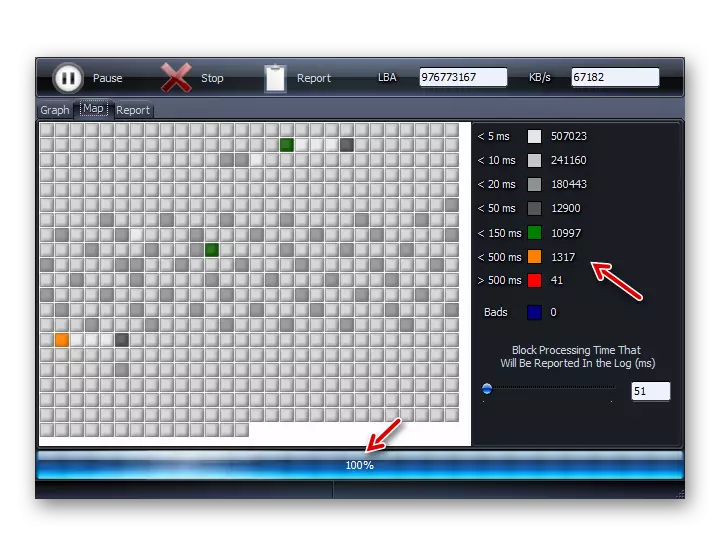
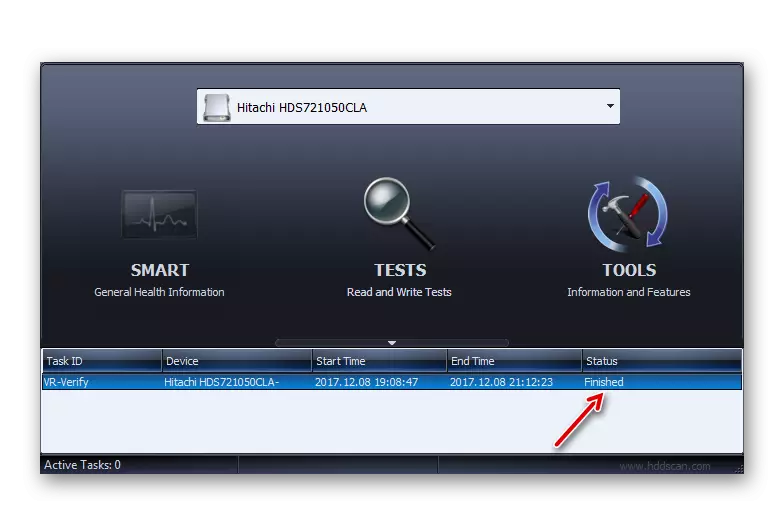
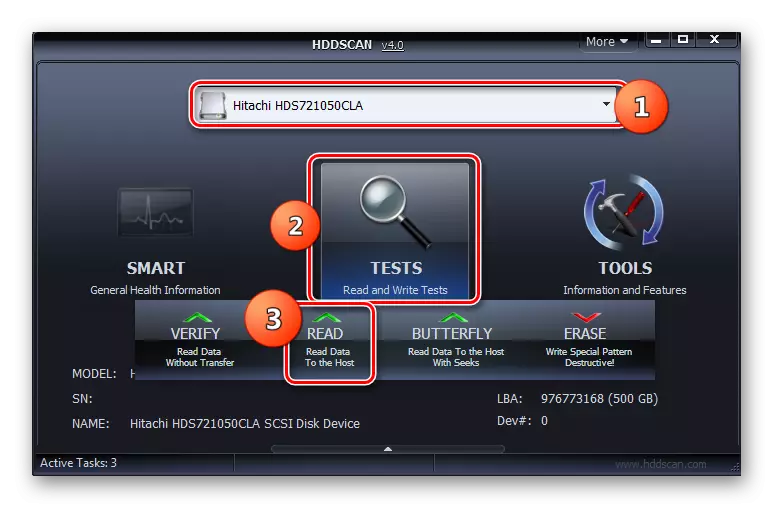
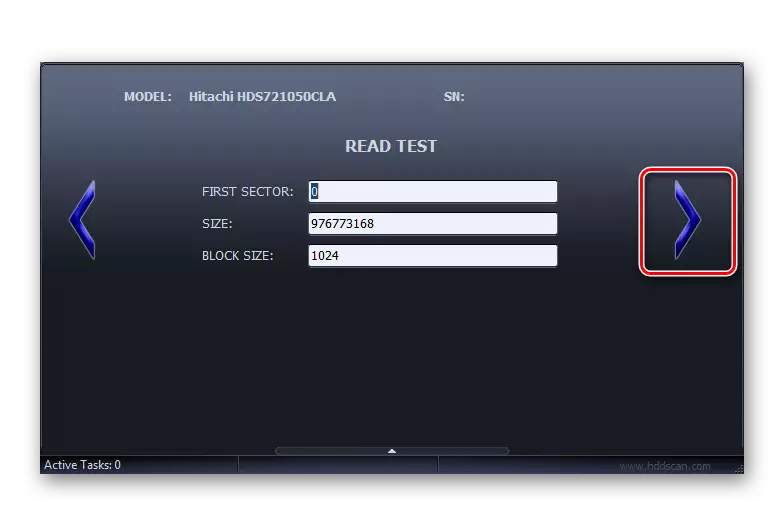
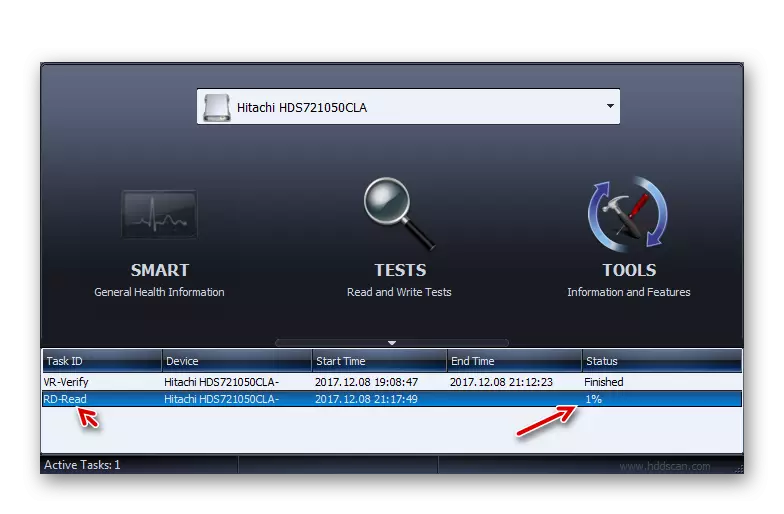
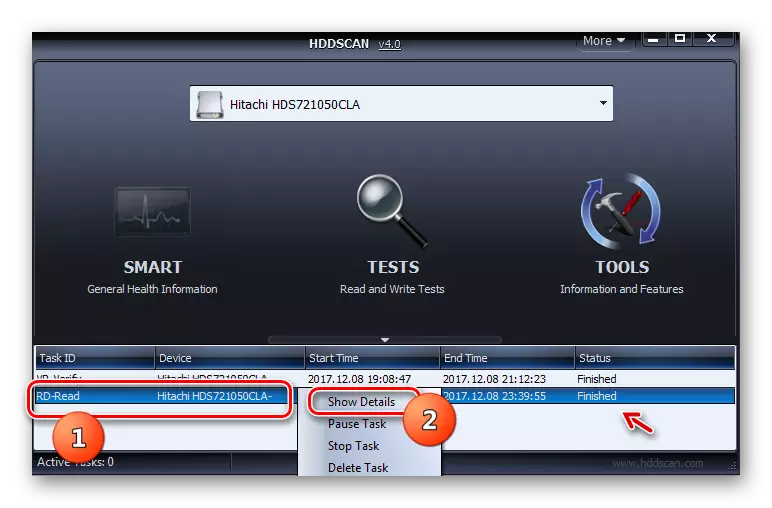
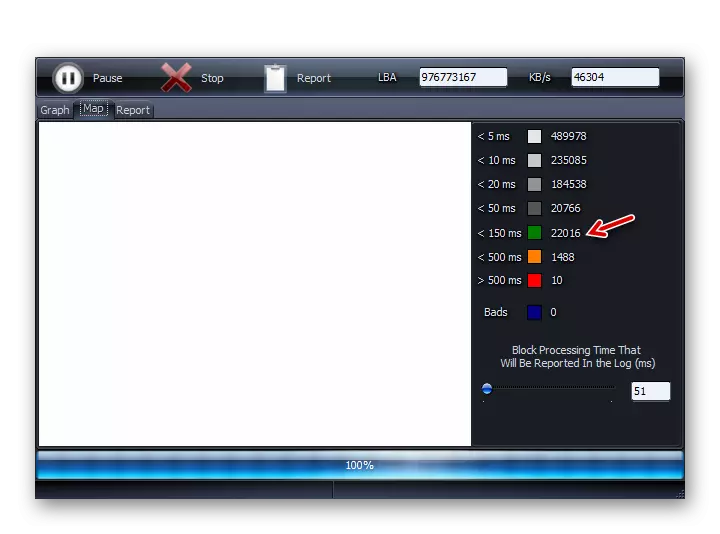
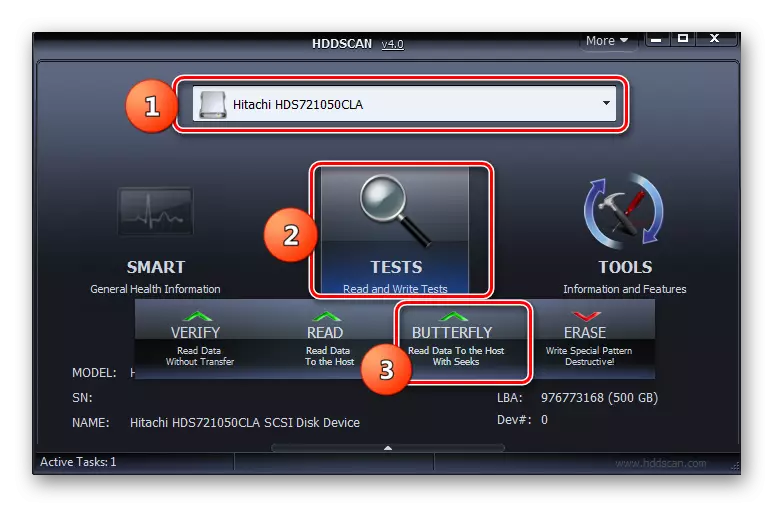
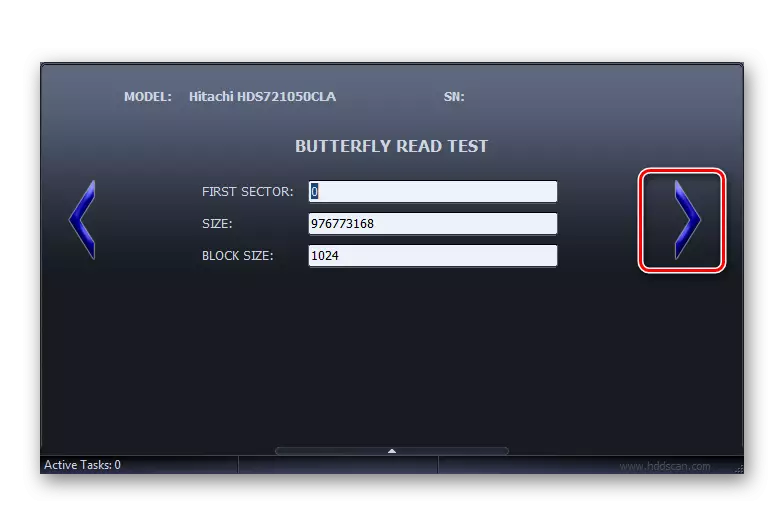
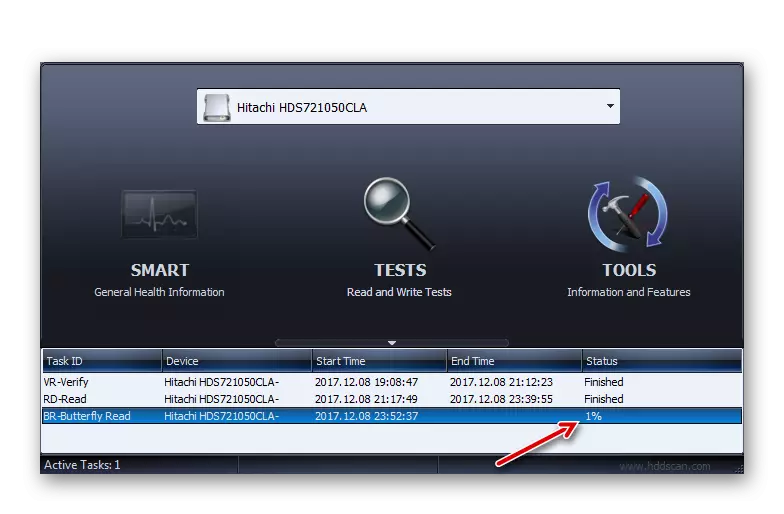
Ez a módszer előnye az előző program használatával kapcsolatban, mivel nem igényel kötelező munkavállalási alkalmazások befejezését, bár a nagyobb diagnosztikai pontosság érdekében is ajánlott.
4. módszer: Crystaldiskinfo
A Crystaldiskinfo program használatával gyorsan gyorsan digitálhatja a merevlemezt a számítógépen a Windows 7 rendszerrel. Ezt a programot jellemzi, hogy a különböző paramétereknek megfelelően a legmegfelelőbb információt biztosítja a HDD állapotáról.
- Futtassa a CrystalDiskinfo-t. Függetlenül attól, hogy gyakran elindítja ezt a programot, megjelenik egy üzenet, amelyet a lemez nem észlelhető.
- Ebben az esetben kattintson a "Service" menüre, menjen a "Speciális" pozícióba, és a megnyíló listához kattintson a "Speciális lemezkeresés" gombra.
- Ezután megjelennek a Winchester (modell és a márka) neve, ha eredetileg megjelenik, megjelennek. A név alatt az alapvető merevlemezadatok megjelenítése:
- Firmware (firmware);
- Interfész típusa;
- Maximális forgássebesség;
- A zárványok száma;
- Teljes munkaidő stb.
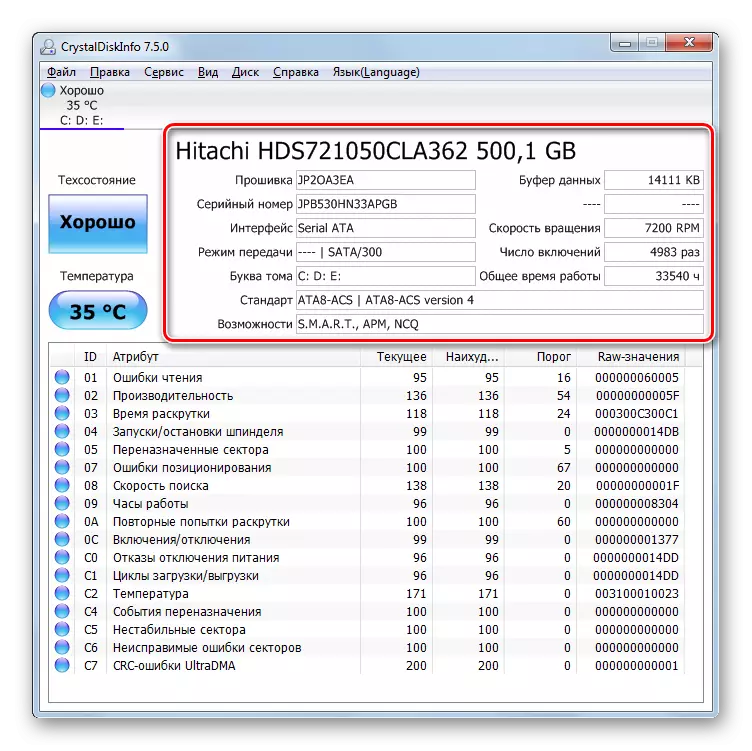
Ezenkívül azonnal késleltetés nélkül, a merevlemez állapotáról szóló információk egy külön táblázatban jelennek meg a kritériumok nagy listájához. Ezek közé tartoznak:
- Teljesítmény;
- Olvasási hibák;
- Időgazdálkodás;
- Helymeghatározási hibák;
- Instabil ágazatok;
- Hőfok;
- Távolítsa el a tápellátásokat stb.
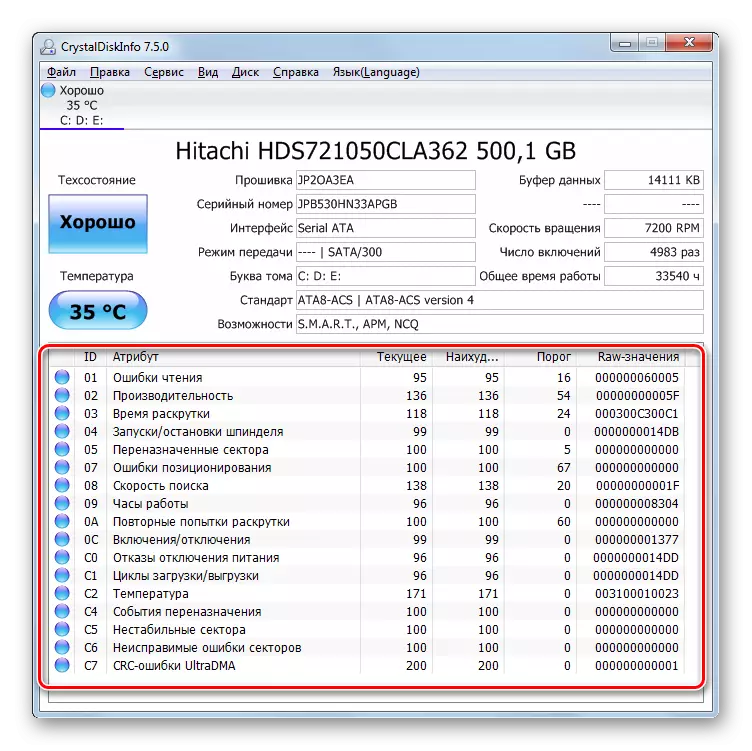
Ezeknek a paramétereknek a jobb oldali és legrosszabb mennyisége, valamint ezeknek az értékeknek a minimális megengedett küszöbértéke. A bal oldalon az állapotjelzők. Ha kék vagy zöldek, akkor a kritériumok értékei, amelyek közel vannak kielégítő. Ha piros vagy narancssárga - problémák figyelhetők meg a munkában.
Ezen túlmenően, az asztal felett értékelése az egyes paramétereket a munka azt mutatja, az általános állapotának értékelése a merevlemez és a jelenlegi hőmérsékletet.
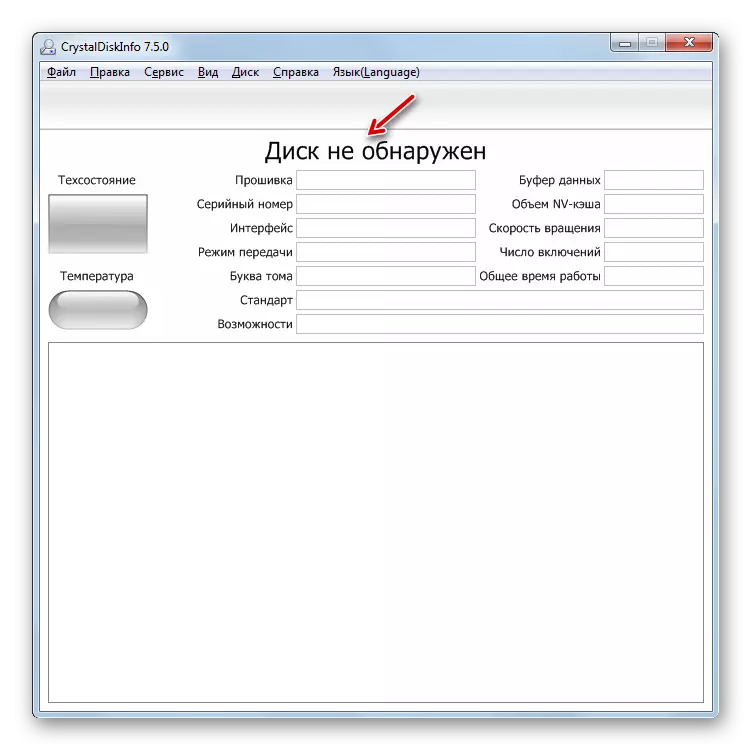
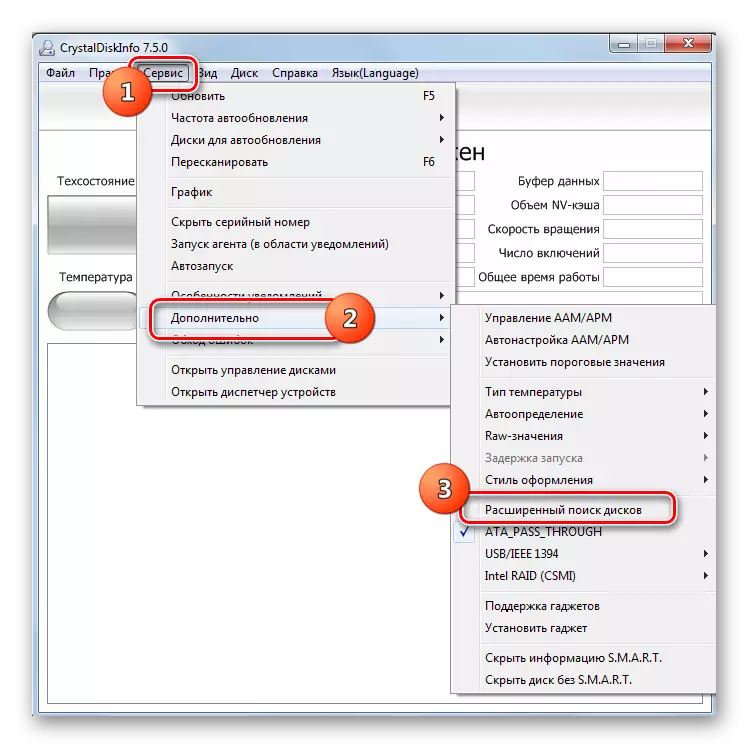
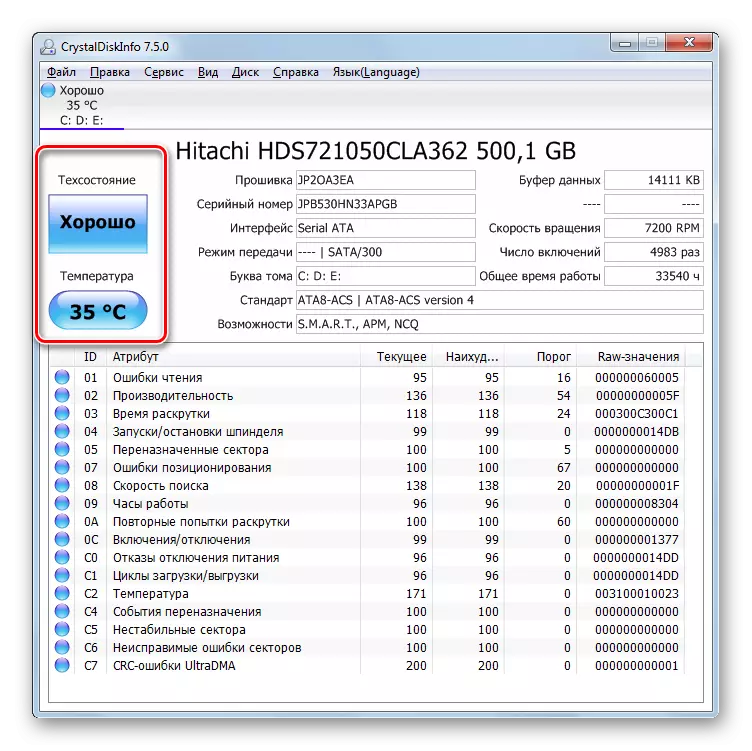
CrystalDiskInfo, összehasonlítva más eszközök állapotának megfigyelésére a merevlemez számítógépek Windows OS 7, tetszik a sebesség megjelenítve az eredményt és információk teljességének különböző szempontok alapján. Ezért ennek a szoftvernek a céljainkra vonatkozó cikk alkalmazása a cikkünkben beállított célnak sok felhasználónak és szakértőnek tekinthető a legoptimálisabb lehetőségnek.
5. módszer: A Windows képességek ellenőrzése
Akkor diagnosztizálni HDD és a képességeit Windows 7. Igaz, az operációs rendszer ajánlatokat nem teljes körű tesztelés, de csak ellenőrzi a merevlemez hibák. De a belső segédprogram "ellenőrző lemez" segítségével nem csak a merevlemezt szkennel, hanem megpróbálja kijavítani a problémákat, ha azok észlelhetőek. Ezt a szerszámot a grafikus interfész operációs rendszeren keresztül futtathatja, és a "CHKDSK" parancs segítségével használja a "Command Line" parancsot. Részletesen a merevlemez-ellenőrző algoritmust külön cikkben mutatjuk be.

Lecke: A lemez hibáinak ellenőrzése a Windows 7 rendszerben
Amint láthatja, a Windows 7 rendszerben a merevlemez-meghajtót harmadik féltől származó programok segítségével lehet diagnosztizálni, és alkalmazza a rendszer beépített segédprogramját. Természetesen a harmadik féltől származó szoftver használata egy merevlemezállapot mélyebb és változatos képét biztosítja, mint a szabványos technológiák használata, amelyek csak hibákat észlelnek. De az ellenőrző lemez használatához nem kell letöltenie semmit vagy telepítené, és ezen túlmenően az intrasztystem segédprogram megpróbálja kijavítani a hibákat, ha észlelik őket.
