
Ha megpróbál egy új nyomtatót csatlakoztatni, és egyes egyéb esetekben a számítógépről nyomtatott anyagokhoz kapcsolódik, akkor a felhasználó hibát észlelhet a "helyi nyomtatási alrendszert nem végzett" hiba esetén. Ismerd meg, mi az, és hogyan lehet kiküszöbölni ezt a problémát egy számítógépen a Windows 7 segítségével.

A hibák újraindítása után a hiba eltűnik.
2. módszer: "Service Manager"
Aktiválhatja a kapcsolódó szolgáltatást az általunk leírt hiba kiküszöbölésére a "Service Manager" segítségével.
- Menjen át a "indítás" a "Vezérlőpultra". Hogyan kell ezt tenni, az 1. módszerben magyarázható, válassza a "Rendszer és biztonság" lehetőséget.
- Jöjjön az "adminisztráció".
- A megnyíló listában válassza a "Services" lehetőséget.
- A "Service Manager" aktiválva van. Itt meg kell találni a "Print Manager" elemet. A gyorsabb keresés érdekében építsen be az összes nevet ábécé sorrendben a "Név" oszlop nevére kattintva. Ha nincs érték az "Állapot" oszlopban, akkor ez azt jelenti, hogy a szolgáltatás deaktiválva van. A futtatásához kattintson kétszer a bal egérgombbal.
- A szolgáltatás tulajdonságainak interfésze elindul. Az "Startup type" területen a megadott listából válassza a "Automatikus" lehetőséget. Kattintson az "Alkalmaz" és az "OK" gombra.
- Visszatérve a "diszpécserre", válassza ki újra az azonos objektum nevét, és kattintson a "Futtatás" gombra.
- A szolgáltatás aktiválási eljárása megtörténik.
- A befejezés után a "nyomtatókezelő" névnek meg kell állnia az "Works" állapotot.
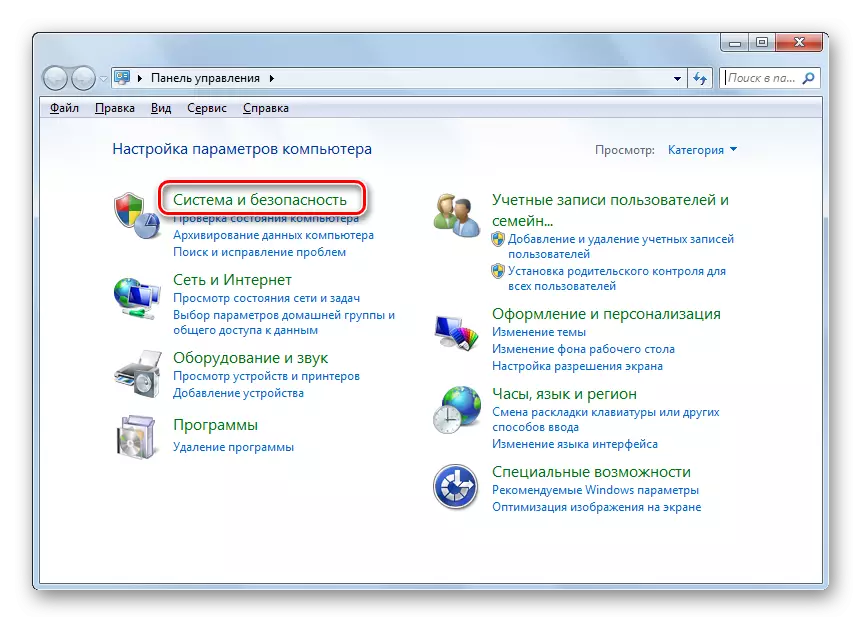
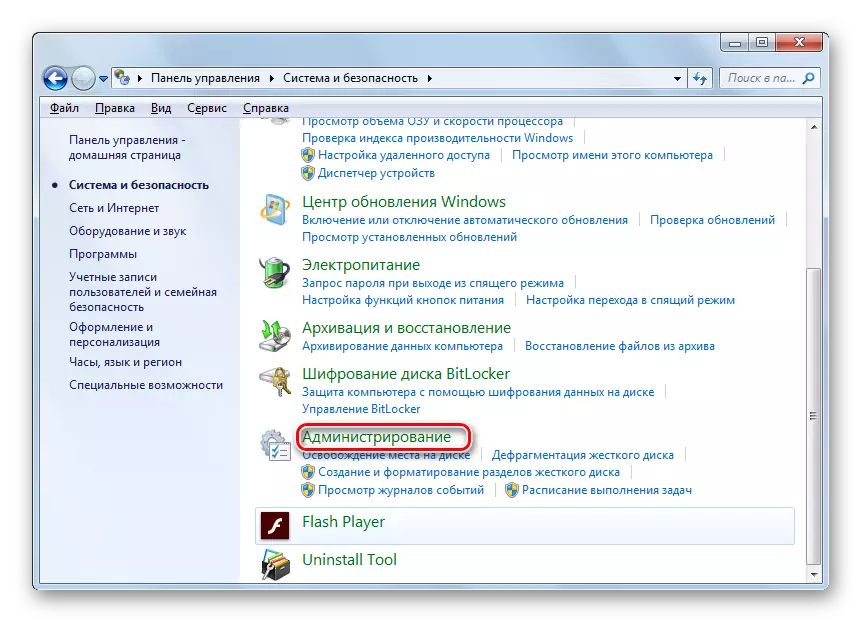
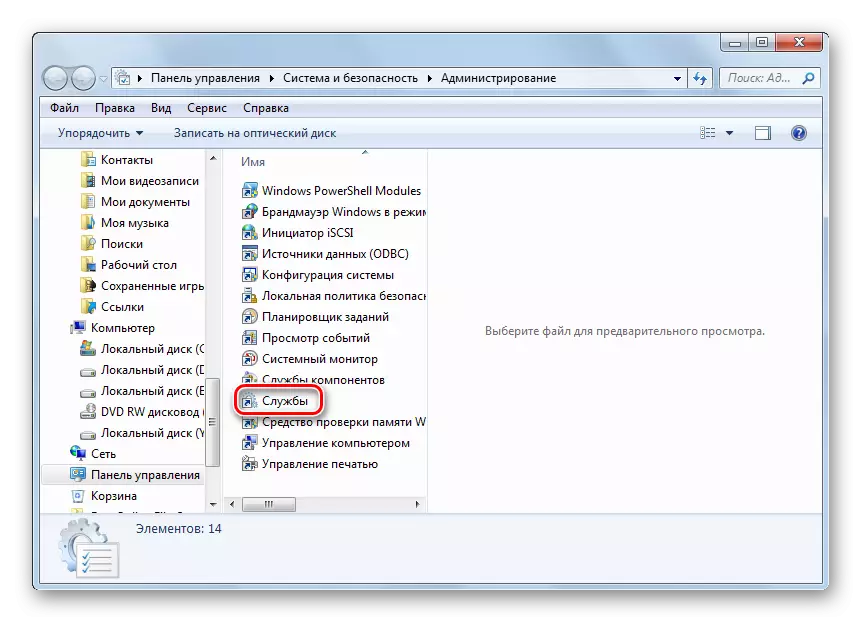
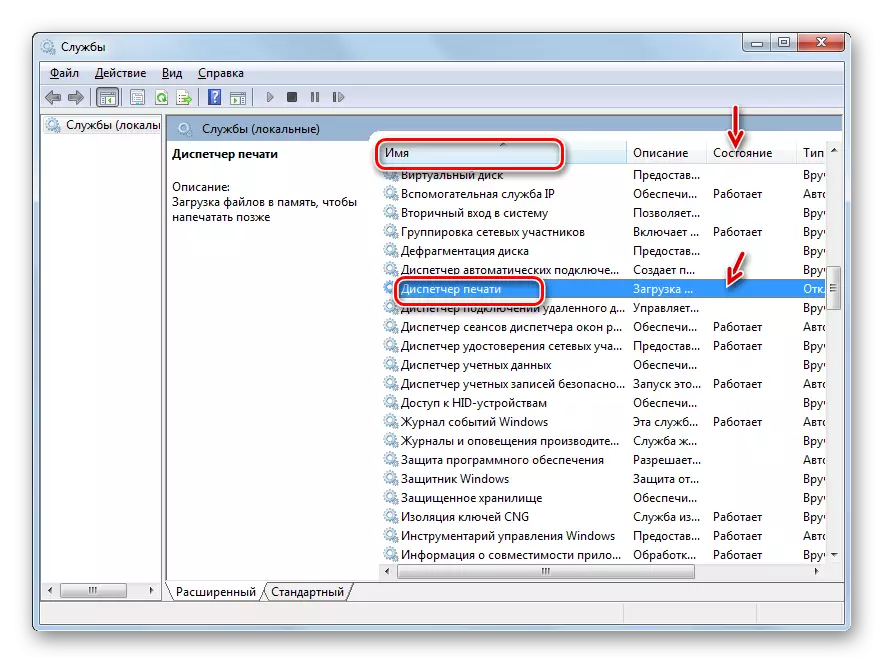
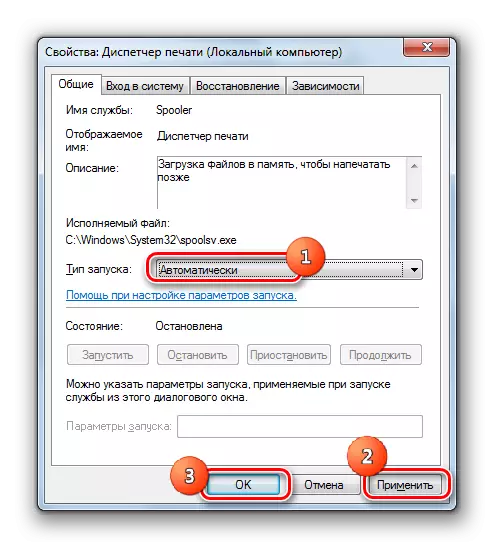
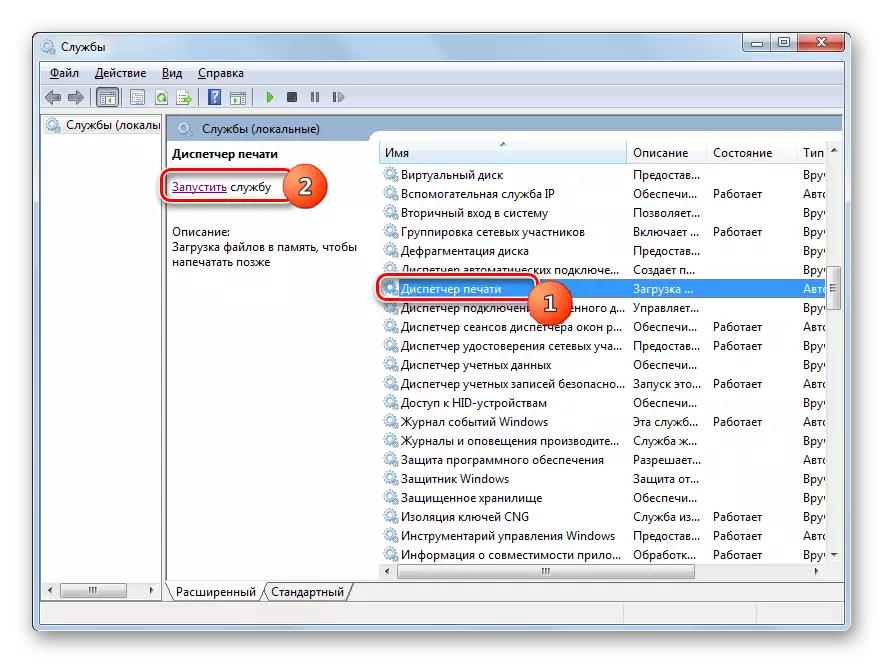

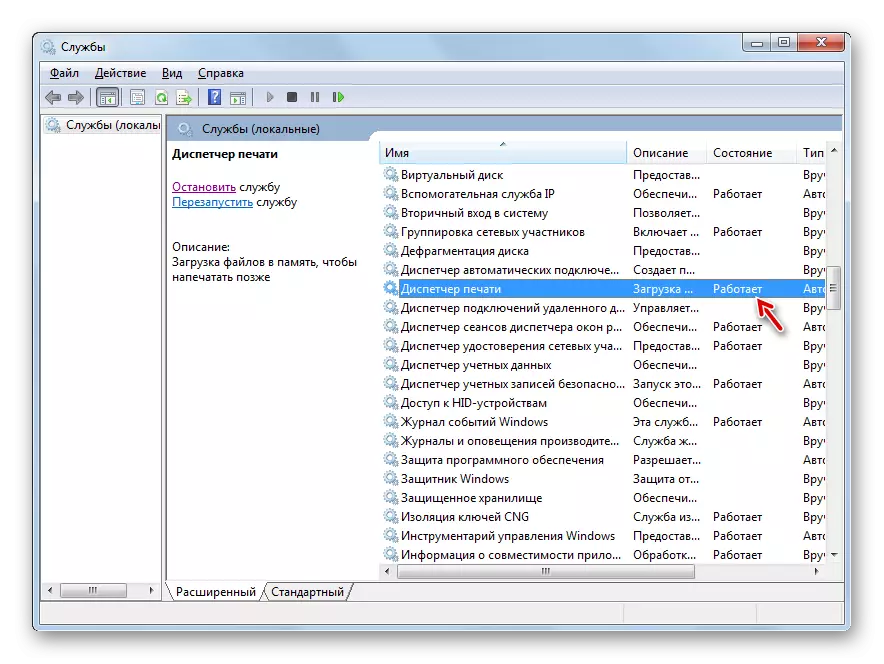
Most az általunk tanulmányozott hiba eltűnik, és már nem jelenik meg, ha új nyomtatót próbál csatlakozni.
3. módszer: A rendszerfájlok visszaállítása
Az általunk tanulmányozott hiba szintén a rendszerfájl-struktúra megsértésének következménye lehet. Az ilyen esélyt, vagy éppen ellenkezőleg, javítsa ki a helyzetet, ellenőrizze a számítógépet az "SFC" segédprogramhoz, ha szükséges, az OS elemek későbbi helyreállítási eljárása.
- Kattintson a "Start" gombra, és jelentkezzen be az "Minden program" -ba.
- Mozgassa a "Standard" mappába.
- Lay "parancssor". Kattintson erre az elemre a jobb egérgombbal. Kattintson a "Futtatás az adminisztrátorról".
- Aktivált "parancssor". Végezze el ezt a kifejezést:
Sfc / scannow.
Kattintson az Enter gombra.
- Megkezdődik a rendszer integritásának rendszerének ellenőrzésére szolgáló eljárás. Ez a folyamat bizonyos időt vesz igénybe, így készen áll a várakozásra. Ugyanakkor, semmiképpen sem zárja be a "parancssor", de ha szükséges, akkor a "tálca" -ra dobhatja. Ha az OS-szerkezetben néhány következetlenséget észlelnek, azonnal kijavítják őket.
- Azonban lehetőség van, ha az észlelt hibák jelenlétében a fájlok jelenlétében nem lesz képes azonnal megszüntetni. Ezután meg kell ismételnie az "SFC" segédprogram beolvasását "Biztonságos módban".
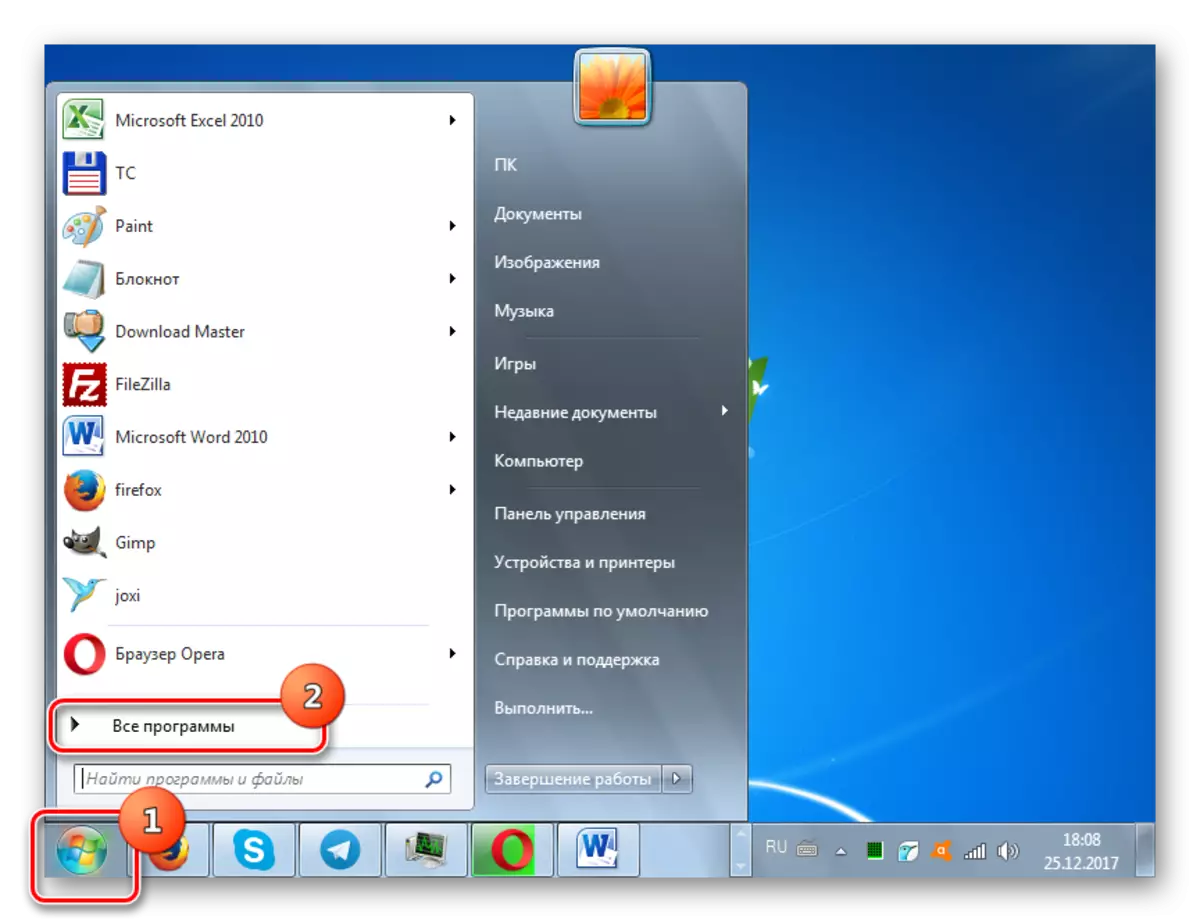
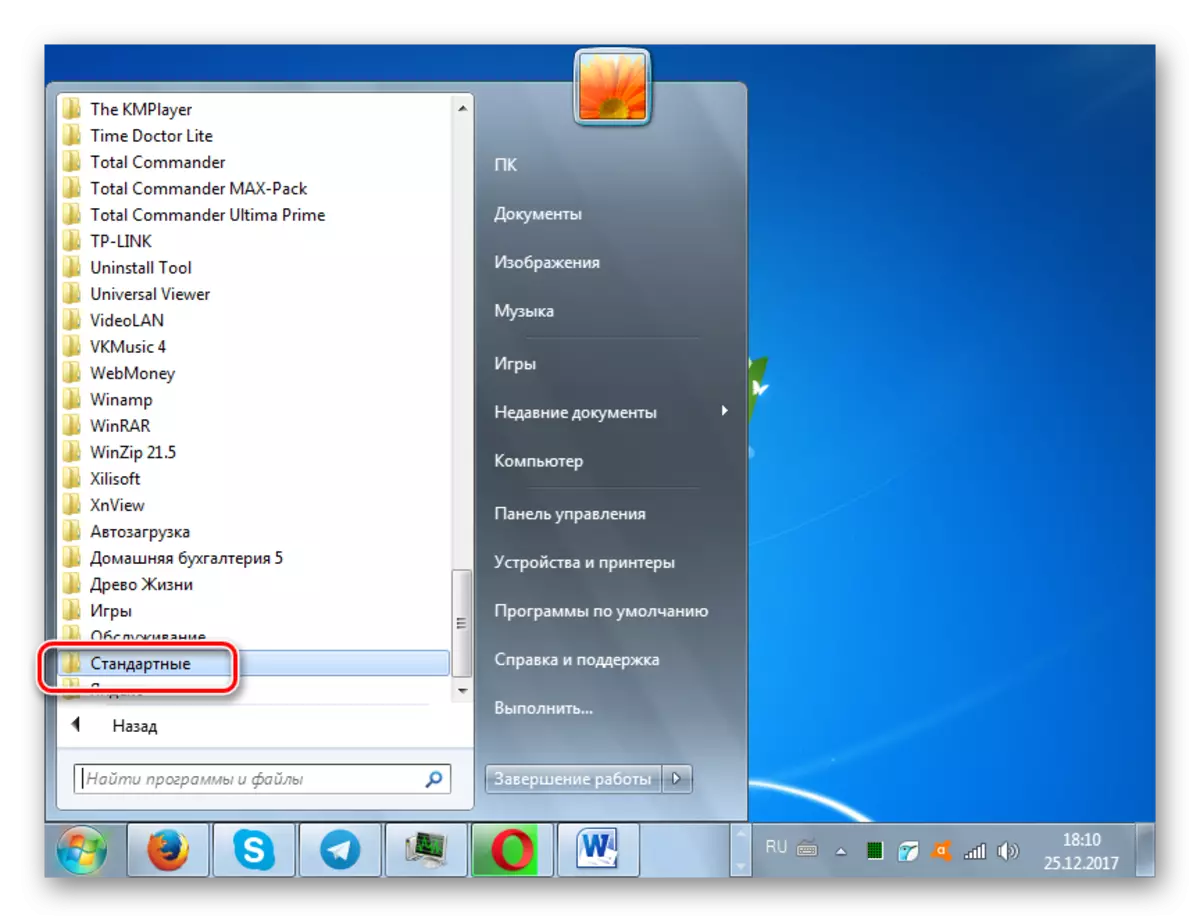
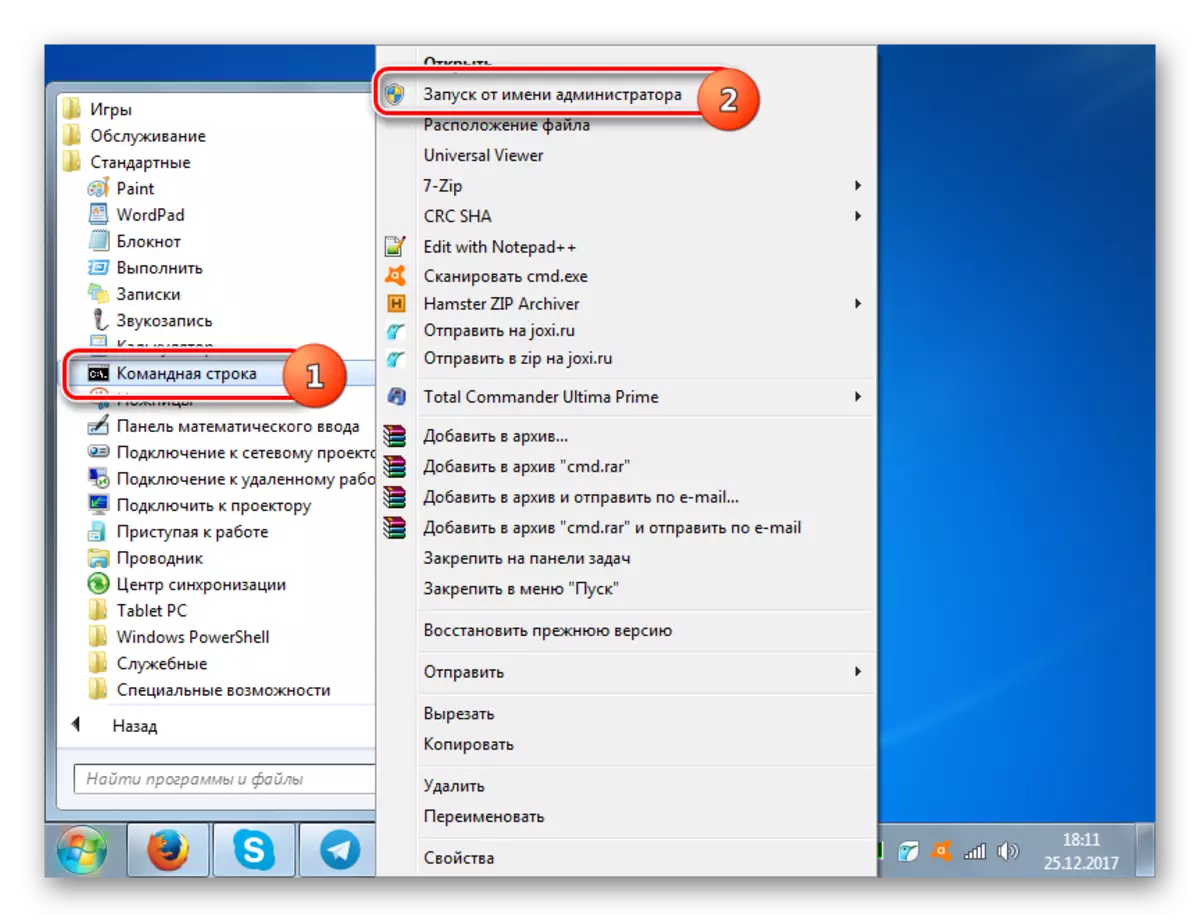
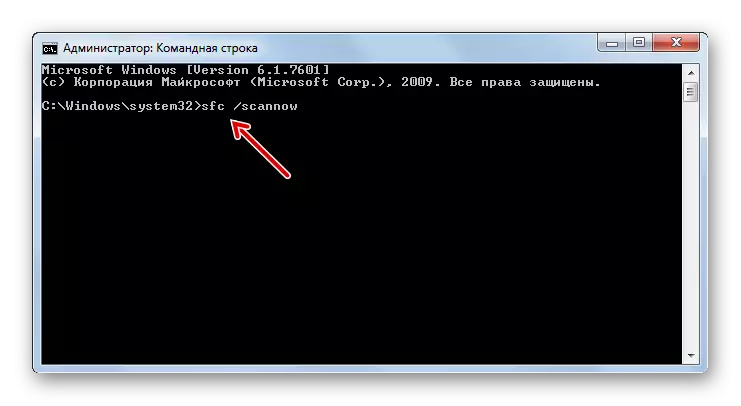

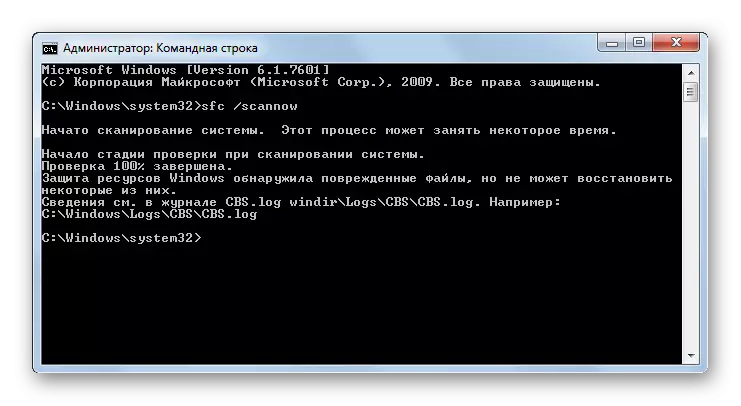
Lecke: A rendszerfájlszerkezet integritásának beolvasása a Windows 7 rendszerben
4. módszer: vírusfertőzésellenőrzés
A tanulmány alatti probléma megjelenésének egyikének egyikének oka lehet a számítógép vírusfertőzése. Ilyen gyanúkkal ellenőrizni kell a PC-t az egyik víruskereső segédprogram. Ehhez egy másik számítógépről van szükség, a LIVECD / USB-vel, vagy a "Biztonságos módban".
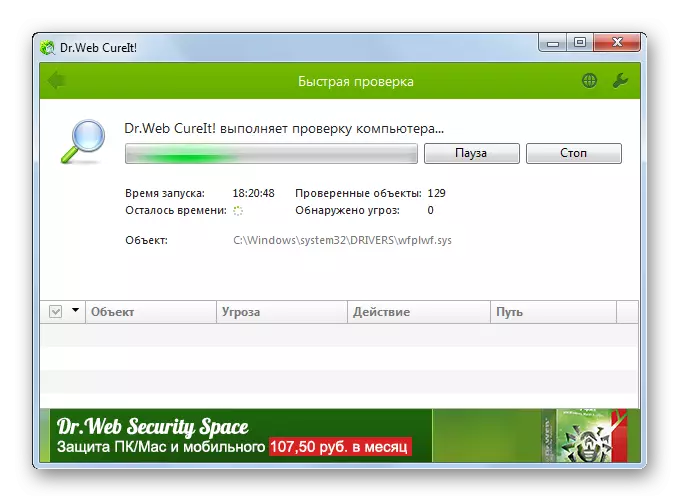
A segédprogram észlelésekor a számítógépes fertőzés az általa megadott ajánlások szerint történik. De még elvégzése után a kezelési eljárás a valószínűsége, hogy a rosszindulatú kódot sikerült megváltoztatni a rendszer beállításait, így megszünteti a hibát a helyi nyomtatott alrendszer, akkor újra kell konfigurálni a PC-t a leírt algoritmusok a korábbi módszerek.
Lecke: PC-ellenőrző vírusok ellenőrzése anélkül, hogy telepítenék víruskereső
Amint láthatja, a Windows 7-ben számos módja annak, hogy megszüntesse a "Helyi nyomtatási alrendszert nem végzett" hiba kiküszöbölésére. De ezek nem annyira hasonlítanak a számítógéppel kapcsolatos más problémák megoldására. Ezért nem lesz sokkal nehéz megszüntetni a hibát, ha szükséges, próbálja meg ezeket a módszereket. De mindenesetre azt javasoljuk, hogy ellenőrizze a számítógépet vírusokhoz.
