
A Windows operációs rendszerrel rendelkező számítógépeken a Windows Media Player multimédiás lejátszó nem egy közönséges program, hanem beépített rendszerösszetevő, ezért frissítése számos funkcióval rendelkezik. Nézzük meg, milyen módszereket lehet végrehajtani az eljárás felett.
A frissítések módjai
Mivel a Windows Player egy Windows 7 rendszerelem, akkor nem fogja frissíteni a legtöbb más programot, a "Vezérlőpult" szakasz "Programok és összetevők" szakaszában. De két másik szabványos módja van erre: kézi és automatikus frissítés. Ezenkívül van egy további lehetőség, amely nem szabványos műveleteket biztosít. Ezután részletesebben megvizsgáljuk ezeket a módszereket.1. módszer: Kézi frissítés
Először is, a legnyilvánvalóbb módon fogjuk figyelembe venni - egy szabványos kézi frissítést.
- Futtassa a Windows Media Player programot.
- Jobb egérgombbal (PCM) a programhéj tetején vagy alján. A helyi menüben válassza a "Súgó" lehetőséget. Ezután menjen át a "Update Check ..." elemen.
- Ezt követően az új frissítések ellenőrzését a következő letöltéssel kell ellenőrizni, ha szükséges. Ha nincs frissítése a program és annak összetevői, akkor az információs ablak megjelenik a megfelelő figyelmeztetéssel.



2. módszer: Automatikus frissítés
Ha nem ellenőrizheti a frissítések elérhetőségét minden alkalommal, akkor konfigurálhatja automatikus felügyeletüket a Windows lejátszóban bizonyos ideig a következő telepítéssel.
- Futtassa a Windows lejátszót, és kattintson az interfész panel tetejére vagy alján található PCM-re. A megjelenő listában válassza a "Service" lehetőséget. Ezután menjen át a "paraméterek ...".
- A megnyíló opciókablakban mozgassa a "Player" fület, ha valamilyen oknál fogva megnyílt egy másik szakaszban. Ezután az "Automatikus frissítés" blokk közelében a "Update Check" paraméter, hozzon létre egy rádió gombot a három pozíció egyikének kívánságaitól függően:
- "Naponta egyszer";
- "Hetente egyszer";
- "Havonta egyszer".
Következő Kattintson az "Alkalmaz" és az "OK" gombra.
- De így csak az automatikus frissítések ellenőrzését engedélyeztük, de nem a telepítést. Az automatikus telepítés használatához módosítani kell a Windows rendszer paramétereit, ha korábban nem megfelelően konfigurálva van. Kattintson a "Start" gombra, és menjen a "Vezérlőpultra".
- Válassza a "Rendszer és biztonság" lehetőséget.
- Ezután menjen a "Frissítések központjába".
- A megnyitott felület bal oldalán kattintson a "Paraméterek beállítása" gombra.
- A "Fontos frissítések" mezőben válassza ki a "Telepítés automatikus" opciót. Ügyeljen arra, hogy telepítse a kullancsot az elem körül "Get Ajánlott frissítések". Következő Kattintson az "OK" gombra.

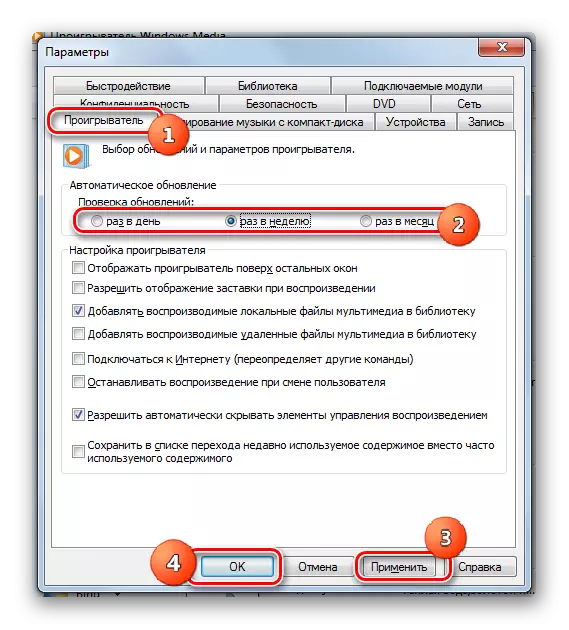

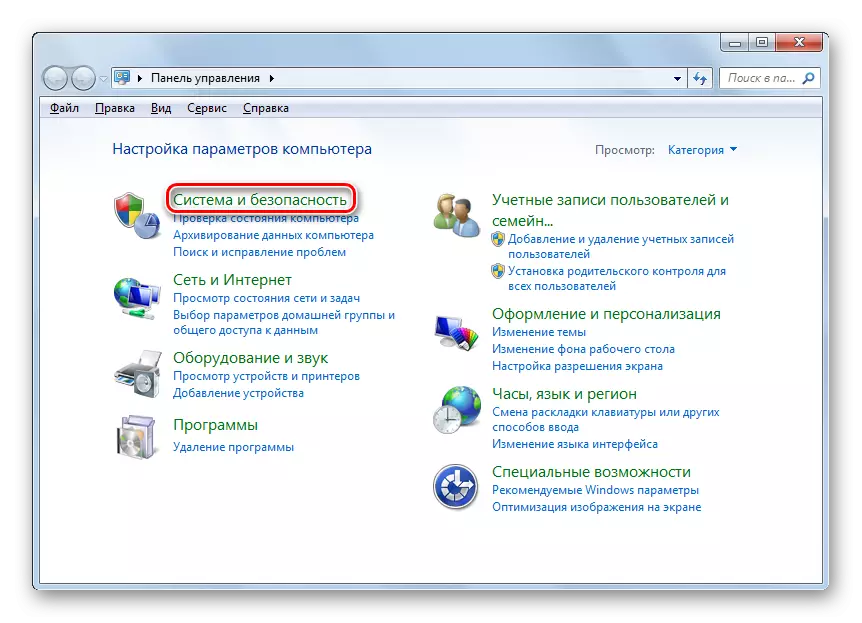
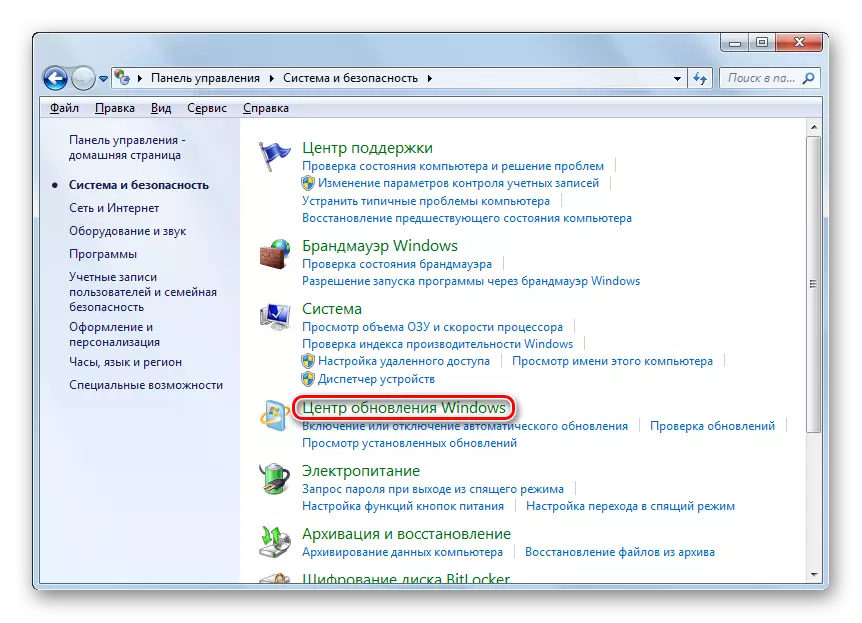


Most a Windows Player automatikusan frissül.
Lecke: Az automatikus frissítés engedélyezése a Windows 7 rendszeren
3. módszer: kényszerfrissítés
Van egy másik módja annak megoldására feladataink. Nem teljesen szabványos, ezért a Windows lejátszó kötelező frissítésének jellemzője. Javasoljuk, hogy csak akkor alkalmazzuk, ha bármilyen oknál fogva nem lehet frissíteni a fent leírt két lehetőség bármelyikét. Ennek a módszernek a lényege, hogy letölteni kell a hivatalos Microsoft webhelyről A Media Feature Pack csomag legújabb verzióját tartalmazza, amely tartalmazza a Windows 7 rendszert, majd a telepítés. De mivel ez a játékos az OS komponens, először ki kell kapcsolni.
Töltse le a média funkciót a Windows 7 rendszerhez
- A telepítési fájlprogram letöltése után a rendszer bitje szerint menjen az alkatrész deaktiválásához. Jelentkezzen be a "Vezérlőpultra" a Start menüben, és kattintson a "Programok" gombra.
- Jöjjön a "Programok és alkatrészek" szakaszban.
- Az aktivált ablak bal oldali területén nyomja meg az "Engedélyezés összetevők" lehetőséget.
- Megnyílik az "Komponensek" ablak. Egy kis időt vesz igénybe, amíg az összes elemet szállítják.
- Miután betöltötték az elemeket, keresse meg a mappát a "Components working with multimedia" címmel. Kattintson a bal oldali "+" ikonra.
- A megnevezett részre belépő elemek listája kiderül. Ezt követően távolítsa el a jelölőnégyzetet a "Components Working Multimedia alkalmazásához" címmel.
- Az ablak megnyílik, amely figyelmezteti, hogy a meghatározott komponens deaktiválása befolyásolhatja más programokat és operációs rendszereket. Megerősítem az "Igen" gombra kattintva.
- Ezt követően a fenti szakasz összes kullancsát eltávolítják. Most nyomja meg az OK gombot.
- Ezután elindul a funkciók változó eljárása. Ez a folyamat bizonyos időt vesz igénybe.
- A befejezése után az ablak megnyílik, ahol újra kell indítania a számítógépeket. Zárja be az összes aktív programot és dokumentumot, majd nyomja meg az "Újraindítás most" gombot.
- A számítógép újraindítása után indítson el egy előre letöltött adathordozó-csomag telepítési fájlt. A Media Feature Pack csomag telepítése megkezdődik.
- Miután befejezte újra, nyissa meg az összetevőt a bekapcsoláskor. Keresse meg a multimédiás munkavégzéshez szükséges mappák mappát. Állítsa be ezt a partíciót és közel minden alkönyvtárat, amely megadja azt, jelölje be a jelölést. Ezután kattintson az "OK" gombra.
- A funkciók megváltoztatására vonatkozó eljárást újra elindítják.
- A befejezése után ismét újra kell indítania a számítógépet a szükséges komponens végső telepítéséhez. Ezt követően feltételezhetjük, hogy a Windows Player frissült a legújabb verzióra.
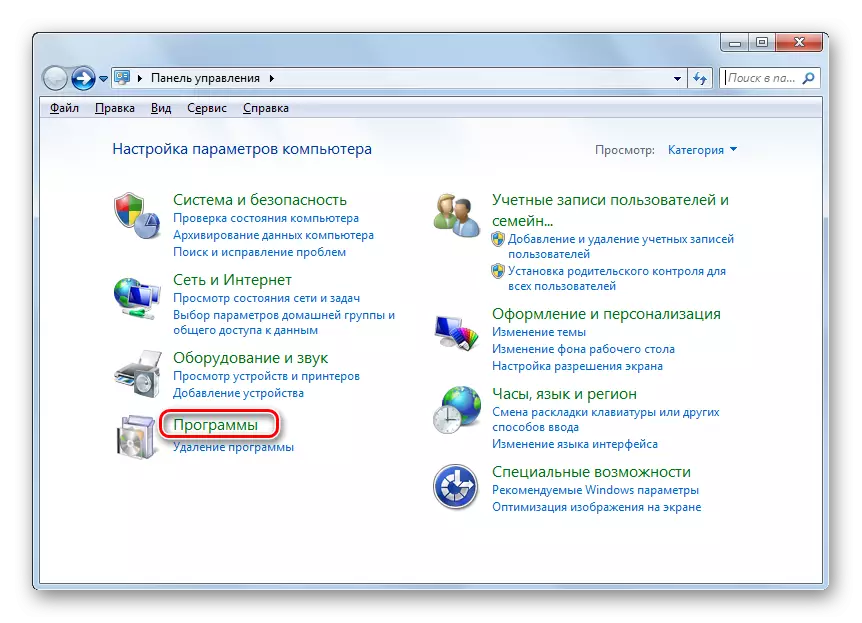
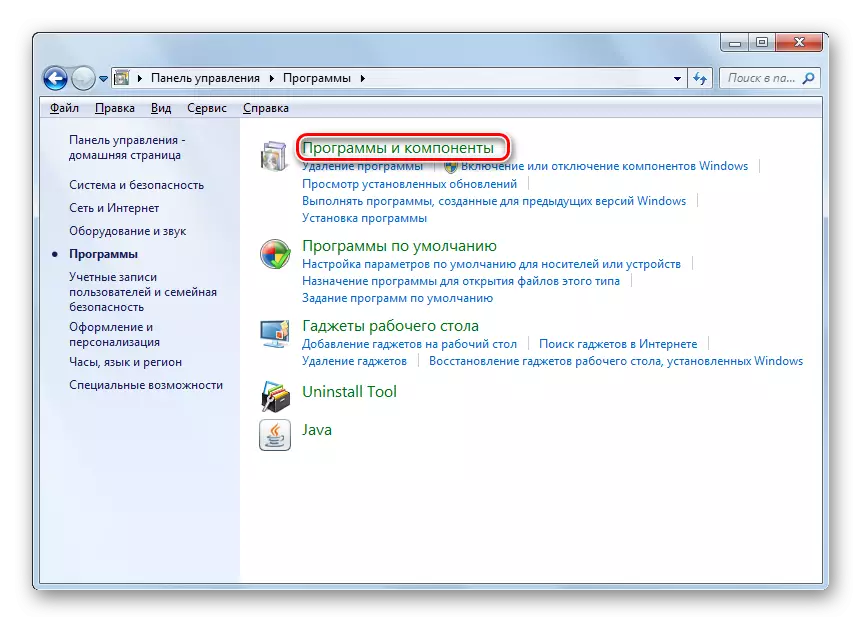



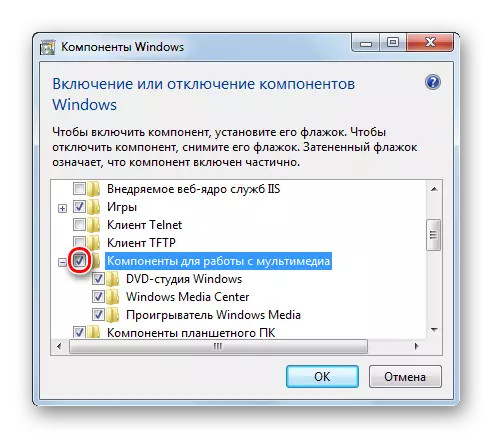
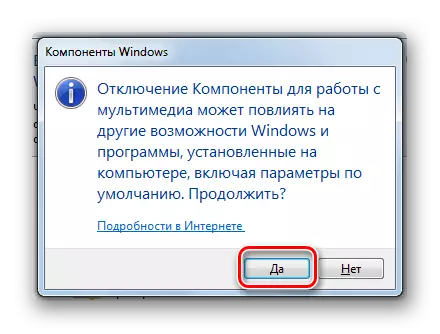






Mint látható, számos módja van, hogy frissítse a Windows Media a Windows 7. Javasoljuk, hogy konfigurálja az automatikus frissítés a lejátszó, ha le van tiltva valamilyen okból, és továbbra is elfelejti, hogy mit kell frissíteni a megadott rendszer alkatrész, Mivel ez az eljárás most megtörténik a részvételed nélkül. De a frissítések kényszerített telepítése csak akkor kell használni, ha az összes többi módszer nem hozott pozitív eredményt.
