
Rendszerként a felhasználók túlnyomó többségéhez, az Excel programban működő sejtek hozzáadásáért nem jelent felelégítő feladatot. De sajnos, nem mindenki tudja minden lehetséges módját. De egyes helyzetekben egy adott módjának használata segítene csökkenteni az eljárás végrehajtásának időköltségeit. Ismerd meg, hogy mely lehetőségeket adjunk új sejtek excel-ben.

Hasonlóképpen, felveheti teljes sejtcsoportok, csak erre való áttérés előtt a helyi menü szükség lesz, hogy kiválassza a megfelelő tételek számát a lapon.

Ezután az elemeket ugyanazon az algoritmushoz adjuk hozzá, amelyet fent leírtunk, de csak az egész csoportot.
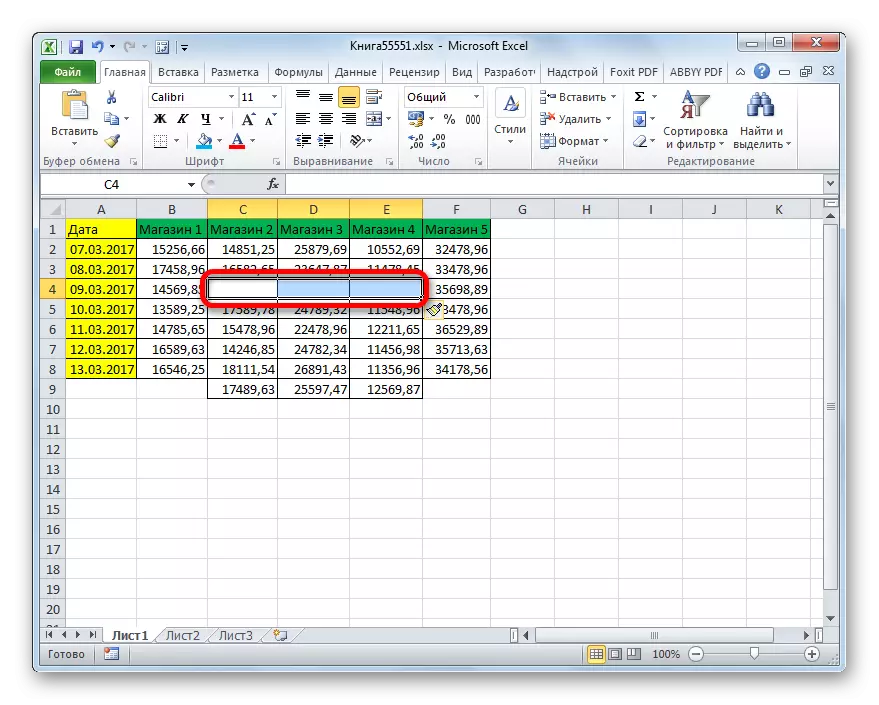
2. módszer: gomb a szalagon
Elemek hozzáadása az Excel laphoz is a szalagon lévő gombon keresztül lehet. Lássuk, hogyan kell csinálni.
- Kiemeljük az elemet a lap helyén, ahol a cellát hozzáadjuk. A "Home" fülre költözünk, ha jelenleg egy másikban van. Ezután kattintson a "Paste" gombra a "Cell Tool" blokkban a szalagon.
- Ezt követően az elem hozzáadódik a laphoz. Ráadásul minden esetben hozzá kell adni az offset le. Tehát ez a módszer még mindig kevésbé rugalmas, mint az előző.
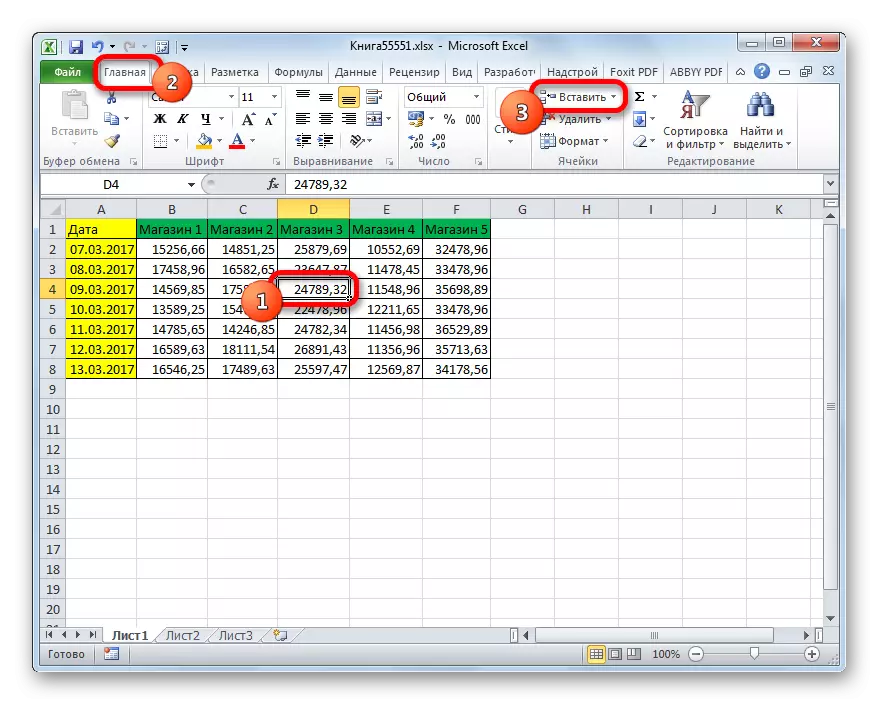

Ugyanezen módszer segítségével hozzáadhatunk sejtcsoportokat.
- Kiemeljük a lemezelemek vízszintes csoportját, és kattintunk az otthoni lapon ismerős "betét" ikonra.
- Ezután a lemezelemek csoportja beillesztésre kerül, mint a szilárd hozzáadásra, eltolva.


De amikor elosztja a sejtek függőleges csoportját, kissé eltérő eredményt kapunk.
- Válasszon ki egy függőleges elemcsoportot, és kattintson a "Paste" gombra.
- Amint láthatja, az előző opciókkal ellentétben ebben az esetben hozzáadták a jobb oldali elmozdulást.


Mi fog történni, ha hozzáadunk egy tömböt mind vízszintes, mind függőleges tájolással?
- Kiemeljük a megfelelő tájolás tömbjét, és kattintunk a már ismerősnek az US "Paste" gombra.
- Amint láthatja, a jobb oldali váltáshoz a dedikált területre kerül.
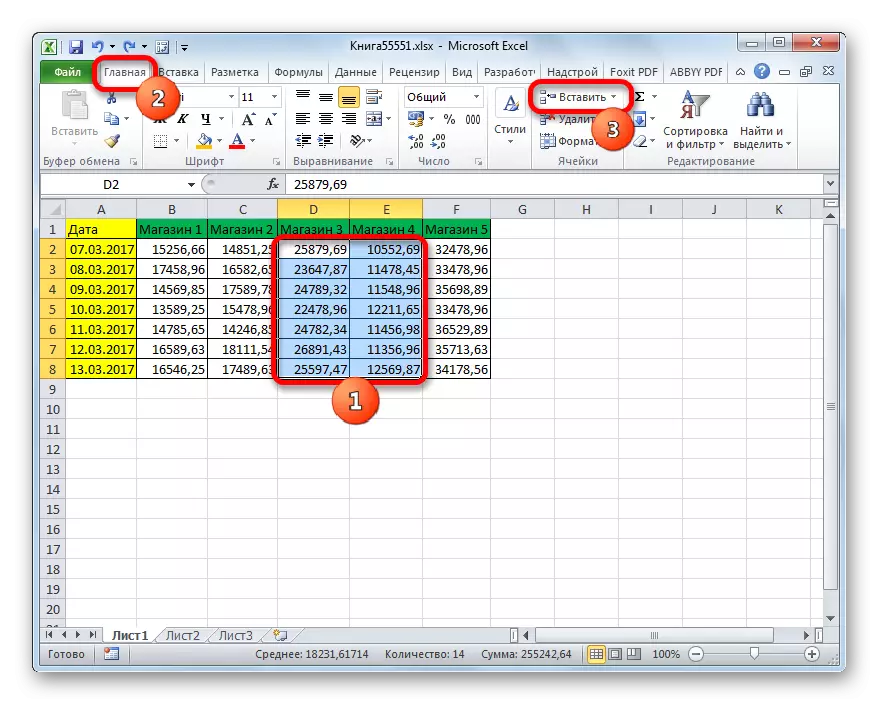

Ha még mindig szeretné konkrétan meghatározni, hogy az elemeket át kell mozgatni, és például egy tömb hozzáadásával, akkor le akarszállni, akkor kövesse a következő utasításokat.
- Kiemeljük az elemeket vagy az elemcsoportot, amelyben beilleszteni akarunk. Nem kattintok a "Paste" gombra, hanem a háromszögre, amelyet a jobb oldalán ábrázol. Megnyílik a műveletek listája. Válassza ki a "Cells Cells ..." elemet.
- Ezt követően már ismerősnek van számunkra a betét ablak első módja szerint. Válassza ki a beillesztési lehetőséget. Ha a fentiekben említettük, akkor egy cselekvést szeretnénk tenni, hogy eltolódjunk, akkor a kapcsolót a "cellák" helyzetbe helyezzük. Ezt követően kattintson az "OK" gombra.
- Amint láthatjuk, az elemeket hozzáadtuk a laphoz egy eltolódással, vagyis, ahogyan azt a beállításokat kérték.



3. módszer: Hot billentyűk
A leggyorsabb módja annak, hogy az excele-t tartalmazó lemezek hozzáadása a gyorsbillentyűk kombinációjának használata.
- Kiemeljük az elemeket, ahol beilleszteni akarunk. Ezt követően a ctrl + shift + =.
- Ezt követően megjelenik egy kis ablak beillesztési elemek. Be kell állítania az offset beállításait jobbra vagy lefelé, és kattintson az "OK" gombra ugyanúgy, mint az előző módokon.
- Ezt követően a lapon lévő elemek beillesztésre kerülnek, az előző bekezdésben szereplő előzetes beállítások szerint.



Lecke: forró kulcsok az Excelben
Mint látható, három fő módja, hogy helyezze a sejteket a táblázatban: a helyi menü, gombok a szalag és a gyorsbillentyűk. A funkcionalitás szerint ezek a módszerek azonosak, ezért az első kiválasztáskor a felhasználónak a felhasználó kényelmét veszi figyelembe. Bár határozottan a leggyorsabb út a gyorsbillentyűk használata. De sajnos, nem minden felhasználó hozzászokott ahhoz, hogy a memóriájukban lévő excel forró gombjainak meglévő kombinációit tartsa. Ezért nem minden gyors módon kényelmes lesz.
