
Annak érdekében, hogy különböző lépéseket tegyen az Excel sejtek tartalmával, először ki kell osztaniuk. E célból számos eszköz van a programban. Először is, az ilyen fajta annak köszönhető, hogy különféle sejtcsoportok (tartományok, húrok, oszlopok), valamint a bizonyos feltételeknek megfelelő elemek megjelölésének szükségességét kell megadni. Tudjuk meg, hogyan kell ezt az eljárást különböző módon.
Választási folyamat
A kiválasztási folyamat során mind az egeret, mind a billentyűzetet használhatja. Vannak olyan módon is, ahol ezek a bemeneti eszközök kombinálódnak egymással.1. módszer: Különálló cella
Annak érdekében, hogy kiemeljen egy külön sejtet elég ahhoz, hogy a kurzort hozzá hozza, és kattintson a bal egérgombra. Ezenkívül ez a kiválasztás a "Le" gomb megnyomásával, "fel", "jobbra", "balra" gombokkal végezhető el.
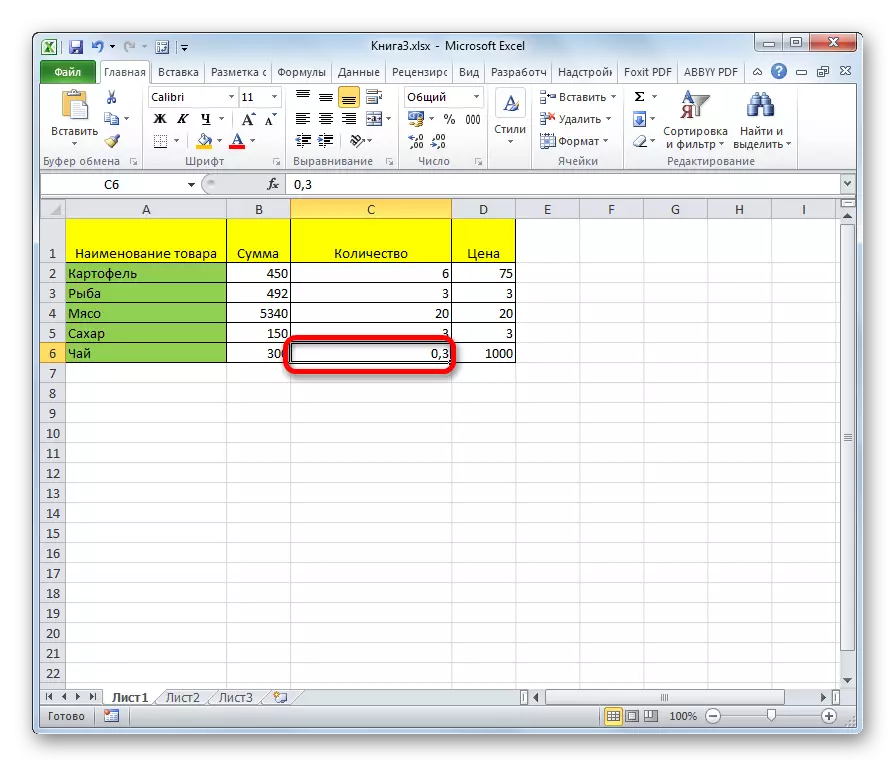
2. módszer: oszlop kiválasztása
Annak érdekében, hogy az oszlopot a táblázatban jelölje meg, tartsa a bal egérgombot, és a felső cellás oszlopról az alsó részre kell töltenie, ahol a gombot fel kell szabadítani.
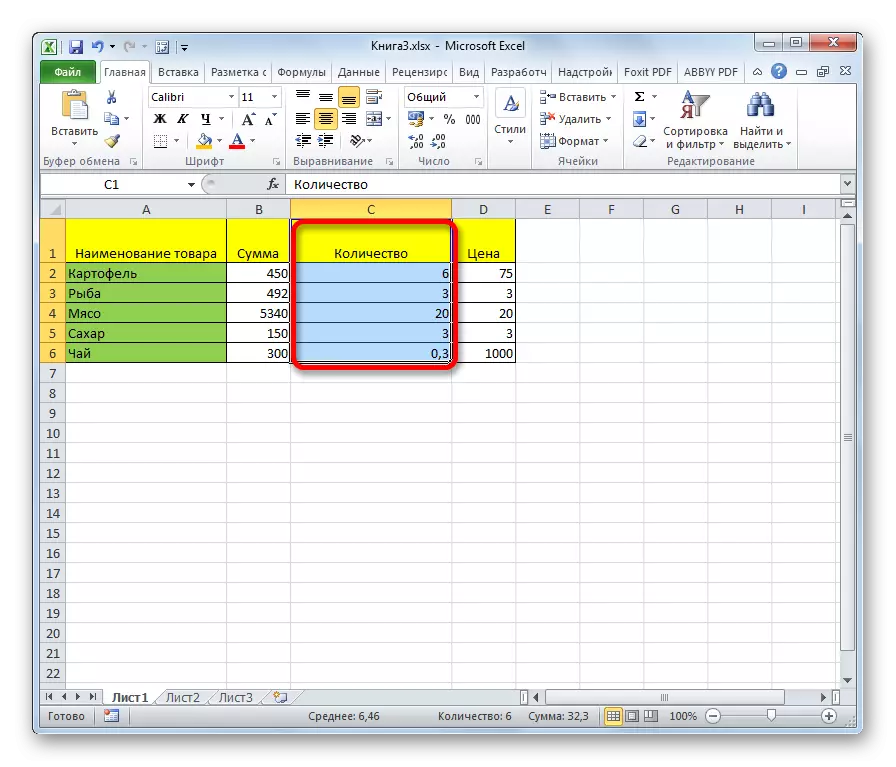
Ennek a feladatnak van egy másik megoldása. Kattintson a SHIFT gombra a billentyűzeten, és kattintson az oszlop felső cellájára. Ezután ne engedje fel az alsó kattintásgombot. A műveleteket és fordított sorrendben végezheti el.
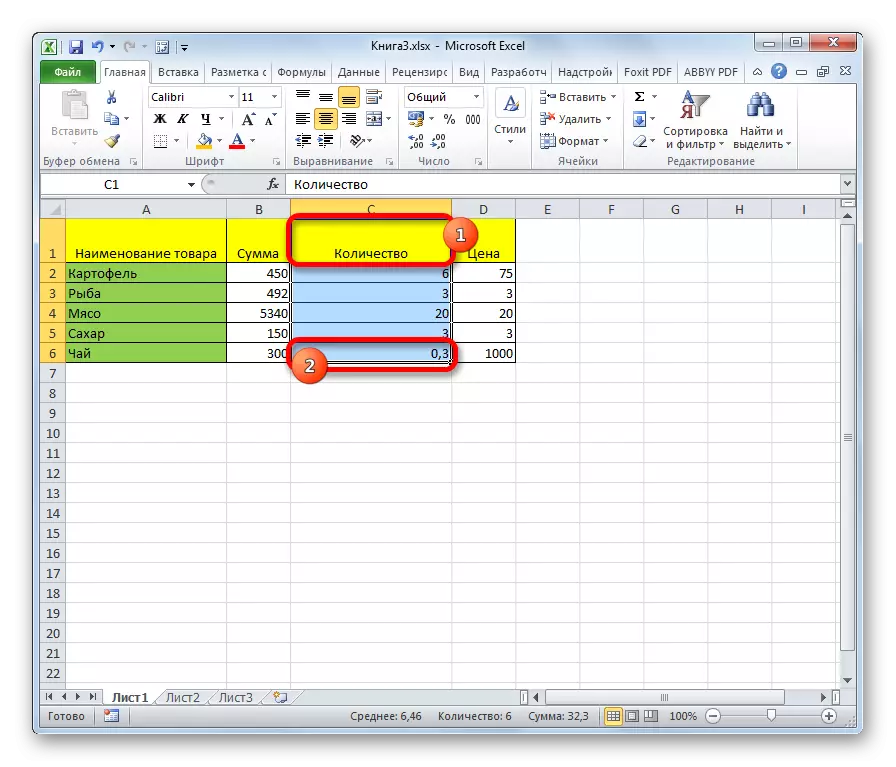
Ezenkívül az oszlopok kiemeléséhez a táblázatokban a következő algoritmust használhatja. Kiemeljük a hangszóró első celláját, engedjük el az egeret, és kattintsunk a Ctrl + Shift gombra + nyíl lefelé. Ez kiválasztja az egész oszlopot az utolsó elemhez, amelyben az adatok tartalmazzák. Az eljárás végrehajtásának fontos feltétele az üres cellák hiánya ebben a táblázat oszlopában. Az ellenkező esetben csak az első üres elemhez tartozó terület lesz megjelölve.
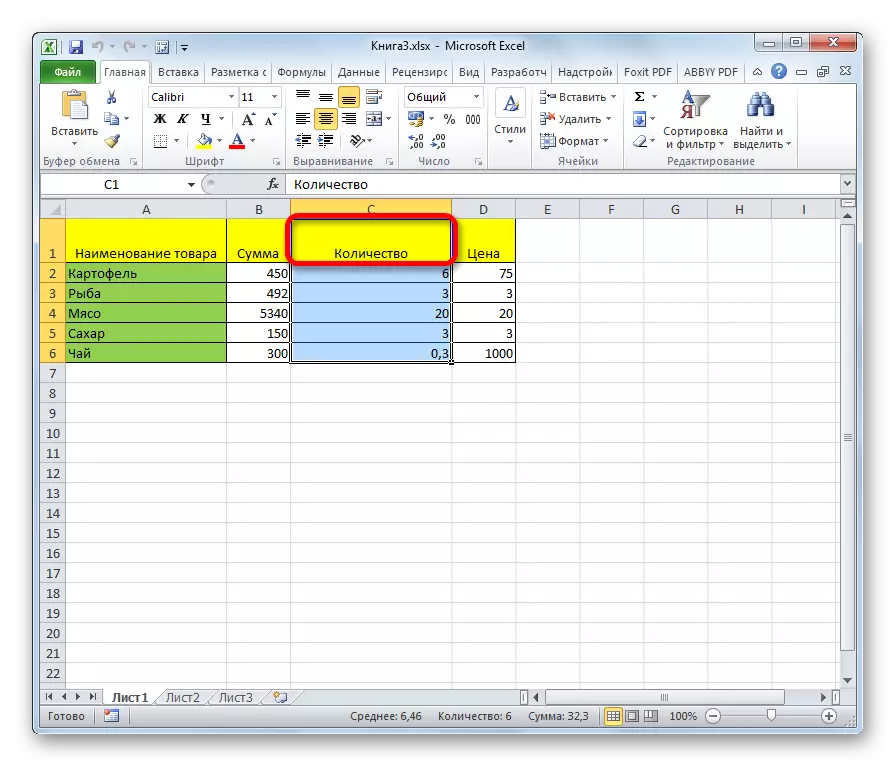
Ha nem csak egy asztaloszlopot kell kiemelnie, hanem az egész lap oszlopot, akkor ebben az esetben egyszerűen kattints a bal egérgombra a vízszintes koordináta panel megfelelő szektora mentén, ahol a latin ábécé betűjei vannak oszlopok jelölve.
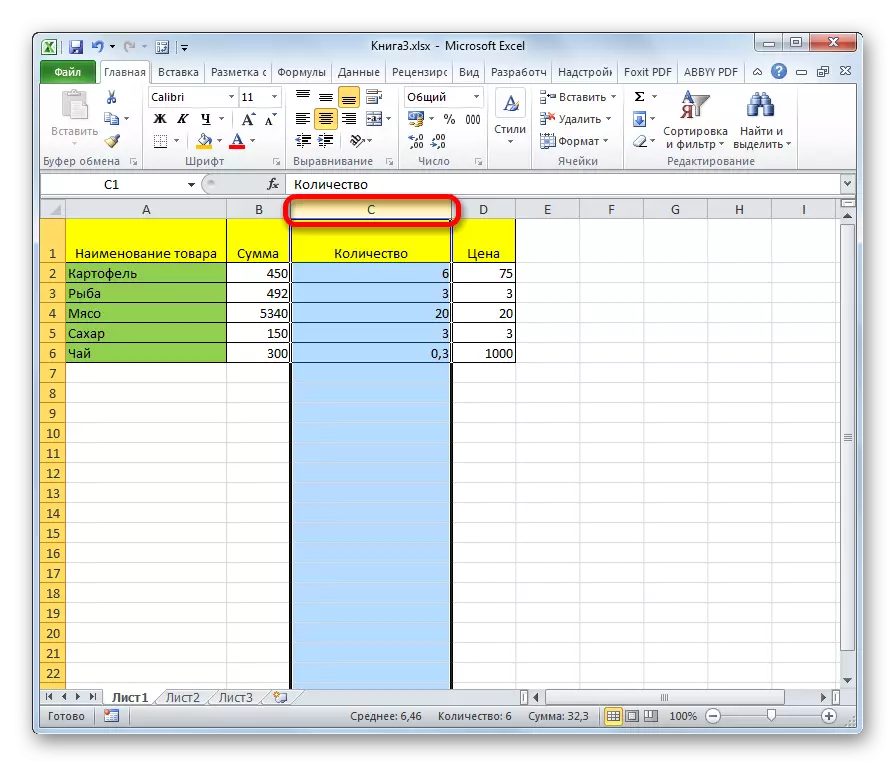
Ha több laposzlopot kell kiválasztania, az egeret a bal egérgombbal a koordináta panel megfelelő ágazataira hajtjuk végre.
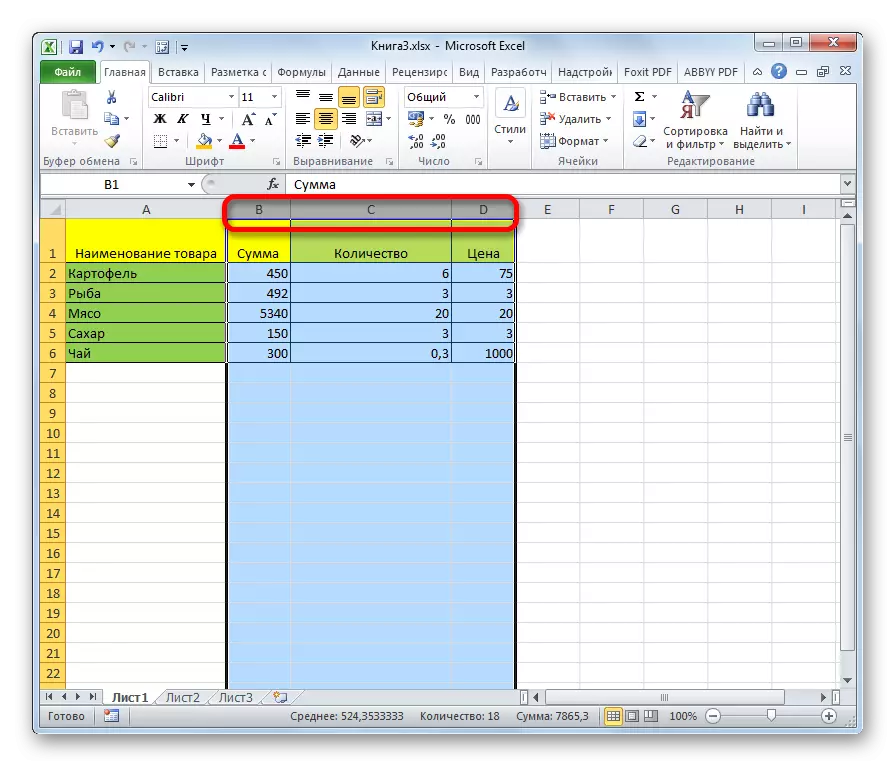
Van egy alternatív megoldás. Kattintson a Shift gombra, és jelölje meg az első oszlopot a szekvencia sorrendben. Ezután a gomb felengedése nélkül kattintson a koordinátapanel utolsó ágazatára az oszlopsorban.
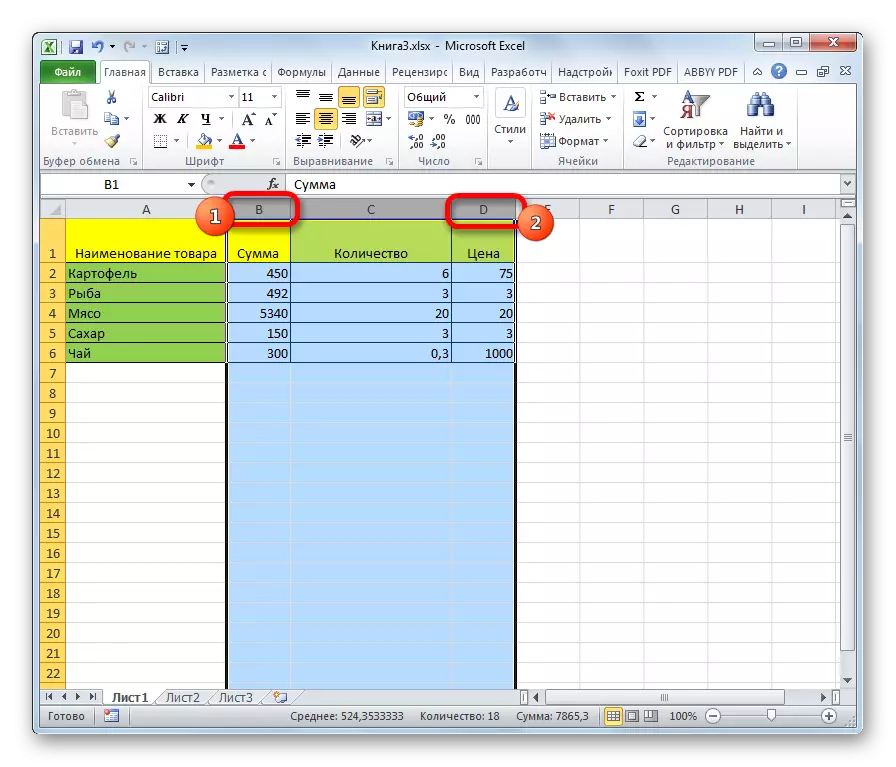
Ha meg kell emelni a szétszórt lap oszlopot, majd mászni a Ctrl gombot, és anélkül, hogy oldja azt, kattintson a szektor a vízszintes koordináta panel egyes oszlopok jelölése.
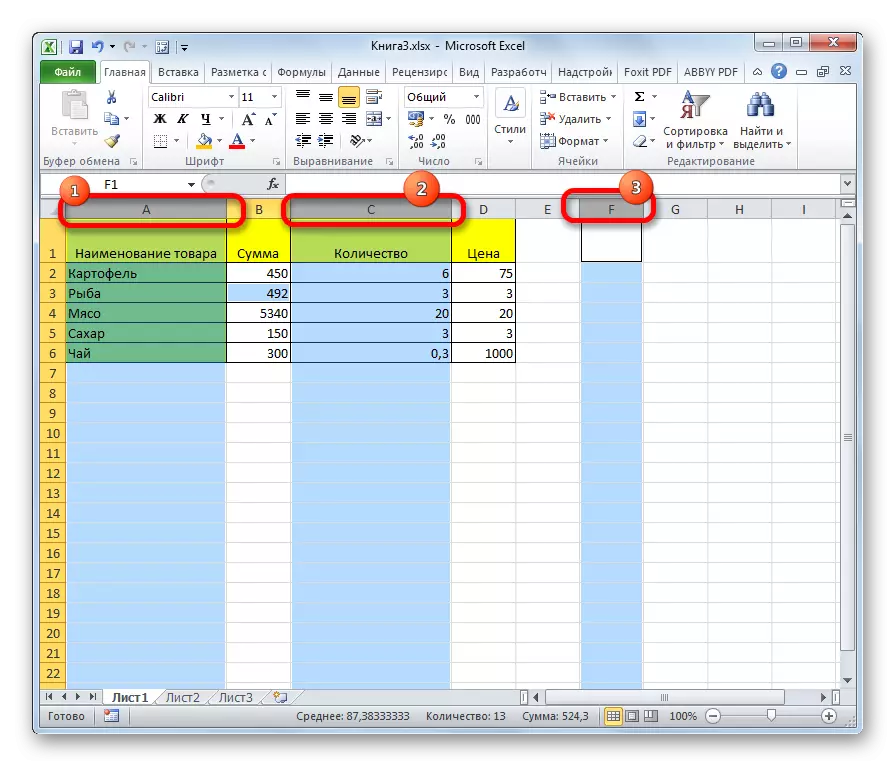
3. módszer: vonal kiemelés
Egy hasonló elv szerint az Excel sorok vannak elosztva.
Az egyik vonal kiemeléséhez egyszerűen töltse át a kurzort az egérgombbal.
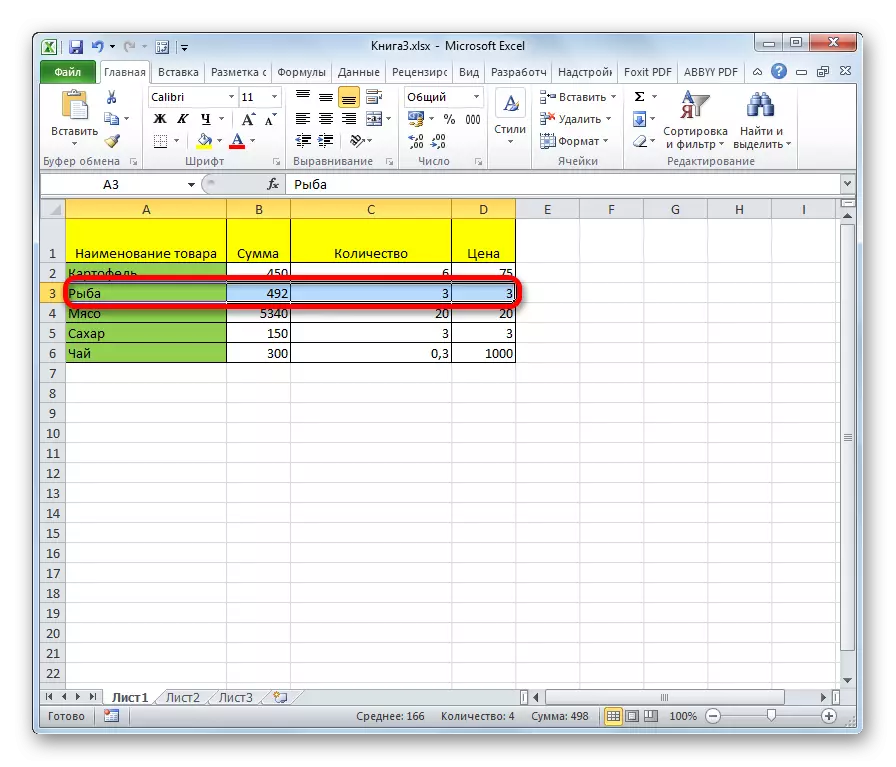
Ha a táblázat nagy, akkor könnyebb nyomja meg a Shift gombot, és kattintson a karakterlánc első és utolsó cellájára.
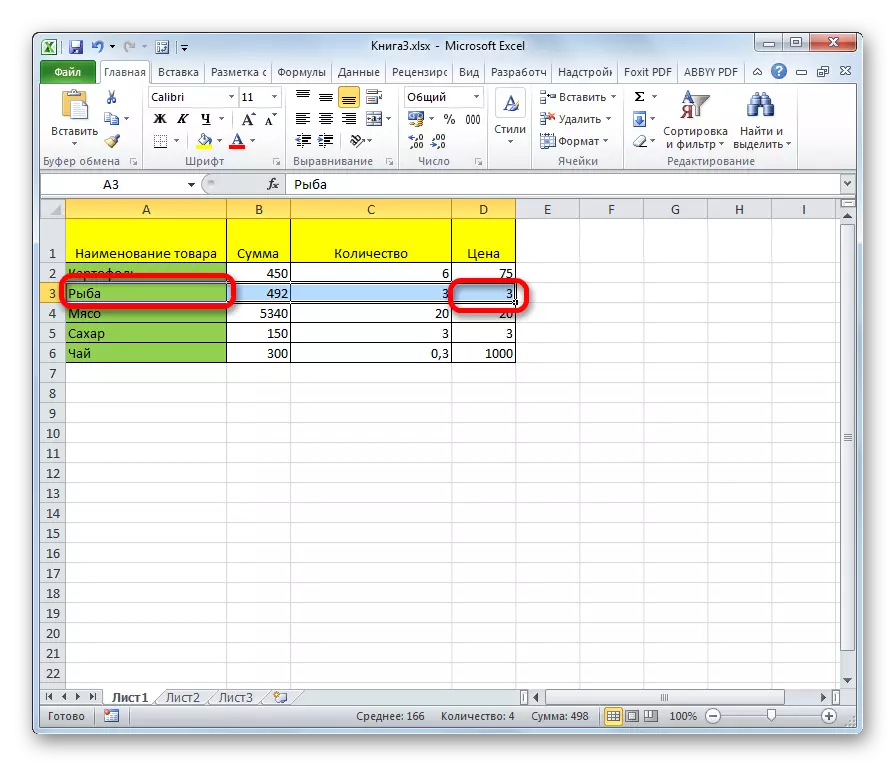
A táblákon lévő vonalak hasonló módon is meg lehet jegyezni, mint az oszlopok. Kattintson az oszlop első elemére, majd írja be a CTRL + SHIFT + SHIFT + nyílgombokat jobbra. A karakterlánc a táblázat végéig kiemelve van. De ismét az előfeltétel ebben az esetben az adatok jelenléte a vonal minden sejtjében.
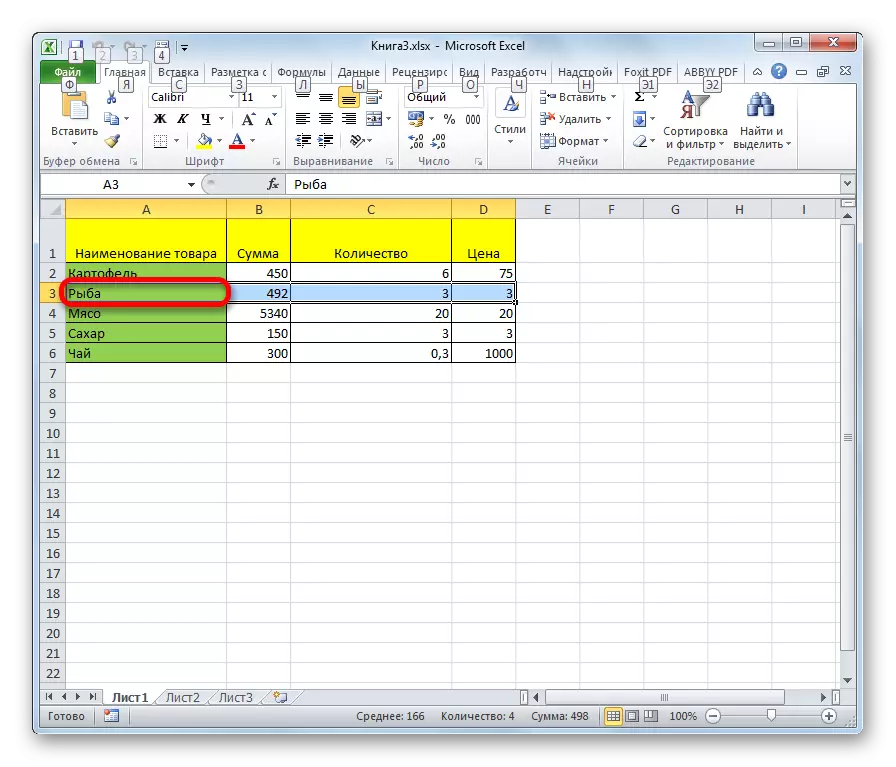
A lap teljes vonalának kiemeléséhez kattintunk a függőleges koordináta panel megfelelő szektorát, ahol megjelenik a számozás.
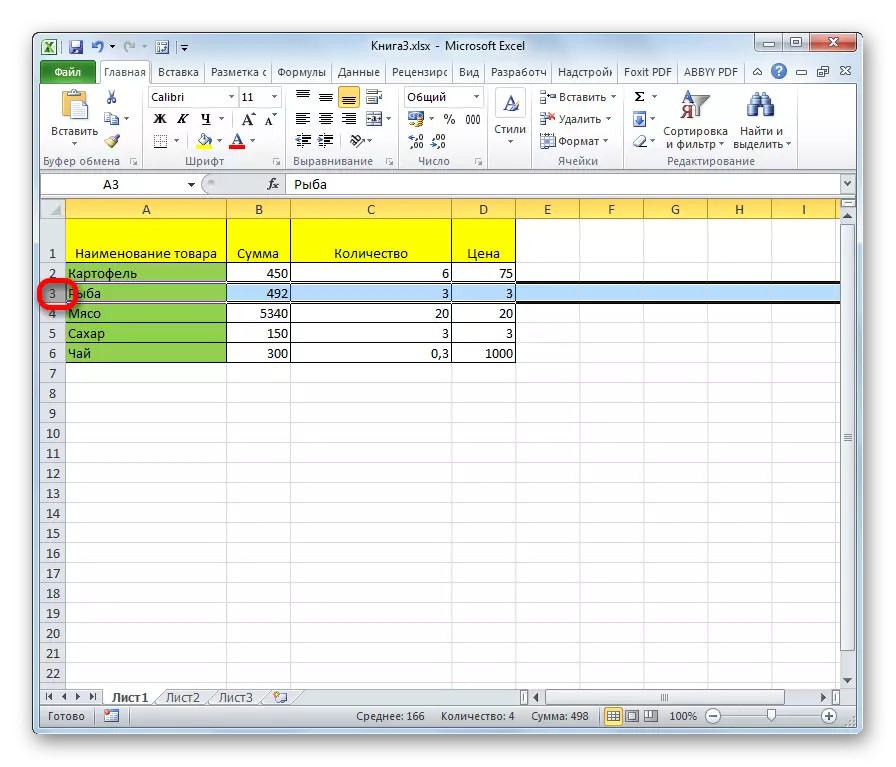
Ha hasonlóan több szomszédos vonalat kell választania, akkor az egeret bal egérrel végezzük a koordináta-szektorok megfelelő csoportjára.
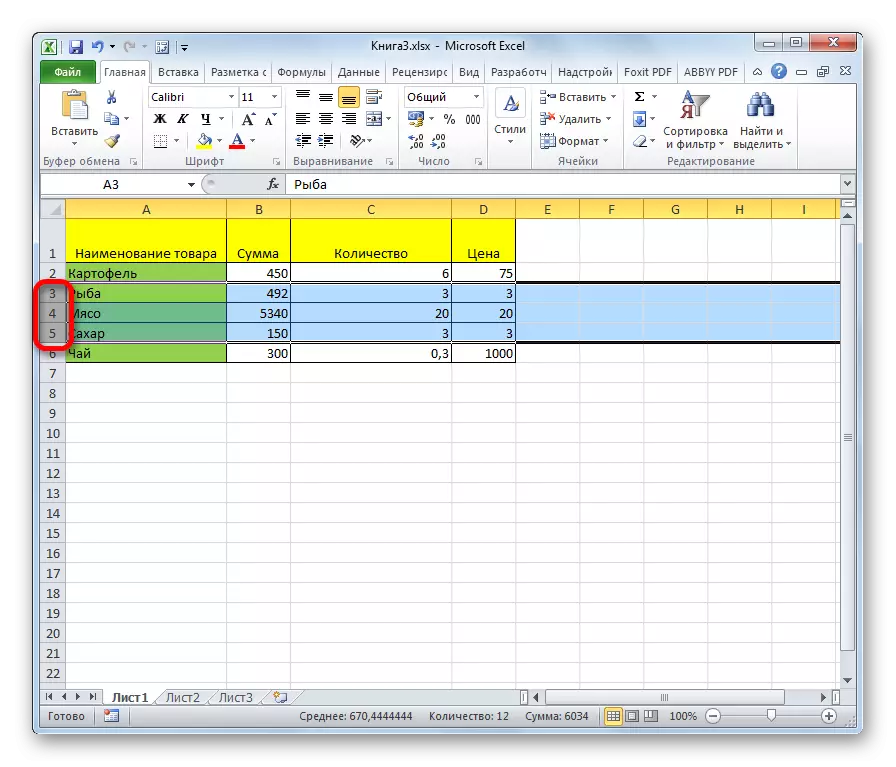
Azt is tartsa lenyomva a SHIFT gombot, és egy kattintás az első és az utolsó szektorban a koordináta panel a sor tartományban kell emelni.
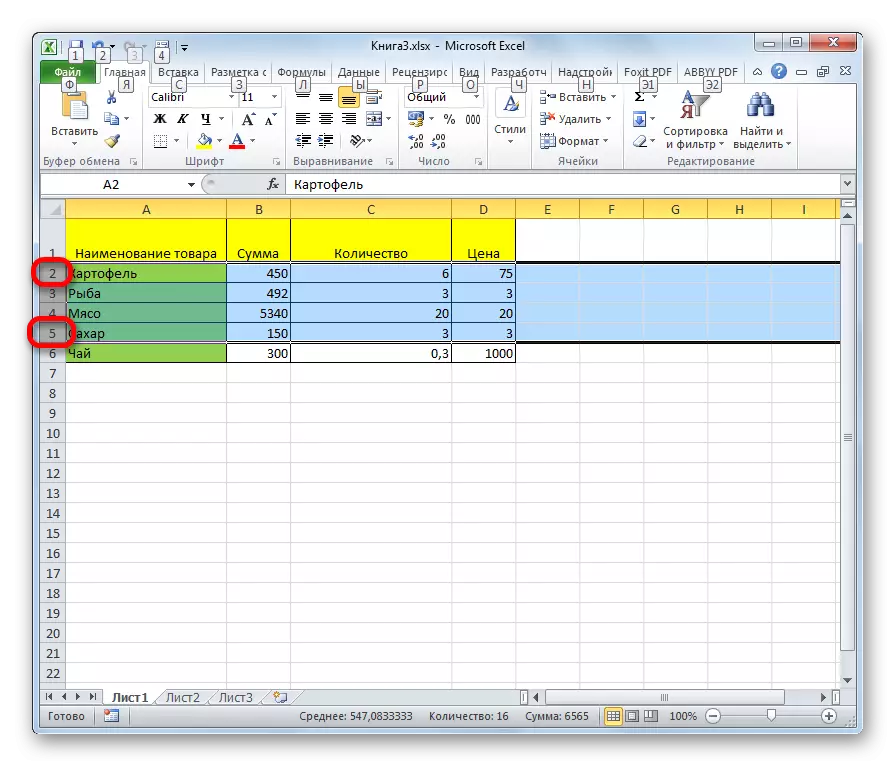
Ha szétszórt vonalakat szeretne kiválasztani, akkor kattintson a függőleges koordináta panel egyes ágazatára a Ctrl-Clad gomb segítségével.
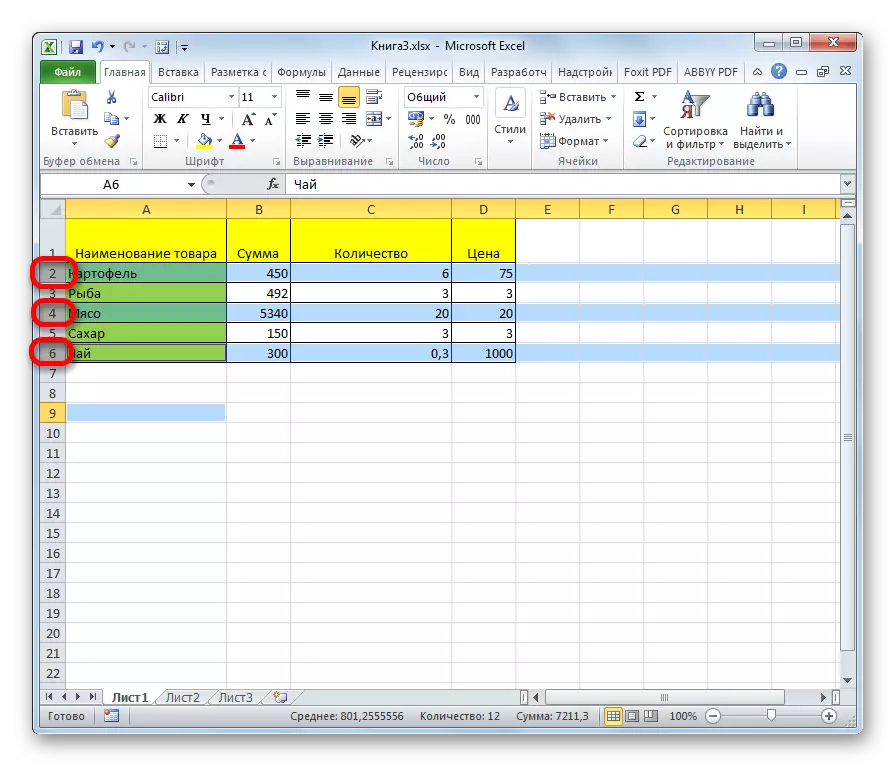
4. módszer: Az egész lap elosztása
Ehhez az eljáráshoz két lehetőség van az egész lapra. Ezek közül az első az, hogy kattintson a függőleges és horizontális koordináták metszéspontján található téglalap alakú gombra. Ezt követően a lapon lévő összes cellát elosztják.
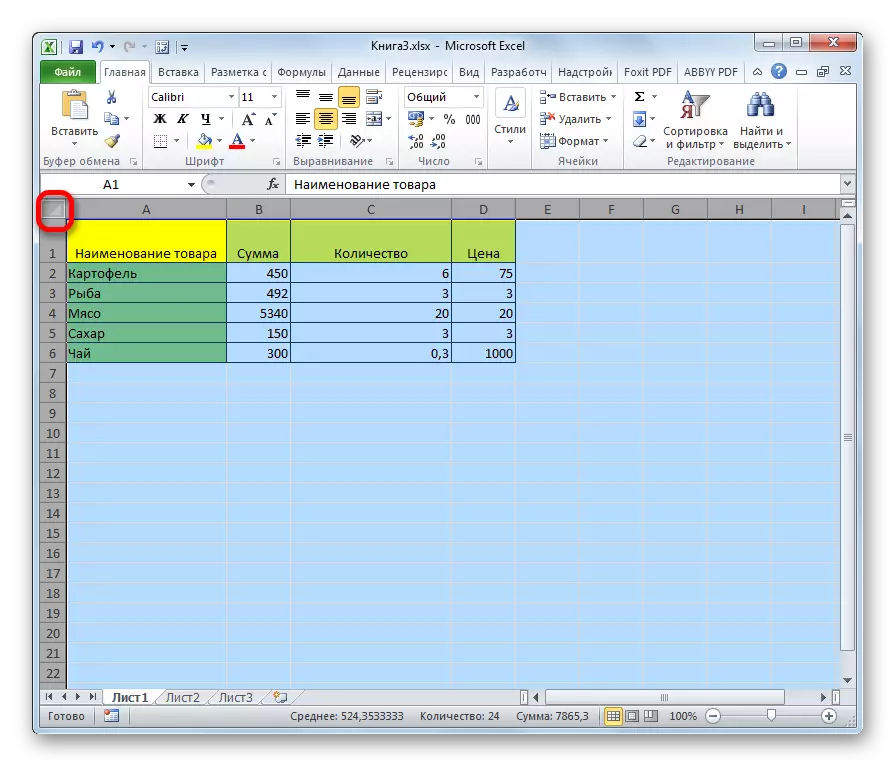
Ugyanezen az eredményig nyomja meg a CTRL + kulcs kombinációt. Igaz, ha ebben az időben a kurzor elválaszthatatlan adatok tartományában van, például a táblázatban, akkor csak ez a terület kezdetben kiemelhető. Csak a kombináció újratöltése után képes lesz a teljes lapot.
5. módszer: Tartomány elszigeteltség
Most megtudja, hogyan lehet kiválasztani az egyéni sejtek egyes tartományait a lapon. Annak érdekében, hogy elegendő legyen ahhoz, hogy a kurzorral a bal egérgombbal, egy adott területen a lapon.
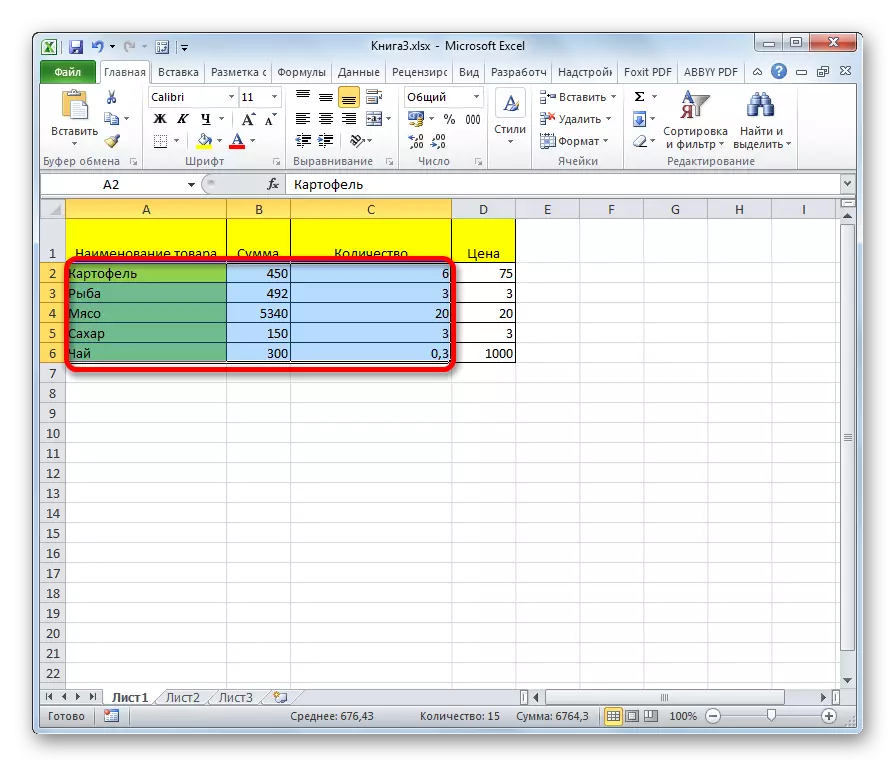
A tartomány kiemelhető, ha a billentyűzet Shift gombját tartja, és kattintson a kiosztott terület bal felső és jobb alsó cellájára. Vagy a fordított sorrendben működő művelet végrehajtásával: kattintson a tömb bal alsó és jobb felső cellájára. Az elemek közötti tartomány kiemelhető.
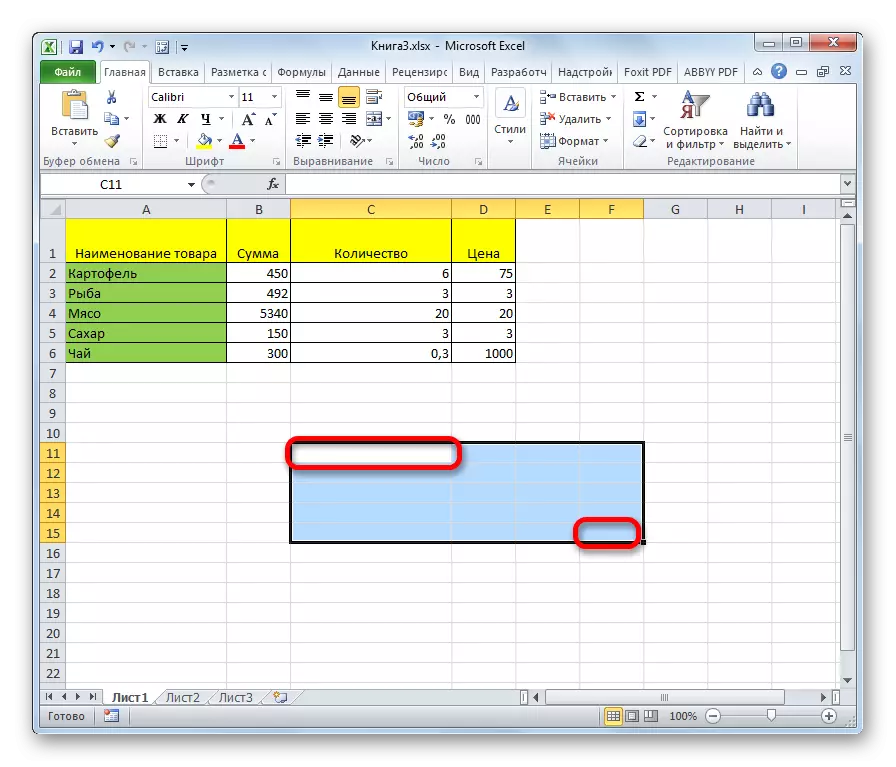
Lehetőség van az eltérő sejtek vagy tartományok elválasztására is. Ehhez a fenti módszerek bármelyikét külön kell elosztani minden olyan területen, amelyet a felhasználó meg akar jelölni, de a Ctrl gombot meg kell fektetni.
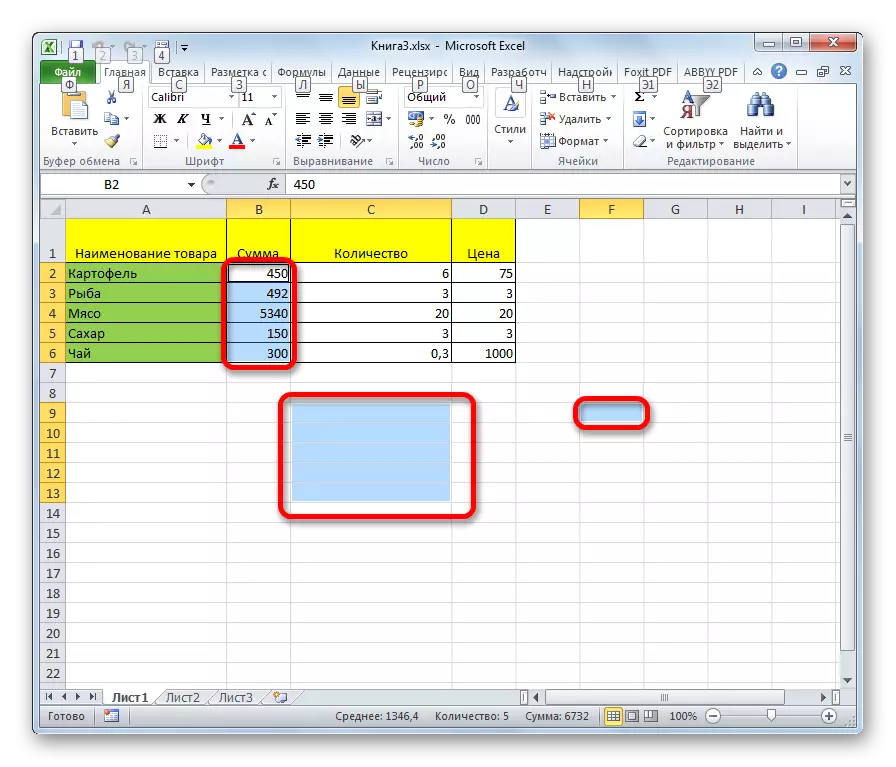
6. módszer: Hot billentyűk alkalmazása
Kiválaszthatja az egyes területeket a gyorsbillentyűkkel:
- Ctrl + Home - az első cella adatainak elosztása;
- Ctrl + End - Az utolsó cella adataival kiemelve;
- Ctrl + Shift + End - A sejtek kiválasztása az utolsó használthoz;
- CTRL + SHIFT + HOME - A sejtek kiválasztása a lap kezdetéig.
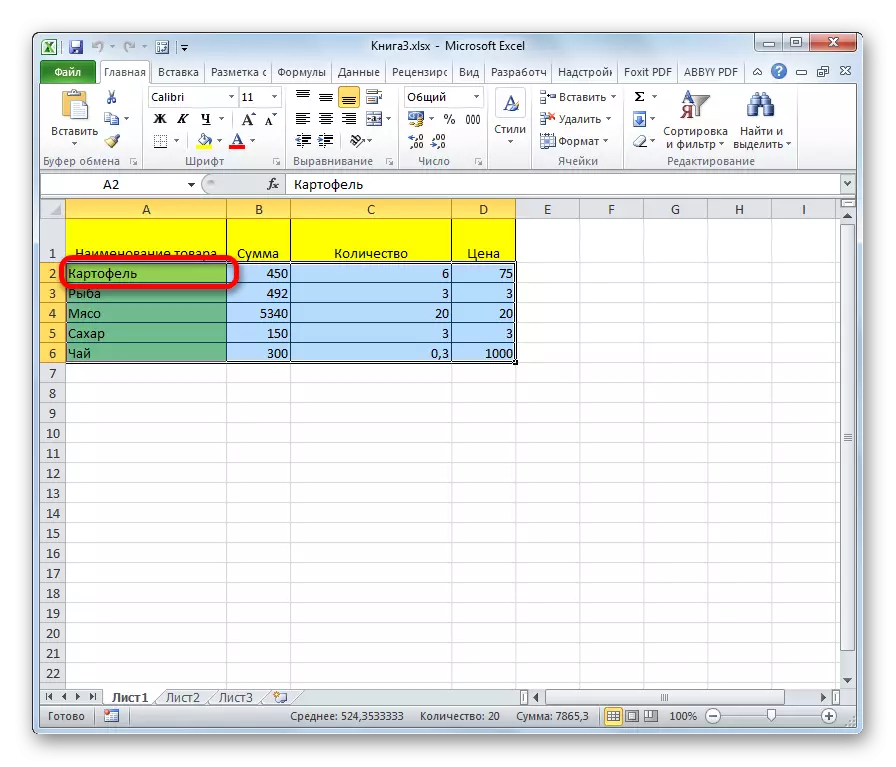
Ezek a beállítások segítenek jelentős időt takarítanak meg a műveletekre.
Lecke: Forró kulcsok exceleben
Mint látjuk, van egy nagyszámú variánst a sejtek és a különböző csoportok segítségével a billentyűzet vagy az egér, valamint a kombinációját használja a két eszköz. Minden felhasználó kiválaszthat egy kényelmesebb kiválasztási stílust egy adott helyzetben személyesen, mivel az egy vagy több sejt elosztása kényelmesebb az egyik módon, és egy teljes vonal elosztása vagy az egész lap különböző.
