
A "Váratlan tárolási kivétel" hiba ritkán fordul elő a Windows 10 operációs rendszerben. Általában a probléma okai károsodnak a rendszerfájlok, a merevlemezek vagy a memóriaágazatok, a szoftver konfliktus, a helytelenül telepített illesztőprogramok. A hiba javítása érdekében rendszereszközöket használhat.
Javítsa ki a "Váratlan tárolási kivétel" hibát a Windows 10 rendszerben
Kezdjük, próbálja meg tisztítani a rendszert felesleges szemetet. Ezt beépített eszközökkel vagy speciális segédprogramokkal lehet elvégezni. Érdemes eltávolítani az újonnan telepített programokat. Talán ezek a konfliktus oka. A víruskereső is problémát okozhat, ezért kívánatos eltávolítani, de az eltávolításnak helyesen kell átadnia, hogy az új problémák megjelenjenek a rendszerben.Olvass tovább:
A Windows 10 tisztítása a szemétből
Szoftver megoldások az alkalmazások teljes eltávolításához
Az anti-vírus eltávolítása a számítógépről
1. módszer: Rendszerszkennelés
A "parancssor" használatával ellenőrizheti a fontos rendszerfájlok integritását, valamint visszaállíthatja őket.
- Clamp Win + S és írjon "cmd" a keresési mezőben.
- Jobb egérgombbal kattintson a "Parancssor" gombra, és válassza a "Futtatás az adminisztrátor nevében" lehetőséget.
- Most ír
Sfc / scannow.
És futtassa az Enter billentyűt.
- Várja meg az ellenőrzési folyamatot.
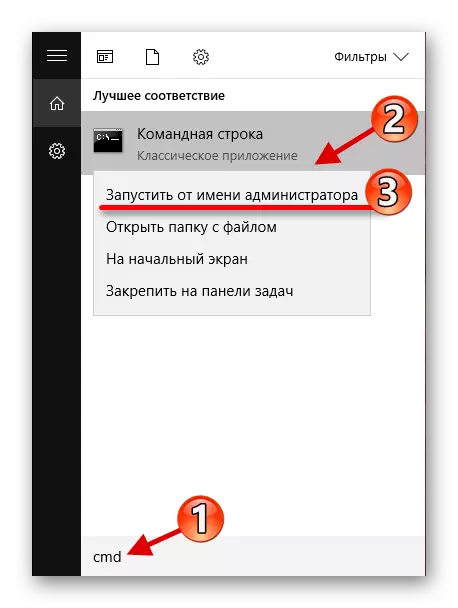
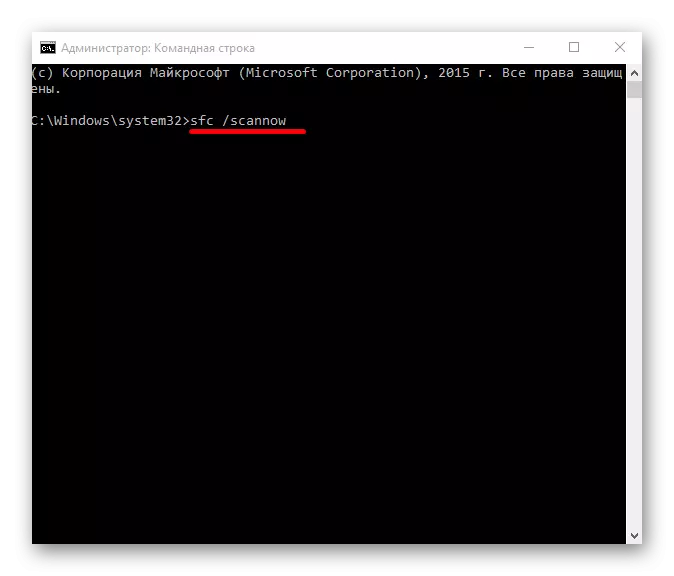
Bővebben: Ellenőrizze a Windows 10 hibákat
2. módszer: merevlemez-ellenőrzés
A merevlemez integritását is ellenőrizheti a "parancssor" segítségével.
- Futtassa a "parancssor" a rendszergazda jogosultságával.
- Másolja és illessze be a következő parancsot:
Chkdsk c: / f / r / x
- Futtassa az ellenőrzést.
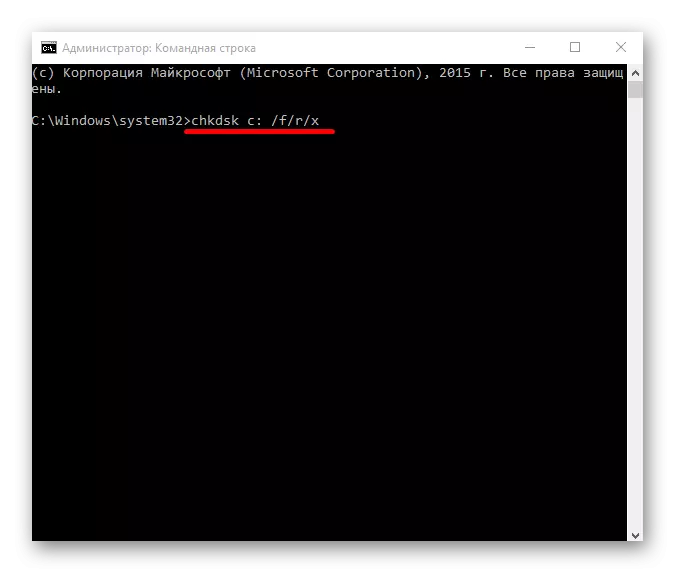
Olvass tovább:
Hogyan ellenőrizze a merevlemezt a törött szektoroknál
Hogyan lehet ellenőrizni a merevlemezt a teljesítményhez
3. módszer: Az illesztőprogramok újratelepítése
A rendszer automatikusan frissítheti az illesztőprogramokat, de előfordulhat, hogy nem illeszkednek vagy helytelenül telepíthetők. Ebben az esetben újratelepítenie kell őket, vagy frissítenie kell. De el kell kezdeni az automatikus frissítés kikapcsolásához. Ezt a Windows 10 szerkesztői irodájában lehet elvégezni, kivéve az otthont.
- Tartsa a WIN + R gombot
gpedit.msc.
Kattintson az OK gombra.
- Menj az "adminisztratív sablonok" út mentén - "System" - "Telepítés eszköz" - "Korlátozások az eszköz telepítésére"
- Nyílt "Letiltja a nem ismertetett eszközök telepítését ...".
- Válassza a "Engedélyezve" lehetőséget, és alkalmazza a beállításokat.
- Most újra telepítheti vagy frissítheti az illesztőprogramokat. Ezt kézzel vagy speciális eszközökkel és programokkal lehet elvégezni.
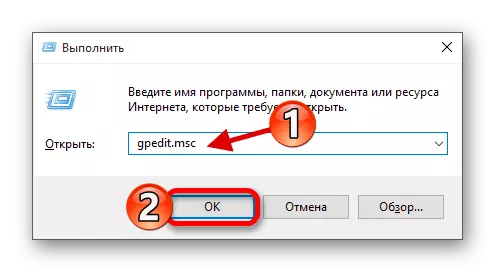
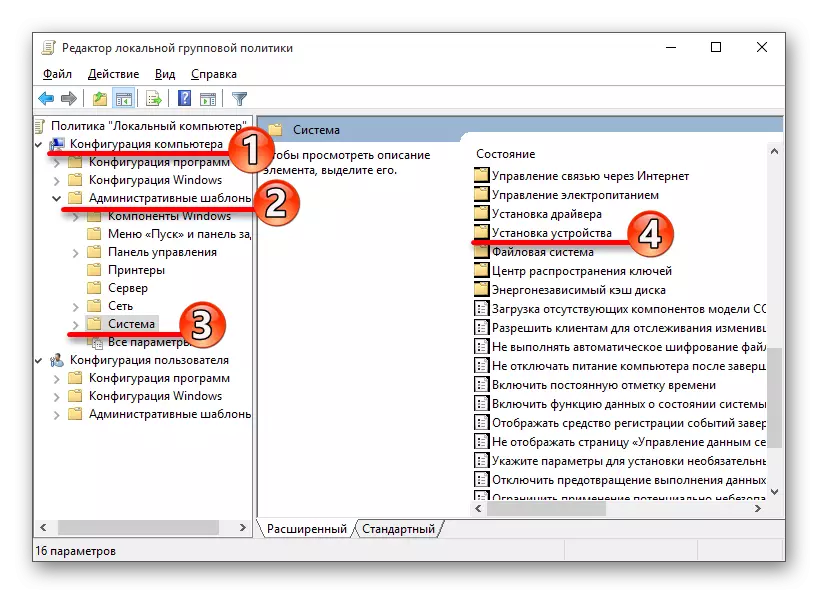
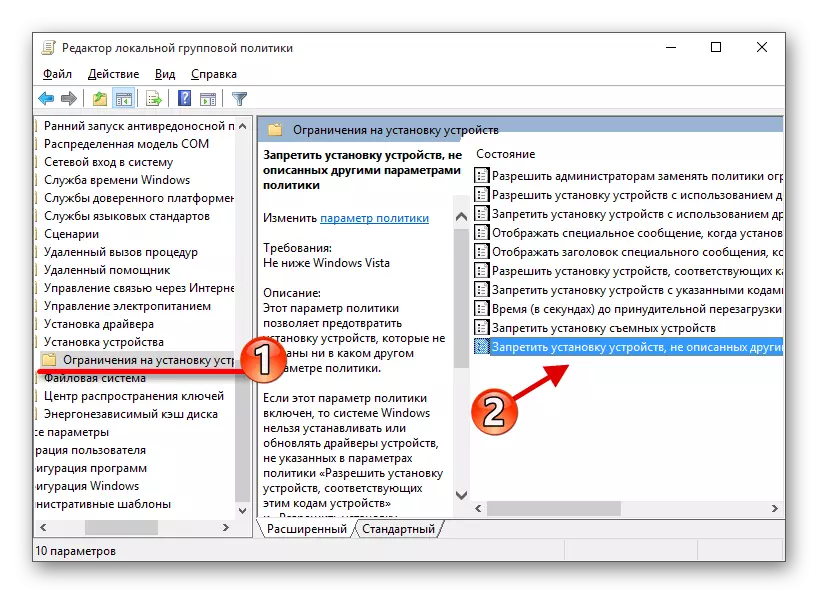
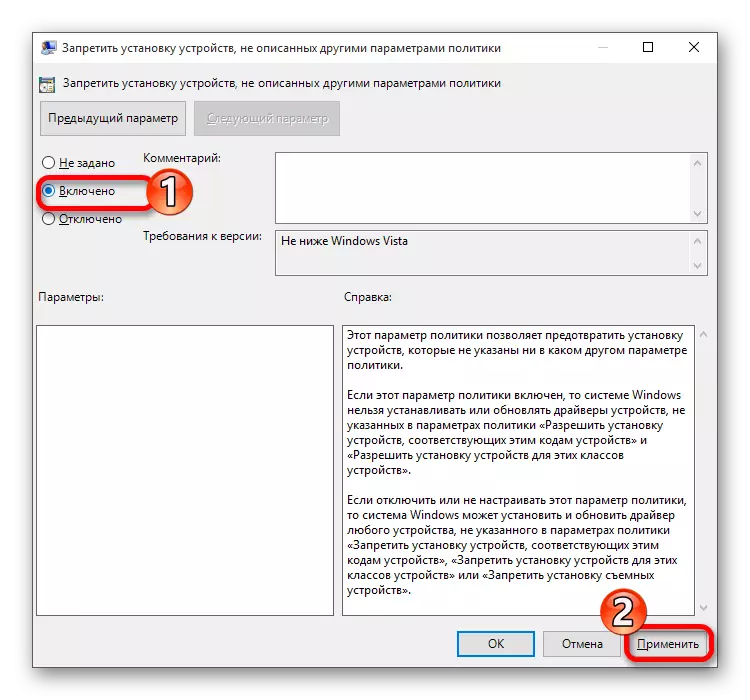
Olvass tovább:
A legjobb programok a járművezetők telepítéséhez
Megtudja, hogy melyik illesztőprogramot kell telepíteni a számítógépen
Ha a lehetőségek közül egyik sem segített, akkor próbáljon meg egy stabil "helyreállítási pontot" használni. Ellenőrizze az operációs rendszert a rosszindulatú szoftverekhez a megfelelő segédprogramokkal. Utolsó lehetőségként újratelepítésre van szüksége a Windows 10-es újratelepítéséhez. Forduljon szakembereihez, ha nem tudja, hogy nem tudja kijavítani mindent magad.
Olvassa el továbbá: Számítógépes ellenőrzés vírusok nélkül víruskereső nélkül
