
Annak ellenére, hogy a CD / DVD-meghajtók használata fokozatosan alacsonyabb az információ olvasási módjaival, azonban számos művelet esetében még mindig meglehetősen releváns, például a lemezen tárolt operációs rendszer telepítéséhez. Ezért az eszköz meghibásodása nagyon ésszerű lehet. Tedd ki, hogy kimutassuk, hogy az az oka, hogy a meghajtó nem olvassa el a lemezeket, és hogyan oldja meg ezt a problémát a Windows 7 rendszerben.
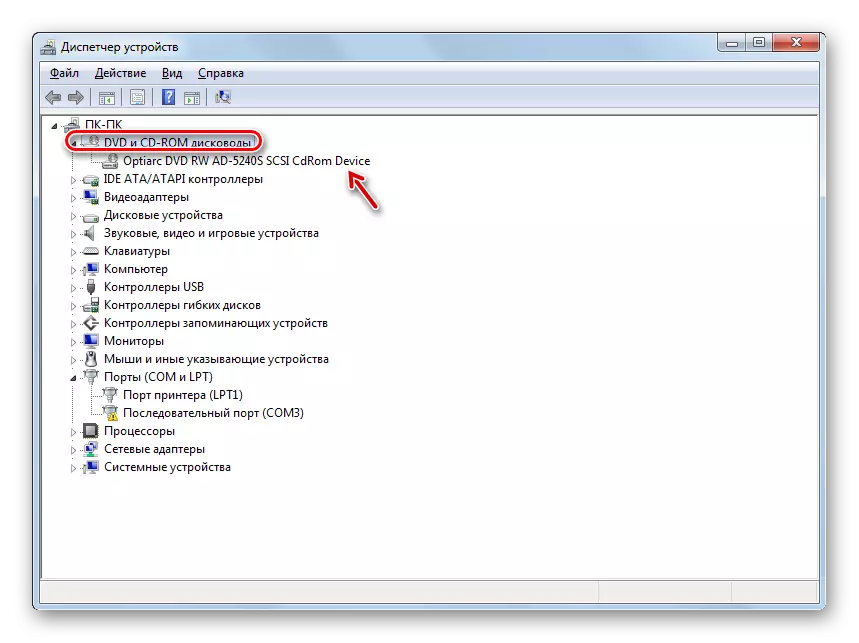
Lecke: Open Device Manager a Windows 7 rendszerben
3. módszer: Az illesztőprogramok újratelepítése
A következő ok, amiért a meghajtó nem látja, a lemez helytelenül telepített illesztőprogramok. Ebben az esetben újratelepítenie kell őket.
- Menjen az eszközkezelőre. Kattintson a "DVD és CD-ROM meghajtók" gombra. Kattintson a megfelelő egérgombbal a működtetőegység nevére. Válassza a "Törlés" lehetőséget.
- Megnyílik egy párbeszédpanel, ahol meg szeretné erősíteni a törlést az OK gombra kattintva.
- A törlés után frissítse a berendezés konfigurációját a 2. módszerben leírt módon. A rendszer törli a meghajtót, csatlakoztatja és visszaállítja az illesztőprogramokat.
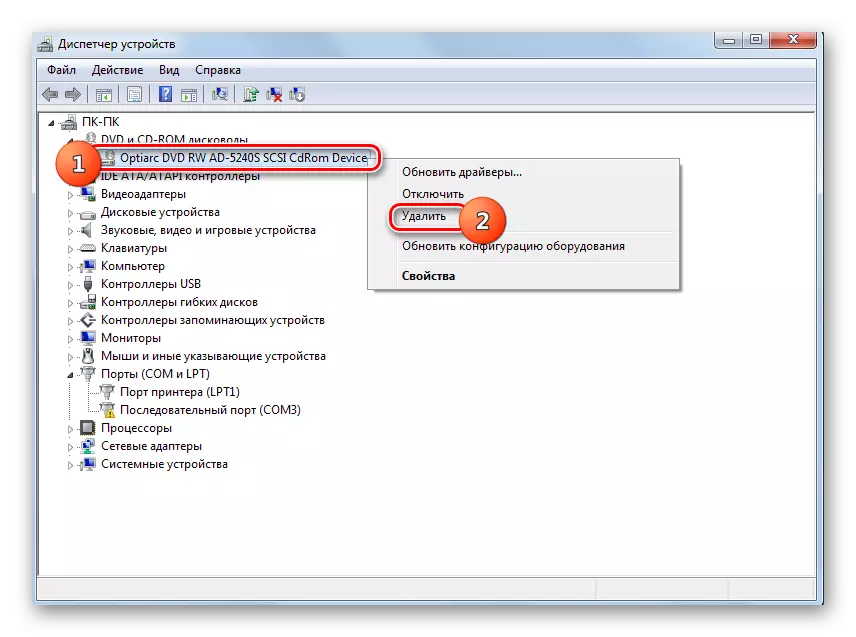

Ha ez a módszer nem segít, speciális programokat használhat a gépjárművezetők automatikus kereséséhez és telepítéséhez.
Lecke: A számítógépen lévő illesztőprogramok frissítése Drivingpack megoldás segítségével
4. módszer: A programok eltávolítása
A meghajtón keresztül egy felfedezési probléma az egyes programok telepítését eredményezheti, amelyek virtuális meghajtókat hoznak létre. Ezek közé tartozik a Nero, az alkohol 120%, CDBurnerXP, Daemon Tools és más. Ezután meg kell próbálnia törölni ezt a szoftvert, de jobb, ha nem teszi meg a Windows eszközök segítségével, hanem speciális alkalmazások használatával, például eltávolítási eszközzel.
- Futtassa az eltávolítási eszközt. Az alkalmazás ablakban megnyíló listában keresse meg azt a programot, amely képes virtuális lemezek létrehozására, jelölje ki és nyomja meg az "Eltávolítás" gombot.
- Ezután elindul a kiválasztott alkalmazás rendszeres eltávolítója. Az ablakban megjelenő ajánlások szerint járjon el.
- Az eltávolítás törlése után az Eltávolítási eszközprogram beolvassa a rendszert a maradék fájlok és rekordok elérhetőségére a rendszerleíró adatbázisban.
- Nem távoli elemek kimutatása esetén az Eltávolítási eszköz megjeleníti a listájukat. Annak érdekében, hogy teljesen eltávolítsa őket a számítógépről, elegendő a "Törlés" gombra kattintva.
- A maradékelemek eltávolításának eljárása után ki kell lépnie az információs ablakból, amely az eljárás sikeres befejezését jelenti, egyszerűen a "Bezárás" gomb megnyomásával.
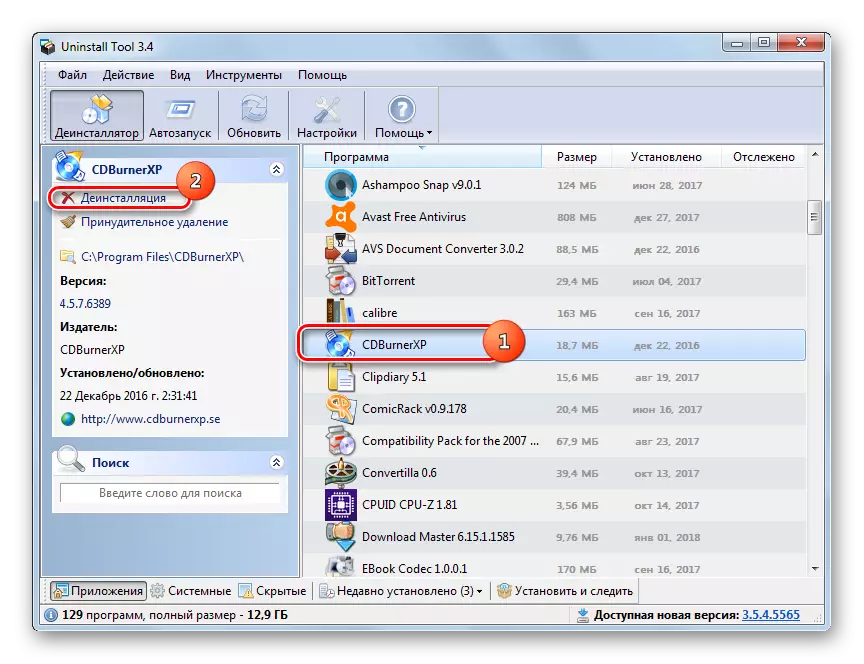


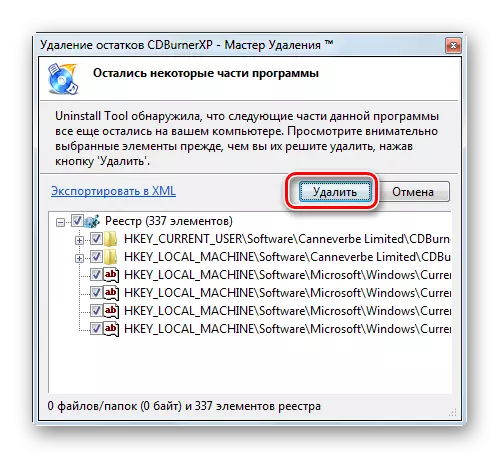
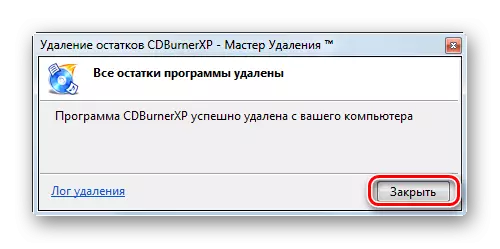
5. módszer: Rendszer-visszaállítás
Bizonyos esetekben, még akkor is, ha a fenti programok eltávolításakor az olvasási lemezek problémája megmaradhat, mivel ez a szoftver sikerült megfelelő módosítani a rendszert. Ebben és más esetekben érdemes visszafordítani az operációs rendszert a leírt hiba előtt létrehozott helyreállítási pontra.
- Kattintson a "Start" gombra. Menjen az "Minden programra".
- Menjen a "Standard" könyvtárba.
- Nyissa meg a "Service" mappát.
- Helyezze el a "Rendszer-visszaállítás" feliratát, és kattintson rá.
- A Standard OS Recovery Utility elindul. Kattintson a "Tovább" gombra.
- A következő ablak tartalmazza a helyreállítási pontok listáját. Jelölje ki a legfrissebbeket, amelyet a lemezmeghajtó probléma megelőzése előtt hoztak létre, és kattintson a "Tovább" gombra.
- A következő ablakban a helyreállítási eljárás elindításához a kiválasztott pontra kattintson a Befejezés gombra.
- A számítógép újraindul, és a helyreállítási eljárás bekövetkezik. Ezt követően ellenőrizheti a teljesítményt a teljesítményhez.
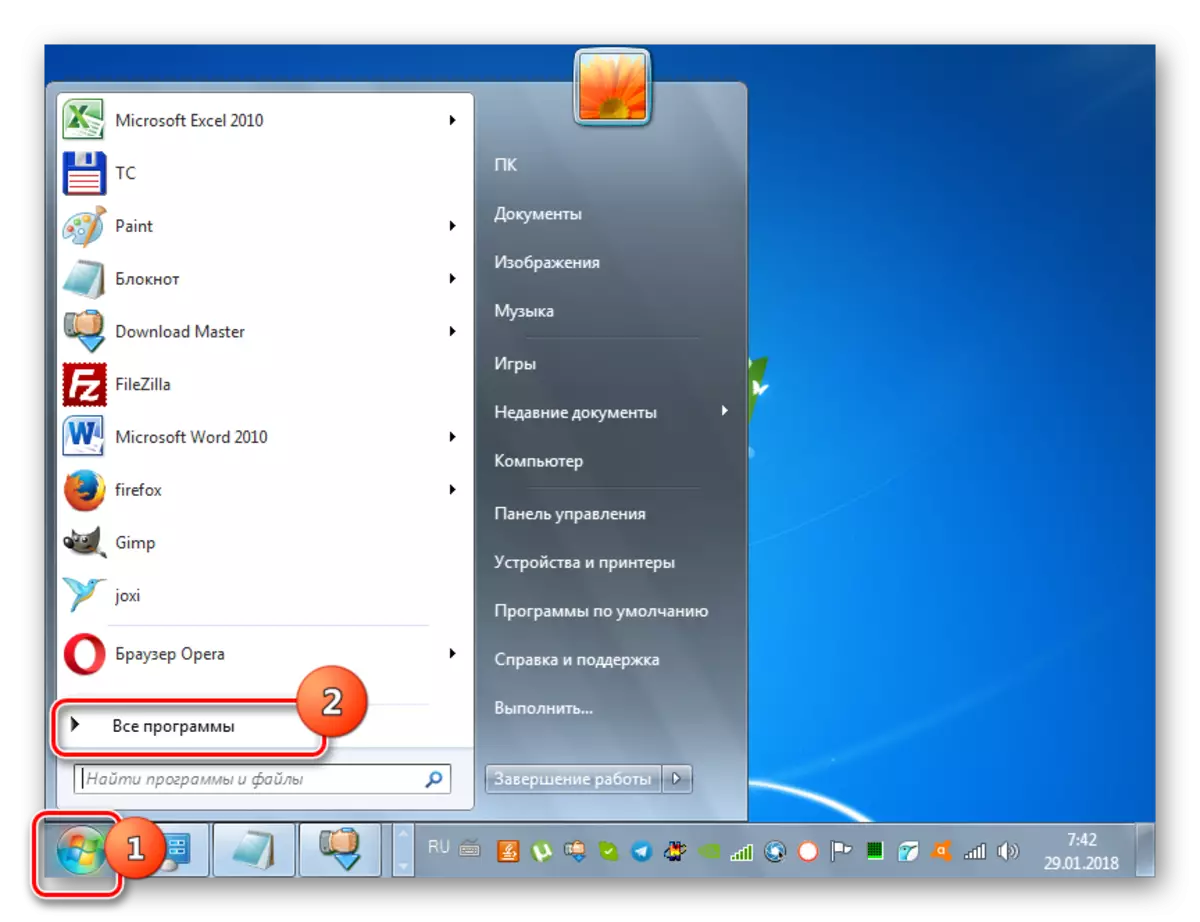
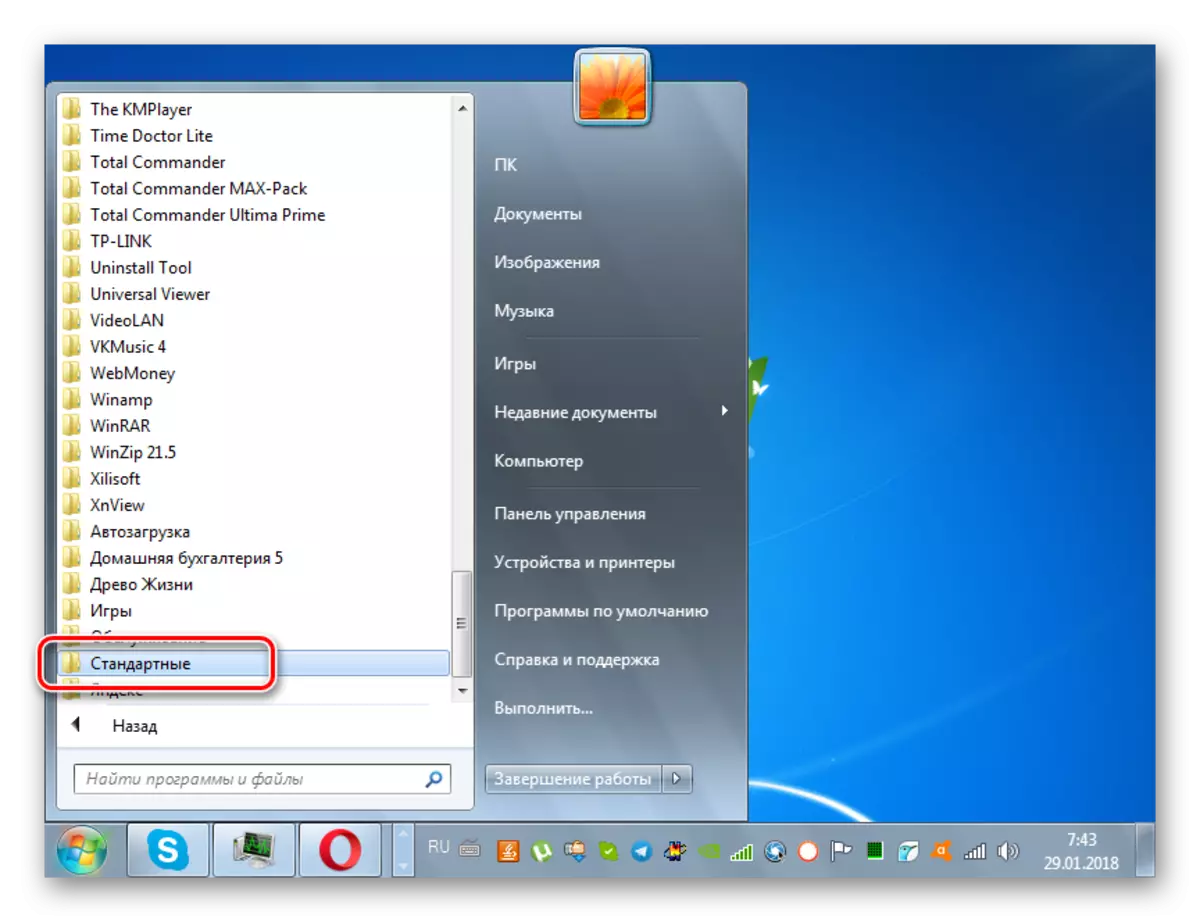
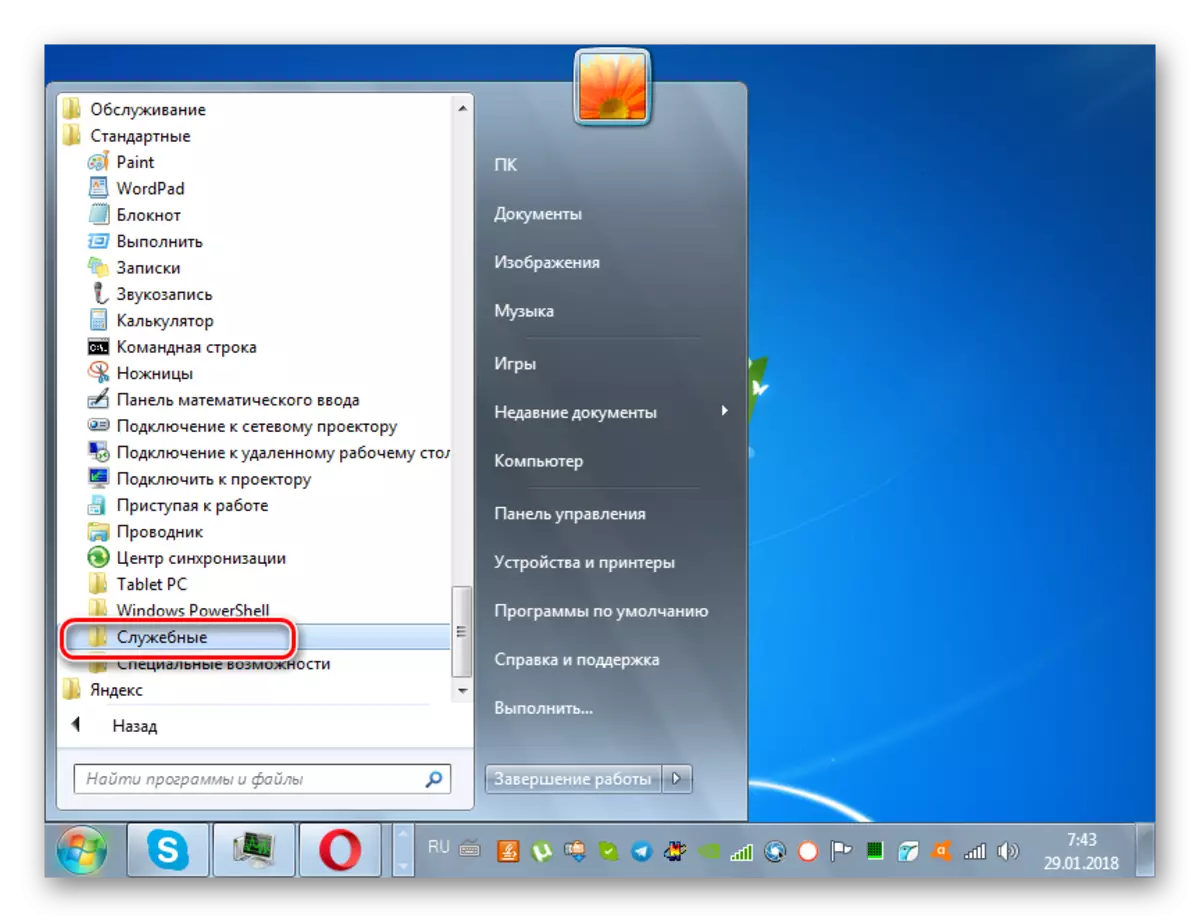
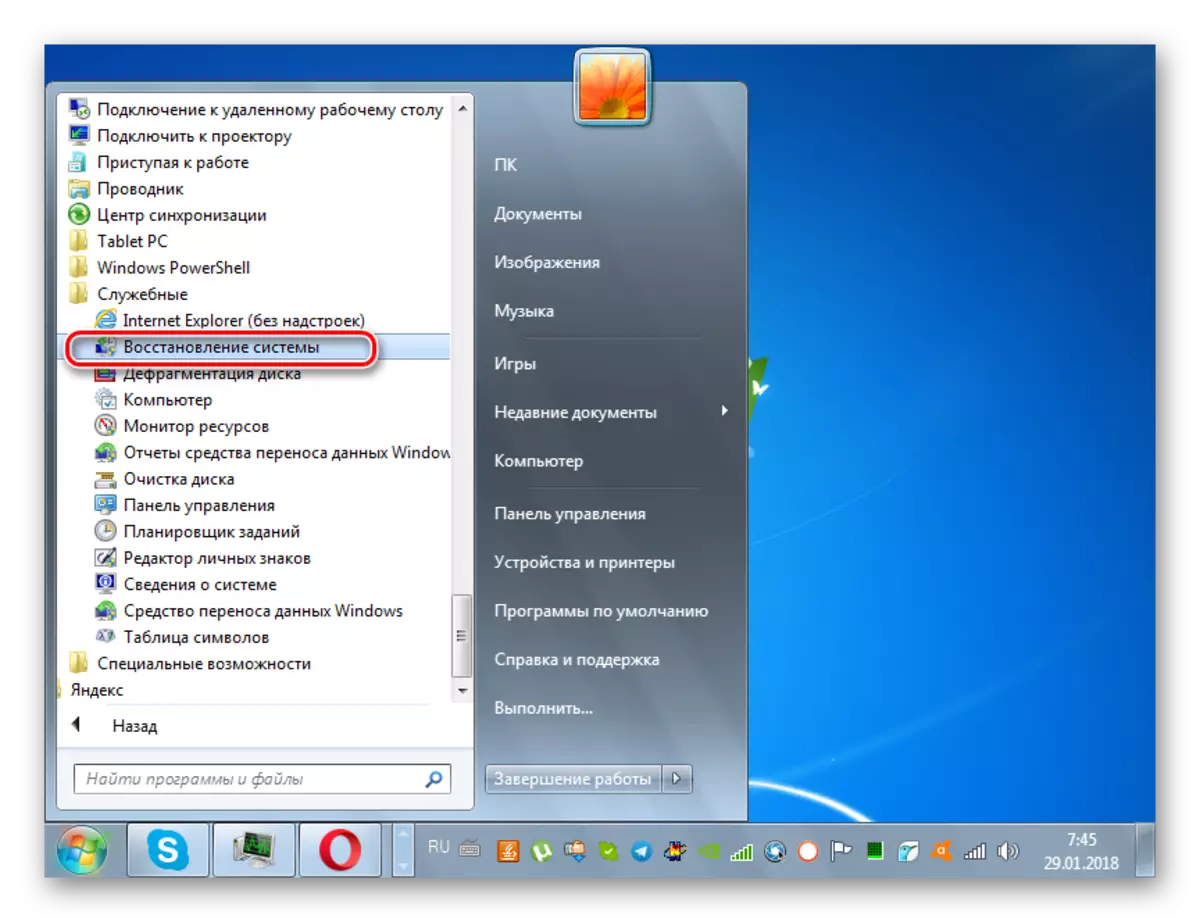
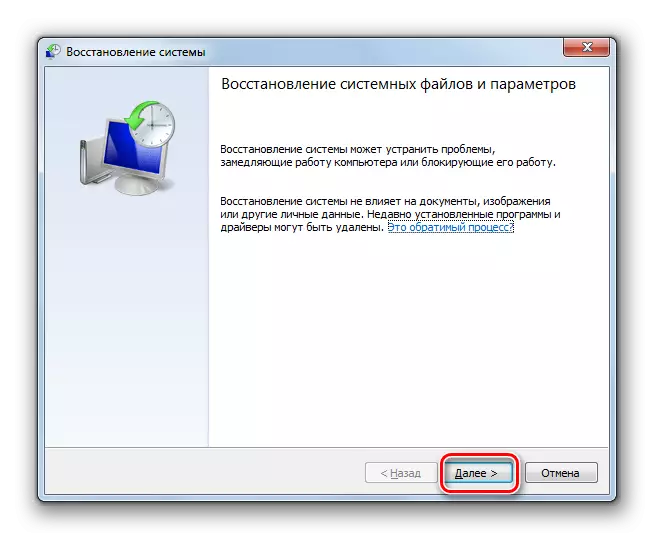
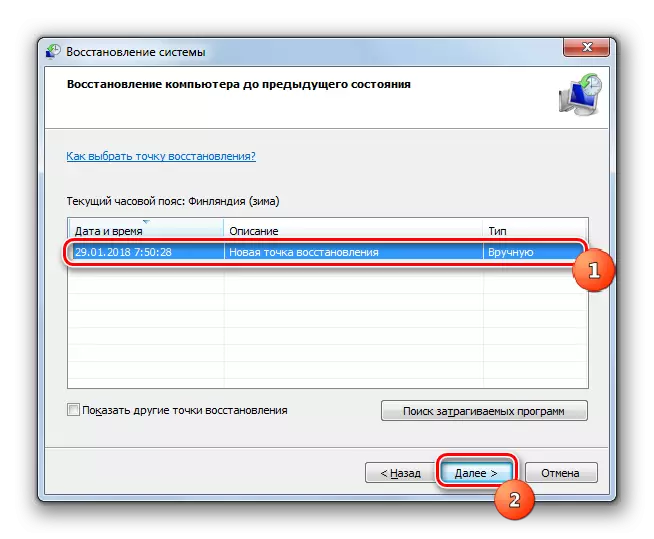
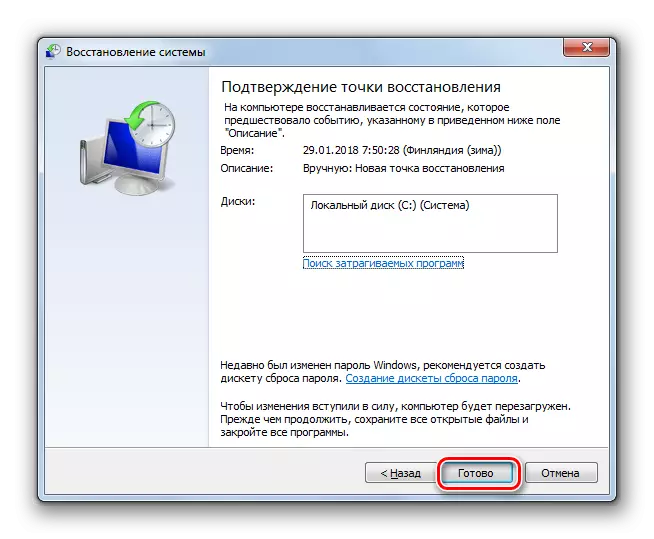
Amint láthatja, az az oka, hogy a meghajtó megállította a lemezeket, különböző tényezők, például hardver és szoftverek lehetnek. De ha a hardverprobléma nem mindig képes megoldani egy rendes felhasználót, akkor szoftverhibákkal vannak olyan algoritmusok, amelyek szinte mindegyiket működtethetnek.
