
Mivel az Apple iPhone nem teszi lehetővé a bővülő belső memóriát, sok felhasználónak rendszeresen tisztítsa meg a felesleges információktól. Rendszerben a legtöbben a telefonon képeket készít fényképekről, amelyek eltávolíthatók az eszközről, előre mozgathatók a számítógépre.
Fényképek átvitele iPhone-ról számítógépre
Napjainkban a digitális fényképek telefonról számítógépre történő átvitelének számos módja. A bemutatott megoldások mindegyike egyszerű, és lehetővé teszi, hogy gyorsan megbirkózzon a feladathoz.1. módszer: Windows Intéző
Kezdjük, beszéljünk a képekről a telefonról a számítógépre történő átvitelének szokásos módjáról. Fontos állapot: Az iTunes programot a számítógépre kell telepíteni (bár ebben az esetben nem lesz szükség), és a telefon a számítógéphez kapcsolódik (ehhez a rendszerigényben az okostelefonon meg kell adnia a Jelszó kód).
- Csatlakoztassa az iPhone-t a számítógéphez USB kábellel. Várjon, amíg a kapcsolat bekövetkezik, majd futtassa a Windows Intézőt. A csatlakoztatott eszközök listája megjeleníti a telefont.
- Menjen a készülék képeinek belső tárolására. Minden fénykép és videó megjelenik a képernyőn, mindkettő az okostelefonon, és egyszerűen elmentette az eszköz memóriájába. Át az összes képeket számítógépre, a billentyűparancsot a Ctrl + A billentyűket, majd húzza át a képeket a kívánt mappát a számítógépen.
- Ha nem minden képet kell átvinnie, hanem választható, rögzítse a Ctrl billentyűt a billentyűzeten, majd egyszerűen kattintson a kívánt képekre, kiemelve őket. Ezután ugyanolyan húzza, és küldje el őket a számítógép mappájába.
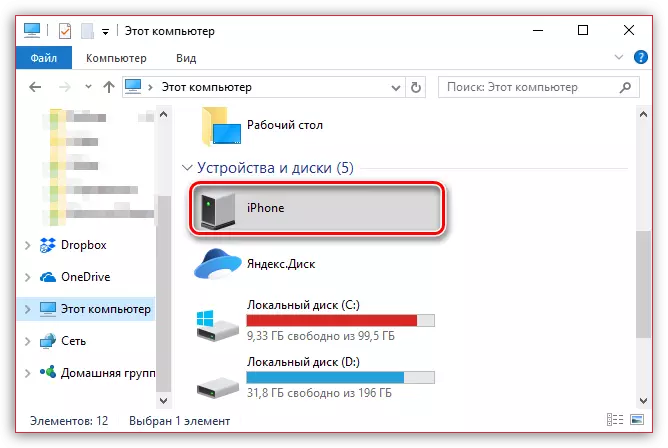

2. módszer: Dropbox
Abszolút bármely felhőszolgáltatás nagyon kényelmes ahhoz, hogy az iPhone-ból a számítógéphez és az ellenkezőjét kivithesse. Tekintsük további lépéseket a Dropbox szolgáltatás példáján.
Letöltés Dropbox for iPhone
- Futtassa a Dropbox telefonon. Az ablak központi részében válassza ki a "Create" gombot, majd érintse meg a "Fénykép feltöltése" elemet.
- Amikor megjelenik az iPhone fotobellelek a képernyőn, ellenőrizze a kullancsokat a kívánt képek közelében, majd válassza ki a jobb felső sarokban lévő "Következő" gombot.
- Adja meg a végleges mappát, ahol a képek készülnek, és kövesse a szinkronizálást a "Download" gomb megnyomásával.
- Várjon, amíg a Photo Sync ikon eltűnik. Ebből a pontból, pillanatfelvételek a dropboxban.
- A következő lépésnek meg kell nyitnia a számítógépen található Dropbox mappát. Miután az adatszinkronizálás itt történik, az összes kép letöltésre kerül.
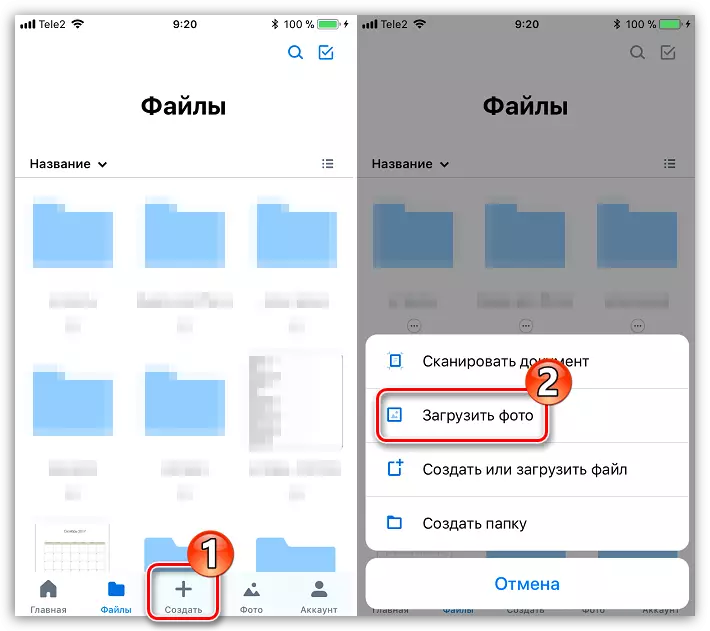
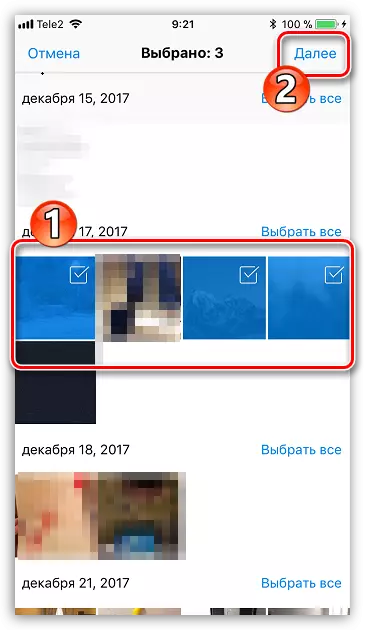
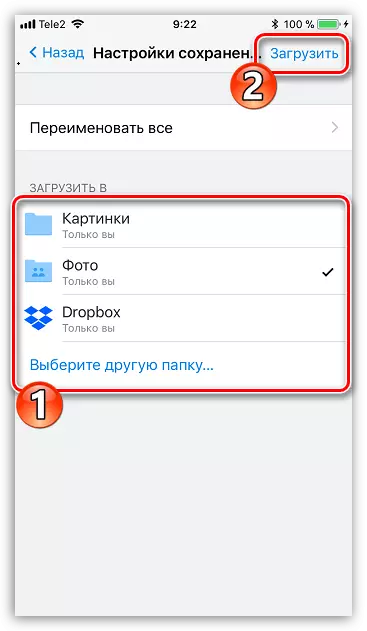
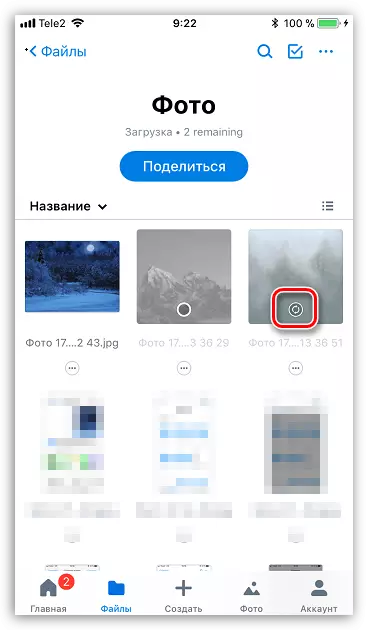
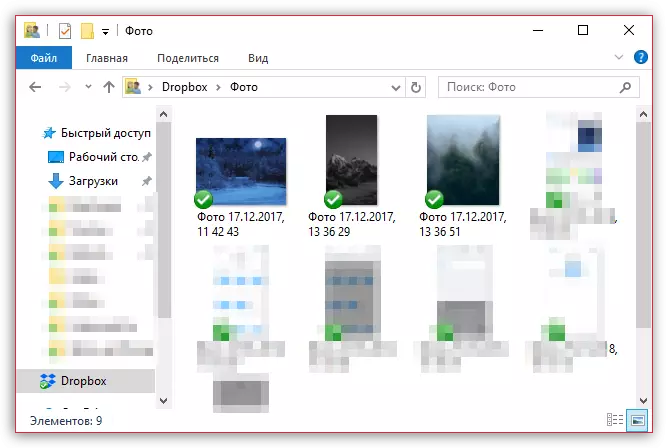
3. módszer: Dokumentumok 6
Egy ilyen hasznos típusú alkalmazás, mint fájlkezelő lehetővé teszi, hogy ne csak az iPhone különböző típusú fájlok tárolására és futtatására, hanem gyorsan hozzáférést kapjon a számítógépen. A módszer alkalmas, ha az iPhone és a számítógép egy Wi-Fi hálózathoz csatlakozik.
Bővebben: Fájlkezelők iPhone-hoz
- Ha még nem telepítette az okostelefon-dokumentumokat 6, futtassa fel és telepítse ingyen az App Store-ból.
- Dokumentumok futtatása. A bal alsó sarokban nyissa meg a "Dokumentumok" fület, majd a "Fotó" mappát.
- Kattintson a TROYAT ikonra a kép közelében, majd válassza a "Másolás" lehetőséget.
- Egy további ablak jelenik meg a képernyőn, amelyben meg kell választania, hogy melyik képet másolja, hogy a dokumentumok mappájának másolódjanak, majd töltse ki az átutalást. Így másolja az összes kívánt képet a számítógépre.
- Most meg kell adnia a Wi-Fi-szinkronizálást. Ehhez kattintson a felső sarokba a sebességváltó ikonra, majd nyissa meg a "Wi-Fi meghajtót" elemet.
- Állítsa be a csúszkát a "Engedélyezés" -re az aktív helyzetbe, majd figyeljen az URL-re, amely megjelent - ez fölött van, és a számítógépen bármely webböngészőre kell mennie.
- Ha egy linket fog végrehajtani a számítógépen, akkor engedélyt kell adnia a telefonon az információ cseréjéhez.
- A számítógépen megjelenik a mappa, ahol átadjuk a képünket, és maga a fotót.
- A fájlra kattintva a kép teljes méretben nyílik meg, és elérhető lesz a mentéshez (jobb egérgombbal kattintson rá, és válassza a "Kép mentése" lehetőséget).
Dokumentumok letöltése 6.
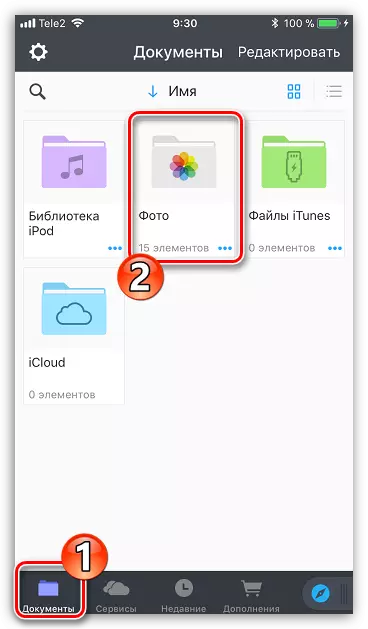
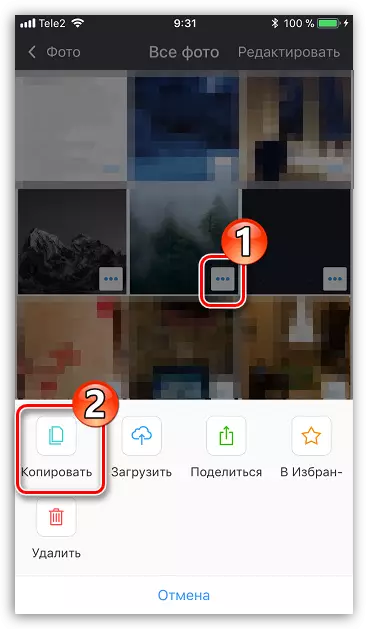
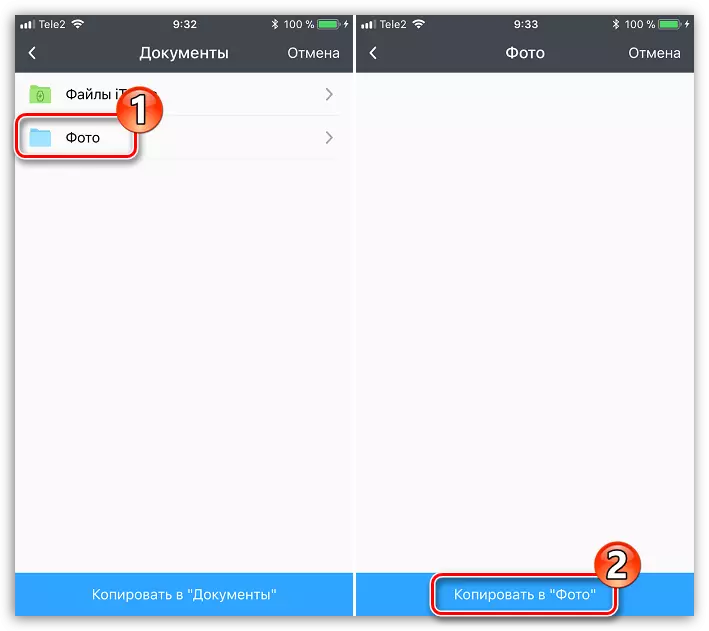
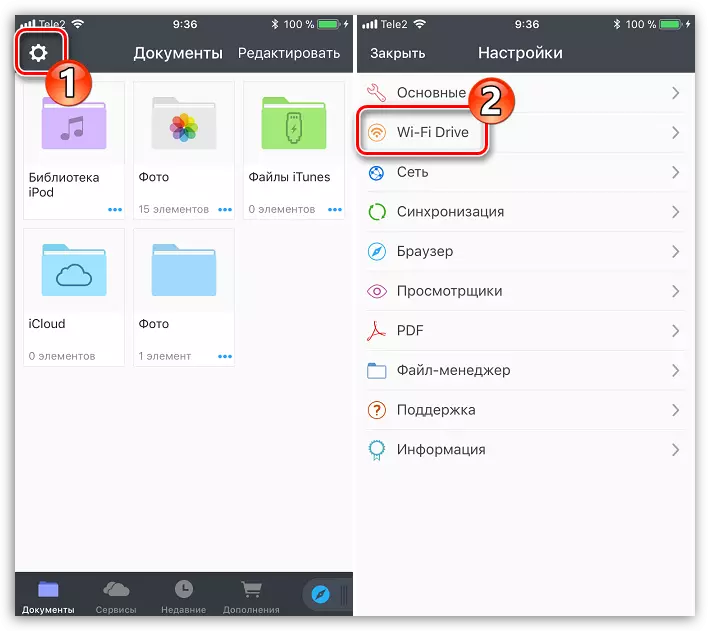

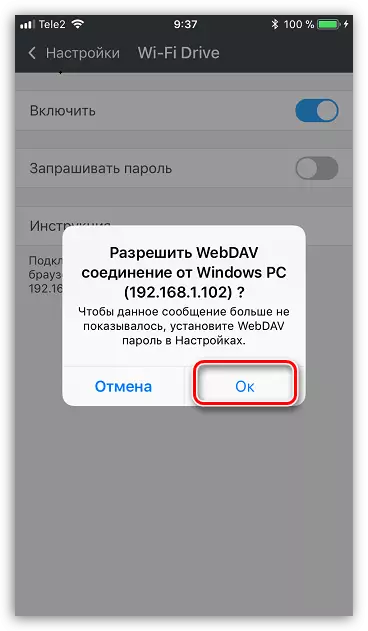
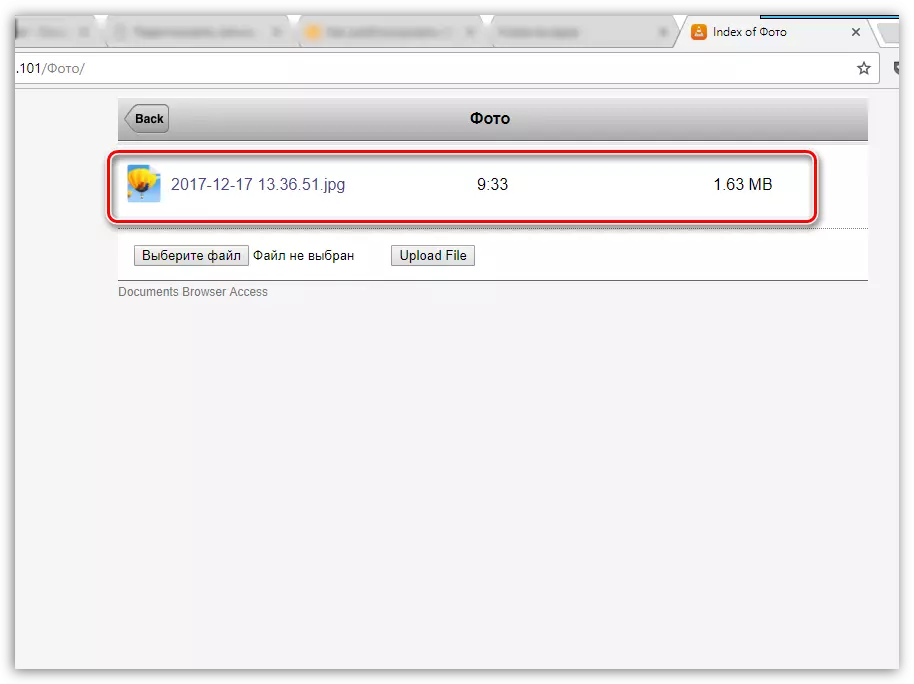
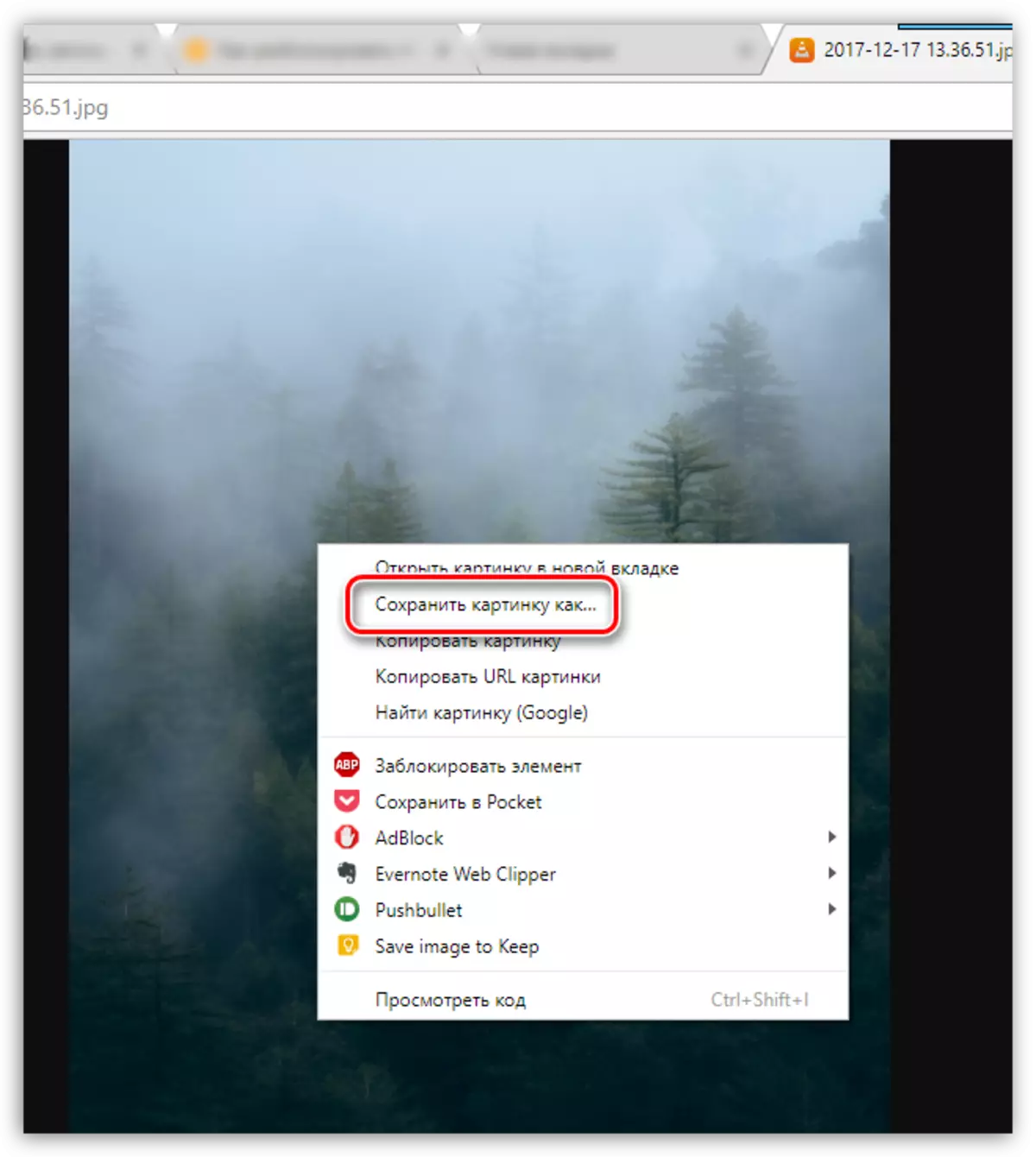
4. módszer: iCloud Drive
Talán a legkényelmesebb módja az iPhone-ról egy számítógépre történő átvitelére, mivel ebben az esetben a képek exportja a felhőbe teljesen automatikusan lesz.
- Kezdje el, ellenőrizze, hogy a fotó kirakodása aktív-e a telefonon. Ehhez nyissa meg a beállításokat az Apple azonosító kiválasztásával a felső ablakban.
- Egy új ablakban nyissa meg az "icloud" részt.
- Válassza a "Fotó" lehetőséget. Egy új ablakban győződjön meg róla, hogy az iCloud Mediaphek aktiválja, valamint a "Saját fotó miniatűrök".
- Töltse le és telepítse az iCloud szoftvert a Windows rendszeren.
- A Windows Intézőben megjelenik egy "Photo ICloud" mappa. Az új fotókkal feltöltött mappához a programnak be kell állítania. Kattintson a tálcára az Arbitrar ikonra A futó alkalmazások listájának megnyitásához kattintson az iCloud jobb egérgombbal, majd menjen a "Open iCloud beállítások megnyitása" gombra.
- Tegye a jelölőnégyzeteket az iCloud Drive és a fényképek közelében. A második elem jobb oldalán kattintson a "Paraméterek" gombra.
- Egy új ablakban helyezze el a jelölőnégyzeteket az iCloud MediaMatka és a fotópontok közelében. Szükség esetén módosítsa a szabványos megadott mappákat a számítógépen, ahol a képek kirakodnak, majd kattintson a "Befejezés" gombra.
- Változtassa meg a program működését az "Alkalmazás" gombra kattintva a jobb alsó sarokban, és zárja be az ablakot.
- Egy idő után az "icloud fotó" mappát elkezdi feltölteni a képekkel. A letöltési sebesség függ az internetkapcsolatától, és természetesen a képek méretét és számát.
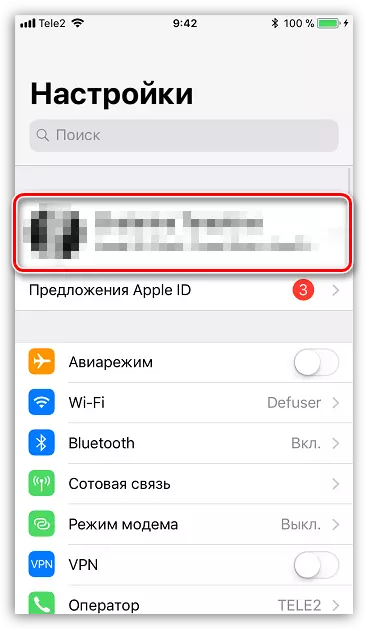
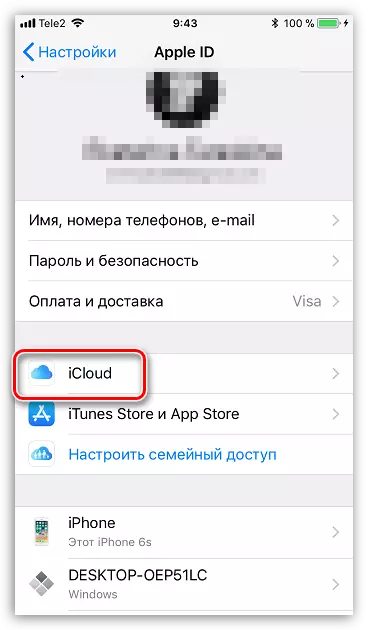
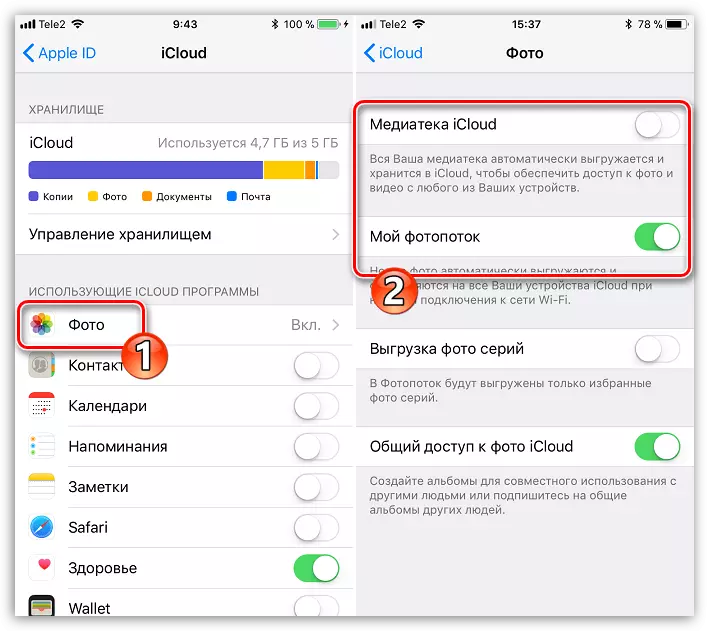
Töltse le az iCloud for Windows rendszert
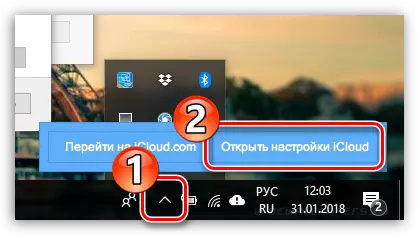
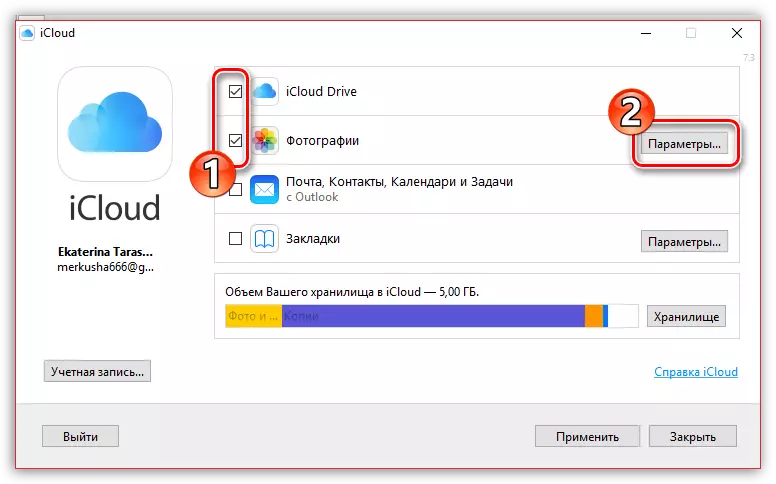
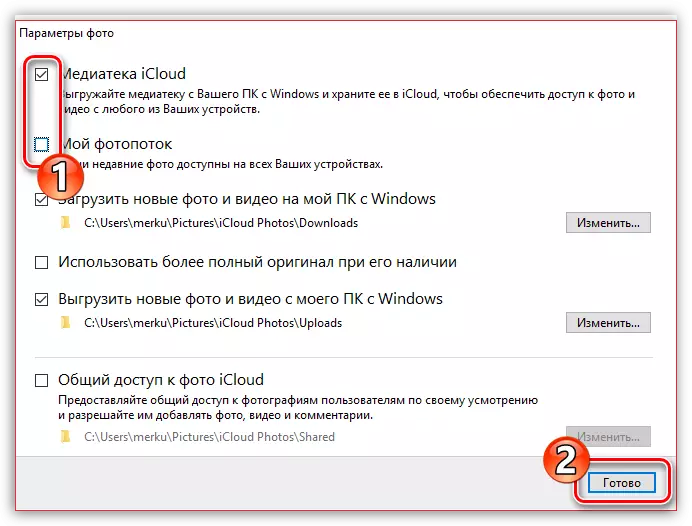
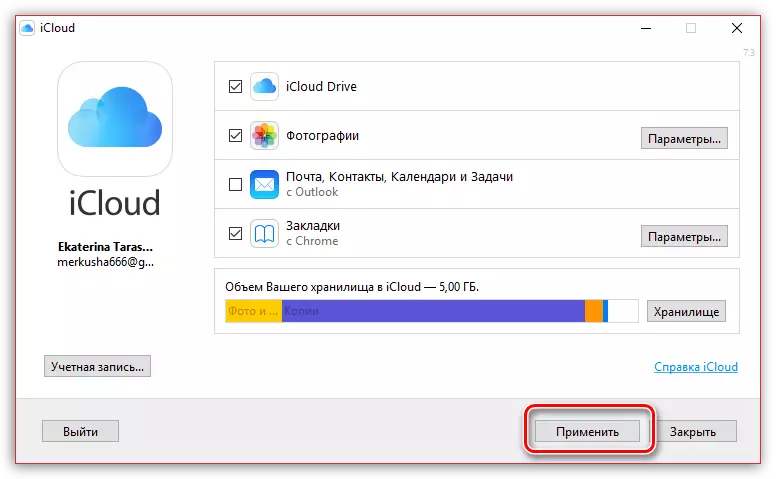
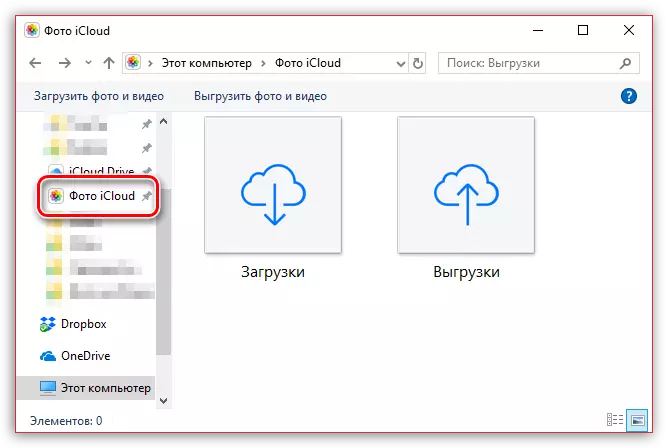
5. módszer: itools
Ha nem elégedett az iTunes munkájával, akkor ez a program csodálatos funkcionális analógok, például az igyletek. Ez a program, ellentétben az Apple szoftverével, szinte két fiókot képes átvinni az eszközön lévő fényképek számítógépére.
- Csatlakoztassa az iPhone-t a számítógéphez, és indítsa el az igyleteket. A programablak bal oldalán menjen a "Fotó" fülre.
- Az ablak központi részében megjelenik az iPhone összes képe. A képek szelektív mozgatásához indítsa el az egyes képeket, hogy kiemelje az egérkattintást. Ha át kell adnia az összes képet a számítógépen, kattintson az ablak tetejére a "All" gomb megnyomásával.
- Kattintson az Export gombra, majd válassza ki a "mappa" elemet.
- A Windows Intéző megjelenik a képernyőn, amelyben meg kell adnia a végleges mappát, ahol a kiválasztott képek mentésre kerülnek.
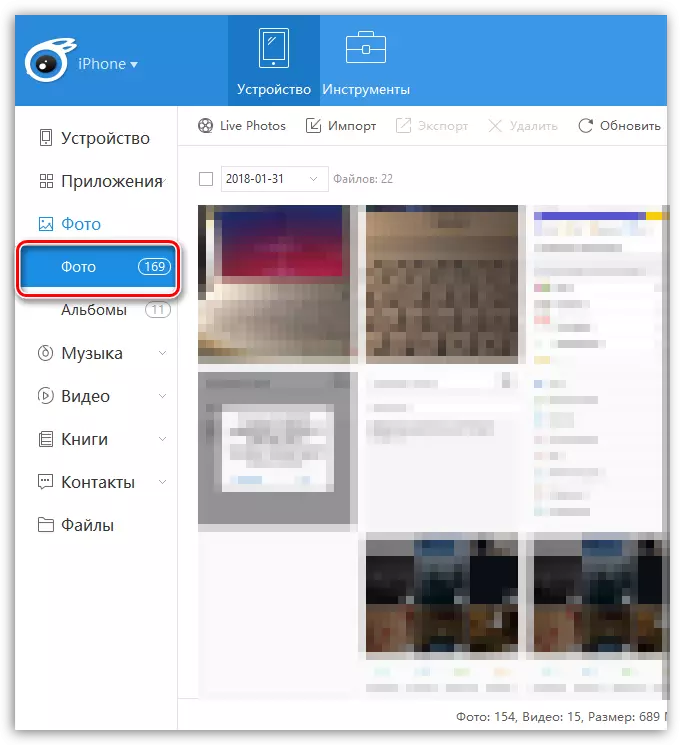
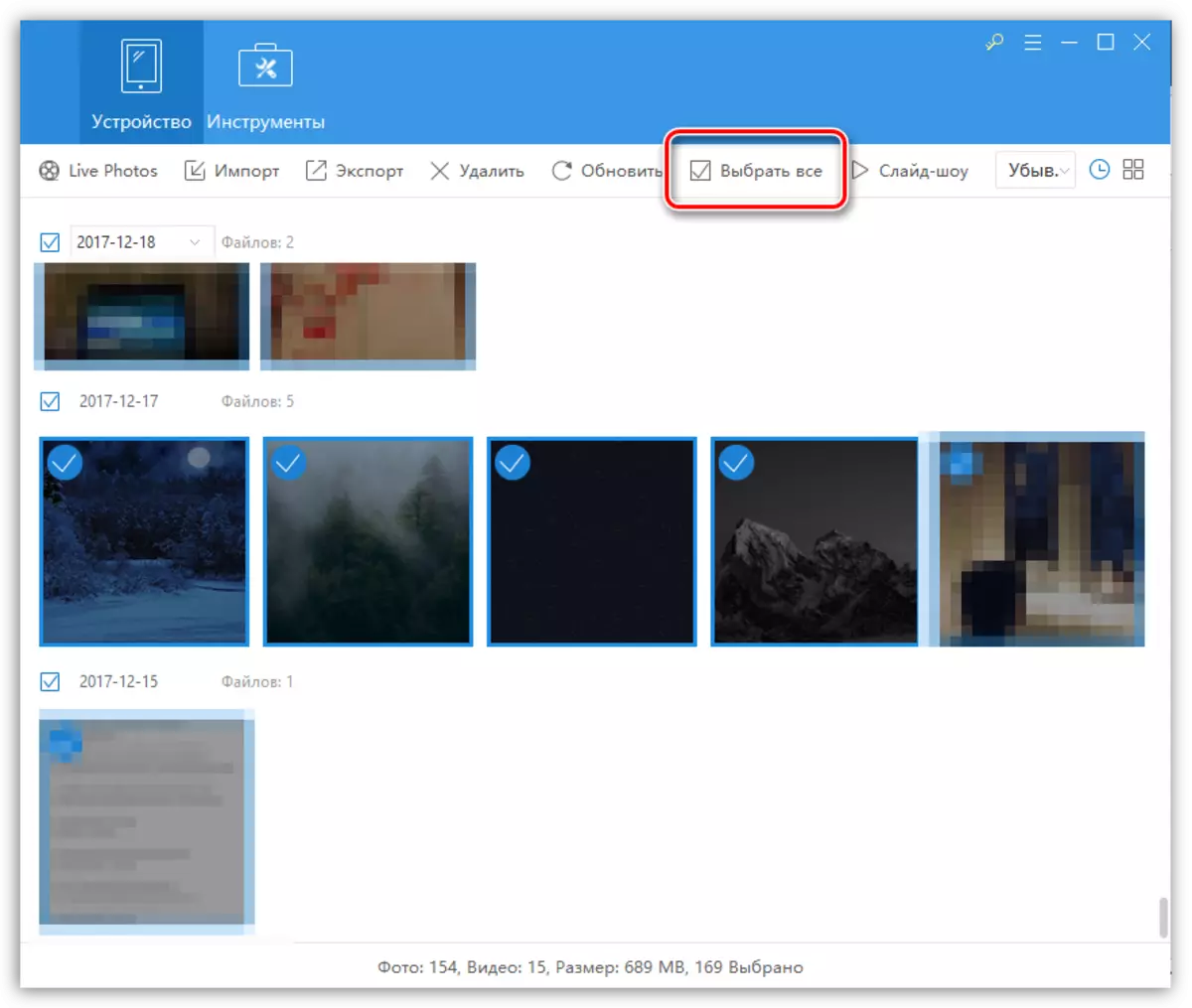
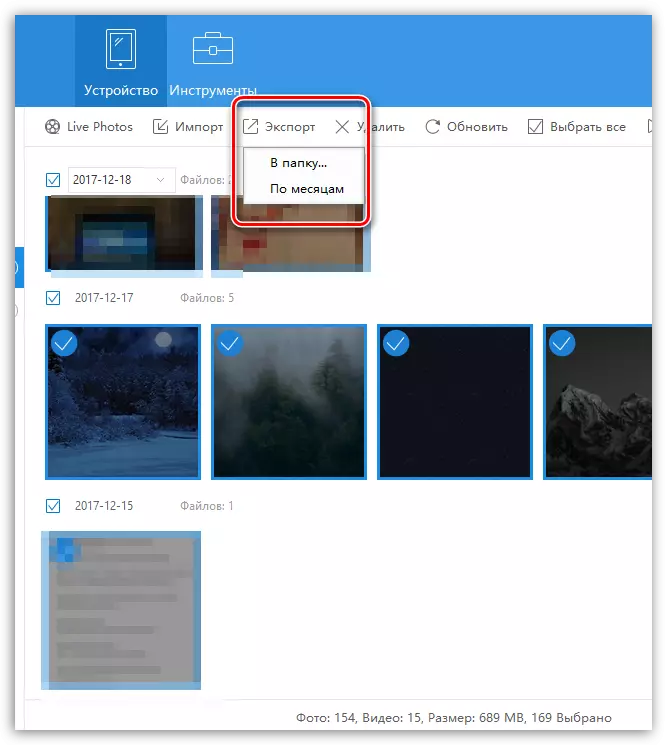

Reméljük, hogy segítséget nyújtunk az optimális módja annak, hogy az Apple iPhone-ról vagy egy másik iOS eszközről a számítógépre átvihető képeket. Ha bármilyen kérdése van, kérdezze meg őket a megjegyzésekben.
