
Ma az USB az egyik leggyakoribb adatátviteli protokoll a számítógép és a csatlakoztatott eszköz között. Ezért nagyon kellemetlen, ha a rendszer nem látja a megfelelő csatlakozóhoz csatlakoztatott eszközöket. Különösen sok probléma merül fel, ha a billentyűzeten vagy az egérrel az USB-n keresztül van kölcsönhatás. Foglalkozzunk azzal, hogy milyen tényezők vannak a megadott probléma, és meghatározzuk a kiküszöbölési módszereket.

2. módszer: "Eszközkezelő"
Néha az USB-berendezések láthatóságával kapcsolatos probléma megoldható egyszerűen frissíti az eszközkezelő konfigurációját.
- Kattintson a "Start" gombra. Kattintson a "Vezérlőpult" gombra.
- Jöjjön a "rendszer és a biztonság".
- Most nyissa meg az "Eszközkezelő" lehetőséget a rendszerblokk megfelelő feliratára kattintva.
- Elindul az "Eszközkezelő" felület. A listában szereplő probléma eszköz lehet megjeleníteni az "Egyéb eszközök" blokkban, vagy hiányozhat. Az első esetben kattintson a blokk nevére.
- Megnyílik az eszközök listája. A problémás berendezések azt jelezhetik, mint az igazi nevét, annyit, mint egy "USB tárolóeszköz". Kattintson rá a jobb egérgombbal (PCM), és válassza a "A konfiguráció frissítése ..." lehetőséget.
- Az eszközök keresése aktiválódik.
- Miután befejezte és a konfiguráció frissítését követően lehetséges, hogy a rendszer rendszerint együttműködik a problémás eszközzel.






Ha a szükséges berendezések egyáltalán nem jelennek meg az Eszközkezelőben, kattintson a Művelet menüpontra, majd válassza a "A konfiguráció frissítése ..." lehetőséget. Ezt követően egy eljárás hasonlít az egyikhez, amelyet kissé leírtak le.
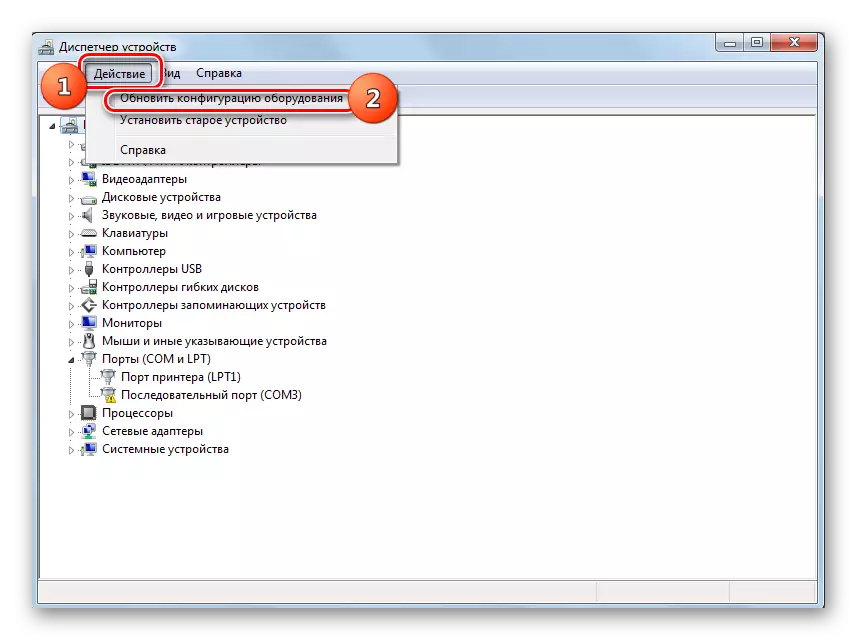
Lecke: Open Device Manager a Windows 7 rendszerben
3. módszer: A meghajtók frissítése vagy újratelepítése
Ha a számítógép nem csak egy adott USB-eszközt lát, akkor a valószínűség, hogy a probléma a járművezetők helytelen telepítéséhez kapcsolódik. Ebben az esetben újratelepíteniük kell vagy frissíteniük kell.
- Nyissa meg az eszközkezelőt. Kattintson a csoport nevére, amelyhez a problémás berendezés tartozik. Ugyanaz, mint az előző esetben, talán a "más eszközök" blokkban.
- Megnyílik az eszközök listája. Válassza ki a kívánt gombot. Gyakran a problémás eszközt felkiáltójel jelöli, de ez a megjegyzés lehet. Kattintson a PCM nevére. Ezután válassza a "Illesztőprogramok frissítése ..." lehetőséget.
- A következő ablakban kattintson a "futtassa az illesztőprogram keresését a számítógépre".
- Ezután a rendszer megpróbálja kiválasztani helyesen futó illesztőprogramokat a berendezéshez a szabványos Windows-készletből.
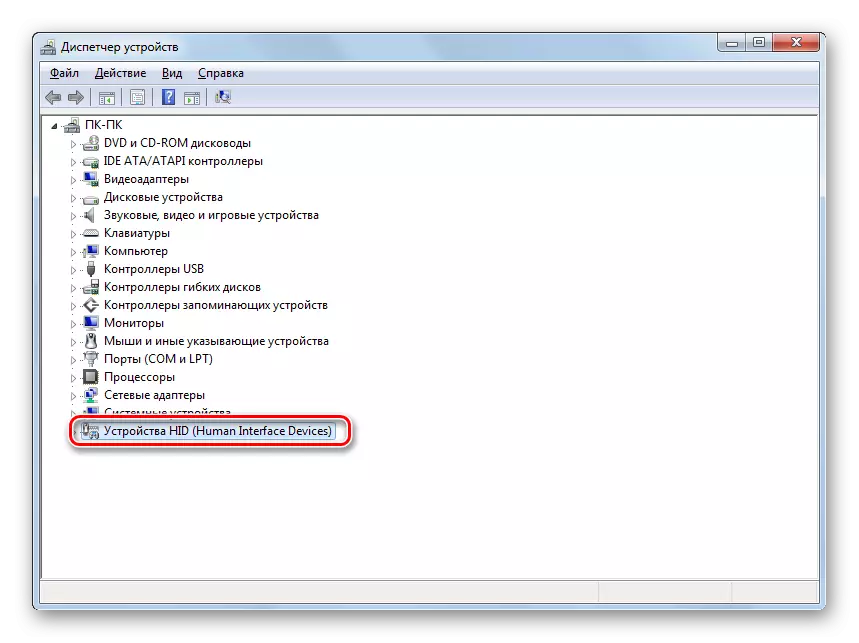

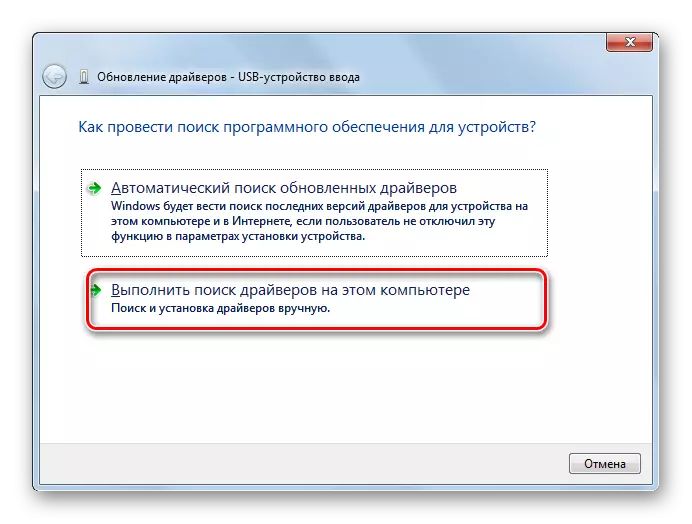
Ha ez az opció nem segít, akkor van egy másik módszer.
- Kattintson az eszközkezelőre az eszköz PCM nevére. Válassza a "Tulajdonságok" lehetőséget.
- Gyere az illesztőprogram lapon.
- Kattintson a "Radd Back" gombra. Ha nem aktív, nyomja meg a "Törlés" gombot.
- Ezután meg kell vizsgálnia a szándékaimat az "OK" gombra a megjelenített párbeszédpanelen.
- A kiválasztott illesztőprogram törlésére vonatkozó eljárás végrehajtásra kerül. Ezután kattintson az ablak vízszintes menüjére az "Action" pozícióban. Válassza a "Frissítés konfigurációja ..." lehetőséget a listában.
- Most a készülék neve újra megjelennie kell az Eszközkezelő ablakban. Ellenőrizheti teljesítményét.

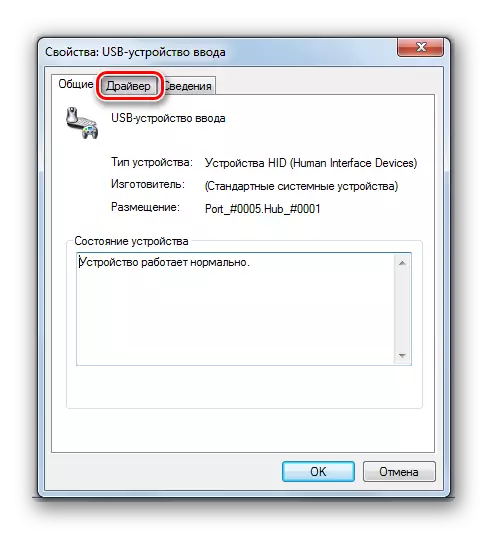



Ha a rendszer nem találta meg a megfelelő illesztőprogramokat, vagy a telepítés után a probléma megoldódott, használhatja a szakosodott programok szolgáltatásait a meghajtók kereséséhez és telepítéséhez. Jóak, mert az interneten megtalálják a számítógéphez csatlakoztatott összes eszközt, és automatikusan telepítik.
Lecke: A meghajtó frissítése a számítógépen
4. módszer: Az USB vezérlők konfigurálása
Egy másik lehetőség, amely segíthet a vizsgált probléma megoldásában, az USB vezérlők konfigurálása. Mindent ugyanabban a helyen végeznek, vagyis az "Eszközkezelő".
- Kattintson az "USB vezérlők" névre.
- A listák listáján, keresse meg az elemeket ilyen nevekkel:
- Gyökér USB-koncentrátor;
- USB root vezérlő;
- Generikus USB hub.
Mindegyikük esetében az ebben a módszerben leírt összes műveletet végre kell hajtani. Először is, kattintson a PCM névre, és válassza a "Tulajdonságok" lehetőséget.
- A megjelenített ablakban lépjen az "Power Management" fülre.
- A "Lezárás engedélyezése ..." paraméterrel szemben távolítsa el a jelet. Kattintson az "OK" gombra.


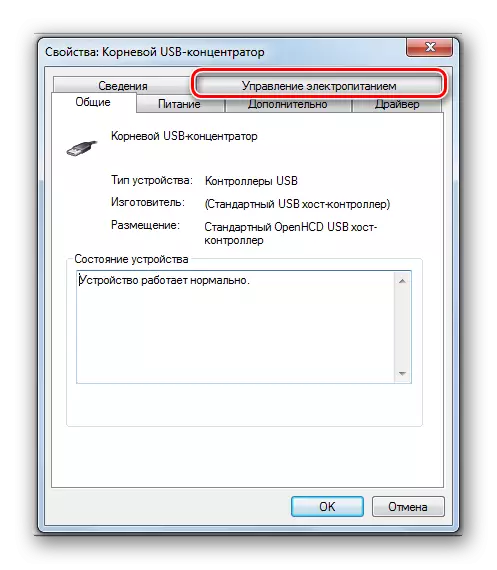

Ha nem segít, újratelepítheti a fent felsorolt USB-vezérlők elemeit, ugyanazokat a módszereket, amelyeket a 3. módszer bemutatójában leírt módszerek használata.
5. módszer: Port Hibaelhárítás
Lehetséges, hogy a számítógép egyszerűen nem látja az USB-eszközt, mert hibás a megfelelő portra. Annak érdekében, hogy megtudja, ha van, ha több USB port van egy álló PC-ről vagy laptopról, próbálja meg csatlakoztatni a készüléket egy másik csatlakozón keresztül. Ha ezúttal a kapcsolat sikeres, ez azt jelenti, hogy a probléma a kikötőben van.A hibás működés kiküszöböléséhez nyissa meg a rendszeregységet, és nézze meg, hogy ez a port csatlakozik-e az alaplaphoz. Ha nincs csatlakoztatva, a kapcsolat csatlakoztatva van. Ha van egy mechanikai sérülés vagy a csatlakozó másik lebontása, akkor ebben az esetben jó megoldással kell cserélni.
6. módszer: A statikus feszültség eltávolítása
Ezenkívül megpróbálhatja eltávolítani a statikus stresszt az alaplapról és más alkatrészekről, amelyek az általunk leírt problémák oka is lehet.
- Húzza ki a probléma eszközt a számítógépről, és kapcsolja ki a számítógépet. Ehhez kattintson a "Start" gombra, és nyomja meg a "Lezárás" gombot.
- Miután a PC teljesen ki van kapcsolva, húzza ki a tápkábelt a kimeneti vagy szünetmentes tápegységből. Óvatosan húzza ki a tenyér hátulját a rendszeregység háza oldalán.
- Újra futtassa újra a számítógépet. Miután a rendszer teljesen aktiválva van, csatlakoztassa a problémát. Van egy esély, hogy ezután a számítógép megjelenik az eszköz.

Lehetőség van arra is, hogy a számítógép nem látja a berendezést, mert sok USB eszköz már csatlakozik hozzá. A rendszer egyszerűen nem ütközik ilyen terheléssel. Ebben az esetben javasoljuk, hogy kikapcsolja az összes többi eszközt, és a problémás berendezés a rendszeregység hátsó részéhez van csatlakoztatva, ha van egy megfelelő csatlakozó. Talán ez az ajánlás segít megoldani a problémát.
7. módszer: "Lemezkezelés"
A probléma a kapcsolódó USB-eszköz láthatóságával, ebben az esetben csak flash meghajtással vagy külső merevlemezzel megoldható a "Lemezkezelés" rendszer beépített eszközével.
- Kattintson a Win + R. Adja meg a héjat a mezőbe:
diskmgmt.msc.
A gomb megnyomásával használja az "OK" gombot.
- A "Lemezkezelés" eszközinterfész elindul. Meg kell nyomonnia, hogy a Flash meghajtó neve eltűnik-e, és eltűnik az ablakban, amikor csatlakozik a számítógéphez és letiltva. Ha egyidejűleg semmi sem vizuálisan nem történik meg, akkor ez a módszer nem felel meg az Önnek, és megoldja a problémát más módszerekkel. Ha vannak változások a listán az összekapcsolt lemezek, amikor az új média csatlakoztatva van, akkor a probléma a láthatóságot is próbálták megoldani, és ezzel az eszközzel. Ha van egy felirat: „nem oszlik” ellentétes az a lemez neve eszközt, majd kattintson rá PCM. Ezután válassza a "Hozzon létre egy egyszerű kötetet ...".
- Elindul "mester létrehozása egyszerű kötet ...". Kattintson a "Tovább" gombra.
- Ezután megnyílik az ablak, ahol meg szeretné adni a hangerő mennyiségét. Mivel a mi esetünkben szükség van arra, hogy a térfogat mérete egyenlő legyen az egész lemez méretével, majd nyomja meg a "NEXT" gombot anélkül, hogy változtatna lenne.
- A következő ablakban egy levelet kell hozzárendelni a fuvarozó számára. A megfelelő mezőbe, válassza ki a karaktert, amely különbözik azoktól betűk már hozzá vannak rendelve más lemezen a rendszerben. Kattintson a "Tovább" gombra.
- Megnyílik a következő beállítások ablak. Itt a "Tom Mark" mezőben lehetőség van arra, hogy egy nevet hozzárendeljék az aktuálishoz. Bár ez nem szükséges ezt megtenni, mivel elhagyhatja az alapértelmezett nevet. Kattintson a "Tovább" gombra.
- A következő ablakban összefoglaló információk jelennek meg az előző lépésekben megadott adatokról. Az eljárás befejezéséhez továbbra is kattintson a "Befejezés" gombra.
- Ezután a média nevével ellentétes, a hangerő neve és a "rögzített" állapot neve jelenik meg. Ezután kattintson rá a PCM-re, és válassza a "Aktív" menüpontot ".
- Most a számítógépnek látnia kell az USB flash meghajtót vagy egy külső merevlemezt. Ha ez megtörténik, akkor indítsa újra a számítógépet.
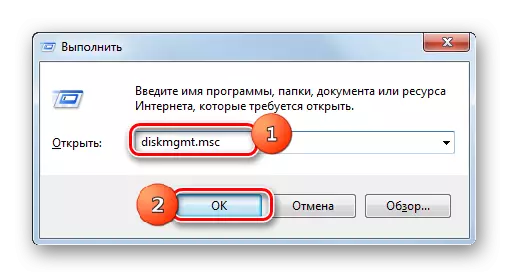





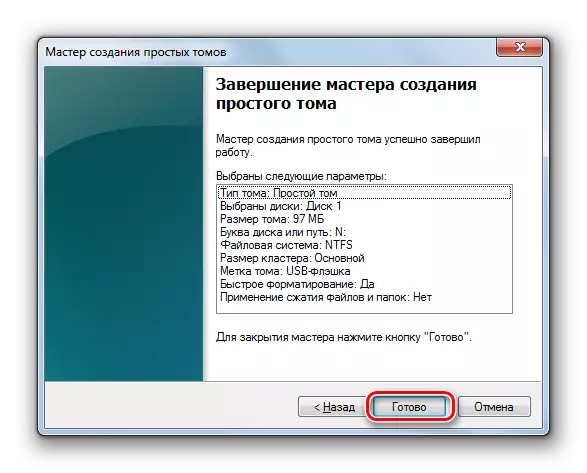

Vannak helyzetek, amikor a "Lemezkezelés" eszköz megnyitásakor a Flash meghajtóhoz kapcsolódó hangerő már rendelkezik az állapot "láb". Ebben az esetben nem szükséges új mennyiséget létrehozni, de csak a 8. bekezdésben leírt manipulációkat kell előállítani.
Ha a "Lemezkezelés" eszköz megnyitásakor azt látja, hogy a lemez nincs inicializálva, és egyetlen kötetet nem osztott ki, ez azt jelenti, hogy ez a valószínűség, ez a meghajtó fizikailag sérült.

8. módszer: Power Setup
Megoldhatja a problémát az USB eszközök láthatóságával azáltal, hogy néhány manipulációt állít elő a teljesítményparaméterekben. Különösen gyakran ez a módszer segít, ha olyan laptopokat használ, amelyek kölcsönhatásba lépnek a csatlakoztatott berendezéssel az USB 3.0 protokoll segítségével.
- Menjen a kezelőpanelre, majd a rendszerre és a biztonsági részre. Hogyan kell ezt megtenni, amelyet a 2. módszer elemzésével vitattunk meg. Itt megy a "tápegység" pozíció mentén.
- A megnyíló ablakban keresse meg az aktuális teljesítménytervet. A neve mellett aktív rádiómedence kell lennie. Kattintson a "Power Plan beállítása" a cím helyzete közelében.
- A megjelenített héjban kattintson a "További paraméterek módosítása ...".
- A megjelenített ablakban kattintson az "USB beállítások" gombra.
- Kattintson az "Ideiglenes leállítási paraméter" feliratra.
- Megjelenik a megadott paraméter. Ha az érték "megengedett", akkor módosítani kell. Ehhez kattintson a megadott feliratra.
- A legördülő listából válassza a "Tiltott" lehetőséget, majd kattintson az "Alkalmaz" és az "OK" gombra.

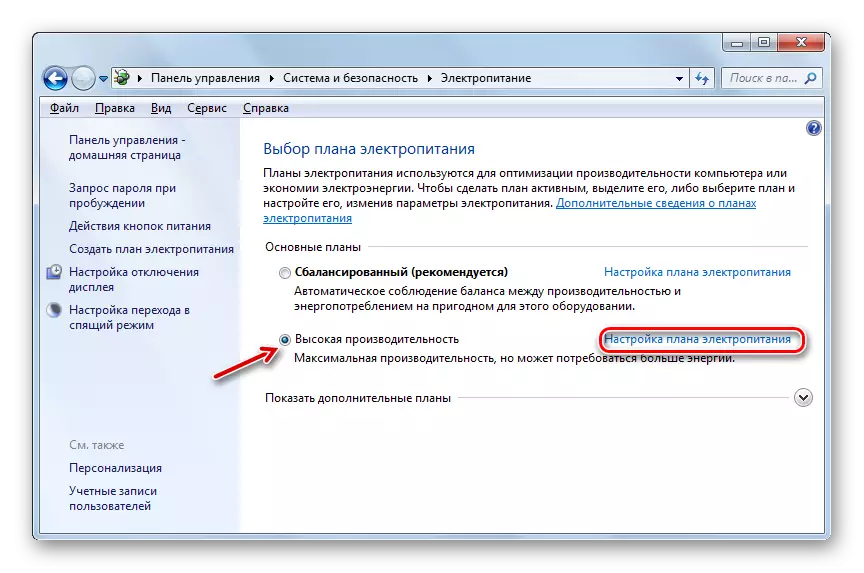
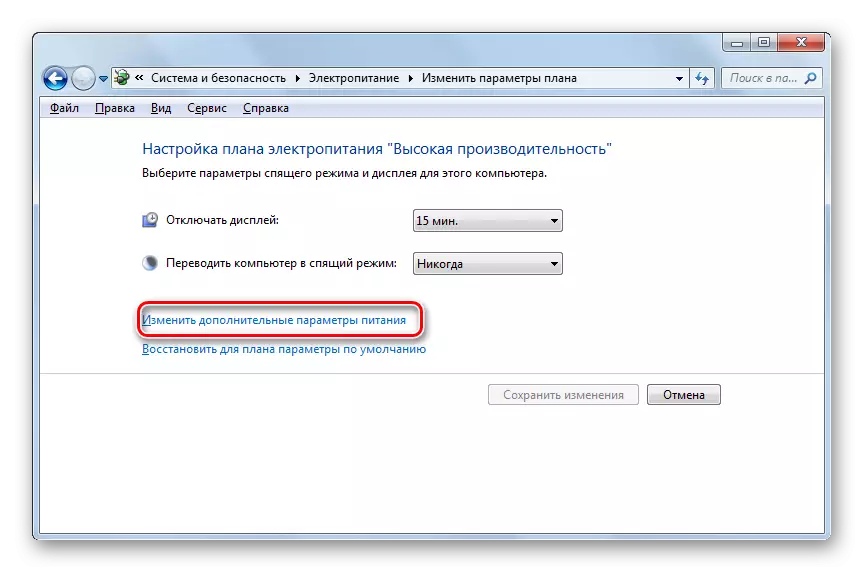




Most ellenőrizheti, hogy az USB-eszközök működnek-e ezen a számítógépen, vagy más módon kell mozgatniuk a problémát.
9. módszer: A vírus megszüntetése
Nem szükséges kizárni az opciót, hogy az USB-eszközök láthatóságával kapcsolatos probléma a számítógép vírusfertőzésének következtében. A tény az, hogy bizonyos vírusok specifikusan blokkolják USB portokat, hogy nem határozható meg az anti-vírus segédprogramot csatlakoztatva a flash meghajtót. De mit kell tennie a meghatározott helyzetben, mert ha a rendszeres víruskereső hiányzott a rosszindulatú kód, akkor nem elég ahhoz, hogy értelme legyen, de nem tud csatlakozni egy külső szkennert a fenti ok miatt?
Ebben az esetben ellenőrizheti a merevlemezt egy vírusellenes segédprogrammal egy másik számítógépről, vagy használja az LIVECD-t. E célokra tervezték néhány programot, és mindegyiküknek saját árnyalata van a működésre és a menedzsmentre. De nincs értelme megállítani mindegyiküket, hiszen a legtöbb esetben intuitív kezelőfelülete van. A fő dolog, amikor a vírust észleli, hogy a segédprogramot megjelenítő utasítások irányítsák. Ezenkívül webhelyünk külön cikket tartalmaz az ilyen programoknak.

Lecke: A vírusok rendszerének ellenőrzése AntiVirus program telepítése nélkül
Néhány módja van az USB-eszközök láthatóságának helyreállítására a Windows 7 rendszerben, de ez nem jelenti azt, hogy mindegyike konkrét módon hatékony lesz. Gyakran szükség van sok lehetőség kipróbálására, mielőtt megtalálná a probléma megoldását.
