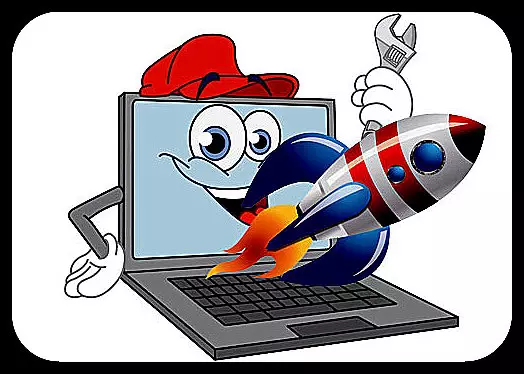
Majdnem mindegyik tapasztalt felhasználó tudja - annak érdekében, hogy a rendszer stabilan és gyorsan működjön, megfelelő gondosságra van szükség mögött. Nos, ha nem hozod fel a megrendelést, akkor előbb-utóbb különböző hibák jelennek meg, és a munka egésze nem lesz olyan gyorsan, mint korábban. Ebben a leckében megnézzük az egyik módot, hogy visszaadhatja a Windows 10 operációs rendszer működtethetőségét.
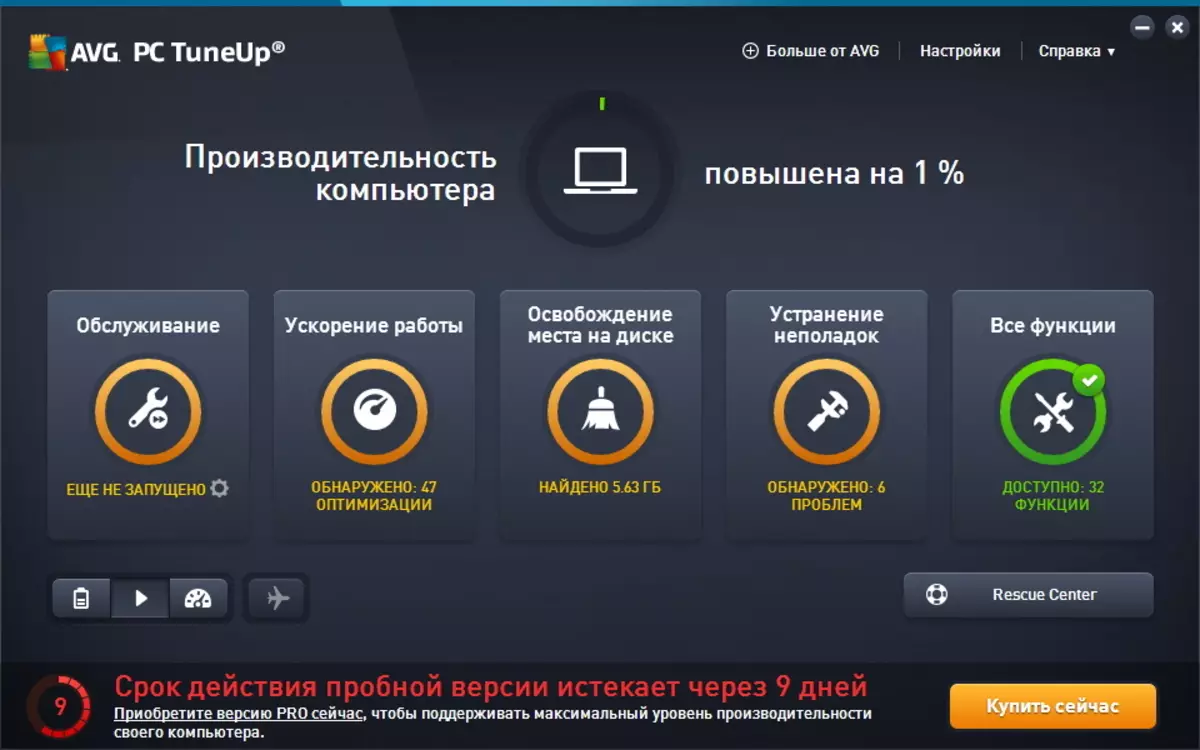
A számítógép sebességének növelése érdekében használja a TuneUP segédprogramok kiváló eszközét.
Mindentnek szüksége van a periodikus szolgáltatásra, és nem csak. Szintén nem lényegtelen tényező jelenléte mesterek és tippeket, amely lehetővé teszi, hogy gyorsan használják és azt megfelelően fenntartani a rendszert, hogy kezdő felhasználók számára. Az asztali számítógépeken kívül ez a program használható a Windows 10 laptop felgyorsítása érdekében.
Kezdjük, mint a szokásos módon, a program telepítéséből.
Tuneup segédprogramok telepítése
A TuneUp segédprogramok telepítéséhez csak néhány kattintást és egy kis türelmet igényel.
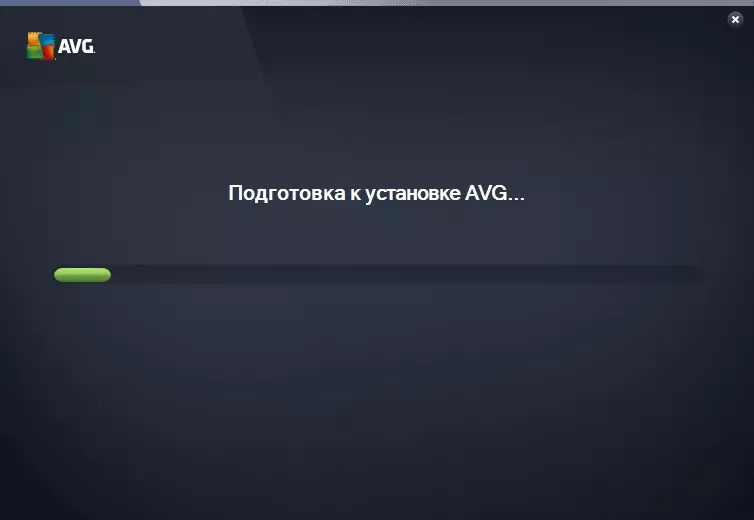
Először is, letölti a telepítőt a hivatalos webhelyről, és elindítja.
Az első szakaszban a telepítő letölti a szükséges fájlokat a számítógépre, majd indítsa el a telepítést.
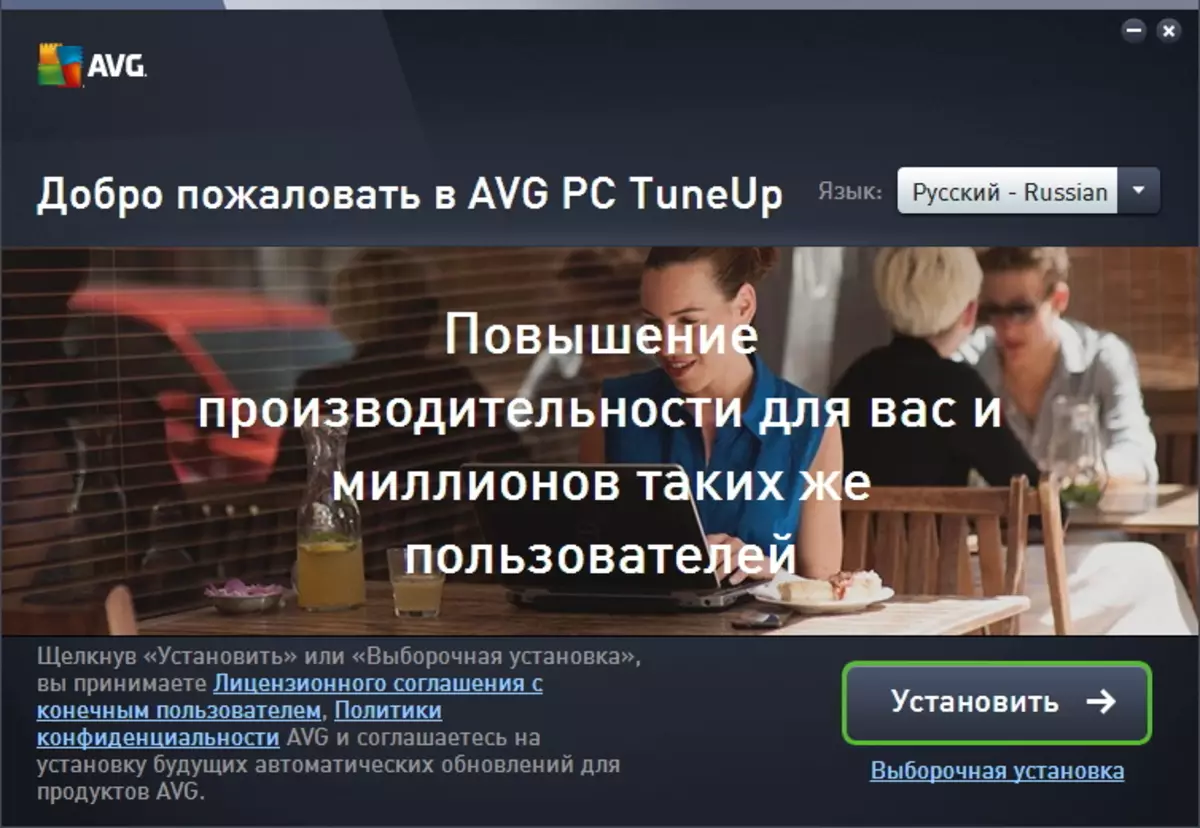
Itt ki kell választania egy nyelvet, és kattintson a "Következő" gombra.
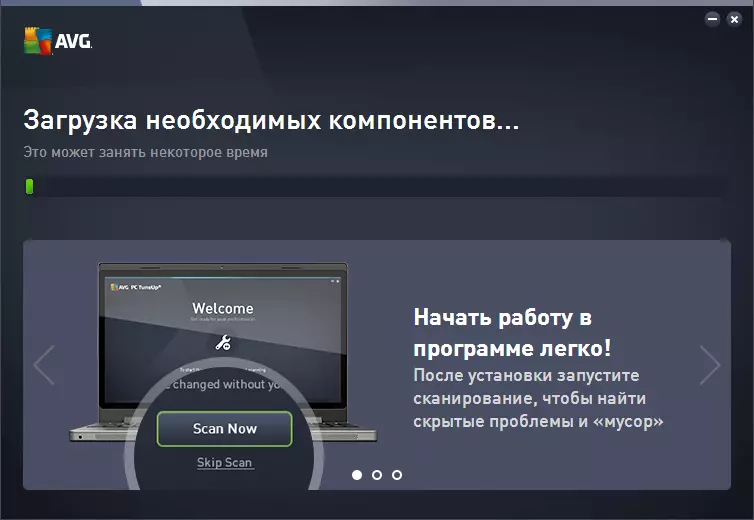
Valójában ezen a felhasználói akciók vége, és csak a telepítés várható.
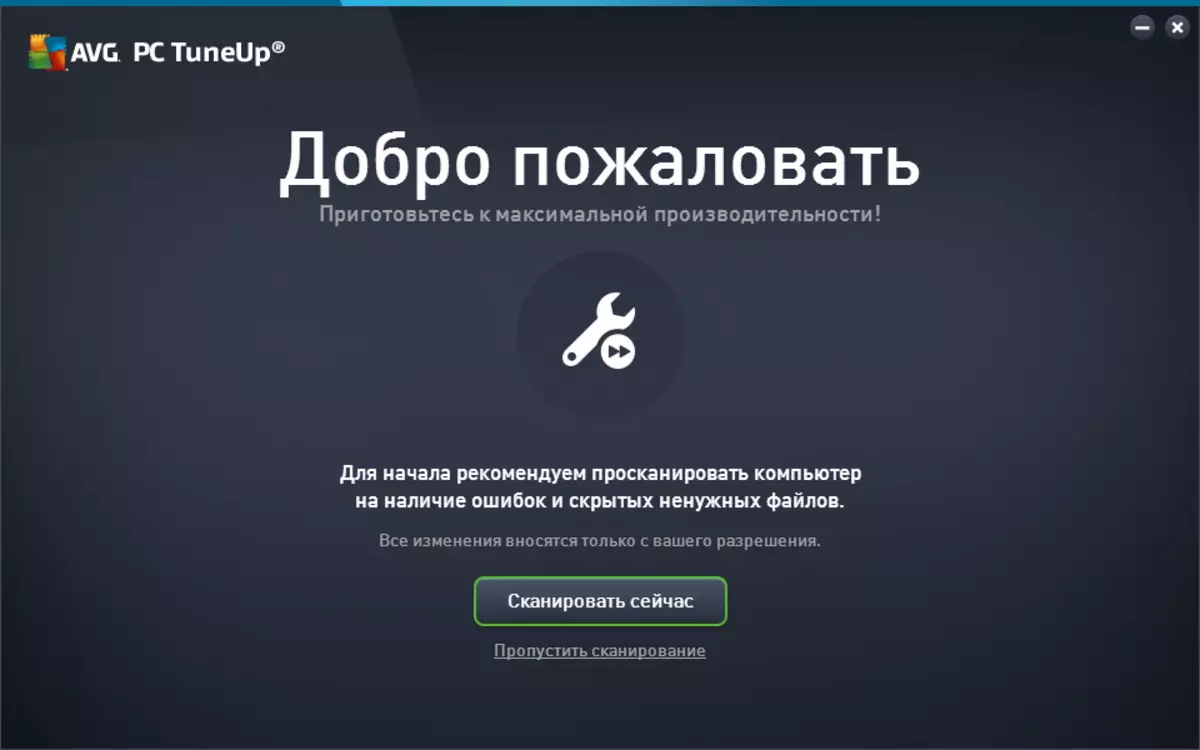
Amint a program telepítve van a rendszerbe, elkezdheti a szkennelést.
Rendszerkarbantartás
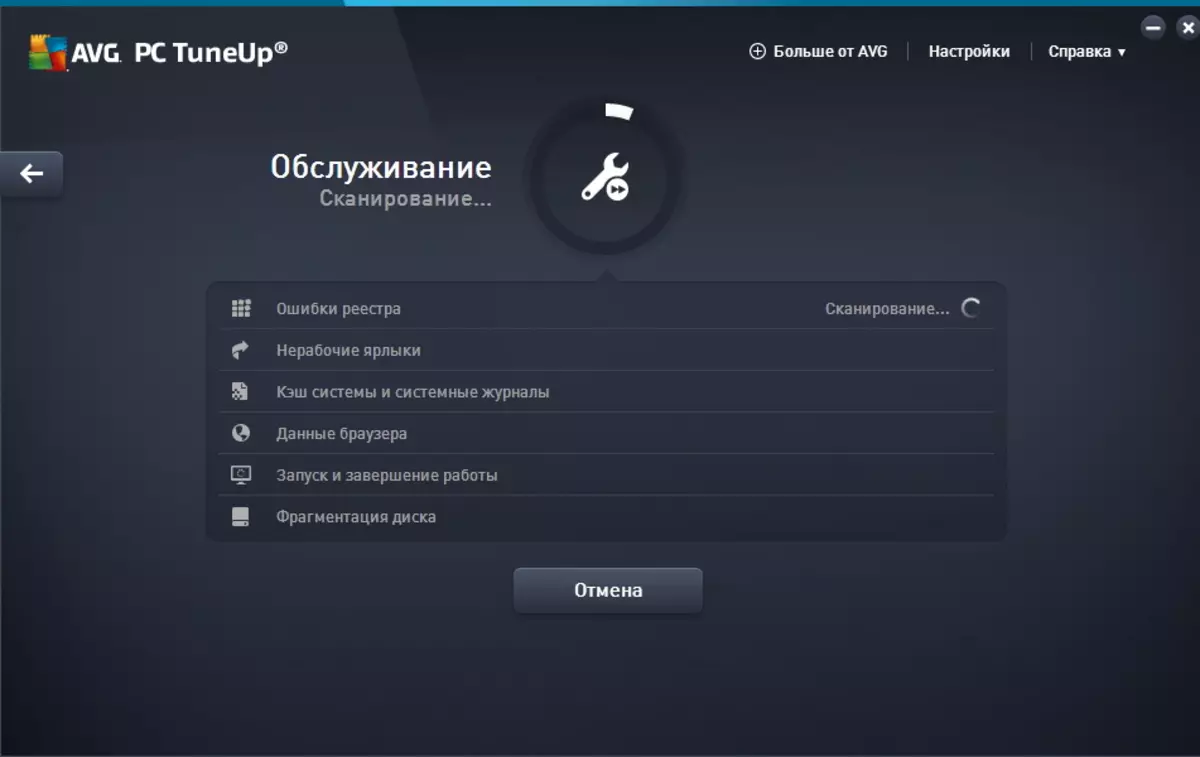
A TuneUp segédprogramok indításakor a program beolvassa az operációs rendszert, és az eredményt közvetlenül a főablakban adja meg. Ezután kattintson az Alternatív gombok elemre különböző funkciókkal.
Először is, a program a szolgáltatás fenntartására javasolja.
Ebben a folyamatban a TuneUp Utilities átvizsgálja a rendszerleíró adatbázisban hibás linkeket, talál üres hivatkozások, majd töredezettségmentesítse lemezek és optimalizálja a letöltési sebesség és befejezését.
A munka gyorsítása
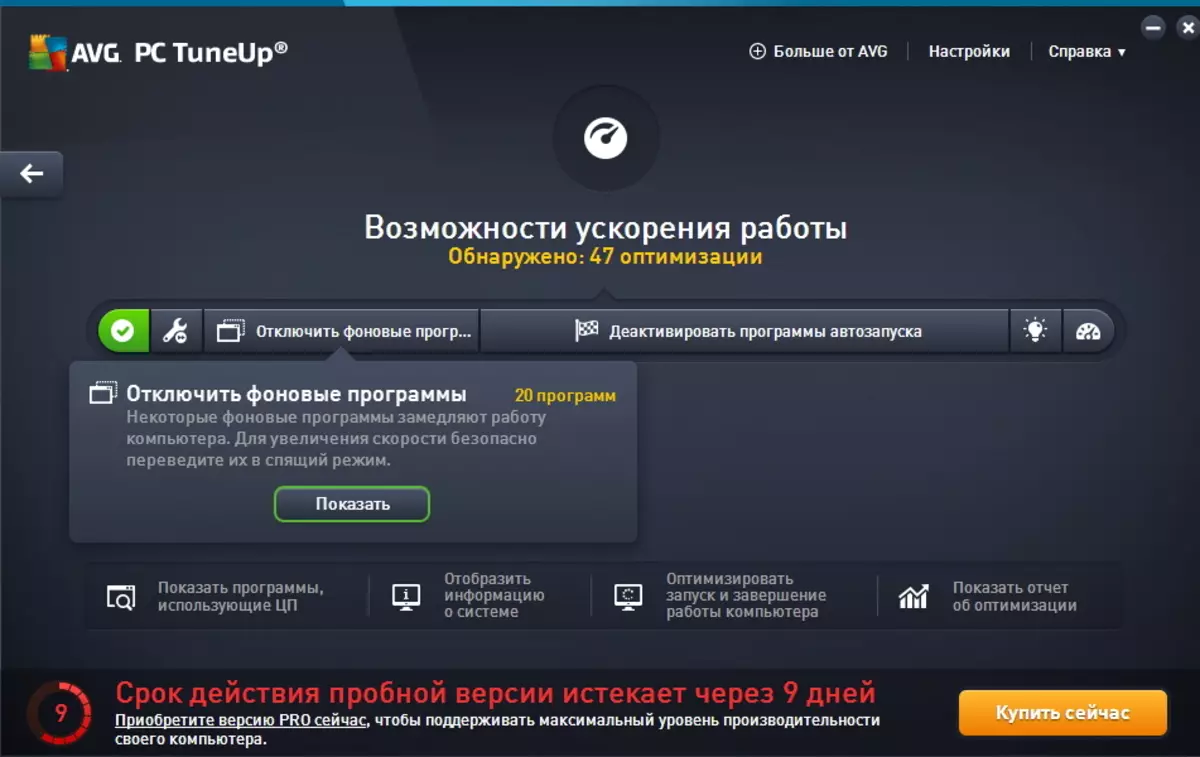
A következő dolog meghívást kap, hogy felgyorsítsa a munkát.
Ehhez kattintson a megfelelő gombra a TuneUp segédprogramok főablakában, majd kövesse a varázsló utasításait.
Ha még nem készítette a rendszer karbantartását ezen a ponton, akkor a mester felajánlja, hogy megtegye.
Ezután letilthatja a háttérszolgáltatásokat és programokat, valamint konfigurálhatja az alkalmazások automatikus betöltését.
És az összes művelet végén ebben a szakaszban a TuneUp segédprogramok lehetővé teszik a turbó üzemmód konfigurálását.
Kibocsátás
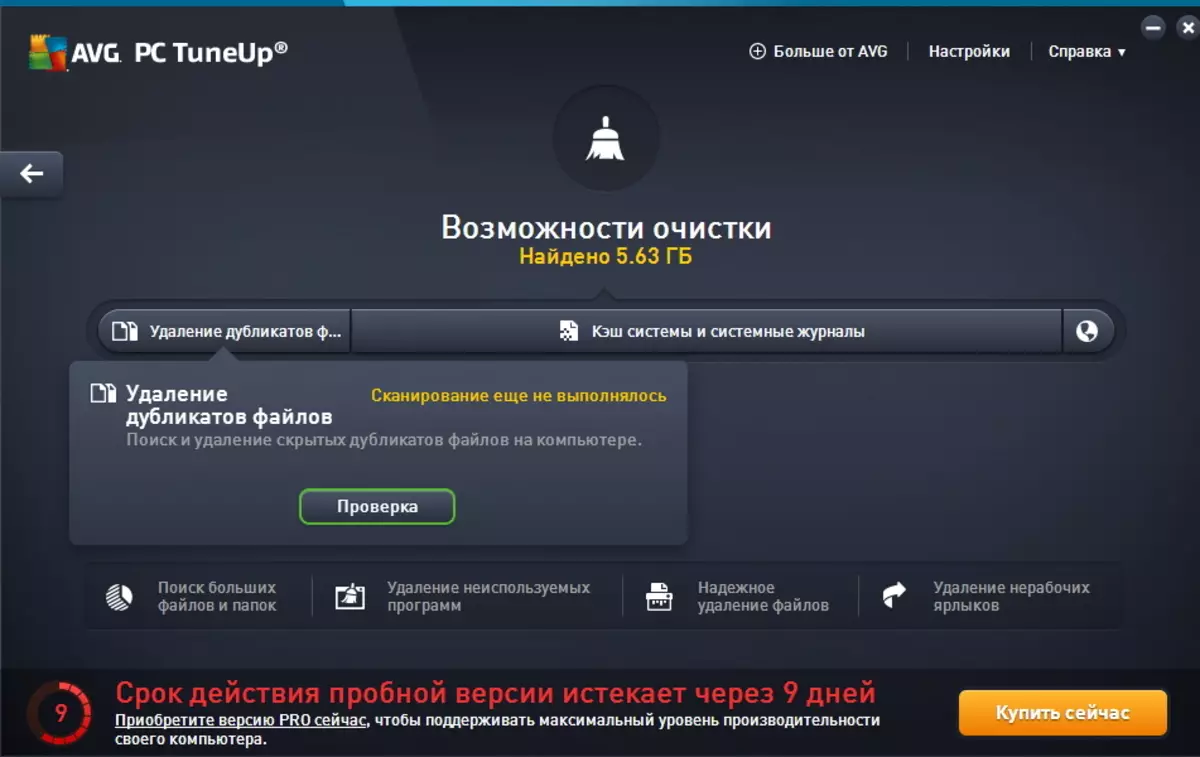
Ha szabad hely van a lemezeken, használhatja a lemezterület kiadás funkcióját.
Fontos továbbá használni ezt a funkciót a rendszerlemezhez, mivel a normál működéshez az operációs rendszer több gigabájtot igényel szabad helyet.
Ezért, ha másfajta hibaüzenet lett, indítsa el a rendszerlemez szabad helyét.
Mint az előző esetben is, van egy varázsló, amely tartja a felhasználót a lemez tisztítási szakaszában.
Ezenkívül további funkciók állnak rendelkezésre az ablak alján, amely segít megszabadulni a felesleges fájloktól.
Hibaelhárítás

Egy másik csodálatos lehetőség Tuneup segédprogramok a rendszer elhárítása.
Három nagy válaszfal van a felhasználó számára, amelyek mindegyike megoldja a problémát.
PC állapot
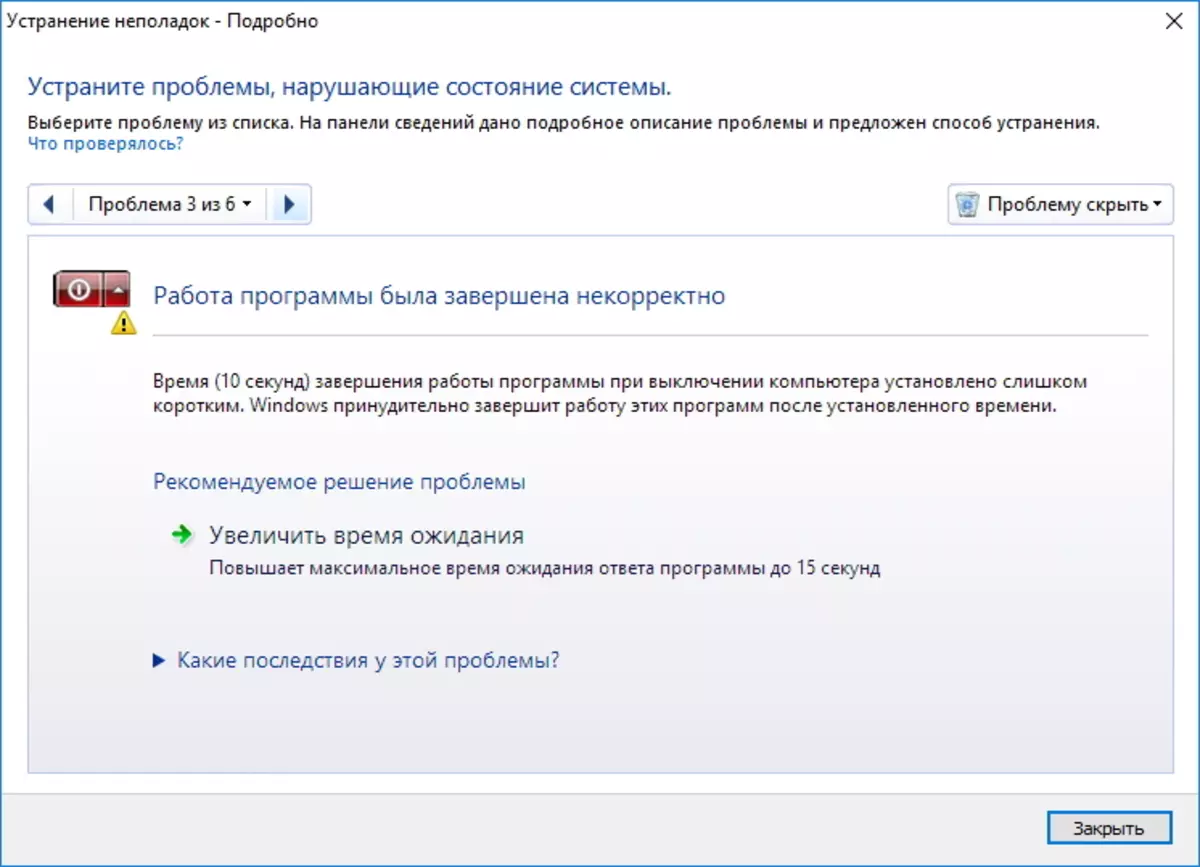
Itt a Tuneup segédprogramok felajánlják az egymást követő intézkedések által talált problémákat. Ráadásul minden egyes szakaszban nem csak a probléma megszüntetése lesz elérhető, hanem a nagyon probléma leírása is.
Távolítsuk el a tipikus problémákat
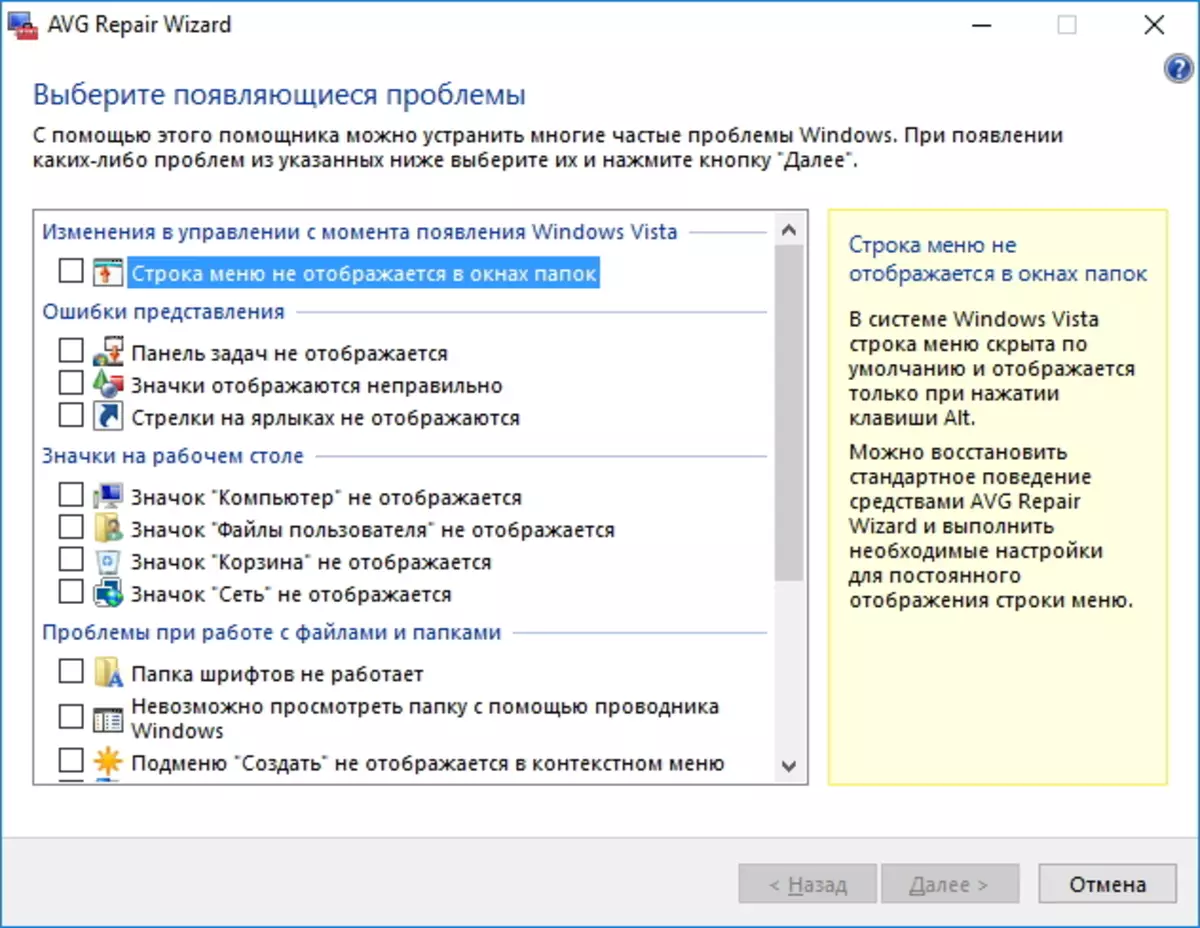
Ebben a részben megszabadulhat a Windows operációs rendszer leggyakoribb problémáitól.
Egyéb
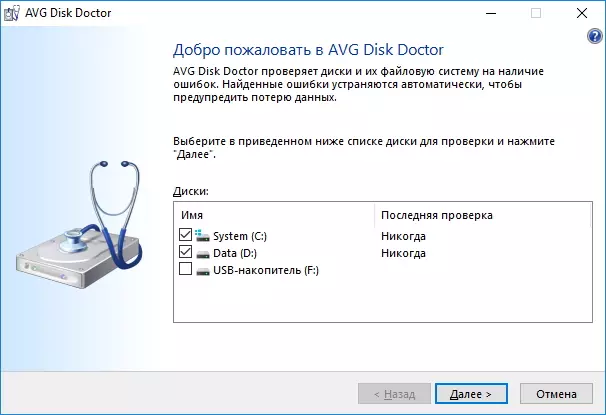
Nos, a "Egyéb" szakaszban ellenőrizheti a lemezeket (vagy egy lemezt) különböző típusú hibák jelenlétére, és ha lehetséges, megszüntesse őket.

Itt is rendelkezésre áll a távoli fájlok visszaállítása is, amellyel visszaállíthatja a véletlenszerűen törölt fájlokat.
Minden funkció
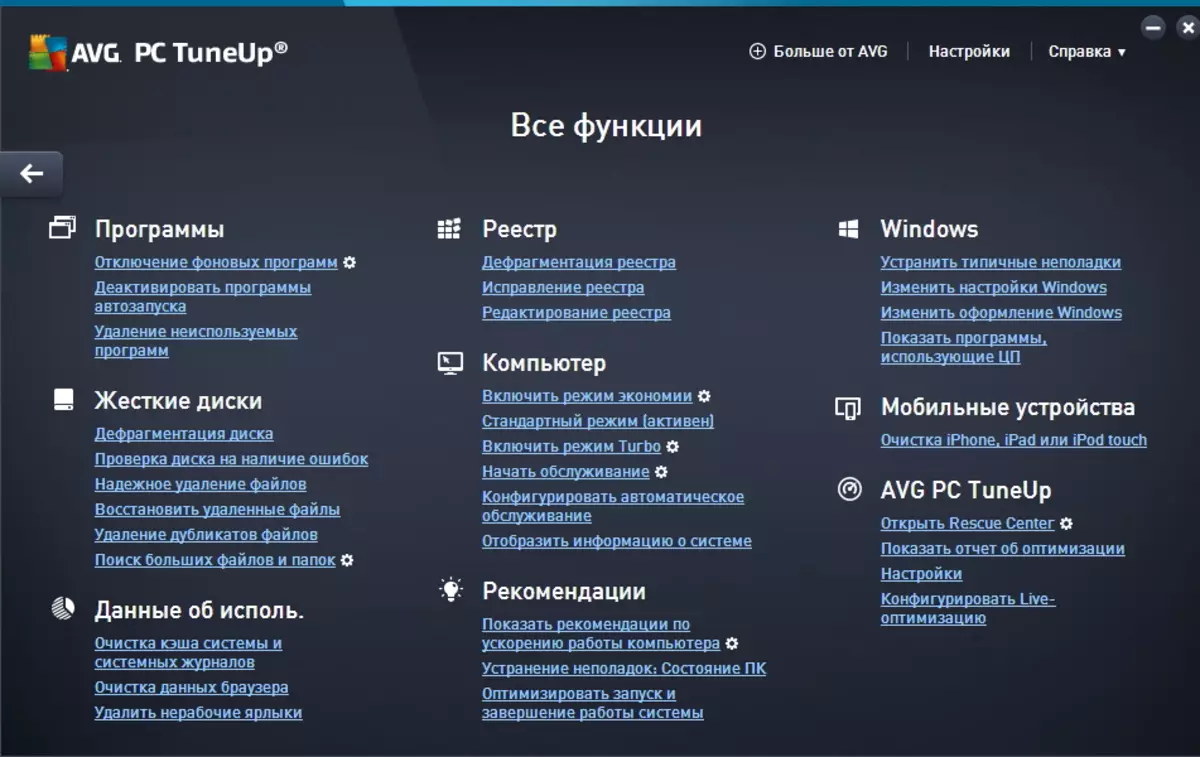
Ha más műveletet kell végrehajtania, mondja meg, ellenőrizze a rendszerleíró adatbázist, vagy törölje a felesleges fájlokat, használhatja az "Minden funkció" részt. Itt vannak az összes eszköz, amely elérhető a TuneUp segédprogramokban.
Olvassa el továbbá: Számítógépes gyorsítási programok
Tehát, segítségével egy program, nem tudtunk csak végezni szolgáltatás, hanem megszabadulni a felesleges fájlokat, ezáltal felszabadítva a további hely, megszüntetése számos problémát, és ellenőrizze a lemezeket a hibákat.
Továbbá, a Windows operációs rendszerrel való munkavégzés során javasoljuk, hogy rendszeresen ilyen diagnosztikát végezzen, amely a jövőben stabil működést biztosít.
