
Például az NVIDIA hivatalosan azt ajánlja, hogy törölje az összes illesztőprogramot az új verzióra történő frissítés előtt, mivel a váratlan hibák néha előfordulnak, vagy például a BSOD kék képernyőjén. Mindazonáltal viszonylag ritkán történik.
Ebben a kézikönyvben, hogyan lehet teljesen eltávolítani az NVIDIA, az AMD és az Intel videokártya driver a számítógép (beleértve az összes oldalelemek a vezető), valamint azt, hogyan kézi eltávolítása a vezérlőpulton keresztül rosszabb, mint a kijelző használatával eltávolítási segédprogram ezekre célok. (Lásd még a videokártya-illesztőprogramok frissítését a maximális teljesítmény érdekében)
Távolítsa el a videokártya-illesztőprogramokat a kezelőpanelen és a Display Driver Uninstaller segítségével
A törlés szokásos módja az, hogy menjen a Windows kezelőpaneljére, válassza ki a "Programok és alkatrészek" elemet, a videokártyájához kapcsolódó összes elemet, amely után törli őket. Bárki, még a leginkább újonc felhasználói megbirkózik vele.
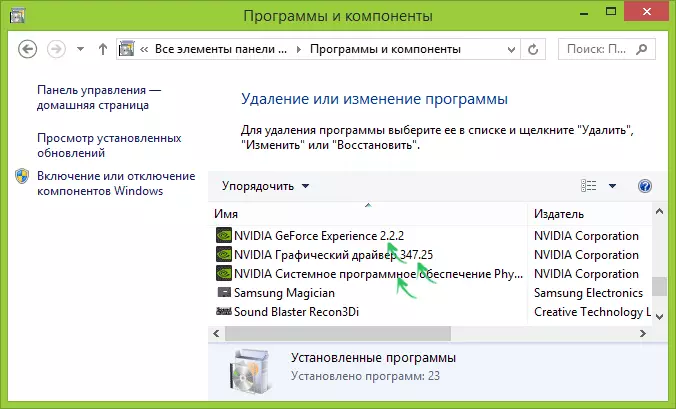
Ez a módszer azonban hátrányokkal jár:
- A járművezetők törlése kényelmetlen.
- Nem minden vezető alkatrészeket kell hagyni, az NVIDIA GeForce videokártya meghajtók maradt, AMD Radeon, Intel HD Graphics a Windows Update (vagy telepített eltávolítása után azonnal a drivert a gyártó).
Ha az illesztőprogramok frissítése során a videokártyán lévő bármilyen probléma miatt az eltávolítás szükséges, az utolsó elemnek kritikus értéke lehet, és az összes illesztőprogram teljes törlésének legnépszerűbb módja az összes illesztőprogram törléséhez az ingyenes megjelenítőillesztő program, amely automatizálja ezt a folyamatot.
A kijelző illesztőprogram eltávolítása

Letöltheti a Display Driver Uninstaller-t a hivatalos oldalról (a letöltési linkek az oldal alján vannak, a letöltött archívumban egy másik önkéntes exe archívumot talál, amelyben a program már található). A számítógépre való telepítés nem szükséges - elegendő "DISPLAY DRIVER UNINSTALLER.EXE" A mappában egy kicsomagolt fájlokkal kezdődik.
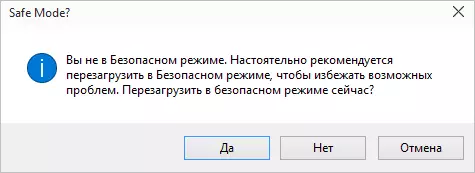
A program ajánlott használni, Windows rendszer biztonságos üzemmódban. A számítógép újraindulhat, és manuálisan is megteheti. Ehhez nyomja meg a WIN + R gombot, írja be az MSConfig parancsot, majd válassza ki az aktuális operációs rendszert, állítsa be a "Biztonságos mód" jelet, alkalmazza a beállításokat és újraindítsa. Ne felejtse el eltávolítani ugyanazt a jelet az összes művelet befejezése után.
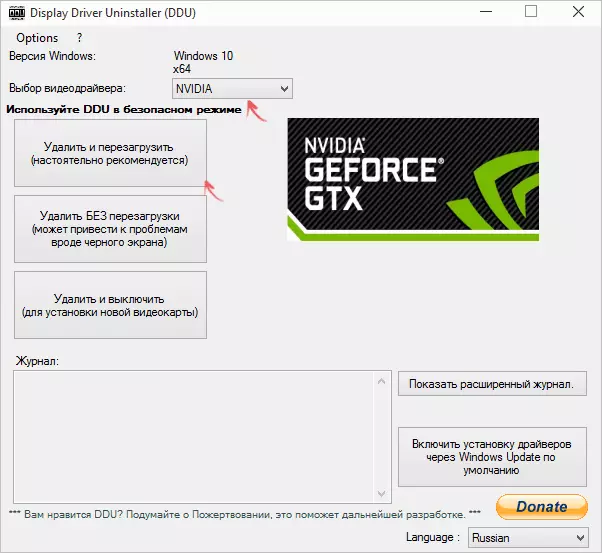
A kezdet után telepítheti a program orosz nyelvét (nem kapcsolja be automatikusan) az alábbi jobb oldalon. A program főablakában:
- Válassza ki a törölni kívánt videokártya-illesztőprogramot - Nvidia, AMD, Intel.
- Válasszon ki az egyik műveletet - Teljes törlés és újraindítás (ajánlott), törlés nélkül a videokártya újratöltése és törlése (új telepítéshez).
A legtöbb esetben elegendő választani az első opciót - a Display Driver Uninstaller automatikusan létrehoz egy rendszer helyreállítási pontot, törli a kiválasztott illesztőprogram összes összetevőjét, és újraindítja a számítógépet. Csak abban az esetben, ha a program a naplózást (Műveletek naplóját és eredményeit) egy olyan szövegfájlba is tárolja, amely megtekinthető, ha valami rossz, vagy információt kell kapnia az előállított műveletekről.
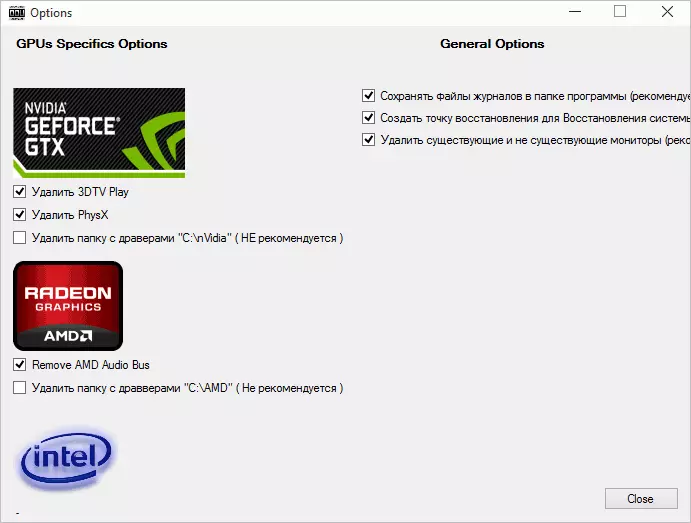
Ezenkívül a videokártya-illesztőprogram eltávolítása előtt kattintson az "Opciók" gombra a menüben, és konfigurálhatja az eltávolítási beállításokat, például az NVIDIA Physx eltávolításának megtagadásához, tiltsa le a helyreállítási pontot (nem javaslom) és más lehetőségeket.
