
A betöltési flash meghajtók eltérnek a szokásosnál - csak így másolják a rendszerindító USB tartalmát egy számítógépre vagy egy másik meghajtóra nem kerülnek kiadásra. Ma bemutatjuk Önt, hogy oldja meg ezt a feladatot.
A Boot Flash meghajtók másolása
Amint már említettük, a rendszerindító tárolóeszközről származó fájlok szokásos másolata nem eredményezi az eredményt, mivel a fájlrendszer és a memória partíciókat a rakodási flash meghajtókban használják. És mégis lehetséges, hogy utalja át a felvett kép az OS flash drive - ez egy komplett klónozása memória megőrizve az összes funkciót. Ehhez használjon speciális szoftvert.1. módszer: USB képeszköz
Egy kis hordozható segédprogram YUSB IMEDI TUL ideális a mai feladat megoldásához.
Töltse le az USB kép eszközt
- A program letöltésével kicsomagolja az archívumot a merevlemez bármely helyére - Ez a szoftver nem igényel telepítést. Ezután csatlakoztassa a számítógéphez vagy a laptop indításához USB Flash meghajtóhoz, és kattintson duplán a végrehajtható fájlra.
- A bal oldali ablakban van egy panel, amely megjeleníti az összes csatlakoztatott meghajtót. Válassza ki a rendszerindítást, kattintson rá.
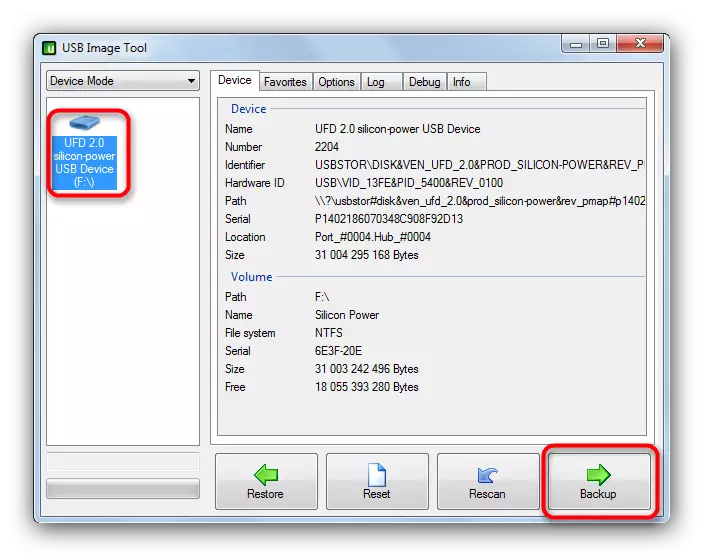
Alul jobbra van egy "Backup" gomb, amelyet kattintani kíván.
- A "Explorer" párbeszédpanel a kiválasztott kép kiválasztásával jelenik meg. Válassza ki a megfelelőt, és nyomja meg a "Mentés" gombot.
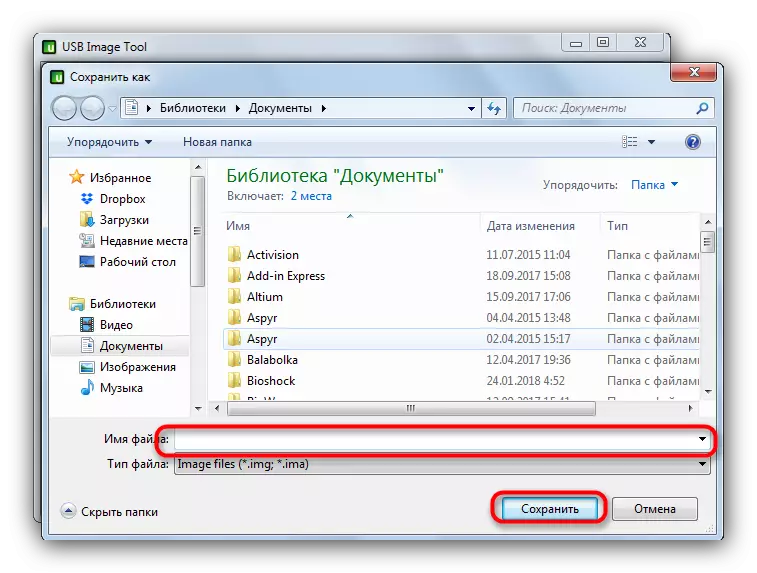
A klónozási folyamat sokáig tarthat, ezért legyen türelmes. A végén zárja be a programot, és húzza ki a rendszerindítási meghajtót.
- Csatlakoztassa a második USB flash meghajtót, amelyhez meg szeretné menteni a kapott másolatot. Futtassa a YUSB azonnali eszközt, és válassza ki a kívánt eszközt a bal oldalon. Ezután keresse meg az alábbi "Restore" gombot, majd kattintson rá.
- A "Explorer" párbeszédpanel ismét megjelenik, ahol ki kell választania a korábban létrehozott képet.
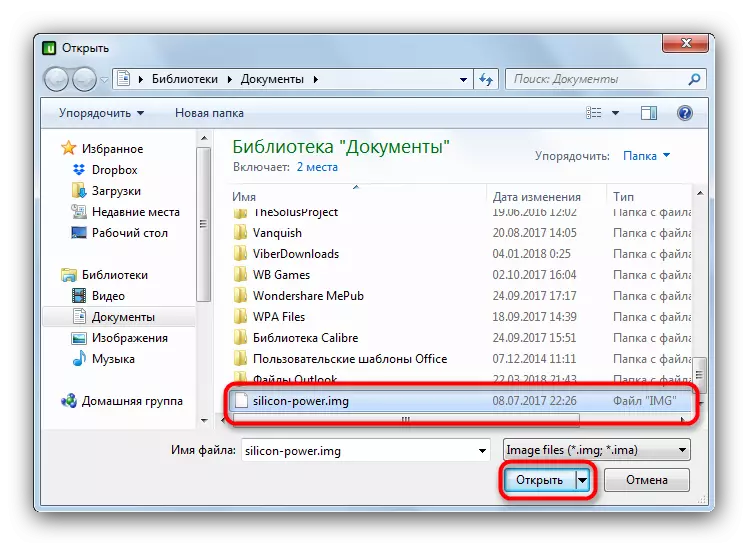
Kattintson a "Megnyitás" gombra, vagy csak kattintson duplán a fájl nevére.
- Erősítse meg a műveleteket az "Igen" gombra kattintva, és várja meg a helyreállítási eljárást.

Ready - A második flash meghajtó az első dolog másolata lesz.
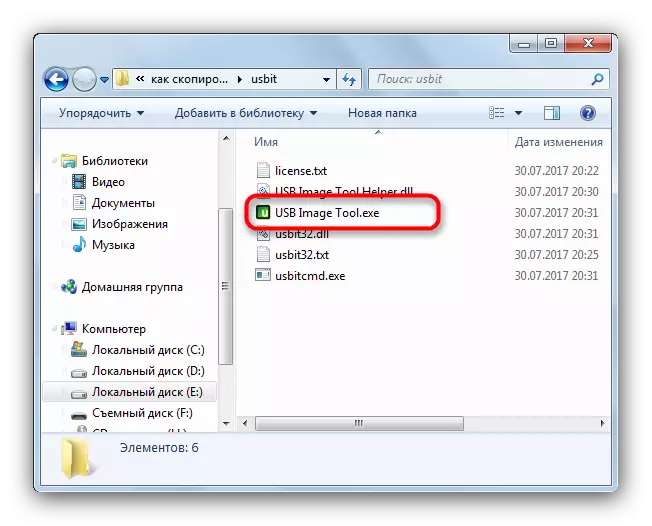

Ennek a módszernek a hátrányai egy kicsit - a program megtagadhatja a flash meghajtók egyes modelljeinek felismerését, vagy hibás képeket hozzon létre tőlük.
2. módszer: Aomei partíciós asszisztens
A merevlemezek és az USB-meghajtók hatékony memóriakezelési programja hasznos lesz számunkra és a betöltési flash meghajtó másolatának megteremtésében.
Letöltés Aomei Partition Assistant
- Telepítse a szoftvert a számítógépre, és nyissa meg. A menüben válassza a Master Items - "Copy Wizard" lehetőséget.

Megjegyzés: "Gyorsan másolja a lemezt", majd kattintson a "Tovább" gombra.
- Ezután ki kell választania a rendszerindító meghajtót, ahonnan a másolatot eltávolítják. Kattintson rá egyszer, és kattintson a "Tovább" gombra.
- A következő lépés lesz a választás a végső flash meghajtó, amelyet meg akarunk látni egy példányt az első. Hasonlóképpen ellenőrizze a kívánt és erősítse meg a "Tovább" gomb megnyomásával.
- Az Előnézet ablakban jelölje meg a "teljes lemezpartíciók szerelvényeinek" opciót.

Erősítse meg a kijelölést a "Tovább" gombra kattintva.
- A következő ablakban kattintson a "End" gombra.
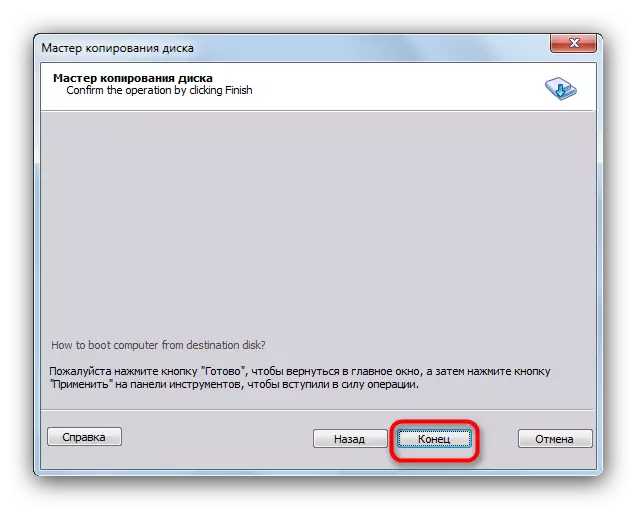
Visszatérve a program főablakához, kattintson az "Alkalmaz" gombra.
- A klónozási folyamat elindításához kattintson a "Go" gombra.
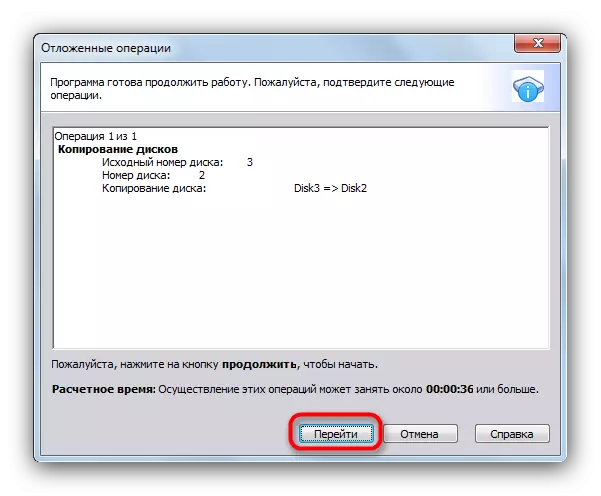
A figyelmeztető ablakban kattintson az "Igen" gombra.

A másolatot hosszú ideig forgatják, így egyedül hagyhatja a számítógépet, és csinálhat valamit.
- Ha az eljárás befejeződött, egyszerűen kattintson az OK gombra.
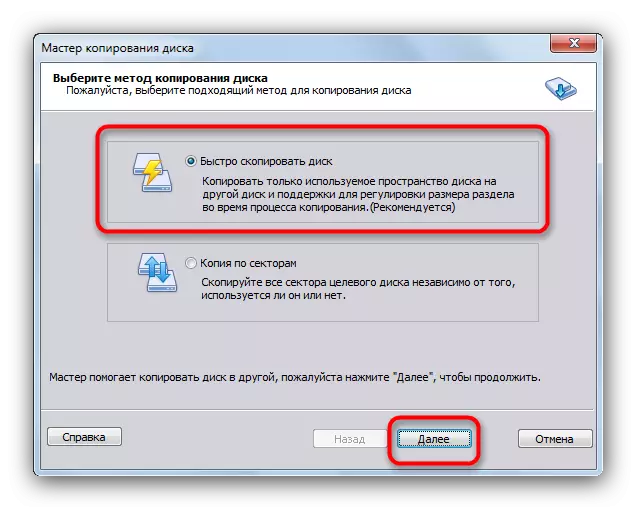

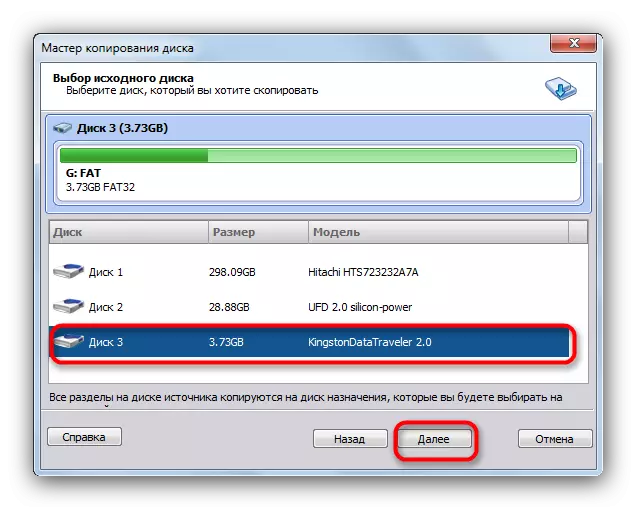
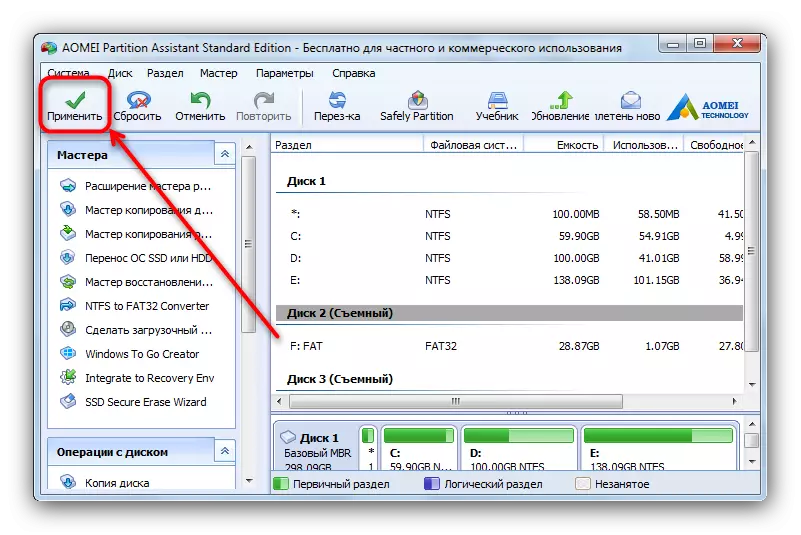
Gyakorlatilag nincs probléma ezzel a programmal, de bizonyos rendszereken nem hajlandó indokolni.
3. módszer: Ultraiso
Az egyik legnépszerűbb megoldás a bootolható flash meghajtók létrehozásához is létrehozhat másolatokat a későbbi meghajtókba való belépéshez.
Ultraiso feltöltése.
- Csatlakoztassa mind a flash meghajtót a számítógéphez, és futtassa az Ultraiso-t.
- Válassza a "Self-loading" lehetőséget a főmenüben. Következő - "Hozzon létre egy hajlékonylemez képet" vagy "Merevlemez kép létrehozása" (ezek a módszerek egyenértékűek).
- A párbeszédpanelen a "Drive" legördülő listában ki kell választania a rendszerindító meghajtót. A Mentéskor »Válassza ki azt a helyet, ahol a flash meghajtó kép mentése (győződjön meg róla, hogy elegendő hely van a kiválasztott merevlemezen vagy annak szakaszán).
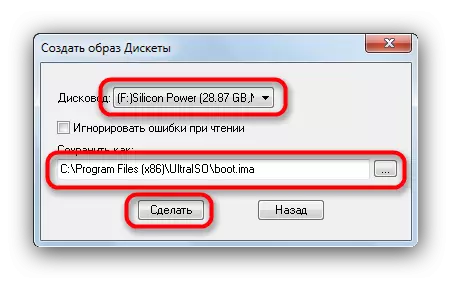
Nyomja meg a "Make" gombot az eljárás futtatásához a betöltési flash meghajtó képének mentéséhez.
- Amikor az eljárás véget ér, kattintson az "OK" gombra az üzenetablakban, és húzza ki a rendszerindító meghajtót a számítógépről.
- A következő lépés az ebből eredő kép rögzítése a második USB flash meghajtón. Ehhez válassza a "Fájl" - "Open ..." lehetőséget.
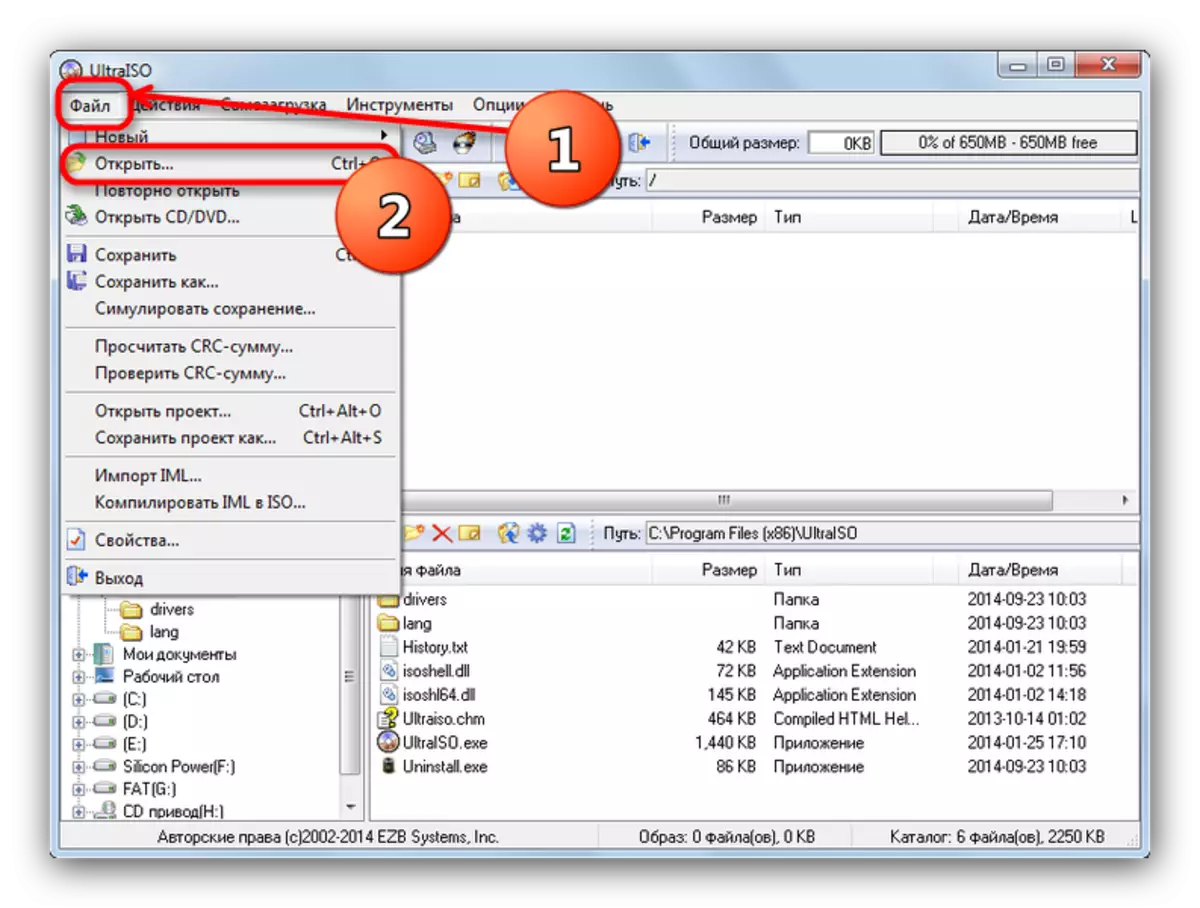
A "Explorer" ablakban válassza ki a korábban kapott képet.
- Válassza ki újra az "Self-Loading" elemet, de ezúttal kattintson a "Írja be a kép egy merevlemezre ...".

A lemezmeghajtó listában található rekord segédprogram ablakban telepítse a második USB flash meghajtót. Felvételi módszer "USB-HDD +".

Ellenőrizze, hogy állítsa be az összes beállítást, és az értékek helyesen vannak beállítva, és kattintson a "Írja le" gombra.
- Erősítse meg a Flash meghajtó formázását az "Igen" gombra kattintva.
- A kép rögzítésére szolgáló eljárás egy flash meghajtón, amely nem különbözik a szokásosnál. A befejezés után zárja be a programot - a második flash meghajtó most az első rendszerindító meghajtó másolata. Egyébként az Ultraiso segítségével klónozhat és multizród flash meghajtókat.
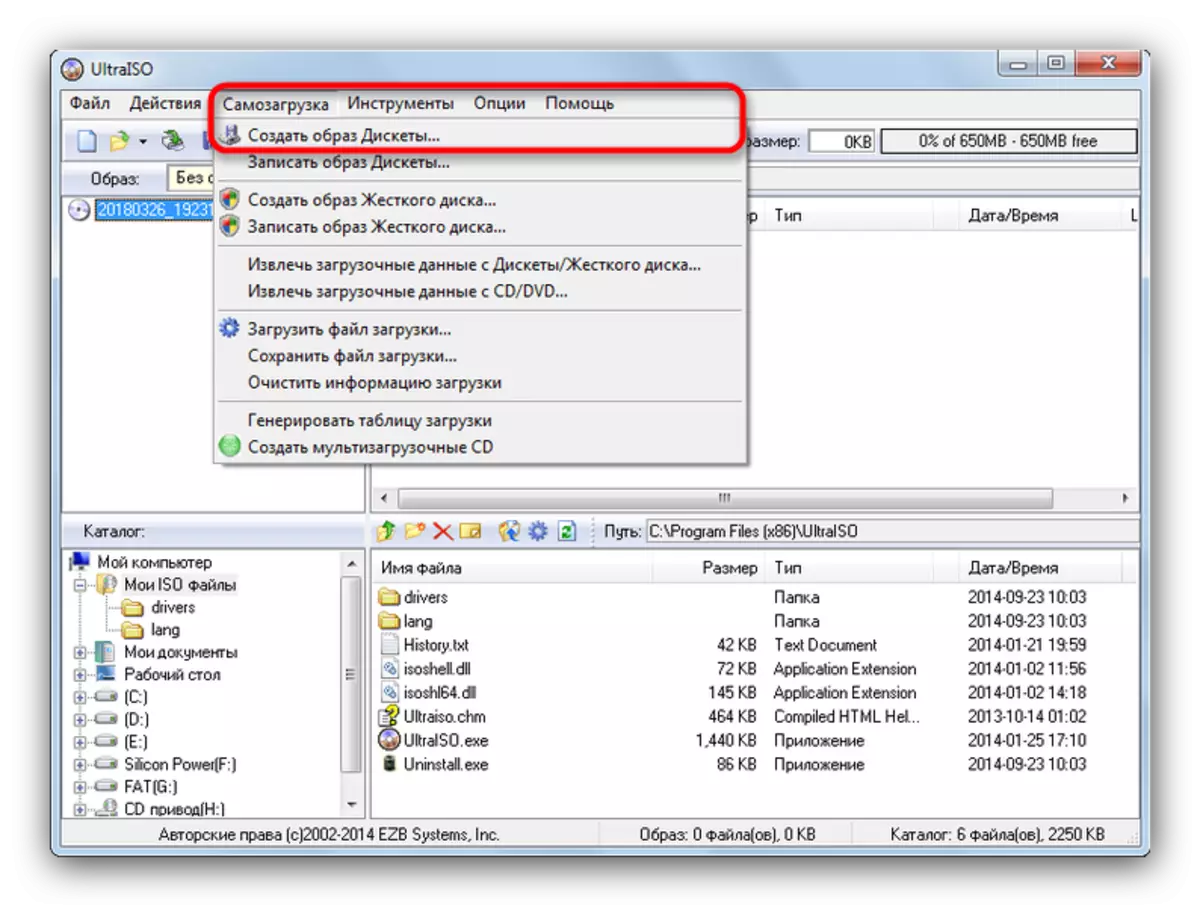

Mivel az eredmény, szeretnénk felhívni a figyelmet - programok és algoritmusok a velük való munkavégzéshez is használhatók a hagyományos flash meghajtók képeinek eltávolítására - például a rájuk tartalmazó fájlok későbbi helyreállítására.
