
Az Epson SX125 nyomtató azonban, mint bármely más perifériás eszköz, nem fog megfelelően működni anélkül, hogy a megfelelő illesztőprogram telepítené a számítógépre. Ha nemrég vásárolta ezt a modellt, vagy valamilyen oknál fogva azt találták, hogy a "repült" vezető, ez a cikk segít létrehozni.
Telepítse az illesztőprogramot az Epson SX125-hez
Az Epson SX125 nyomtatószoftvert különböző módon telepítheti - mindegyikük ugyanolyan jó, de saját megkülönböztető jellemzői vannak.1. módszer: Gyártó oldal
Mivel az Epson a bemutatott nyomtatómodell gyártója, ésszerűen elkezdi keresni a sofőr webhelyét.
Hivatalos oldal Epson
- Adja meg a böngészőt a cég webhelyére a fenti linkre kattintva.
- A nyitott "illesztőprogramok és támogató" szakasz oldalon.
- Itt kereshet a kívánt eszközt két különböző módon: névenként vagy típus szerint. Az első esetben csak megtalálja a készülék nevét a karakterláncban, és kattintson a "Keresés" gombra.
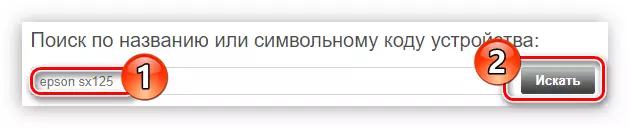
Ha biztosan nem emlékszik, hogy a modell neve helyesen íródott, használja a keresést a készülék típusával. Ehhez az első legördülő listából válassza a "Nyomtatók és MFP" lehetőséget, és a második közvetlenül a modellből, majd kattintson a "Keresés" gombra.
- Keresse meg a kívánt nyomtatót, és kattintson a nevére, hogy folytassa a letöltési szoftver opciót.
- Nyissa meg a „Drivers, Utilities” legördülő listából, kattintson a nyílra a jobb oldalon ki azt a verziót az operációs rendszer és a mentesítési a megfelelő listából, majd kattintson a „Download” gombra.
- A telepítőfájlban lévő archívum letölthető a számítógépre. Csomagolja ki az Ön számára elérhető bármilyen módon, majd futtassa a fájlt.
Bővebben: Hogyan lehet kivonni a fájlokat az archívumból
- Megjelenik egy ablak, amelyben megnyomja a "SETUP" gombot a telepítő elindításához.
- Várjon, amíg az összes ideiglenes telepítő fájl letöltése.
- Az ablak megnyílik a nyomtatómodellek listájával. Be kell választania az "Epson SX125 sorozat" lehetőséget, és kattintson az "OK" gombra.
- Válasszon az operációs rendszer hasonló nyelvét a listából.
- Tegye a jelet az "Elfogadja" elem előtt, és kattintson az OK gombra, hogy egyetért-e a licencszerződés feltételeivel.
- Megkezdődik a nyomtató illesztőprogramjának telepítésének folyamata.

Végrehajtása során megjelenik a Windows Biztonsági ablak, amelyben engedélyt kell adnia a Windows rendszerelemek módosításához a "Telepítés" gomb megnyomásával.

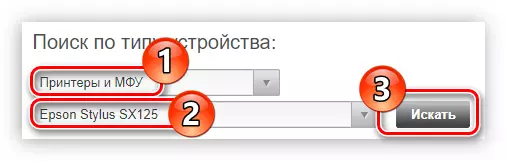
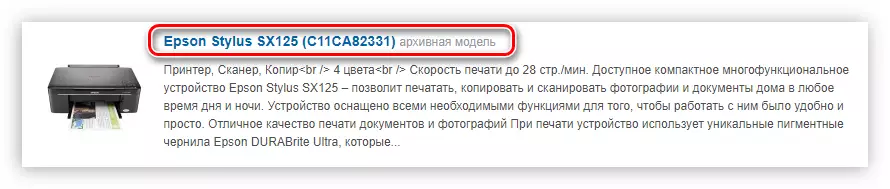
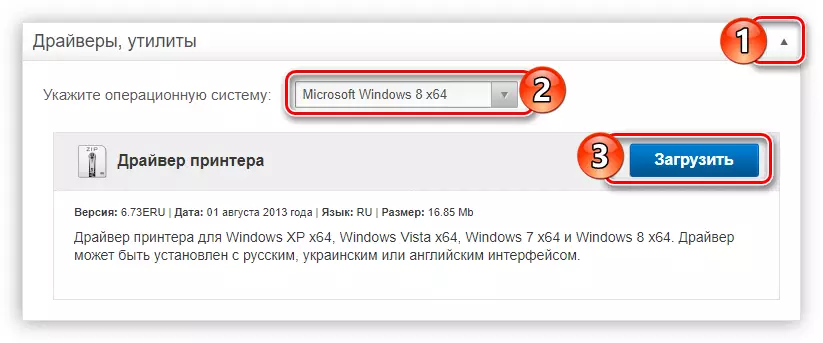
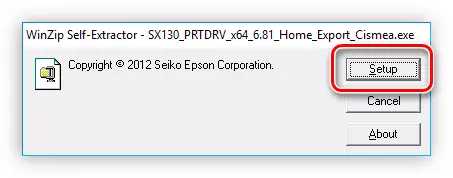



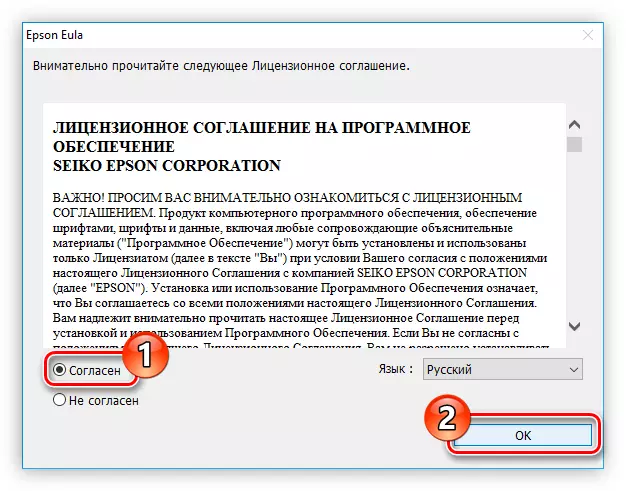
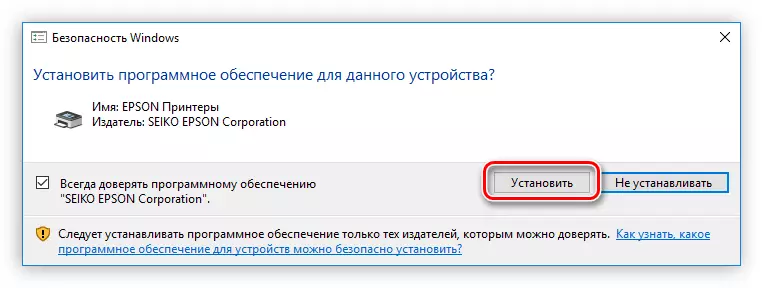
Továbbra is várnia kell a telepítés végére, amely után ajánlott újraindítani a számítógépet.

2. módszer: Epson Software Updater
A cég hivatalos honlapján is letöltheti az Epson Software Updater programot is. Mind a nyomtatószoftver, mind a firmware frissítésére szolgál, és ez a folyamat automatikusan végrehajtásra kerül.
Oldal letöltése Epson Software Updater
- Kövesse a program letöltési oldalát.
- Kattintson a "Download" gombra a támogatott Windows verziók listája mellett az operációs rendszer alkalmazásának letöltéséhez.
- Futtassa a letöltött fájlt. A végrehajtott művelet megerősítésére vonatkozó kérelem esetén kattintson az Igen gombra.
- A megnyíló ablakban adja át a kapcsolót az "Elfogadja" elemre, majd kattintson az OK gombra. Ez szükséges ahhoz, hogy elfogadja az engedély feltételeit, és menjen a következő lépéshez.
- Várjon, amíg a telepítés történik.
- Ezt követően a program elindul és automatikusan meghatározza a számítógéphez csatlakoztatott nyomtatót. Ha több közülük van, válassza ki a kívánt listát.
- Fontos frissítések találhatók az "Alapvető termékfrissítések" táblázatban. Tehát kötelező, jelölje meg az összes elemet az informatikai jelölőnégyzetekben. További szoftver található a "Egyéb hasznos szoftver" táblázatban, nem szükséges megjelölni. Ezt követően kattintson az "Telepítés telepítése" gombra.
- Bizonyos esetekben egy ismerős ablak jelenhet meg a "Engedélyezés engedélyezése, hogy módosítsa a készüléket?", Kattintson az "Igen" gombra.
- Vegye figyelembe a megállapodás feltételeit az "egyetértés" melletti jelölés beállításával, és az OK gombra kattintva.
- Ha csak az illesztőprogram frissül, akkor az ablak megjelenik egy sikeres befejezett működésről, és ha a firmware - információ jelenik meg. Ebben a szakaszban kattintson a "Start" gombra.
- A szoftver telepítése megkezdődik. E folyamat során tilos a nyomtató használata. Továbbá ne húzza ki a tápkábelt, és ne kapcsolja ki a készüléket.
- A frissítés befejezése után kattintson a "Befejezés" gombra
- Az Epson Software Updater indítása az összes kiválasztott program sikeres frissítésével kapcsolatos üzenettel jelenik meg. Kattintson az OK gombra.
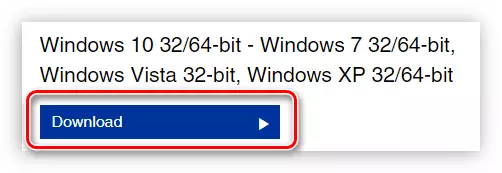
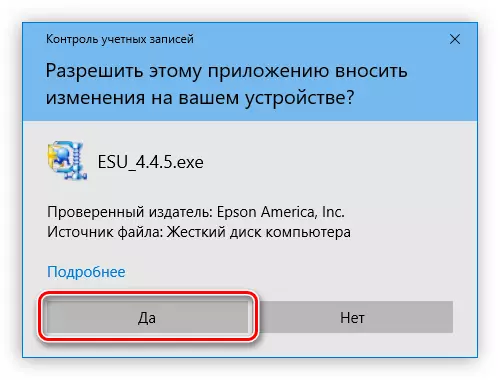
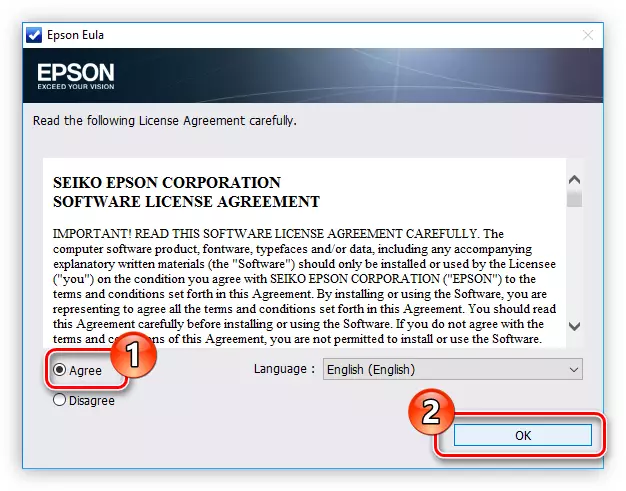

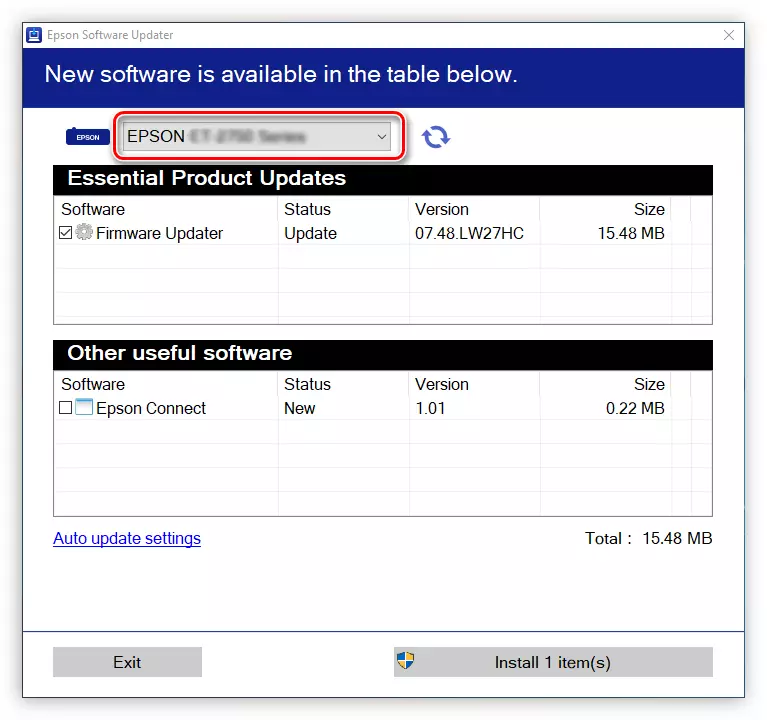
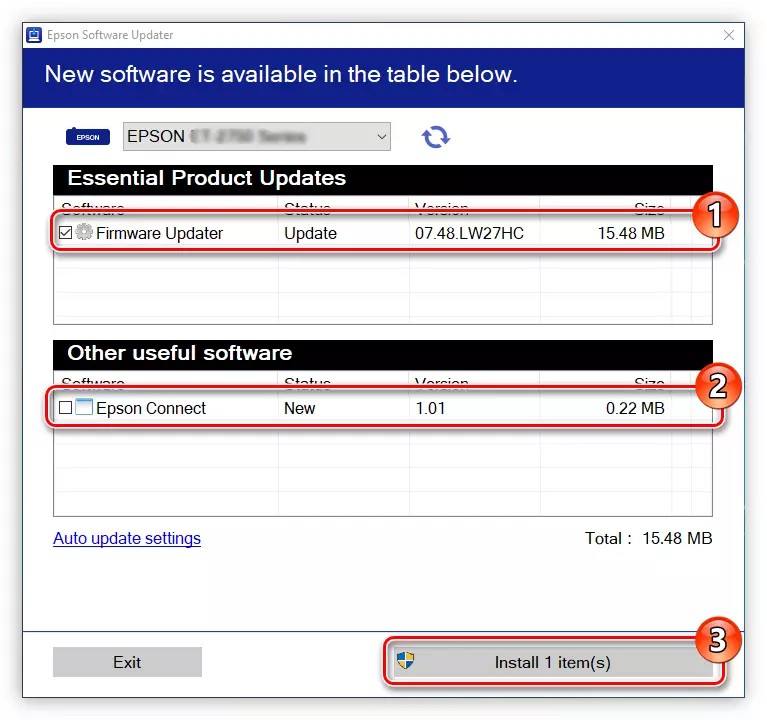
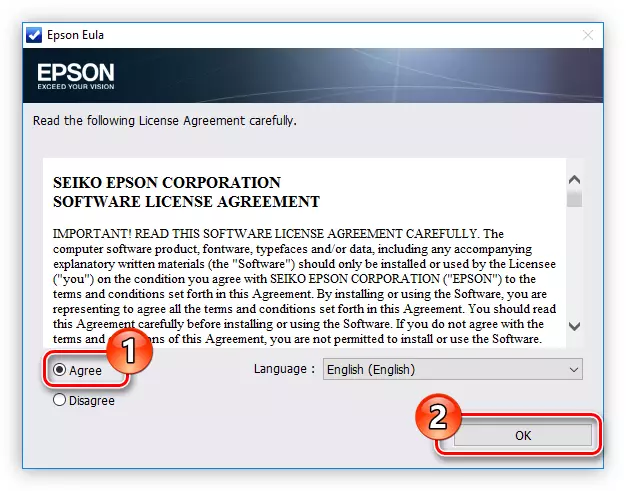
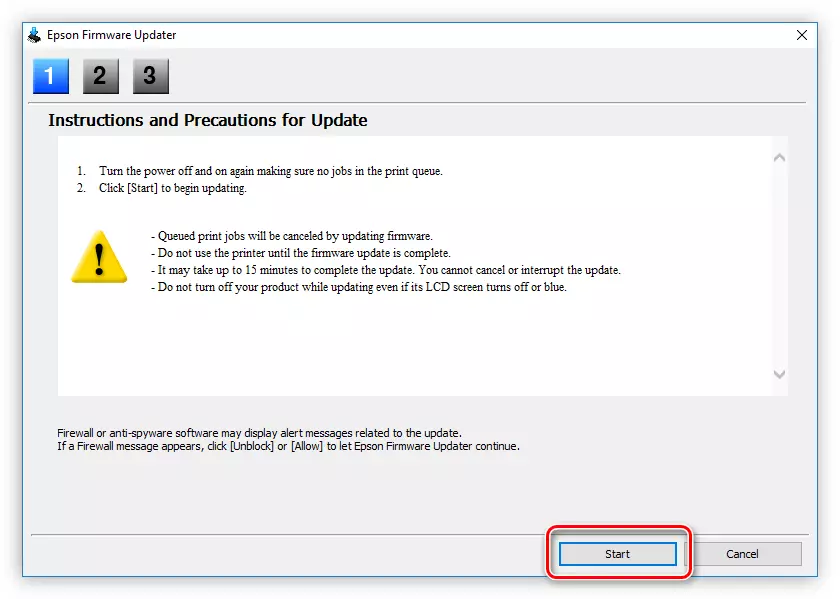

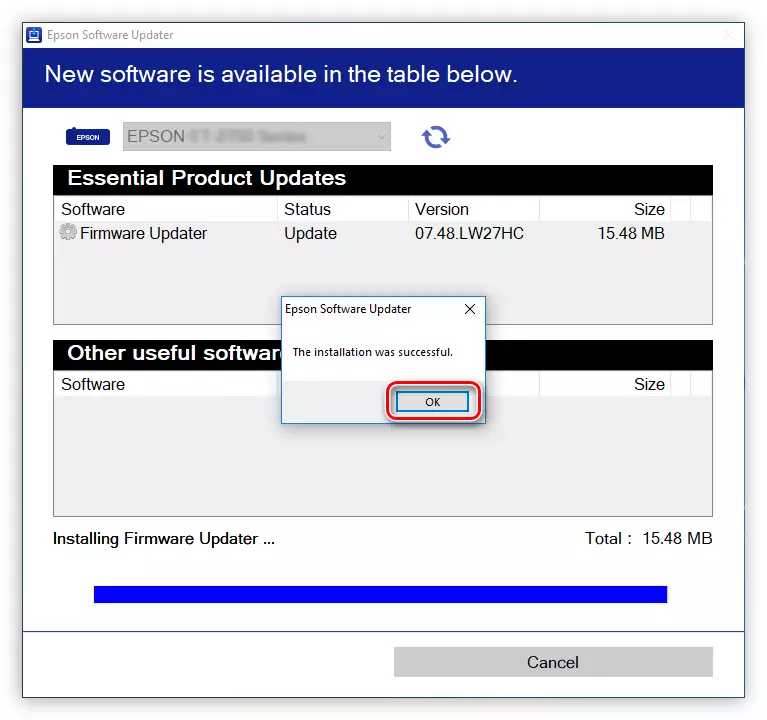
Most már bezárhatja az alkalmazást - a nyomtatóhoz kapcsolódó összes szoftvert frissítették.
3. módszer: Harmadik féltől származó alkalmazások
Ha a folyamat az illesztőprogram telepítése a hivatalos telepítő vagy az EPSON Software Updater programot úgy tűnt, nehéz téged, vagy nehézségekbe ütközött, akkor használja az alkalmazást egy harmadik fél fejlesztő. Ez a program elvégzi csak egy funkció - telepíti vezetők különböző gépek és frissíti azokat esetén elavulás. Az ilyen szoftverek listája elég nagy, megismerheti magát a webhelyünk megfelelő cikkében.
Bővebben: Programok az illesztőprogramok frissítéséhez
A kétségtelenített előny az, hogy hiányzik a meghajtó önállóan keresni. Csak az alkalmazást kell futtatnia, és meghatározza a számítógéphez csatlakoztatott berendezést, és a szoftverfrissítést igénylő készüléket. Az ebben az értelemben az illesztőprogram-booster nem az utolsó helyet foglalja el, ami az oka, hogy egyszerű és intuitív felületként szolgált.
- Miután letöltötte az illesztőprogram Booster telepítőt, futtassa le. A rendszer biztonsági beállításaitól függően megjelenhet egy ablak, amelyben engedélyt szeretne adni a művelet végrehajtásához.
- A Megnyitott telepítőben kattintson a "Telepítés kiválasztása" linkre.
- Adja meg a könyvtár elérési útját, ahol a programfájlokat közzéteszik. Ezt a "Explorer" segítségével teheti meg az "Áttekintés" gombra kattintva, vagy a bemeneti mezőben való beszélgetés. Ezt követően, ha szeretné, távolítsa el vagy hagyja el a jelölőnégyzeteket a kiegészítő paraméterekből, és kattintson a "Set" gombra.
- Elfogadom, vagy éppen ellenkezőleg, megtagadja a további szoftverek telepítését.
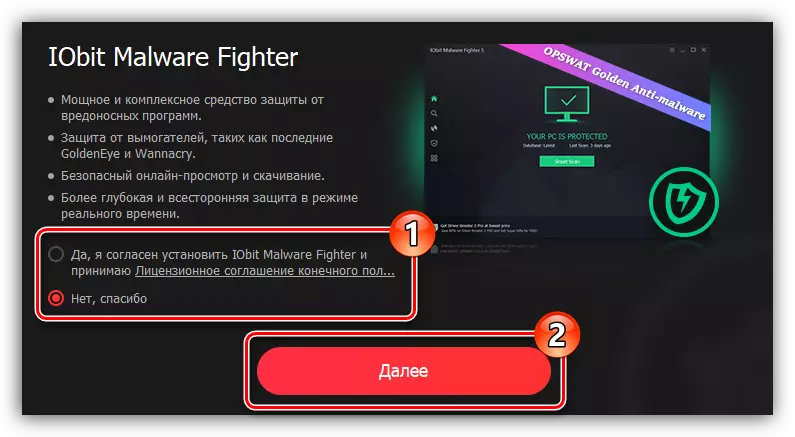
Megjegyzés: IObit Malware Fighter egy víruskereső programot, és illesztőprogramok frissítése nem befolyásolja, ezért javasoljuk, hajlandó telepíteni.
- Várjon, amíg a program létrejött.
- Adja meg e-mail címét a megfelelő mezőre, és kattintson az "előfizetés" gombra, hogy hírlevelet készítsen az IOBIT-től. Ha nem akarja, kattintson a "Nem, köszönöm."
- A telepített program elindításához kattintson a "Check" gombra.
- Automatikusan elindítja a szkennelési rendszert a frissítésre szánt illesztőprogramok jelenlétére.
- Amint az ellenőrzés véget ér, az elavult szoftverek listája megjelenik a programablakban, és a frissítéshez javasoljuk. Ezt kétféleképpen teheti meg: kattintson az "Update All" gombra, vagy kattintson az "Update" gombra az egyes illesztőprogrammal szemben.
- A terhelés elindul, és azonnal mögötte és az illesztőprogramok telepítése.
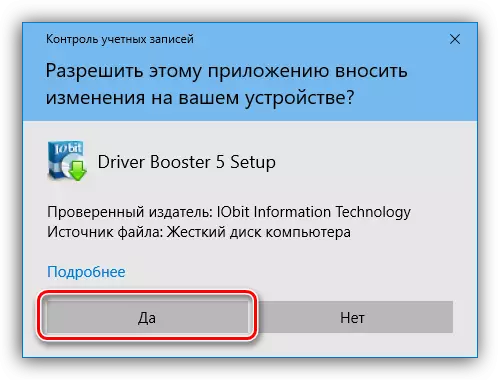

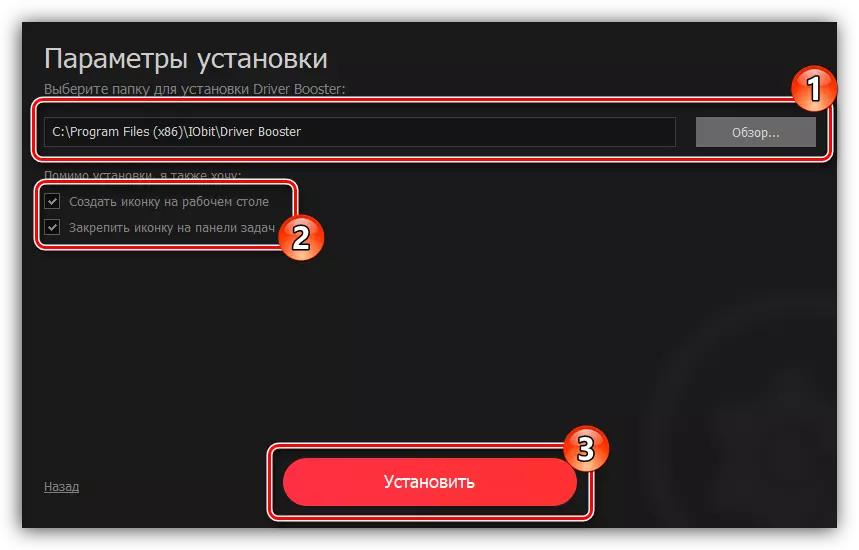
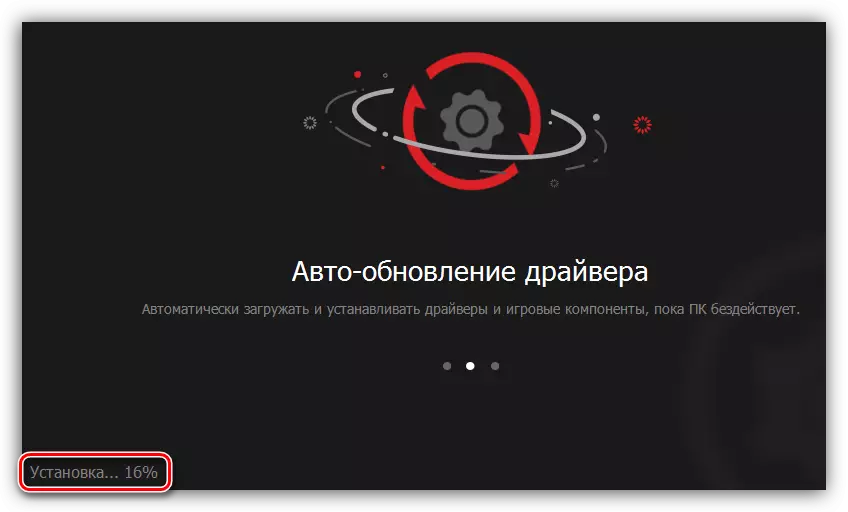
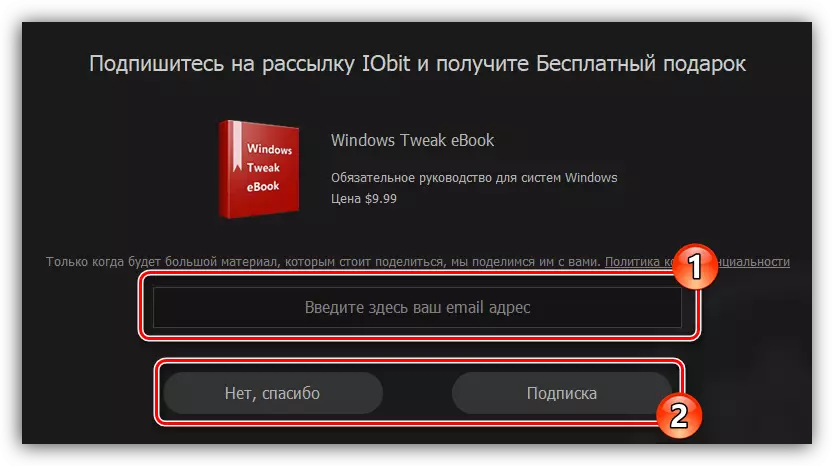
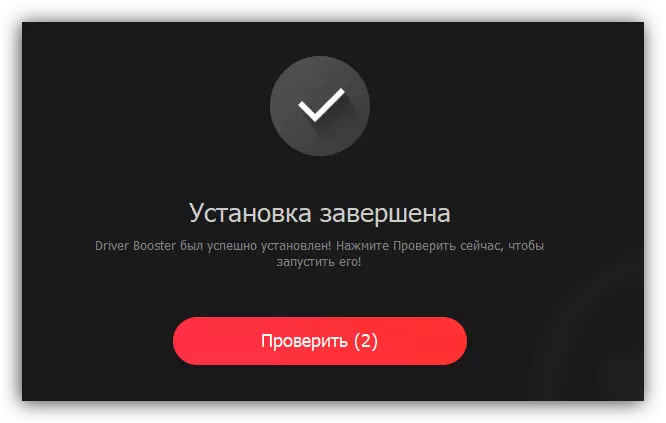

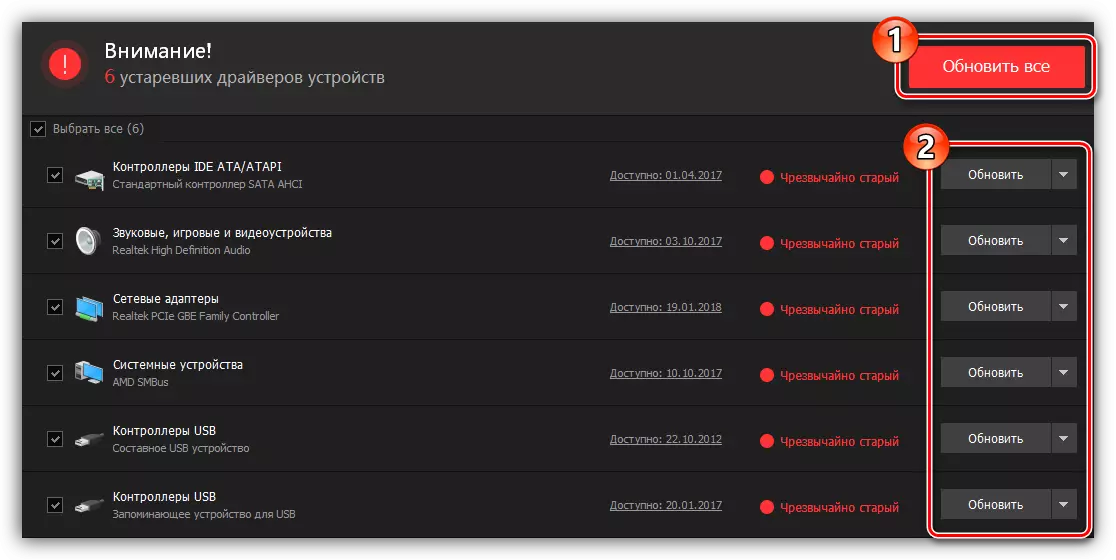

Várja meg, amíg az összes kiválasztott illesztőprogram telepítése telepítve van, akkor bezárhatja a programablakot. Azt is javasoljuk, hogy újraindítsa a számítógépet.
4. módszer: Berendezésazonosító
Mint minden más csatlakozó berendezés, az Epson SX125 nyomtatónak saját egyedi azonosítója van. A megfelelő szoftver keresésére alkalmazható. A nyomtató bemutatott ez a szám a következő:
USBPRINT \ EPSONT13_T22EA237

Most, tudva ezt az értéket, megkeresheti az illesztőprogramot az interneten. Egy külön cikkben a webhelyünk azt mondják, hogyan kell csinálni.
Bővebben: ID-vel egy illesztőprogramot keresünk
5. módszer: Szabványos operációs rendszer
Ez a módszer tökéletes az Epson SX125 nyomtató-illesztőprogram telepítéséhez olyan esetekben, amikor nem szeretne további szoftvert letölteni a számítógéphez és a speciális programokhoz. Minden műveletet közvetlenül az operációs rendszerben végeznek, de azonnal érdemes azt mondani, hogy ez a módszer nem segít minden esetben.
- Nyissa meg a kezelőpanelt. Ezt a "Run" ablakon keresztül teheti meg. Futtassa azt a Win + R megnyomásával, majd írja be a vezérlő parancsot a karakterláncban, majd kattintson az OK gombra.
- A listát a rendszer összetevőit, meg „Eszközök és nyomtatók”, és kattintson rá kétszer a bal egérgombbal.
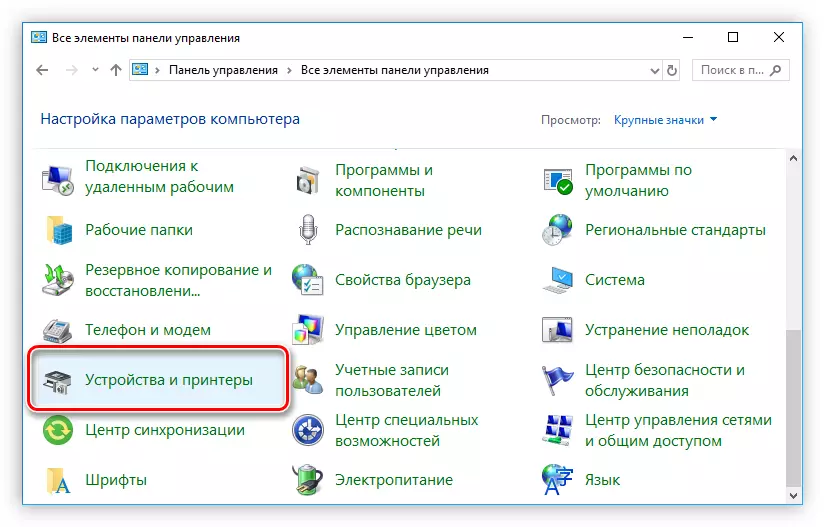
Ha kategória szerint áll, a "Berendezés és hang" szakaszban kattintson a "Eszközök megtekintése és nyomtató" linkre.
- A megnyíló menüben válassza a "Nyomtató hozzáadása" lehetőséget, amely a felső panelen található.
- Elindítja a számítógép beolvasását a csatlakoztatott nyomtatókhoz. Ha a rendszer észleli az EPSON SX125-et, kattintson a nevére, majd a "Next" gomb megnyomja a meghajtó telepítését. Ha a szkennelés után semmi sem lesz az eszközök listájában, majd kattintson a "A kívánt nyomtató hiányzó" linkre.
- Egy új ablakban, amely megjelenik, majd megjelenik a "Helyi vagy hálózati nyomtató által megadott paraméterekkel", és kattintson a "Tovább" gombra.
- Most válassza ki azt a portot, amelyhez a nyomtató csatlakoztatva van. Ezt mind a "Használja a meglévő port" legördülő listában, és létrehozhat egy újat a típusának megadásával. A kiválasztás után kattintson a "Tovább" gombra.
- A bal oldali ablakban adja meg a nyomtató gyártóját, és a jobb oldalon - modelljét. Kattintson a "Tovább" gombra.
- Hagyja az alapértelmezett vagy adja meg az új nyomtató nevét, majd kattintson a "Tovább" gombra.
- Megkezdődik az Epson SX125 illesztőprogram telepítésének folyamata. Várjon, amíg elkészült.
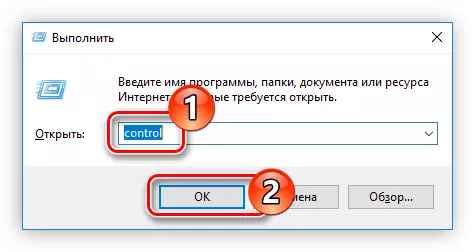

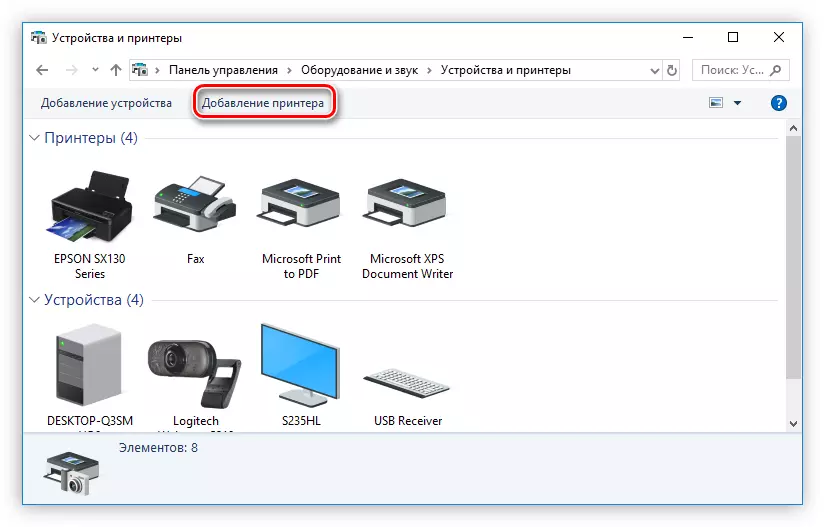
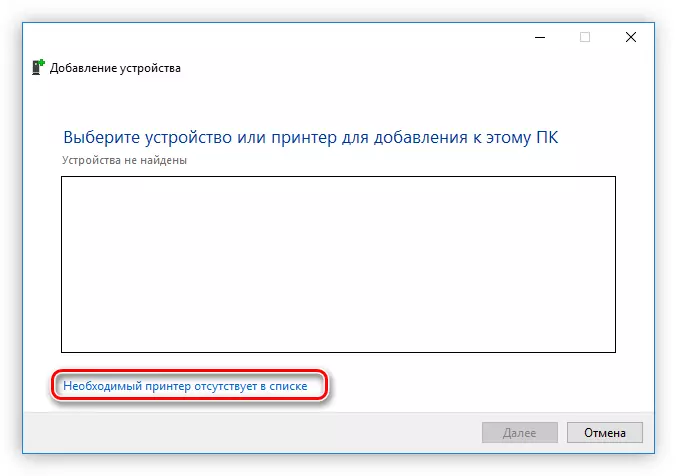

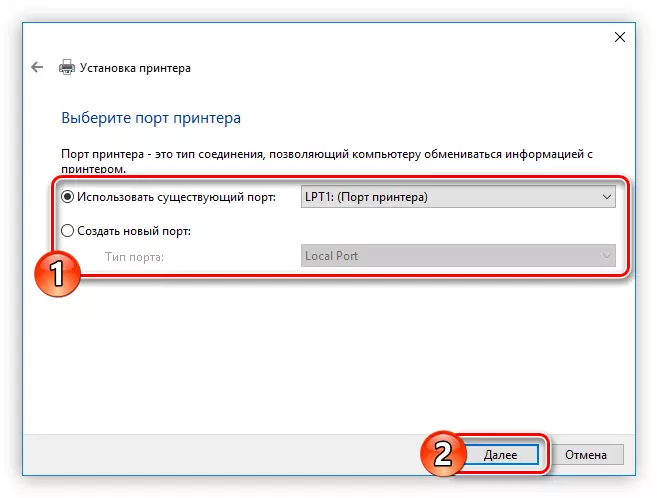
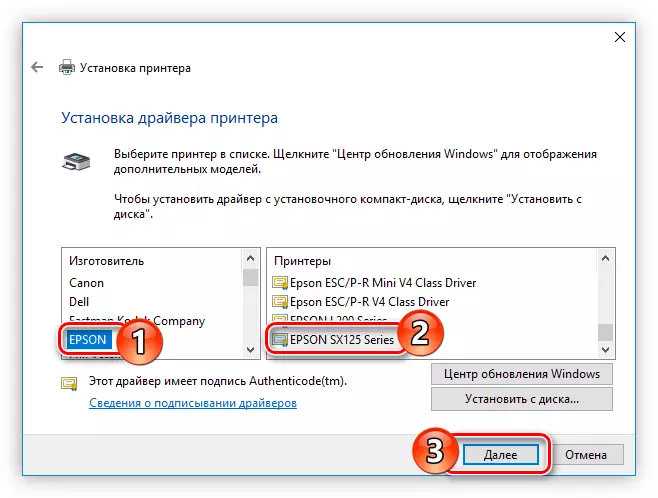

A telepítés után a rendszer nem igényel a számítógép újraindítását, de erősen ajánlott, hogy az összes telepített alkatrész megfelelően működjön.
Következtetés
Ennek eredményeképpen négy módja van az Epson SX125 nyomtatószoftver telepítésére. Mindannyian jóak, de néhány funkciót szeretnék felosztani. A számítógépen telepített internetkapcsolatot igényelnek, mivel a letöltés közvetlenül a hálózatból származik. De a telepítő letöltésével, és meg tudod csinálni az első és a harmadik módon, használhatja a jövőben az internet nélkül. Ezért ajánlott másolni egy külső meghajtóra, hogy ne veszítse el.
