
A frissítések számítógépre történő telepítése nemcsak a lehető megfelelő, a lehető legmegfelelőbb a modern követelményekhez, hanem a sérülékenységekhez is, azaz a vírusok és betolakodók elleni védelem szintjének növelése. Ezért a Microsoft frissítéseinek időben történő telepítése nagyon fontos elem az operációs rendszer teljesítményének és teljesítményének teljesítéséhez. De néhány felhasználó olyan kellemetlen helyzetet szembesül, amikor a rendszer nem talál frissítéseket, vagy határozatlan időre keres. Lássuk, hogy ez a probléma megoldódott a Windows 7 számítógépeken.
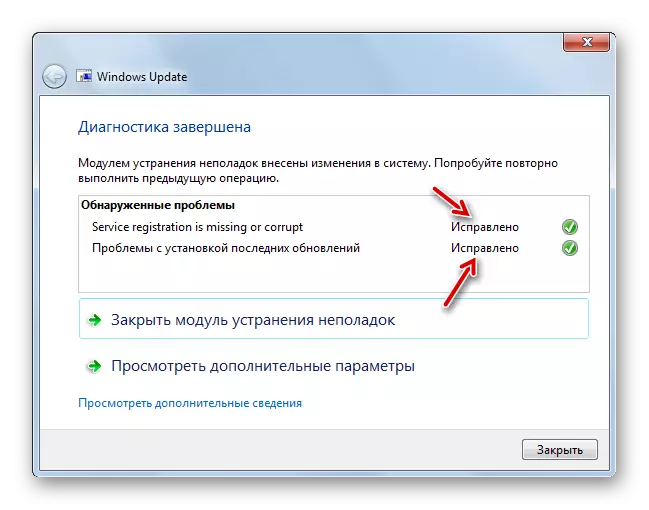
De vannak olyan helyzetek, ahol a WindowsUpdatediagnostic önállóan nem tudja megoldani a problémát, mindazonáltal adja ki a kódját. Ebben az esetben ezt a kódot bármely keresőmotorba kell szereznie, és nézd meg, hogy mit jelent. Lehet, hogy szükség van arra, hogy ellenőrizze a lemezt a hibákon vagy a rendszer integritásának a későbbi helyreállítással.
2. módszer: A szervizcsomag telepítése
Mint már említettük, az egyik oka annak, hogy a frissítések miért nem jönnek elő bizonyos frissítések hiánya. Ebben az esetben letöltenie kell a KB3102810 csomagot.
Töltse le a kb3102810-et egy 32 bites rendszerhez
Letöltés KB3102810 64 bites rendszer
- De a letöltött KB3102810 csomag telepítése előtt letiltani kell a Windows Update szolgáltatást. Ehhez menjen a "Service Manager" -ra. Kattintson a "Start" gombra, és válassza ki a "Vezérlőpult" lehetőséget.
- Menjen át a "Rendszer és biztonság" elemen.
- Nyissa meg az adminisztrációs részt.
- A rendszer segédprogramok és eszközök listájában keresse meg a "Service" nevét, és lépjen tovább.
- A "Service Manager" elindul. Helyezze be a "Windows Update" nevet. Ha az elemek betűrendes megfeleléssel vannak bélelve, akkor közelebb kerül a lista végéhez. Válassza ki a megadott elemet, majd a "Diszpécser" felület bal oldalán kattintson a "Stop" feliratra.
- A szolgáltatás deaktiválási eljárását elvégzik.
- Most a szolgáltatás deaktiválódik, amint azt a "Works" állapotának eltűnése bizonyítja a nevével szemben.
- Ezután közvetlenül a KB3102810 frissítés telepítéséhez megy végbe. Ehhez kattintson a feltöltött fájl dupla egér gombjára.
- Az önálló telepítőablakok indulnak.
- A párbeszédpanel automatikusan megnyitja, amelyben meg kell erősítenie a KB3102810 csomag telepítésének szándékát az "Igen" megnyomásával.
- Ezután a szükséges frissítés bekövetkezik.
- A befejezés után indítsa újra a számítógépet. Ezután ne felejtse el újra engedélyezni a Windows Update szolgáltatást. Ehhez menjen a "Service Manager" menüpontra, jelölje ki a kívánt elemet, és kattintson a "Futtatás" gombra.
- Elindul a szolgáltatás.
- Az elem nevével ellentétes aktiválása után megjelennek a "Works" állapot.
- Most a frissítések keresésére vonatkozó probléma eltűnik.
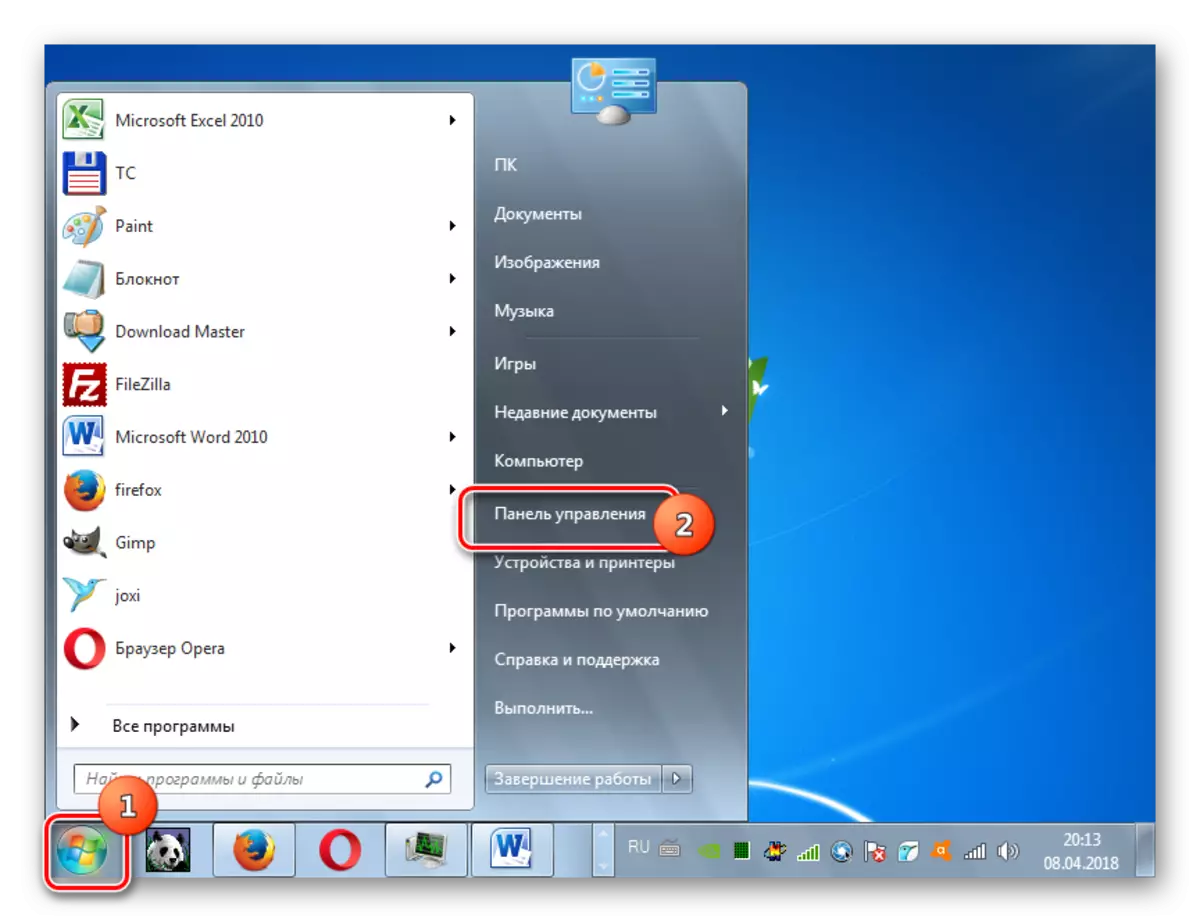
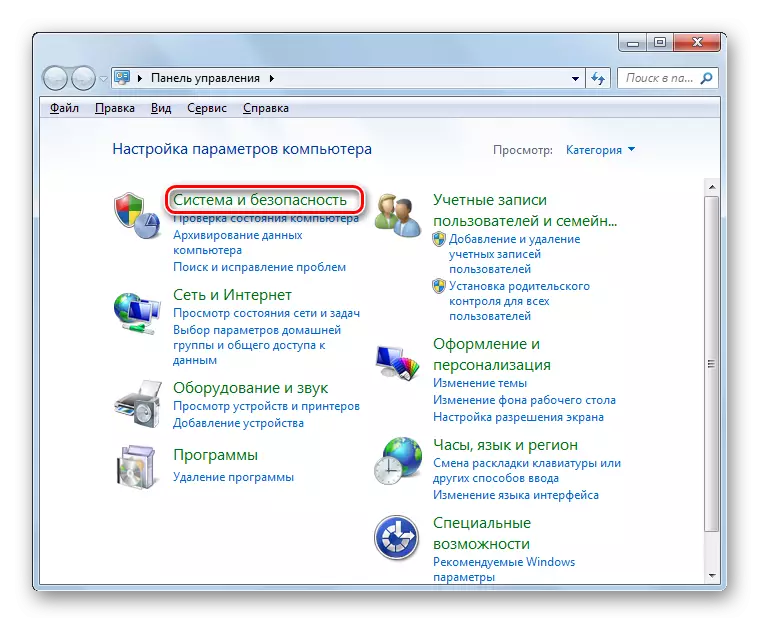
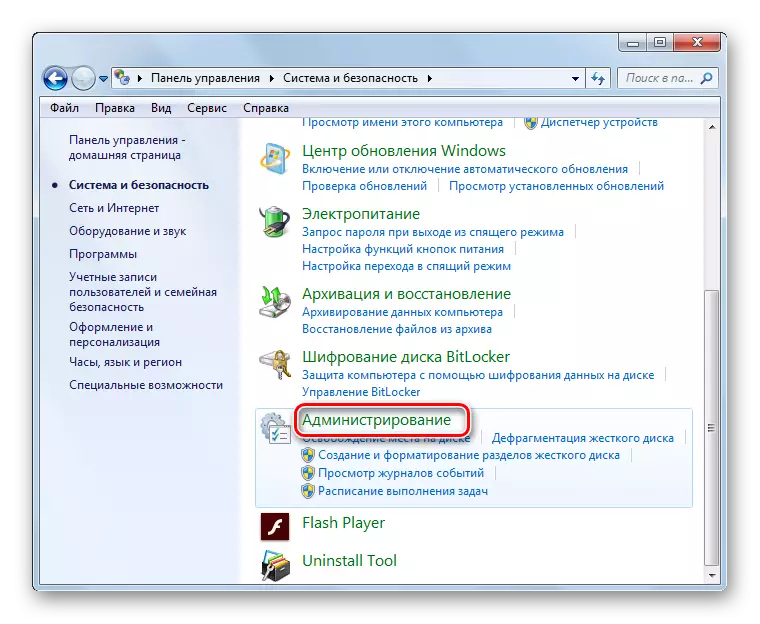
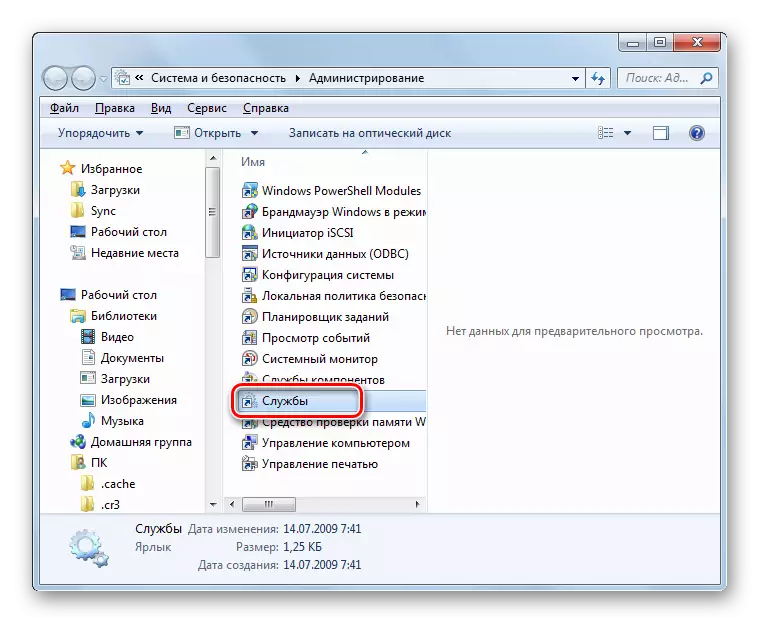
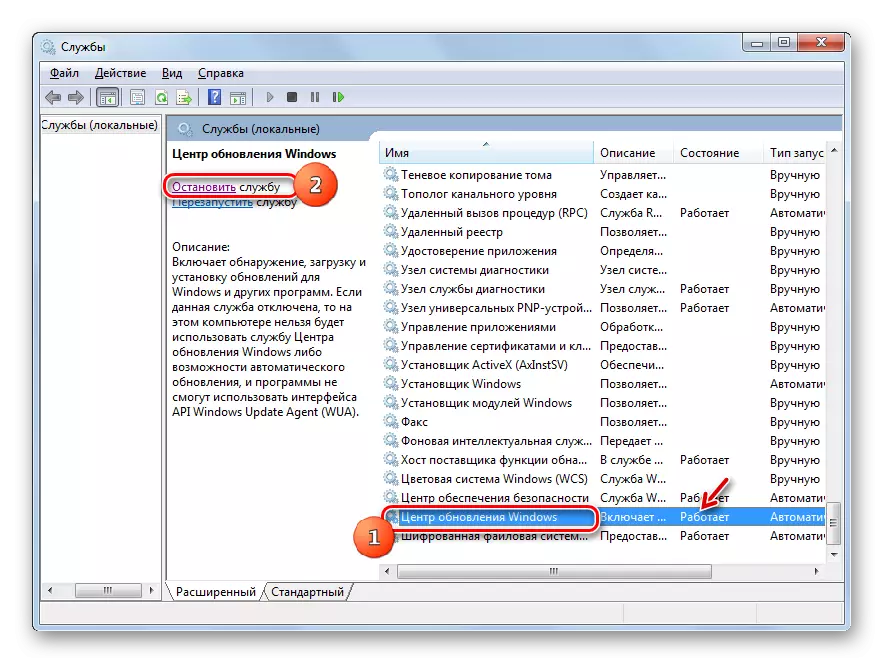

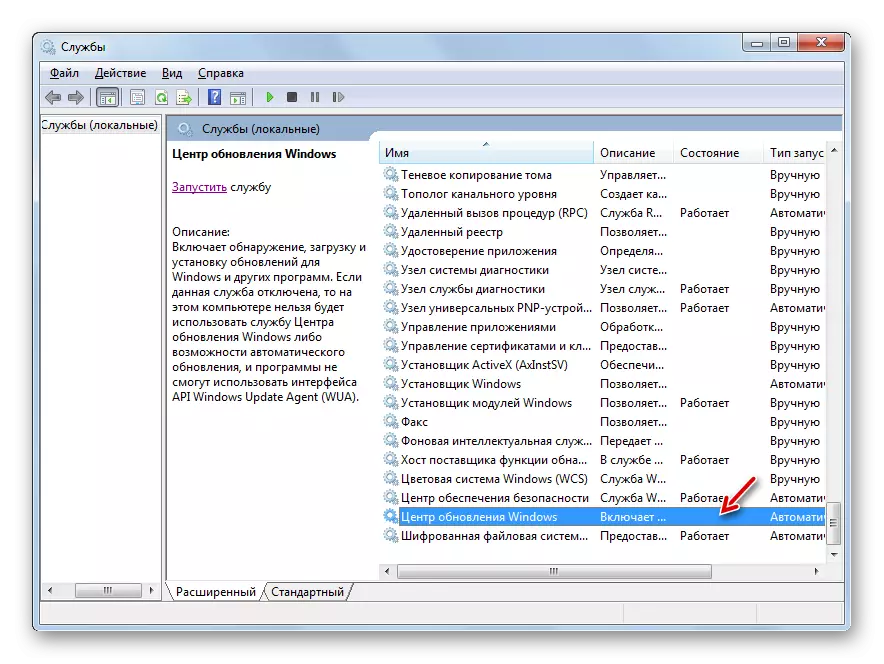
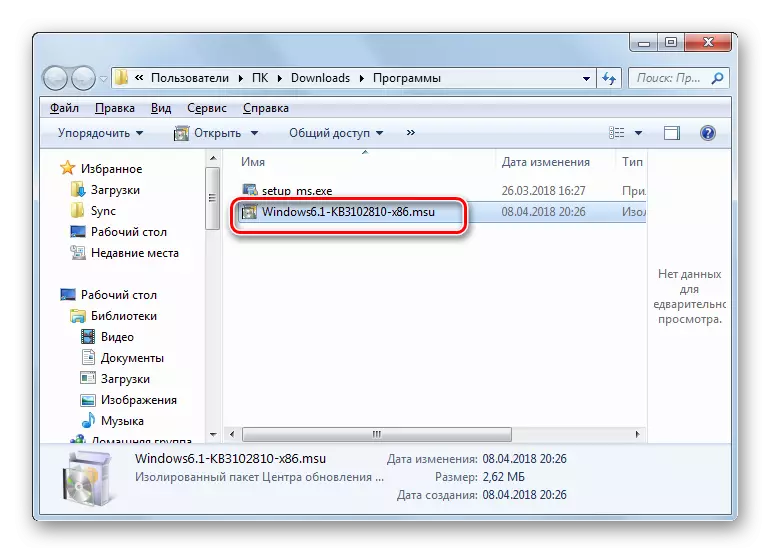





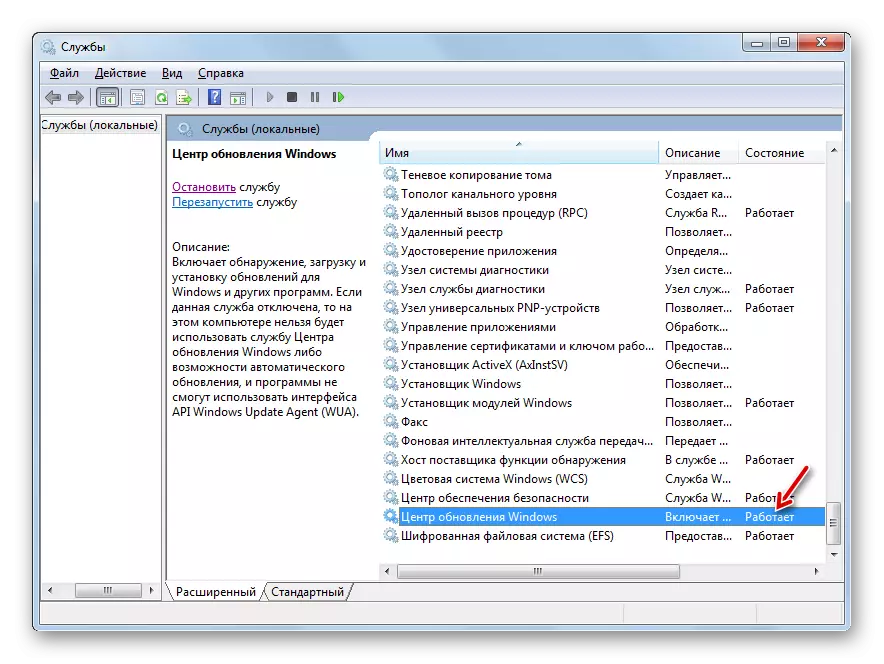
Bizonyos esetekben is szükség lehet a KB3172605, KB3020369, KB3161608 és KB3138612 frissítések telepítésére. Az installáció végzünk ugyanazt az algoritmust KB3102810, és ezért nem áll le részletesen a leírását.
3. módszer: A vírusok megszüntetése
A számítógép vírusfertőzése a frissítések keresésével is problémát okozhat. Egyes vírusok kifejezetten alkalmasak erre a problémára, így a felhasználó frissítések telepítésével nem volt lehetséges a rendszer biztonsági réseit alkalmazni. A számítógépnek a rosszindulatú kód jelenlétének ellenőrzéséhez speciális segédprogramokat kell használni, és nem rendszeres víruskereső. Például a Dr.Web Cureit segítségével használhatja. Ez a program nem igényel telepítést, ezért a fertőzött rendszereken is elvégezheti fő funkcióját. De mégis, annak érdekében, hogy növeljük a vírus észlelésének valószínűségét, azt javasoljuk, hogy elkezdje ellenőrizni a LIVECD / USB-t, vagy végrehajtja azt egy másik számítógépről.

Amint a segédprogram észleli a vírust, azonnal tájékoztatja Önt róla a munkás ablakon keresztül. Ez csak az abban megjelenített tanácsok követése marad. Bizonyos esetekben még a rosszindulatú kód eltávolítása után is a probléma a frissítések keresése marad. Azt mondhatjuk, hogy a vírusprogram megsértette a rendszerfájlok integritását. Ezután ellenőriznie kell az ablakokba beépített SFC segédprogram használatát.
Lecke: PC Ellenőrizze a vírusokat
Az esetek túlnyomó többségében a problémát keres frissítéseket okozza, nem számít, milyen furcsa úgy tűnt, hogy nem a szükséges frissítéseket a rendszerben. Ebben az esetben elegendő egyszerűen frissíteni manuálisan a hiányzó csomagok telepítésével. De vannak olyan esetek, amikor a különböző kudarcok vagy vírusok okozzák ezt a problémát. Ezután a Microsoft és a víruskereső programok szakosodott, illetve a megmentésre kerül.
