
Most szinte minden otthon van egy számítógép vagy laptop, leggyakrabban több eszköz van egyszerre. A LAN segítségével összekötheti őket egymással. Ebben a cikkben részletesen megvizsgáljuk a kapcsolat és a konfiguráció folyamatát.
Csatlakozási módszerek helyi hálózat létrehozásához
Az eszközök egy helyi hálózathoz történő kombinálása lehetővé teszi, hogy közös szolgáltatásokat, hálózati nyomtatót használjon, amely közvetlenül megoszthatja a fájlokat, és létrehoz egy játékzónát. Számos különböző módja van a számítógépek csatlakoztatására egy hálózathoz:Először megismerjük az összes rendelkezésre álló kapcsolat opciót, hogy kiválaszthassa a legmegfelelőbbet. Ezt követően már el lehet menni a beállításhoz.
1. módszer: Hálózati kábel
A hálózati kábel segítségével két eszköz csatlakoztatása a legegyszerűbb módja annak, hogy egy jelentős mínusz van - csak két számítógép vagy laptop csatlakozik. A felhasználó elég, hogy egy hálózati kábel, helyezze be a megfelelő csatlakozókkal mindkét jövőbeli hálózati résztvevők és előre konfigurálhatók a kapcsolatot.
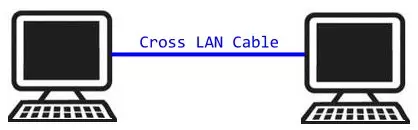
2. módszer: Wi-Fi
Ehhez a módszerhez két vagy több eszközre van szüksége a Wi-Fi segítségével való összekapcsolás lehetőségével. A hálózati létrehozás ezáltal növeli a munkahelyi mobilitását, felszabadítja a vezetékeket, és lehetővé teszi, hogy több mint két eszközt csatlakoztasson. Korábban a konfiguráció során a felhasználónak kézi IP-címeket kell regisztrálnia az összes hálózati tagon.

3. módszer: Kapcsoló (kapcsoló)
A kapcsoló kapcsolója több hálózati kábelt igényel, a számnak meg kell egyeznie a hálózathoz csatlakoztatott eszközök számával és egy kapcsolóval. Laptop, számítógép vagy nyomtató csatlakozik az édes minden portjához. A kombinált eszközök száma csak a kapcsolók portjai számától függ. Az ilyen módszer hátránya a további felszerelések megvásárlásának szükségessége, valamint az egyes hálózatok résztvevő IP-címének kézi beírása.
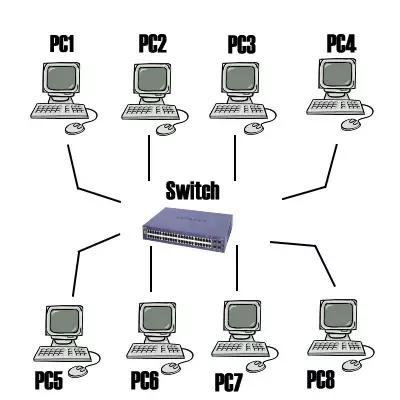
4. módszer: router
A routerrel a helyi hálózat is létrehozásra kerül. Ez a módszer az, hogy a vezetékes eszközök mellett a kapcsolat csatlakozik, és Wi-Fi-n keresztül, ha természetesen támogatja útválasztóját. Ez az opció az egyik legkényelmesebb, mivel lehetővé teszi az okostelefonok, számítógépek és nyomtatók kombinálását, az internetet az otthoni hálózaton konfigurálhatja, és az egyes eszközökön nem igényel egyedi hálózati beállításokat. Van egy hátrány - a felhasználónak meg kell vásárolni és konfigurálni az útválasztót.

Hogyan állíthatunk be egy helyi hálózatot a Windows 7 rendszeren
Most, hogy meg kell határoznod a kapcsolatot, és elvégezted, meg kell költeni néhány manipulációt, hogy minden rendben dolgozott. Minden olyan módszer, kivéve, hogy a negyedik igényel az IP-címek szerkesztését minden eszközön. Ha az útválasztó használatával csatlakozik, kihagyhatja az első lépést, és a következőkre léphet.1. lépés: Hálózati beállításokat írunk elő
Ezeket a lépéseket minden helyi hálózathoz csatlakoztatott számítógépeken vagy laptopokon kell elvégezni. Nincs szükség további tudásra vagy készségekre a felhasználóból, csak kövesse az utasításokat:
- Menjen a "Start" menüpontra, és válassza a "Vezérlőpult" lehetőséget.
- Menjen a "Hálózat és a megosztott hozzáférés-vezérlőközpontba".
- Válassza az "Adapter beállítások módosítása" lehetőséget.
- Ebben az ablakban válassza a Vezeték nélküli vagy LAN kapcsolatot, a kiválasztott módszertől függően, kattintson jobb gombbal az ikonra, és menjen a Tulajdonságokhoz.
- A Hálózat lapon aktiválnia kell az "Internet 4. verzió (TCP / IPv4)" vonalat, és menjen a Tulajdonságokhoz.
- A megnyíló ablakban figyeljen három vonalra az IP-címmel, az alhálózati maszkkal és a fő átjáróval. Az első sornak 192.168.1.1. A második számítógépen az utolsó számjegy "2" -re változik a harmadik - "3" -re, és így tovább. A második karakterláncban az értéknek 255.255.255.0. És a "fő átjáró" értéket nem kell egybeesnie az első sorban lévő értékkel, ha szükséges, egyszerűen módosítsa az utolsó számot bármely másra.
- Az első kapcsolat során egy új ablak jelenik meg a hálózati hely beállításokkal. Itt ki kell választania a megfelelő hálózati típusot, biztosítja a megfelelő biztonságot, és néhány Windows tűzfal beállításait automatikusan alkalmazzák.
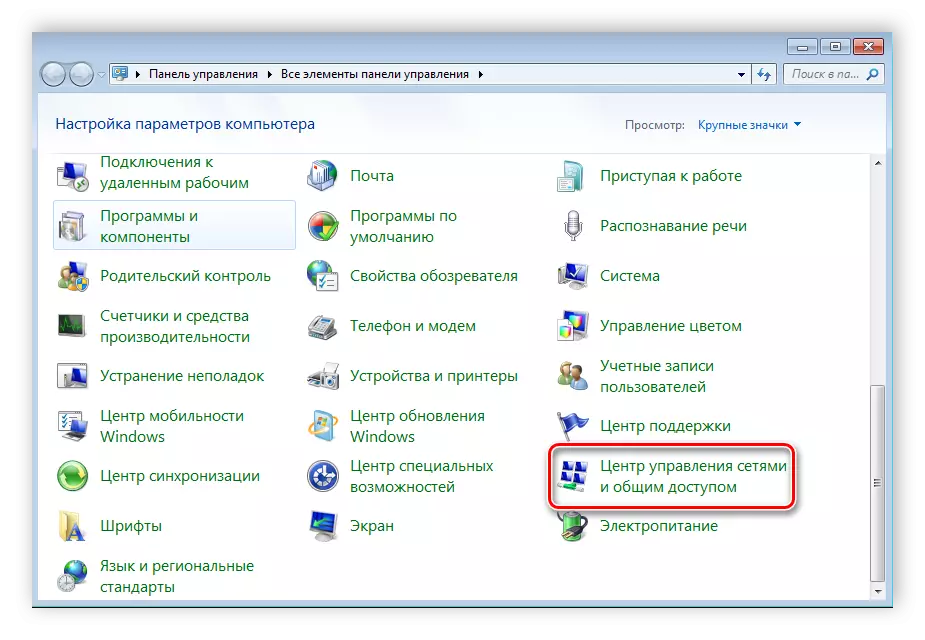
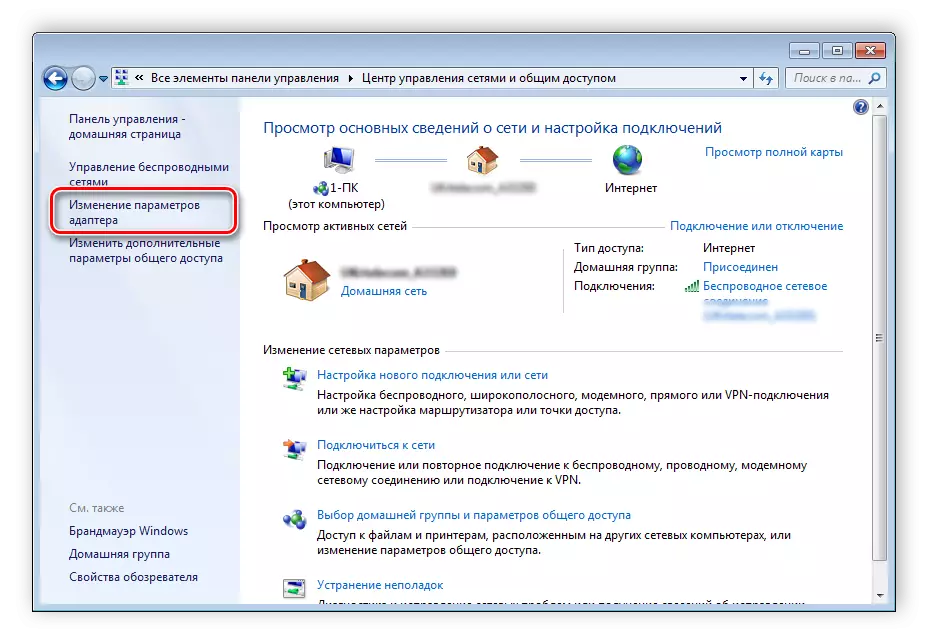
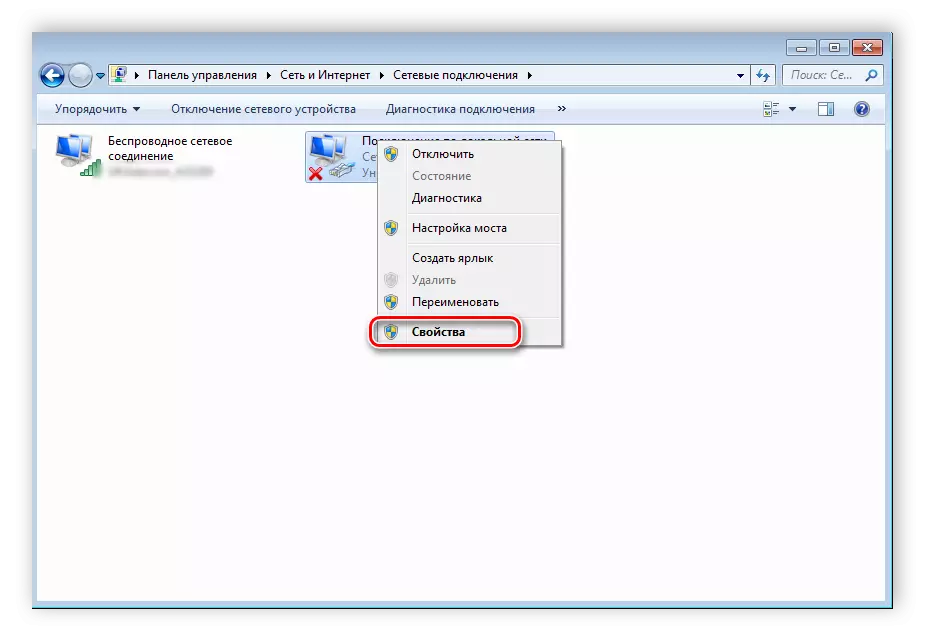
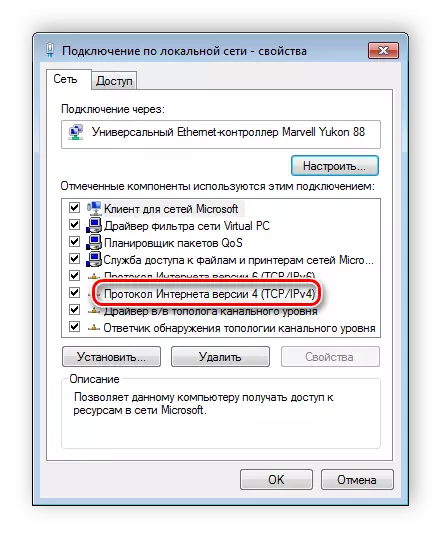

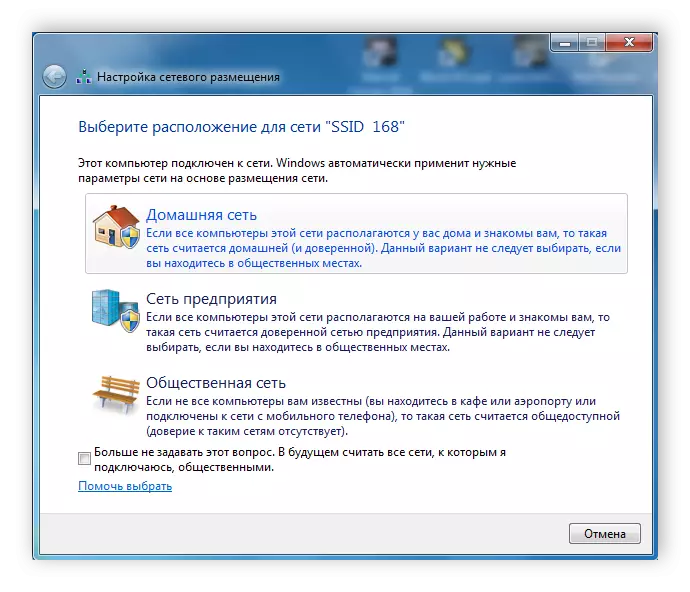
2. lépés: Ellenőrizze a neveket és a számítógépeket
A csatlakoztatott eszközöket fel kell venni egy munkacsoportba, de különböző nevekkel rendelkeznek, hogy minden rendben dolgozott. Az ellenőrzés nagyon egyszerűen elvégezhető, csak néhány lépést kell végrehajtania:
- Menjen a "Start", "Vezérlőpult" menüpontra, és válassza a "System" lehetőséget.
- Itt kell figyelnie a "számítógép" és a "munkacsoport" vonalakra. Az egyes résztvevők első neve másnak kell lennie, és a második egybeesik.
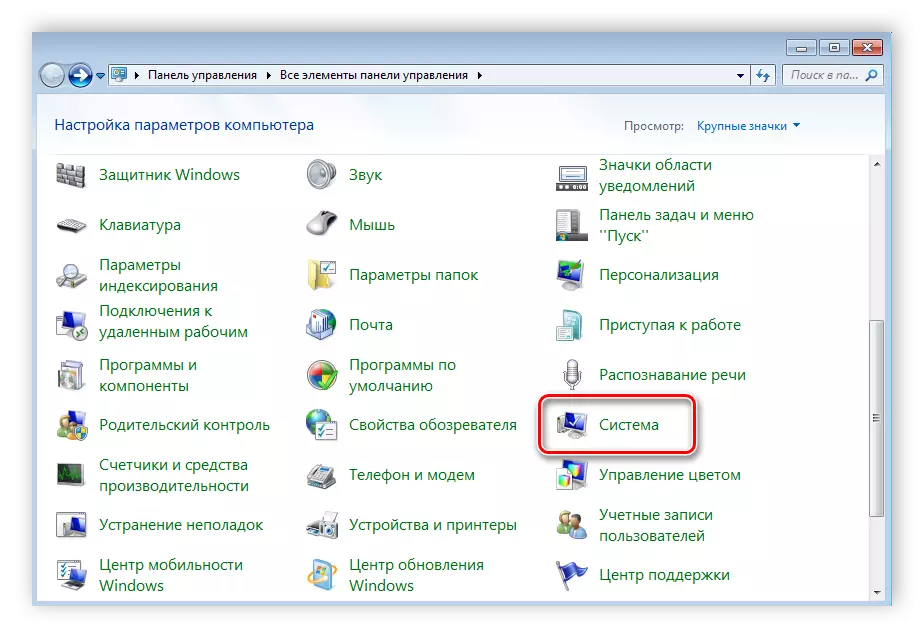

Ha a nevek egybeesnek, akkor változtassa meg őket a "Paraméterek módosítása" gombra. Ezt az ellenőrzést minden csatlakoztatott eszközön kell elvégezni.
3. lépés: Windows tűzfal ellenőrzése
A Windows tűzfalat telepíteni kell, így előzetesen ellenőrizni kell. Szükséged lesz:
- Menjen a "Start" menüpontra, és válassza a "Vezérlőpult" lehetőséget.
- Menjen az "Adminisztráció" -ra.
- Válassza a "Computer Management" lehetőséget.
- A "Szolgáltatások és Alkalmazások" szakaszban a Windows tűzfalba kell mennie.
- Itt adja meg az indítás típusát "Automatikusan", és mentse a kiválasztott beállításokat.
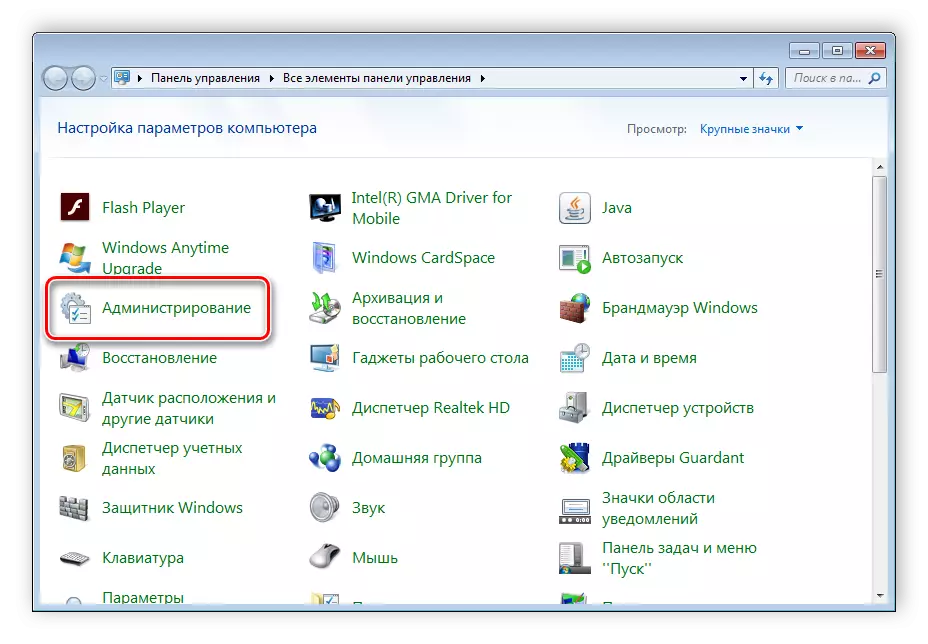
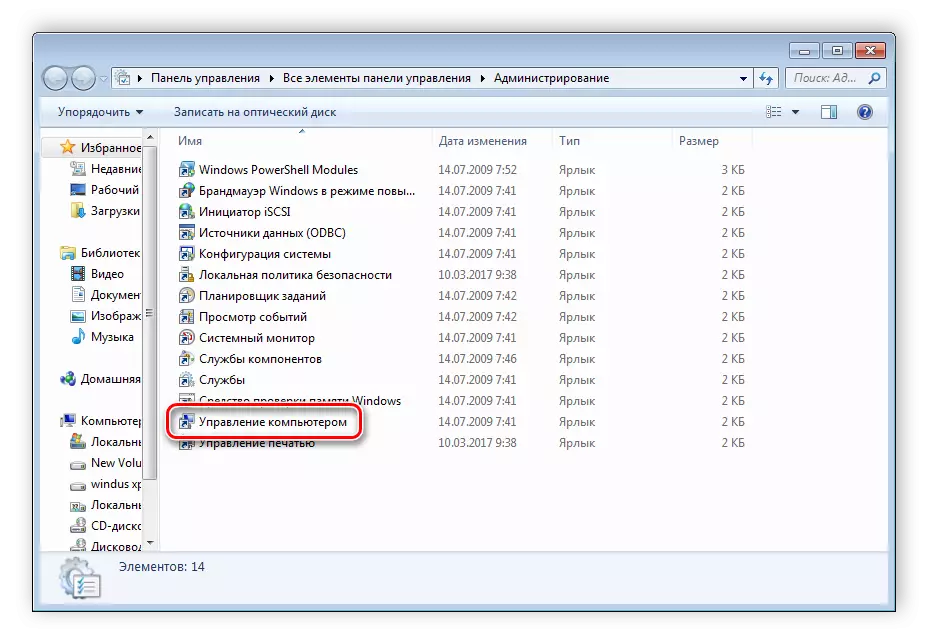
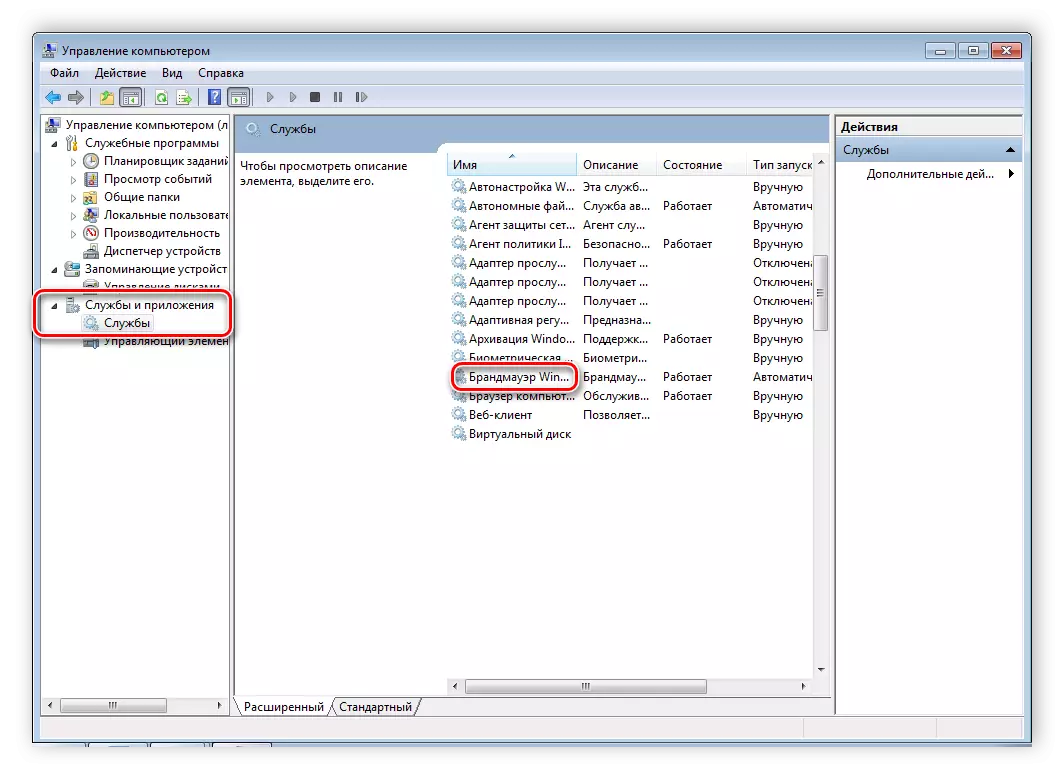
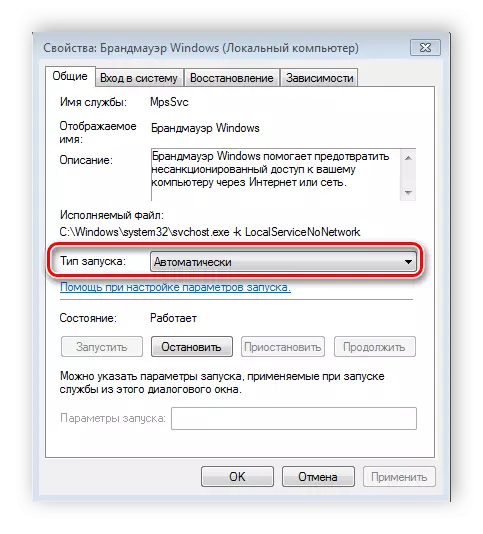
4. lépés: Hálózati ellenőrzés
Az utolsó lépés az, hogy ellenőrizze a hálózat teljesítményét. Ehhez használja a parancssorot. Végezze el az elemzést az alábbiak szerint:
- Tartsa a Win + R billentyűkombinációt, és nyomtassa ki a CMD karakterláncot.
- Adja meg a Ping parancsot és egy másik csatlakoztatott számítógép IP-címét. Nyomja meg az Enter billentyűt, és várja meg a feldolgozást.
- Ha a beállítás sikeresen befejeződött, a statisztikában megjelenő elveszett csomagok száma nulla.
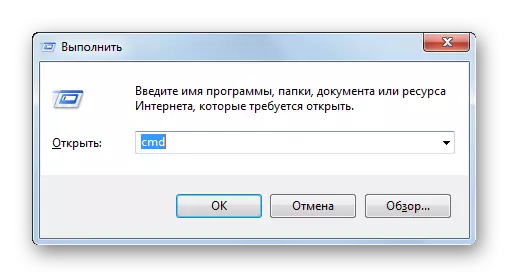
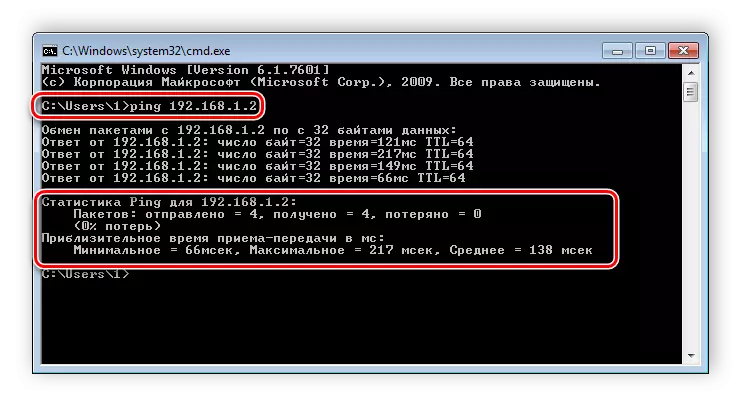
Ez a helyi hálózat összekapcsolásának és beállításának folyamatában fejeződik be. Ismét szeretném figyelni arra, hogy minden olyan módszer, amely az útválasztón keresztül történő összeköttetés kivételével az egyes számítógépek IP-címeinek kézi beállítása szükséges. Az útválasztó használata esetén ezt a lépést egyszerűen kihagyják. Reméljük, hogy ez a cikk hasznos volt, és könnyedén konfigurálhat otthoni vagy nyilvános helyi hálózatot.
