
Vannak olyan helyzetek, ahol aktiválnia kell a "Távoli asztal" a számítógépen, hogy hozzáférjen ahhoz, hogy hozzáférjen egy olyan felhasználóhoz, aki közvetlenül nem lehet közvetlenül a számítógép közelében, vagy képes kezelni a rendszert egy másik eszközről. Vannak olyan speciális, harmadik féltől származó programok, amelyek ezt a feladatot teljesítik, de továbbá a Windows 7 rendszerben megoldható a beépített RDP 7. protokoll használatával.
Lecke: Távoli hozzáférés testreszabása a Windows 7 rendszerhez
Az RDP 7 aktiválása a Windows 7 rendszerben
Valójában a beépített RDP 7 protokoll aktiválási módja a Windows OS 7 számítógéppel rendelkező számítógépeken csak egy. Részletesen megnézzük.1. lépés: Menjen a távoli hozzáférési paraméterek ablakába
Először is, meg kell mennie a távoli hozzáférési beállítások ablakába.
- Kattintson a "Start" gombra, és lépjen a Vezérlőpultra.
- Ezután menjen a "Rendszer és biztonság" helyzetbe.
- A "System" blokk megnyitó ablakban kattintson a "Távoli hozzáférés beállítása" gombra.
- A szükséges ablak nyitva lesz a további műveletekhez.

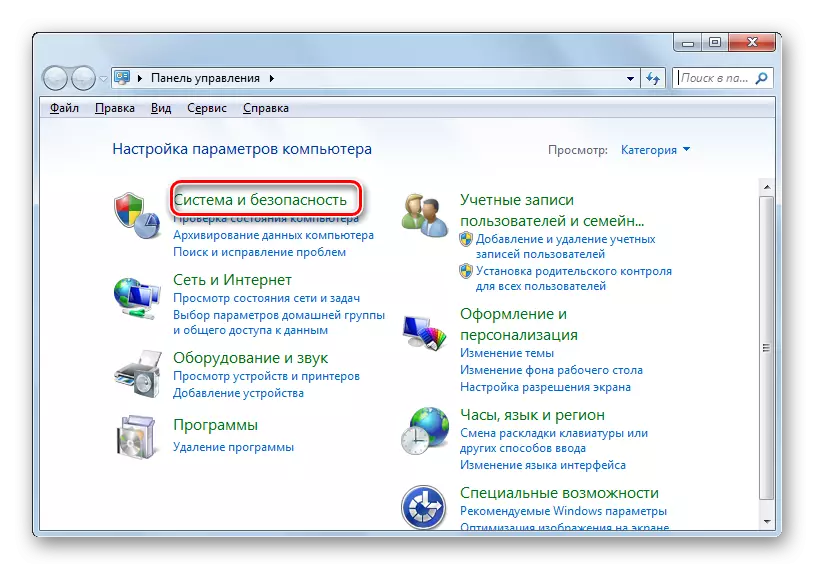


A Setup ablak elindítható egy másik lehetőséggel.
- Kattintson a "Start" és a megfelelő egér menüben, amely megnyílik, kattintson a "Számítógép" névre, majd nyomja meg a "Tulajdonságok" gombot.
- Megnyílik a számítógép tulajdonságai ablak. A bal oldalán kattintson a "Speciális paraméterek" feliratra.
- A Megnyitott rendszerparaméterek ablakban csak a "távoli hozzáférés" fülre kell kattintania, és a kívánt partíció megnyílik.



2. lépés: A távoli hozzáférés aktiválása
Közvetlenül az RDP 7 aktiválási eljárásra közeledett.
- Állítsa be a "Engedélyezési kapcsolat ..." értékével ellentétes jelet, ha eltávolítja, majd az alábbiakban helyezze el a rádiógombot a "Csak a számítógépekről csak a számítógépekről ..." vagy a "Csatlakozás engedélyezése ..." . Válasszon az Ön igényeitől függően. A második lehetőség lehetővé teszi, hogy több eszközzel csatlakozzon a rendszerhez, de nagyobb veszélyt jelent a számítógéphez. Kattintson a "Felhasználók kiválasztása ..." gombra.
- Megnyitott felhasználói kiválasztási ablak. Meg kell adnia a fiókokat azok számára, akik távolról csatlakozhatnak a számítógéphez. Természetesen, ha nincs szükségük szükséges számlákra, előzetesen létrehozni kell őket. Ezeket a számlákat meg kell menteni. A fiókok kiválasztásához kattintson a "Hozzáadás ..." gombra.

Lecke: Új fiók létrehozása a Windows 7 rendszerben
- A Névbe való belépés mezőben megnyitott héjban írja be a korai létrehozott felhasználói fiókok nevét, amelyre távoli hozzáférést kíván aktiválni. Ezután kattintson az "OK" gombra.
- Ezután visszatérítés lesz az előző ablakhoz. Megmagyarázza az általad választott felhasználók nevét. Most csak kattintson az OK gombra.
- Miután visszatér a távoli hozzáférési paraméterekre, kattintson az "Alkalmaz" és az "OK" gombra.
- Így az RDP 7 protokoll a számítógépen aktiválódik.




Mint látható, hogy a RDP protokoll 7 hozzon létre egy „távoli asztal” a Windows 7 nem olyan nehéz, mint amilyennek látszik első pillantásra. Ezért nem mindig szükséges harmadik féltől származó szoftvert hozni erre a célra.
