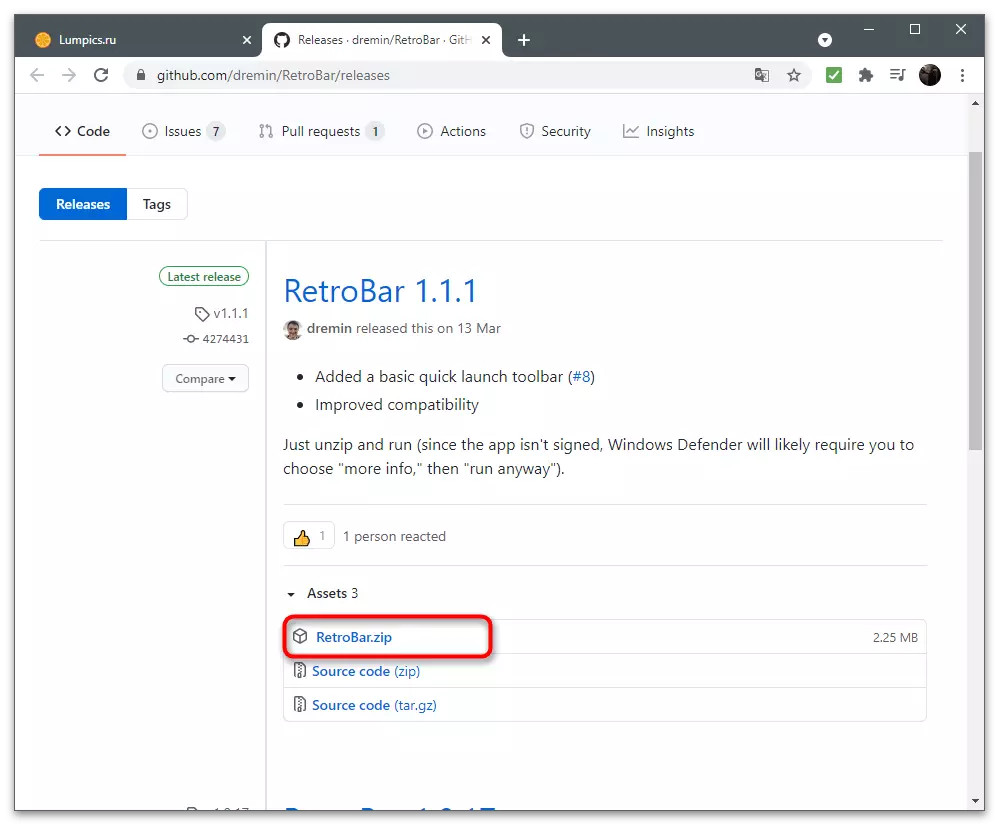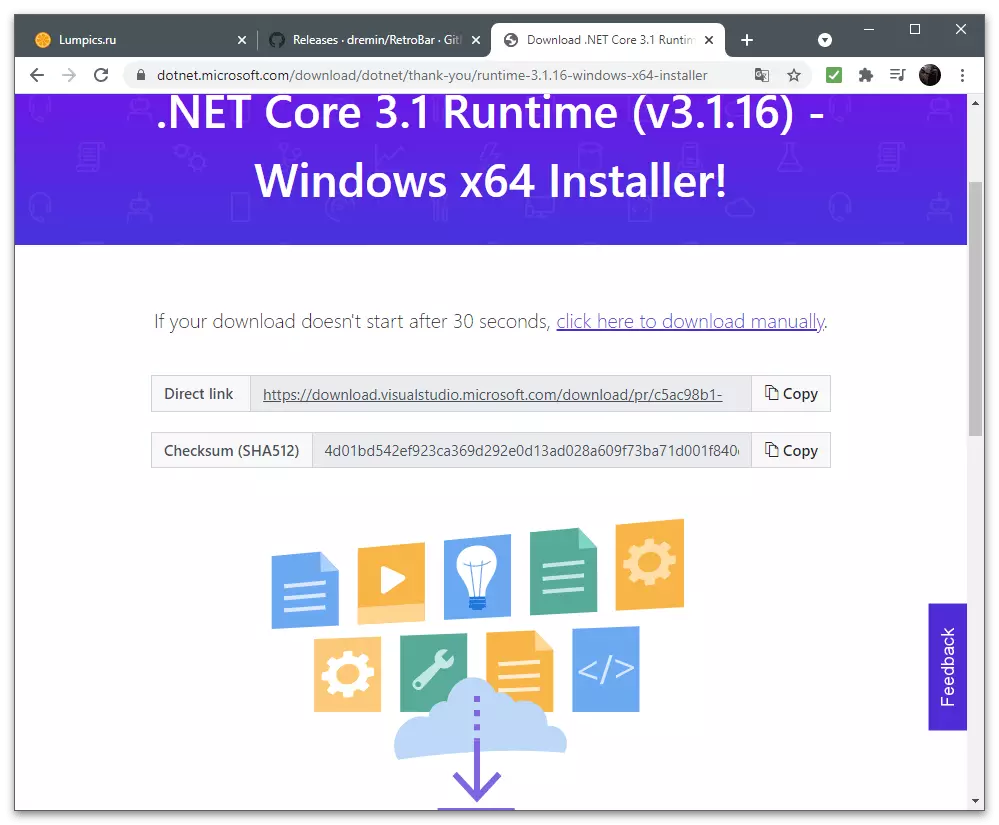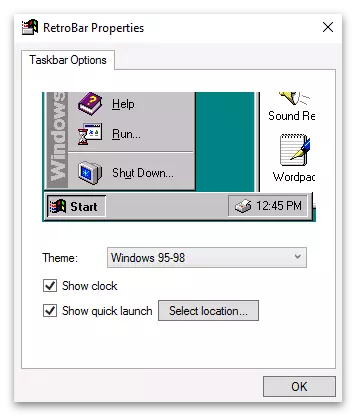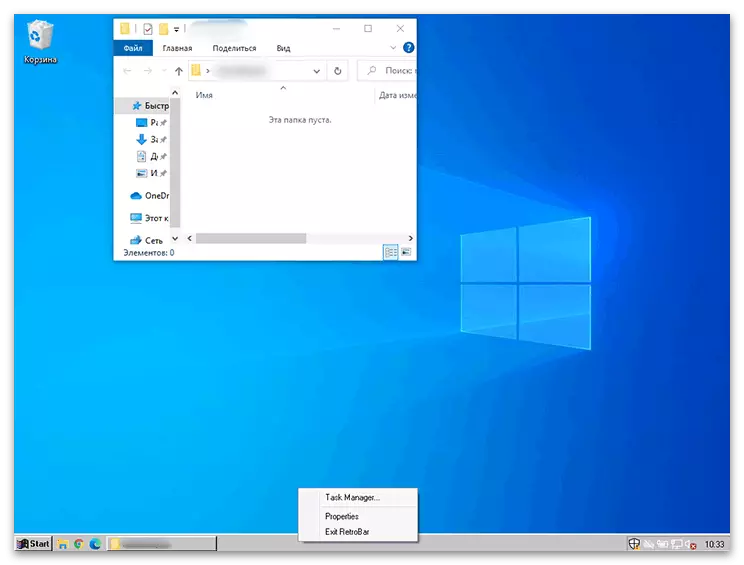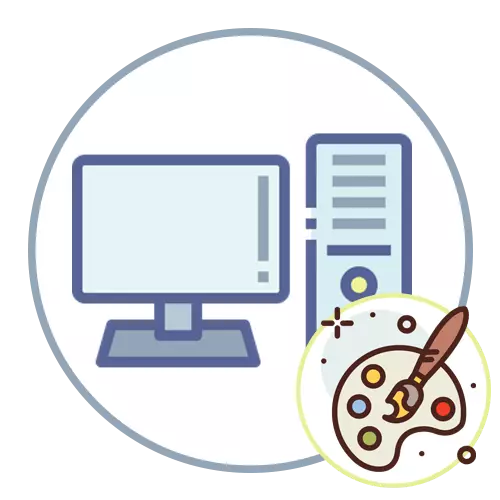
Windows 10.
A Windows operációs rendszerekben elegendő számú beépített funkció, amelynek célja az asztal megjelenése és optimalizálása a felhasználó alatt. Úgy tűnik, hogy nemcsak bármilyen kép hátteret készít, hanem megváltoztatja az ablakok színét, a tálcát, testreszabhatja a személyre szabott gyorsbillentyűket és más vizuális elemeket, amelyek folyamatosan megjelennek a szemed előtt. Ezenkívül a harmadik féltől származó fejlesztők speciális programjai is rendelkezésre állnak, amelyek különböző feladatokat végeznek a testreszabás szempontjából. Ha a Windows legújabb verziójáról beszélünk, akkor sokkal több személyre szabási képesség van, és könnyebben használjuk őket, mivel csak a megfelelő menübe kell menned, és konfigurálja a betűtípusokat, a háttérképet, a tálcákat vagy a "Start" menüt, vagy töltse le a szoftvert amely kibővíti a szabványos paramétereket. Mindez a részletes formában az alábbiakban egy másik cikkben van írva.
Bővebben: Hogyan készítsünk egy szép asztalt a Windows 10-ben
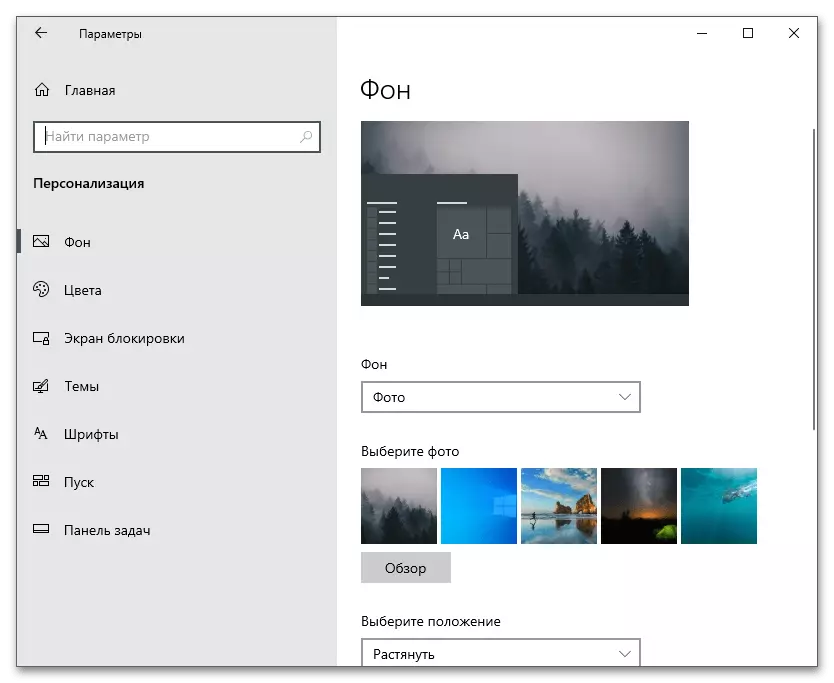
Windows 7.
Bár a Windows 7 elavultnak tekinthető, még mindig több millió felhasználót használ. Ha Ön az operációs rendszer ezen verziójának tulajdonosa, és szeretné személyre szabni az asztal megjelenését, akkor is használhatja a beépített funkciókat, de szem előtt kell tartani, hogy a legtöbbjük nem támogatott a minimális összeszerelésben . A tulajdonosok a szerelvény említjük harmadik féltől származó programok, amelyek lehetővé teszik, hogy alig szabni az operációs rendszer. Csak a szerzőnk megmondja erről és más funkciókról.
Bővebben: Megváltoztatjuk az asztal megjelenését és működését a Windows 7 rendszerben
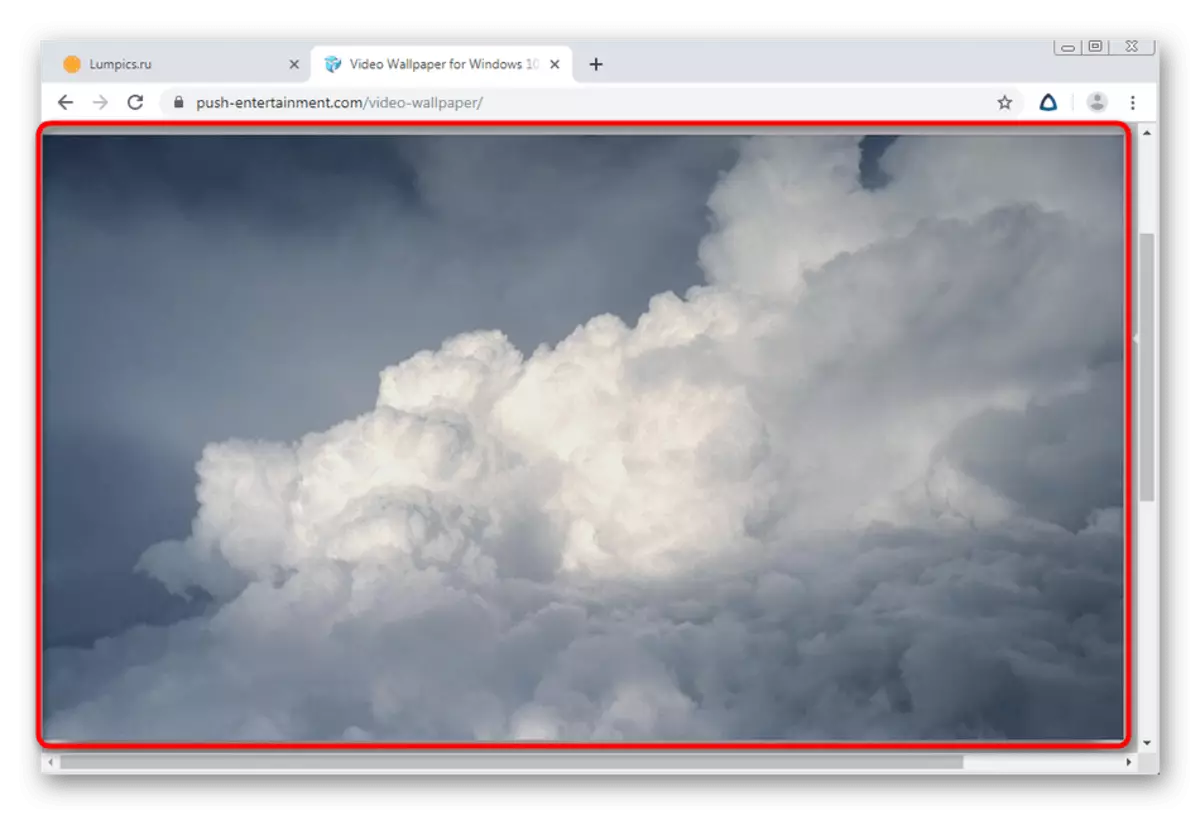
Egyéb testreszabási programok
További megoldásokat adunk a testreszabásra, amelyet a cikkekben nem említünk, a fenti hivatkozásokat adtunk. A független fejlesztők saját saját funkciókat próbálnak megvalósítani, és a felhasználók fejlett személyre szabási képességekkel rendelkeznek. Minden következő program felelős a különböző változások elvégzéséért, így mind külön-külön is használhatja őket.Windynamicdesktop.
Kezdjük a windynamicdesktop alkalmazással, amely csak egy funkcióval biztosítja a felhasználót - dinamikusan megváltoztatja a tapétát a napszakra. A lágy meghatározza az aktuális órát, és megváltoztatja a tervezés a képernyővédőben este, éjszaka vagy reggel. Lehetséges, hogy ilyen koncepciót lehet végrehajtani a hagyományos élő háttérképek segítségével, így a WindynamicDesktop tökéletes lehetőség azoknak, akik érdeklődnek az ilyen testreszabás iránt. Ez a megoldás csak Windows 10 rendszerben támogatott, mivel a hivatalos alkalmazásbolton keresztül érvényes.
- A telepítés elindításához nyissa meg a "START" gombot, és keresse meg a "Microsoft Store" keresést.
- A boltban használja a keresősávot, hogy megtalálja a Windynamicdesktopot, és menjen az Alkalmazás oldalra.
- Amint láthatja, a program ingyenesen oszlik meg, így csak a "GET" gombra van szükség.
- Várja, hogy a letöltés befejezze az ablak előrehaladását. Egy ideig összegyűjthető, és a telepítés értesítése megjelenik a tálcában.
- Kattintson az "Futtatás" gombra az alkalmazásboltban, vagy használja a "Start" gombot, hogy megtalálja a Windynamicdesktopot a keresésen keresztül.
- A fő feladat az ütemterv konfigurálása. Be kell állítania az aktuális geolocation-t, vagy függetlenül beállítja a hajnalát és a naplementét. Van egy harmadik lehetőség - a Windows Geolocation Services használatát, de akkor meg kell adnia az engedélyezési kérelmet az adminisztrátor nevében.
- Kezelés után figyeljen a bal oldali elérhető háttérképre. A szabványos készlet elég ahhoz, hogy ellenőrizze a program teljesítményét.
- Válasszon ki egy opciót, és kapcsolja be módját, hogy megértse, hogyan működik a dinamikus időváltozás.
- Kattintson a "Download" gombra a teljes előnézethez vagy "Alkalmazás" gombra a háttérkép telepítéséhez az asztalon.
- A letöltés kevesebb percet vesz igénybe, majd ellenőrizheti az eredményt.
- Használja a "More Tot csak" linket, hogy letöltse más háttérképeket a hivatalos weboldalról, majd importálja őket.
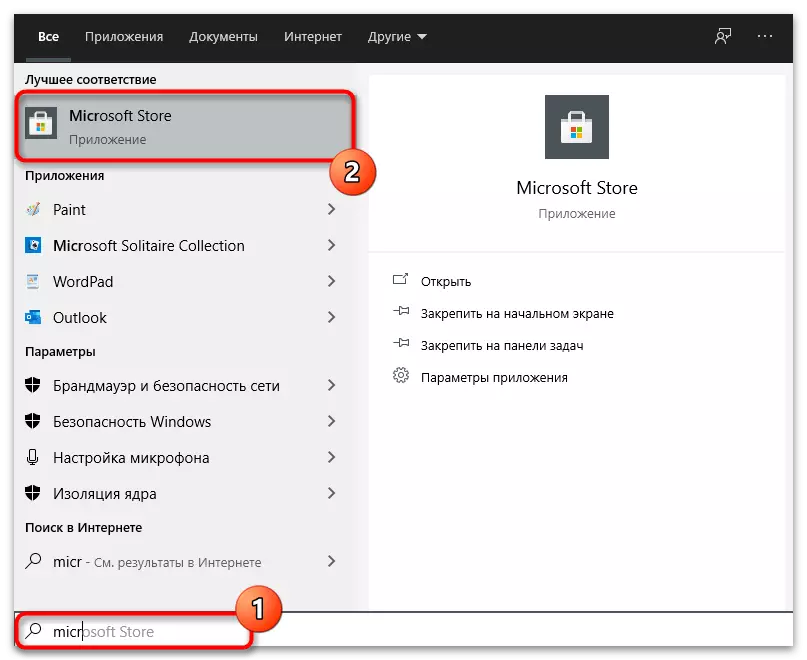
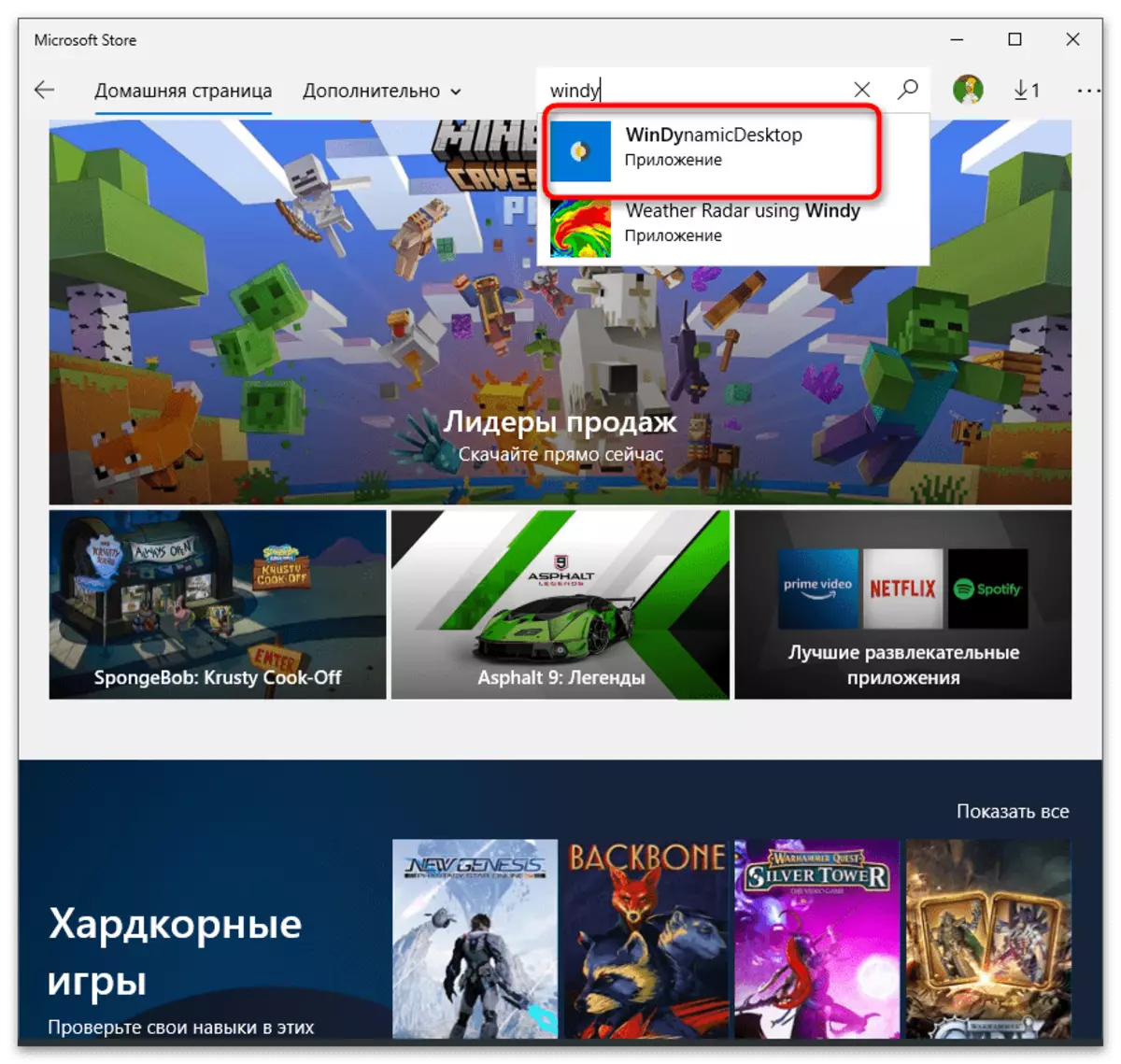
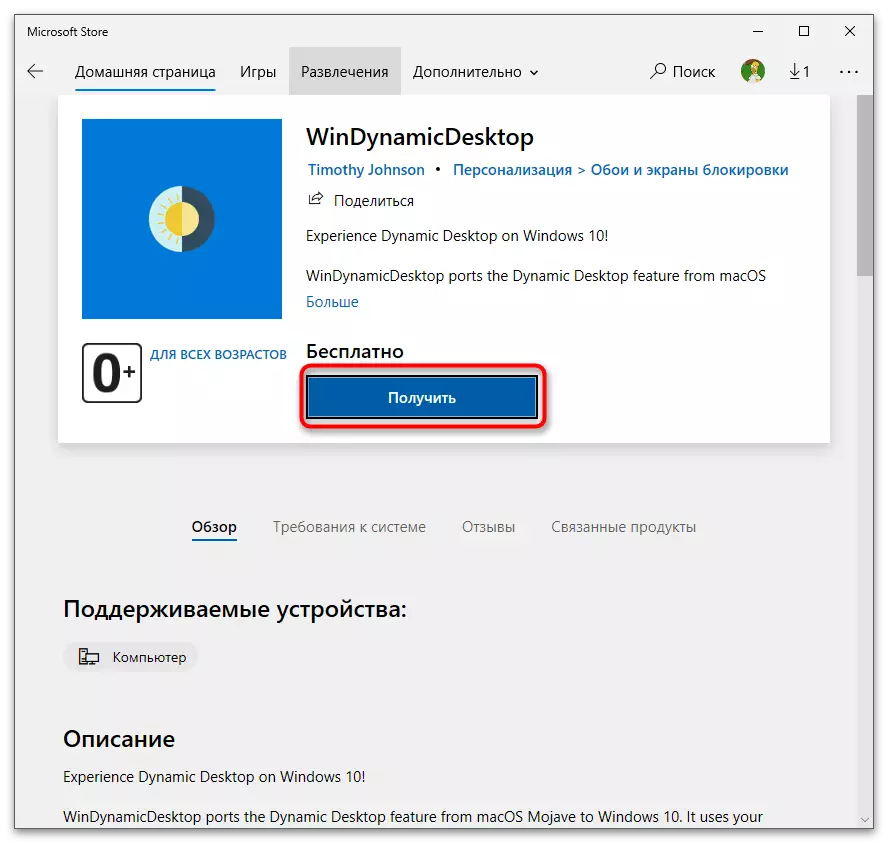
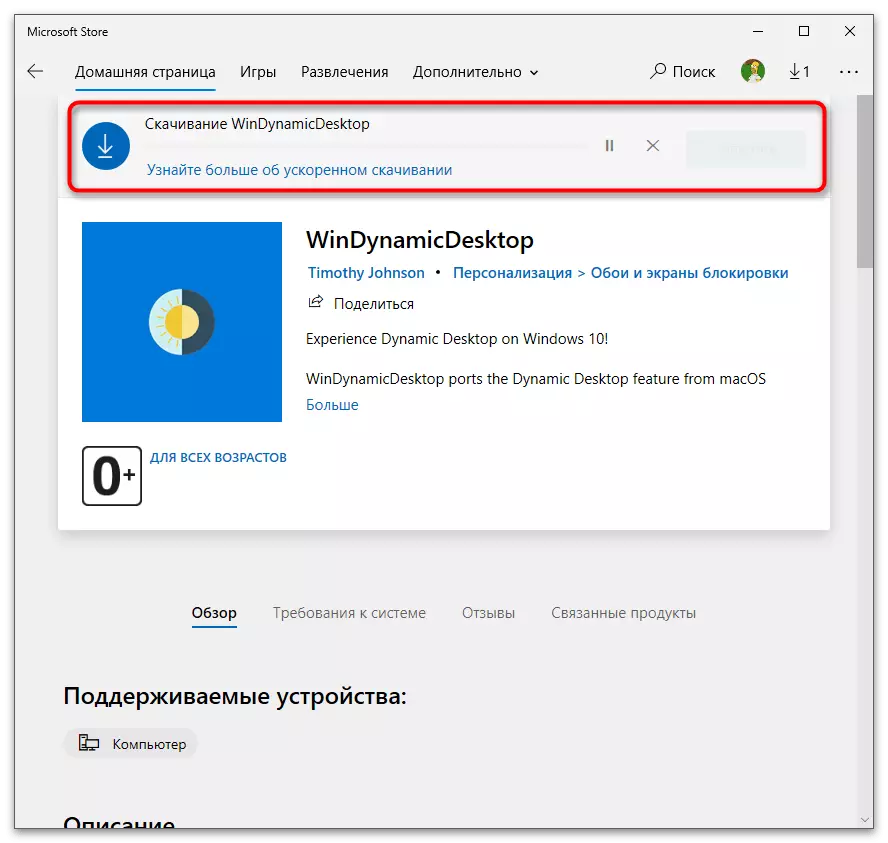
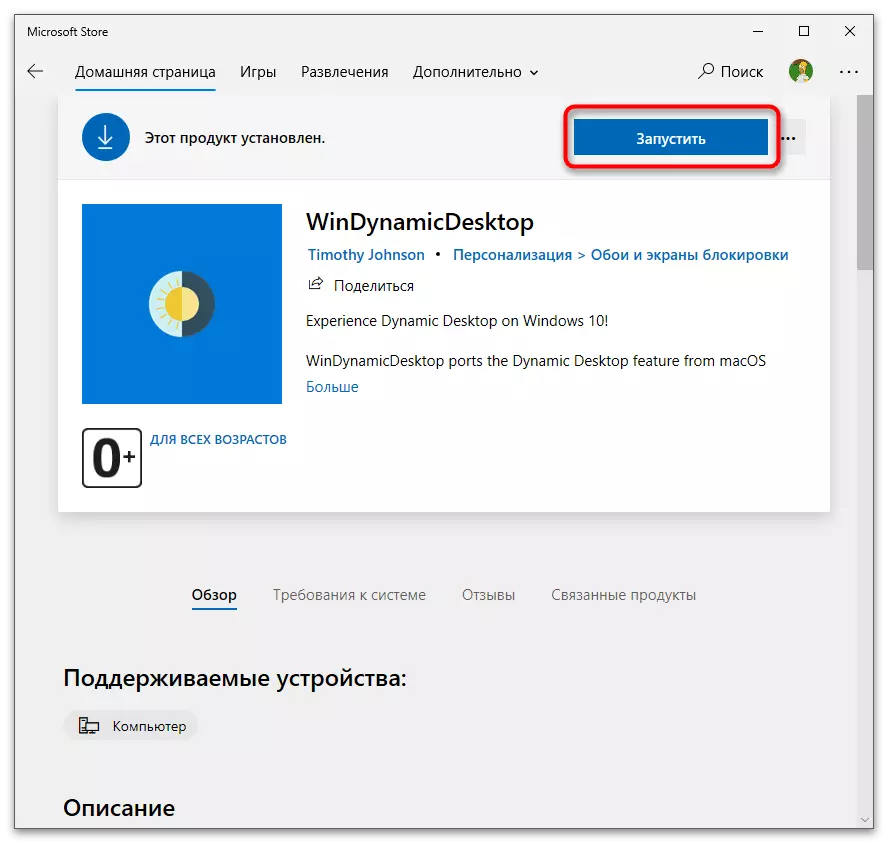
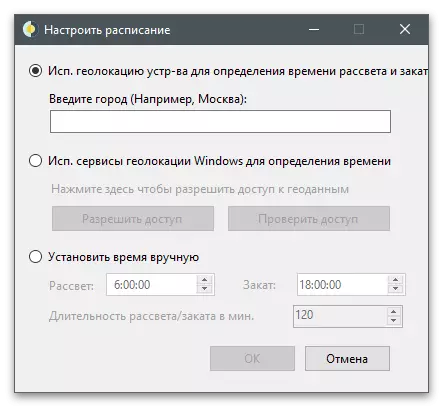
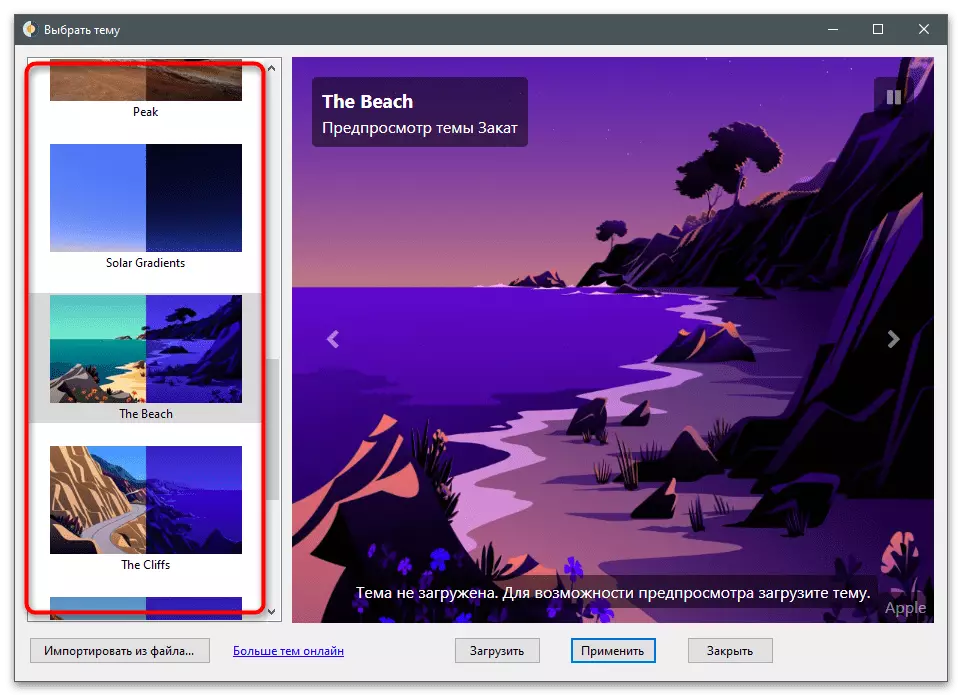
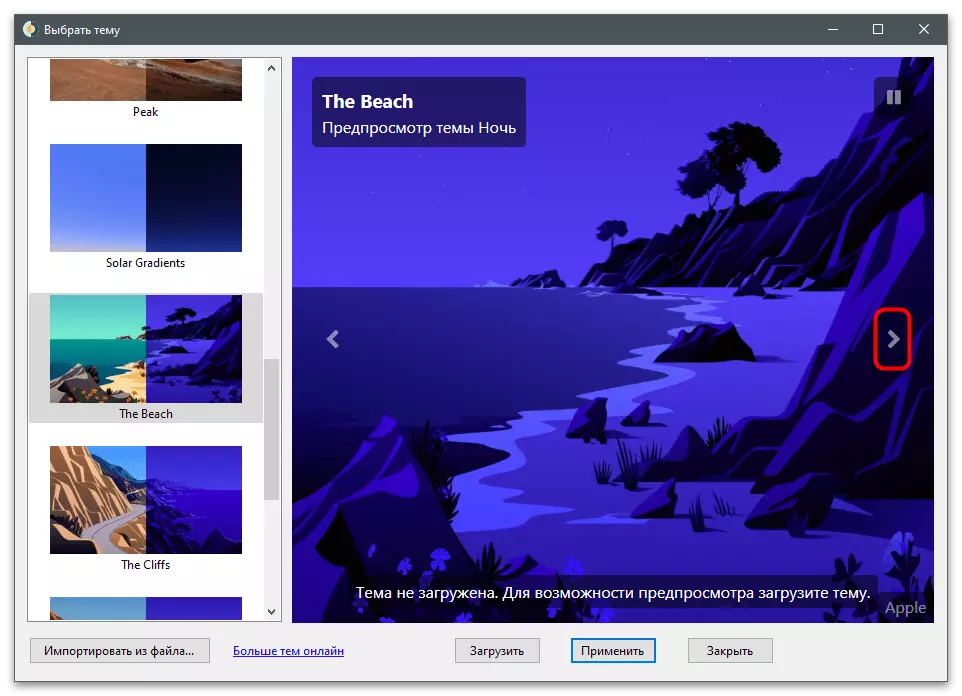
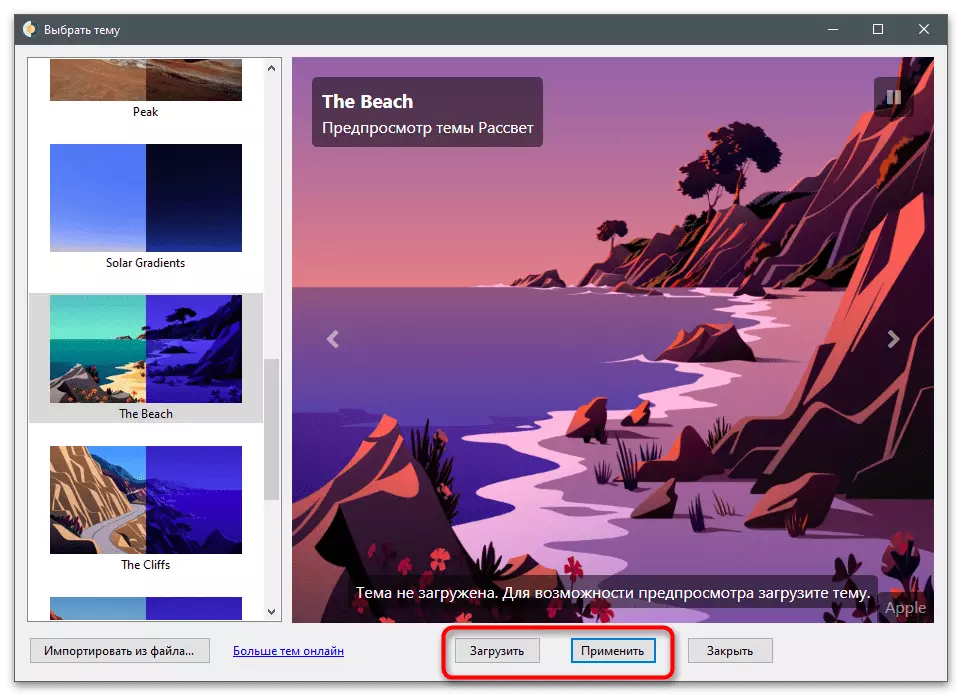
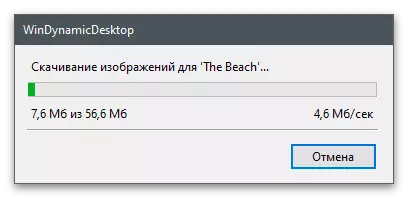
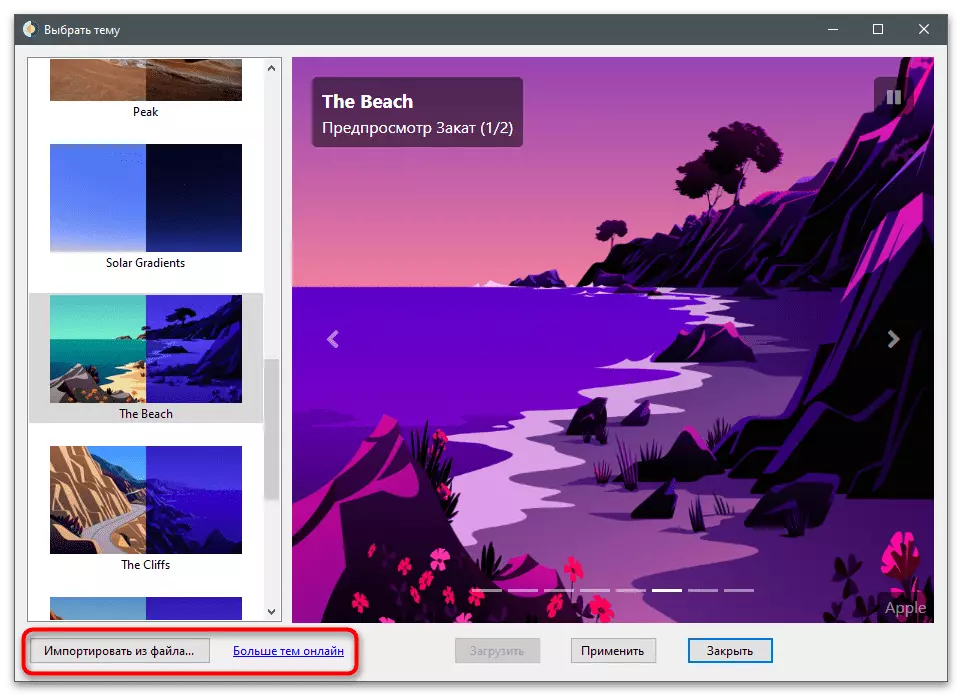
Tálca csoportok.
A tálcacsoportok nem befolyásolják az asztal megjelenését, mivel optimalizálja annak használatát, és lehetővé teszi, hogy megszabaduljon az extra jelvényektől anélkül, hogy törölné őket, és csoportosítja a speciális funkciót. Csak a következő utasításban fogjuk megnézni, és eldönti, hogy ilyen módon szeretne csoportosítani a tálcán lévő ikonokat.
- A tálcák csoportjai kiterjednek a nyitott Github platformon, és letölthetik az egyes verziók letöltését, mivel az archívum elrendezése letölthető. A fenti linken át kell mennie, és kattintson a "Legújabb verzió" gombra.
- Az új oldalon kattintson a legújabb verzió nevére a letöltéshez.
- A javasolt opciók közül válassza ki a PROGRAM ZIP archívumot.
- A letöltés után nyissa ki az archívumot, és csomagolja ki a számítógép bármely kényelmes helyén. Futtassa a tálcak csoportjait a végrehajtható fájl segítségével az archívum gyökerében.
- A fő programablakban kattintson az "Add tálca csoport hozzáadása" gombra egy új profil létrehozásához.
- Kattintson a "Csoport ikon módosítása" gombra az ikon ikonok beállításához.
- Kiválaszthatja a számítógépen vagy a PNG fájlban tárolt ikonokat, vagy letöltheti az ikont a böngészőben lévő keresőmotor használatával.
- Indítsa el a csoportok hozzáadása egy csoporthoz az "Új parancsikon hozzáadása" gombra kattintva.
- Helyezze el a meglévő parancsikonokat vagy végrehajtható programfájlokat, és felváltva alkotjon egy csoportot.
- Figyeljen a csoport panel beállításaira: Szín, Átlátszóság és méret. Ritkán változnak, de néha hasznos lehetnek.
- Az ikonok csoportjának befejezése után nyomja meg a "Mentés" gombot.
- Visszatérés a főmenübe, és kattintson duplán a csoport nevére, hogy menjen a címke helyére.
- Megnyílik a "Explorer" ablak, amelyben a jobb egérgombbal kattintson a csoport parancsikonjára.
- A megjelenő helyi menüből válassza ki a "Stop tálca" opciót.
- Az ikon megjelenik az alsó panelen, majd rákattintasz rá.
- A következő screenshotban látja, hogy a program elindítása helyett egy másik panel megjelent a csoport ikonokkal. Ily módon más listákat hozhat létre úgy, hogy optimalizálja a tálcán lévő helyet, és az asztal szépségét.
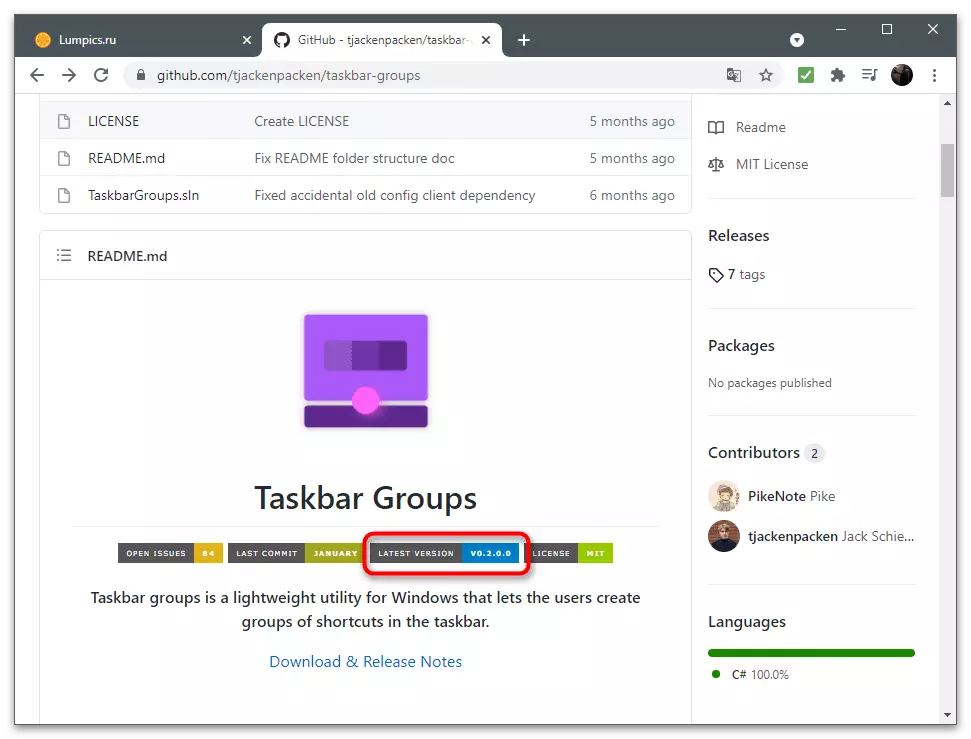
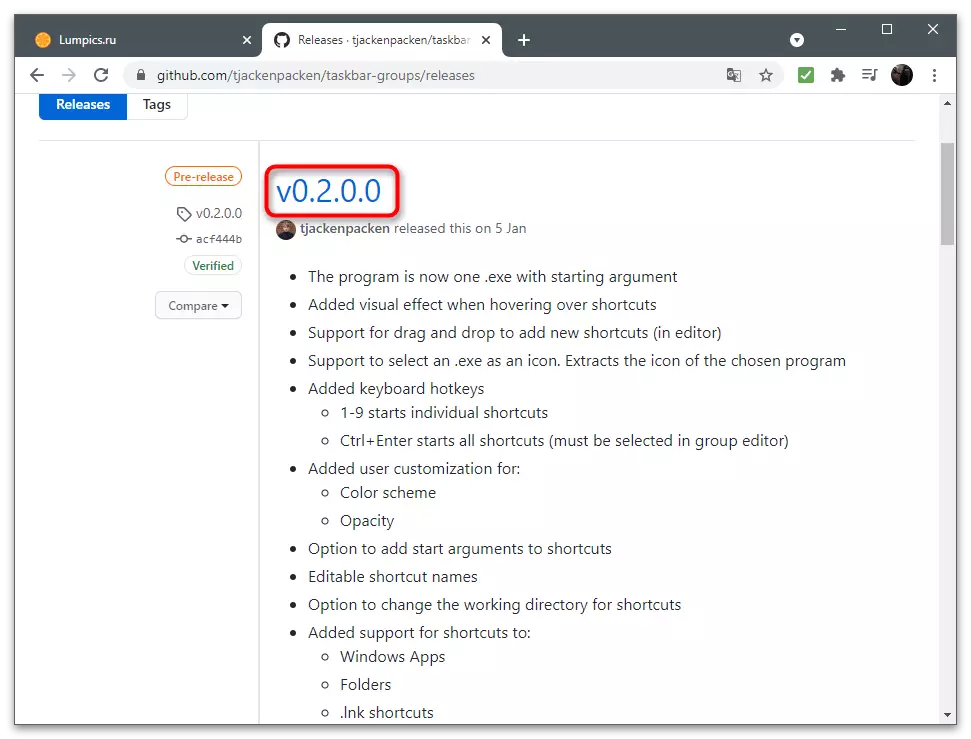
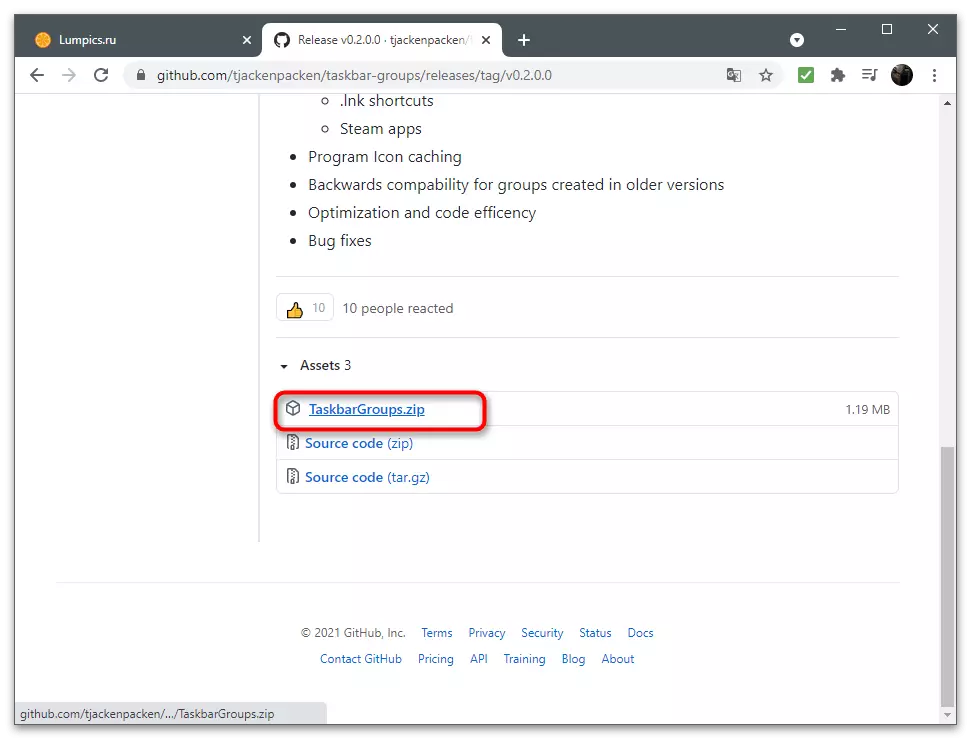
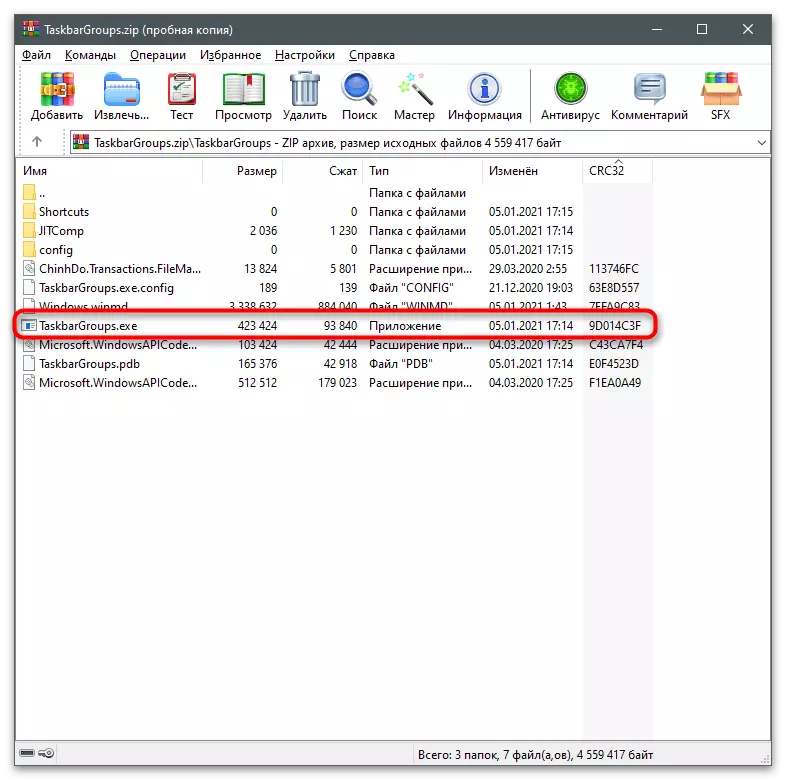
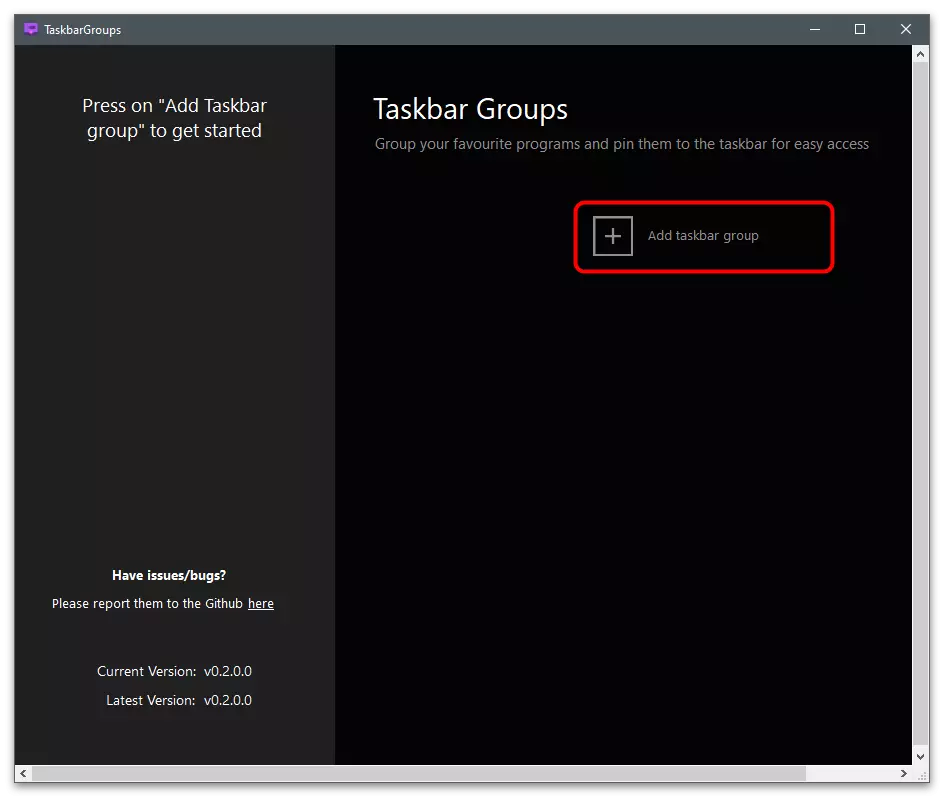
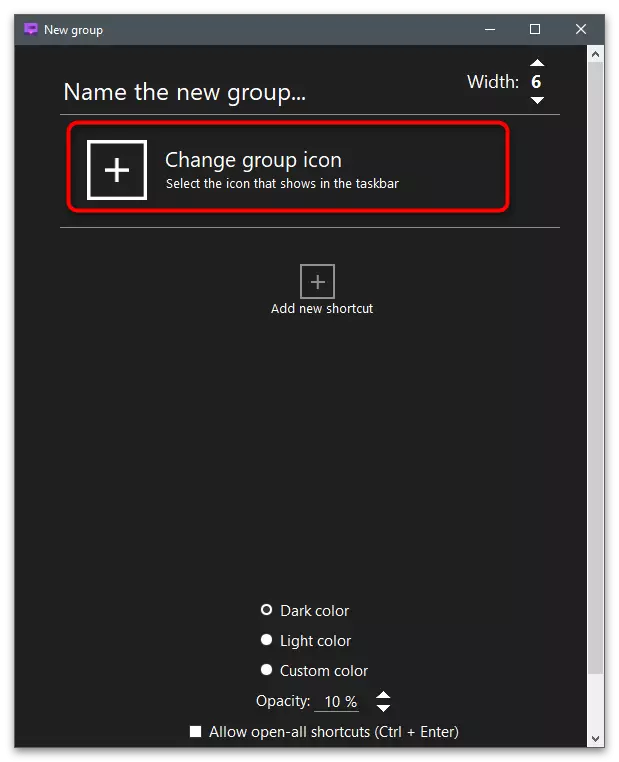
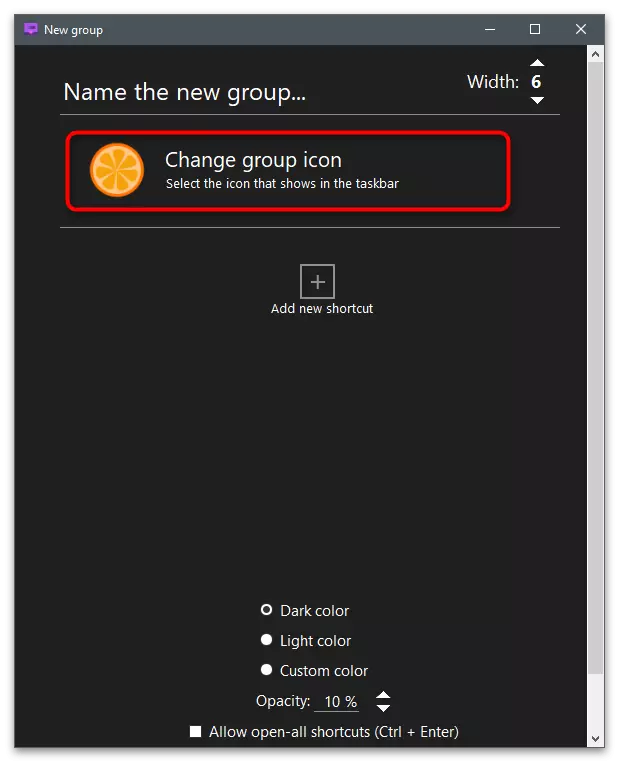
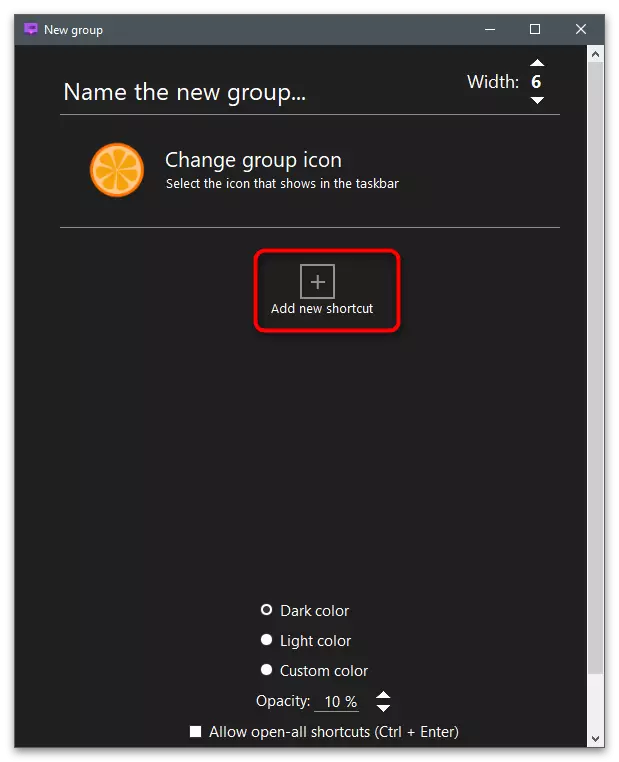
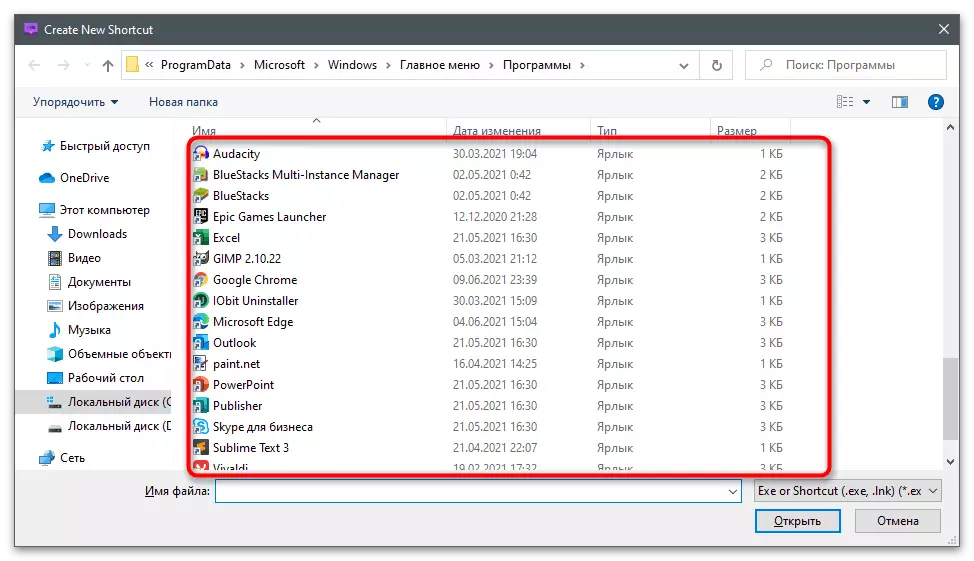
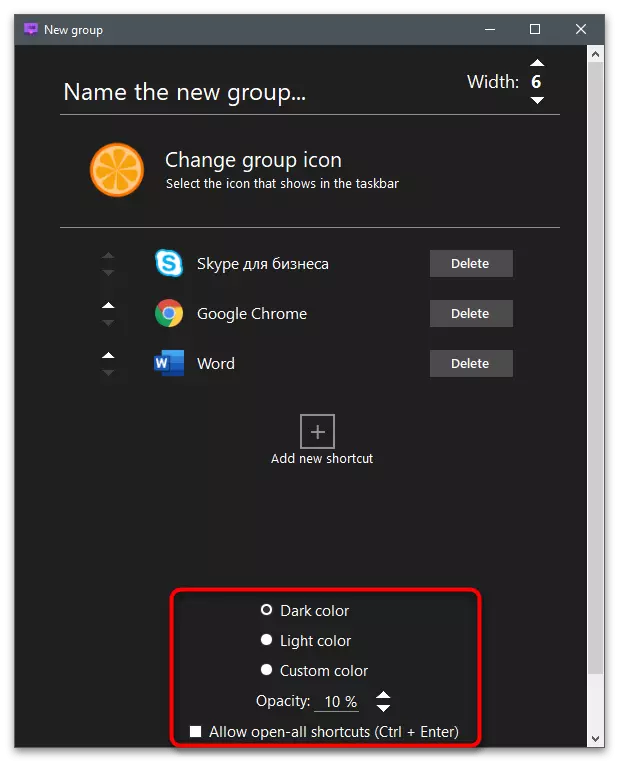
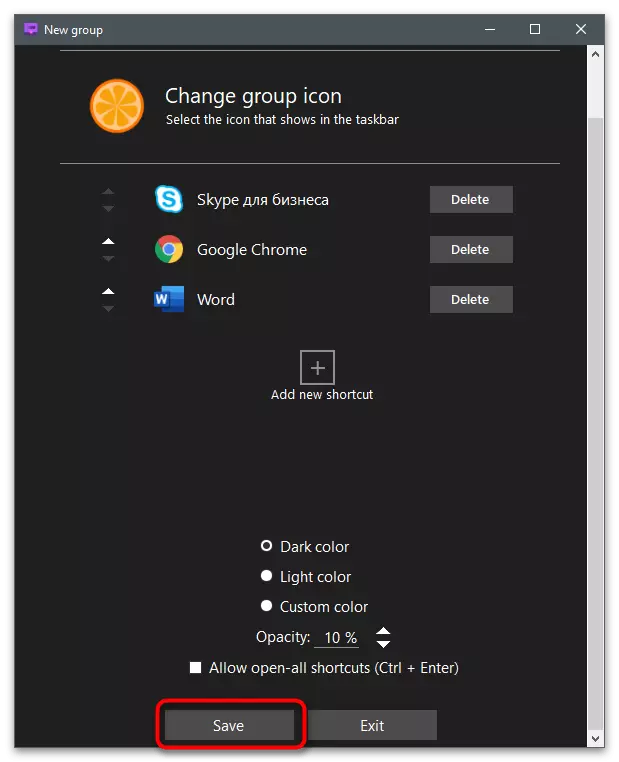
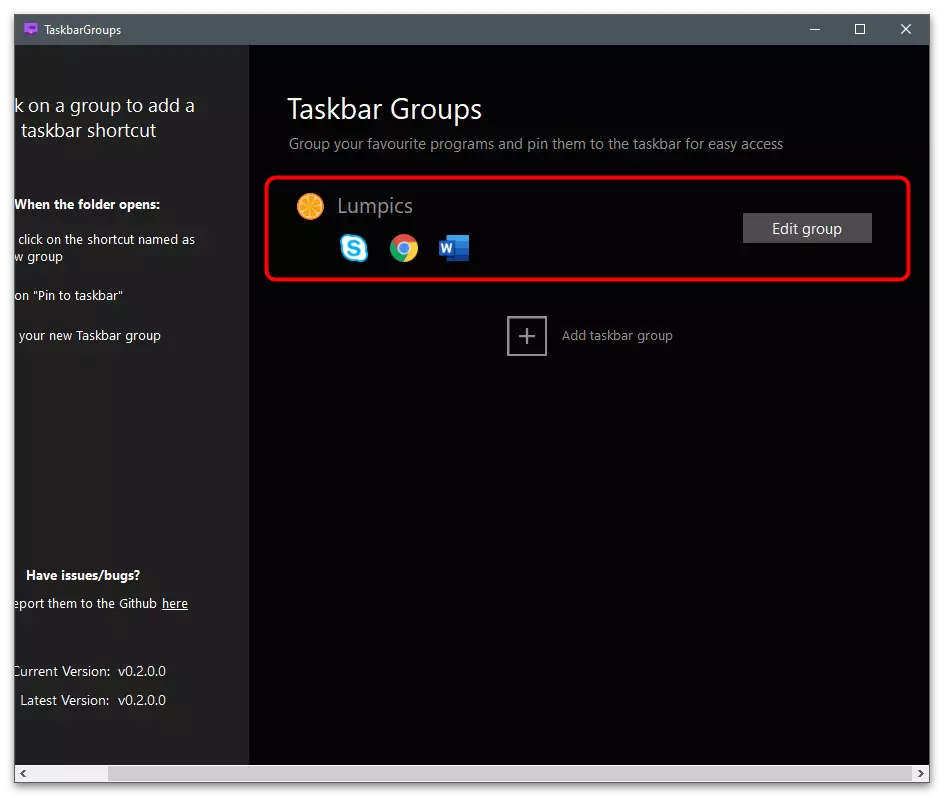
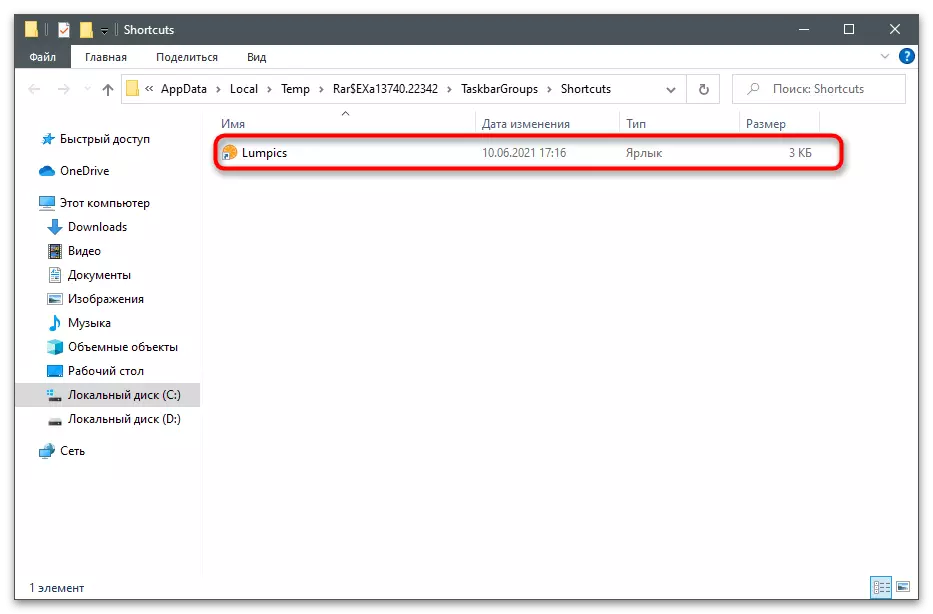
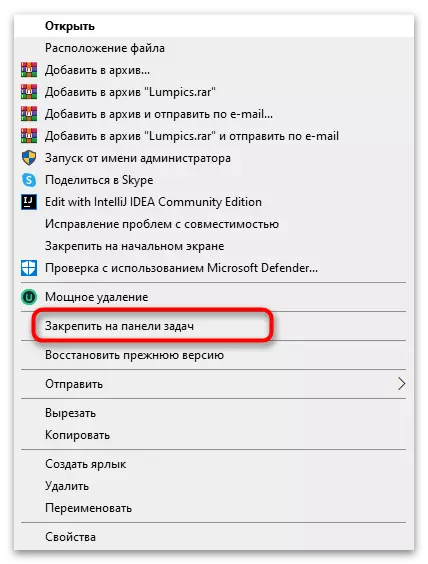

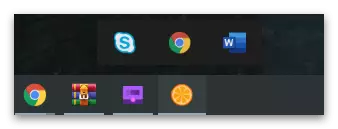
Retrobár.
A befejezés során vegye figyelembe a szokatlan programot - Retrobart, amely lehetővé teszi a Windows 10 vagy 7 Windows 98 vagy XP tálca megjelenését. Már nincs olyan funkciója vagy beállítása, ezért ajánlatos csak akkor használni, ha a retro verzióban lévő tálca megjelenésének fogalma egy gyönyörű asztal koncepciójához tartozik.
- Kövesse a fenti linket, és töltse le az archívumot retrobárral a számítógépre.
- Amikor elindítja a végrehajtható fájlt, értesítést kap a .NET Core 3.1 letöltésének szükségességéről. Ön átirányítja a Microsoft hivatalos oldalára, ahol az összetevő terhelése elindul. A telepítés után lépjen vissza a fő programablakba.
- Benne, válassza ki a rendelkezésre álló témák egyikét, és szükség esetén konfigurálja a további paramétereket.
- A következő képen látható egy példa arra, hogy az asztal megjelenése megváltozik a program során.