
Az egyik hiba, hogy vezet összeomlott a rendszer BSOD „0x00000116 a nvlddmkm.sys”, kifejezve a megjelenése az úgynevezett kék képernyő a halál. Foglalkozzunk azzal, hogy mi az oka annak, és milyen lehetőségeket lehet megoldani a megadott problémával a Windows 7 rendszeren.
Fix BSOD 0x00000116
Ha a számítógép alatt drasztikusan megszakította a munkamenetet, és elmozdította a "Blue Death" hibával a "0x00000116 nvlddmkm.sys" hibával, majd az esetek túlnyomó többségében ez azt jelenti, hogy problémák vannak az NVIDIA kölcsönhatásában Videokártya-illesztőprogramok. De a közvetlen oka, a probléma működhet semmit, kezdve a vírusok és a kudarc a működését az operációs rendszer, és befejezve a hibás telepítése a járművezetők számára. Ezután meglátjuk, hogyan lehet megoldani a megadott problémát különböző helyzetekben.Érdemes hozzáadni, hogy ha a 0x00000116 hiba jelenik meg, akkor nincs megadva az nvlddmkm.sys fájl, de a dxgkrnl.sys vagy a dxgmms1.sys, akkor a helyzet teljesen hasonló módszerekkel korrigálódik, mivel ez ugyanaz a természet.
1. módszer: Driver Sweeper és CCleaner
Először is, meg kell tennie a régi NVIDIA illesztőprogramok teljes eltávolítását a későbbi rendszerleíró tisztítóval, majd újra telepítse őket. Az első két részfeladattal, a Driver Sweeper és a CCleaner segít nekünk.
- Az illesztőprogramok eltávolításához futtassa a számítógépet a "Biztonsági mód" és aktiválja a Driver Sweeper programot. Ha váltani az interfész orosz, ha megjelenik a másik lehetőség, kattintson a bal oldali ablakban a „Beállítások” részben a „Nyelv” szakaszban.
- Az ablak megnyílik a legördülő listával a nyelv kiválasztásához. A teljes lista megtekintéséhez kattintson rá. Válassza az "orosz" lehetőséget.
- A kívánt nyelv megjelenése után nyomja meg az "Alkalmaz" gombot.
- Most, ha a programinterfész az orosz nyelvre változott, nyomja meg az "Elemzés és tisztítás" elem "Home" blokkját.
- Megnyílik a különböző illesztőprogramokat tartalmazó alkatrészek listája. Ellenőrizze az összes elem jelölőnégyzetet, amelynek neve tartalmazza az "Nvidia" szót, majd nyomja meg az "Elemzés" gombot.
- Elemzést végeznek, és az NVIDIA-val kapcsolatos rendszerleíró adatbázis összes illesztőprogramja és felvétele lesz végrehajtva. Annak érdekében, hogy eltávolítsuk őket, nyomja meg a "Tisztítás" gombot.
- A rendszer tisztítására szolgáló eljárás a megadott illesztőprogramokból történik. Miután befejezte, futtathatja a CCleaner programot a nyilvántartó rekordok tisztításához. Ehhez az ablak bal oldalán található vezérlés fő területén kattintson a "Rendszerleíró adatbázis" elemre.
- A megnyitott területen kattintson a "Probléma keresés" gombra.
- Elindulnak az elavult vagy hibás bejegyzések rendszerleíró beolvasási eljárása.
- A befejezése után az ilyen elemek listája megnyílik. Kattintson a "Fix" gombra.
- Egy ablak nyílik meg, amelyben felkéri a biztonsági mentés módosítását. Azt javasoljuk, hogy ezt tegye, ha szükséges, visszaállíthatja az előző rendszerleíró adatbázis állapotát, ha a program tévesen törli a fontos adatokat. Ehhez nyomja meg az "Igen" gombot.
- Az ablak megnyílik, ahol át kell mennie a könyvtárba, amelyben tervezi a rendszerleíró adatbázis másolatát tárolni. Ezután kattintson a "Mentés" elemre.
- A következő ablakban nyomja meg a "Jelzett helyes" gombot.
- A korrekciós eljárás és a hibás bejegyzések eltávolítása történik. A vége után az ablakban megjelenik az ablak "rögzített". Menj ki az ablakból a "Bezárás" gombra kattintva.
- Ezután indítsa el a rendszerleíró adatbázis újbóli vizsgálatát a hibákon. Ha befejezése után hibás rekordokat észlelnek, akkor a korrekciós eljárást, amint azt fentebb festjük.
- Végezze el ezt az akciók algoritmust, amíg a hibák észlelése a szkennelési eredmények.

Lecke: A rendszerleíró adatbázis tisztítása a CCleaner program segítségével
- Miután a régi illesztőprogramok törlődnek, és a rendszerleíró adatbázis megtisztul, indítsa újra a számítógépet, és folytassa az újakat. Ha van egy telepítő lemezt az NVIDIA vezetők, ami jött a videokártya, akkor ebben az esetben, helyezze be a meghajtóba, és telepítse szerint a számítógép jelenik meg a számítógép képernyőjén.
Ha nincs ilyen lemezed, akkor menjen az NVIDIA hivatalos honlapjára, és keresse meg és töltse le az aktuális illesztőprogramokat, amelyek jelenleg a videokártyára a következő telepítéssel rendelkeznek, amint azt a lecke harmadik módjában leírtuk az alábbi linken.
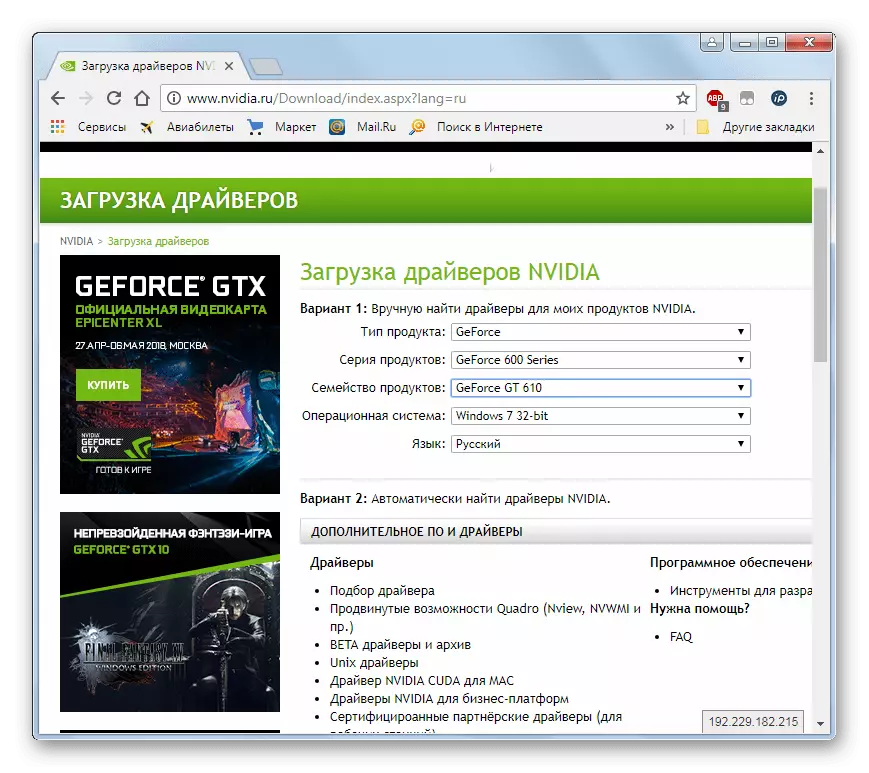
Lecke: Az NVIDIA videokártya-illesztőprogramok frissítése
Fontos megjegyezni, hogy ha nem rendelkezik illesztőprogramokkal a lemezen, akkor töltse le őket a hivatalos webhelyről, és mentse el a merevlemezt a törlési eljárás megkezdéséhez.
- Az új illesztőprogramok telepítése és a számítógép újraindítása után a "0x00000116 az NVLDDMKM.SYS" hibával rendelkezik.
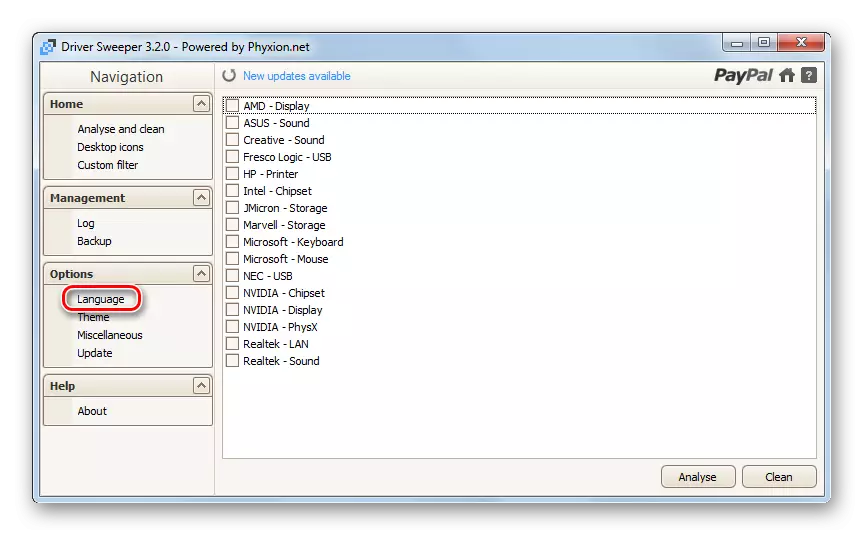
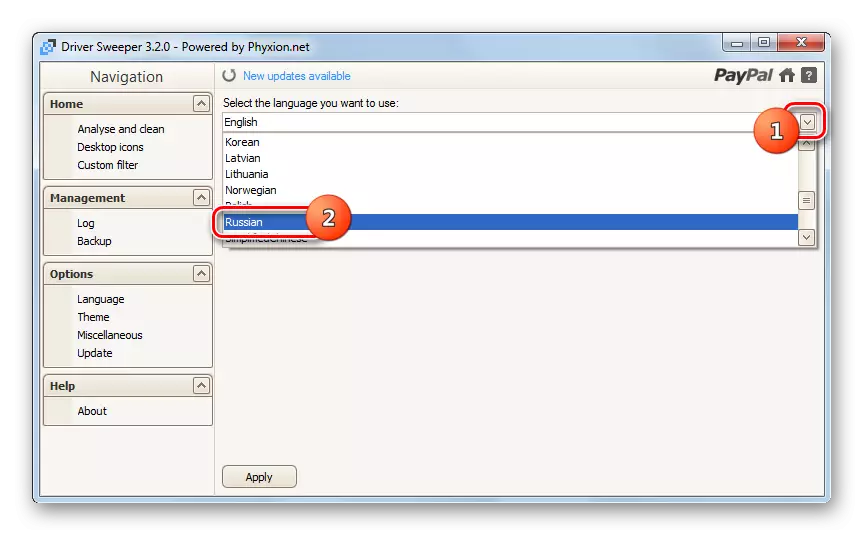
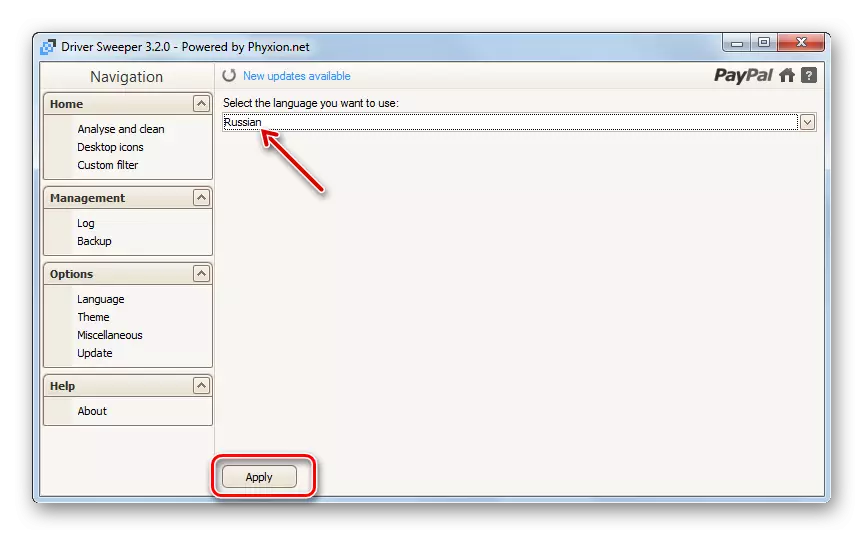
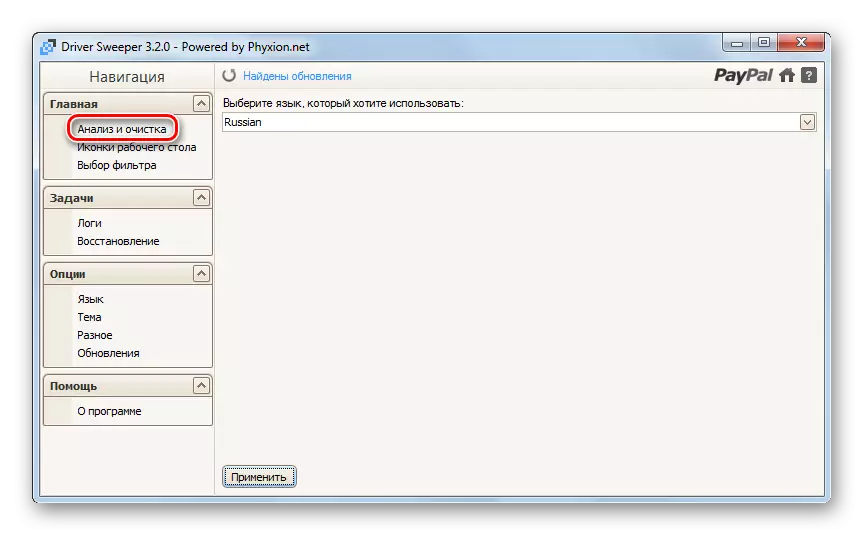

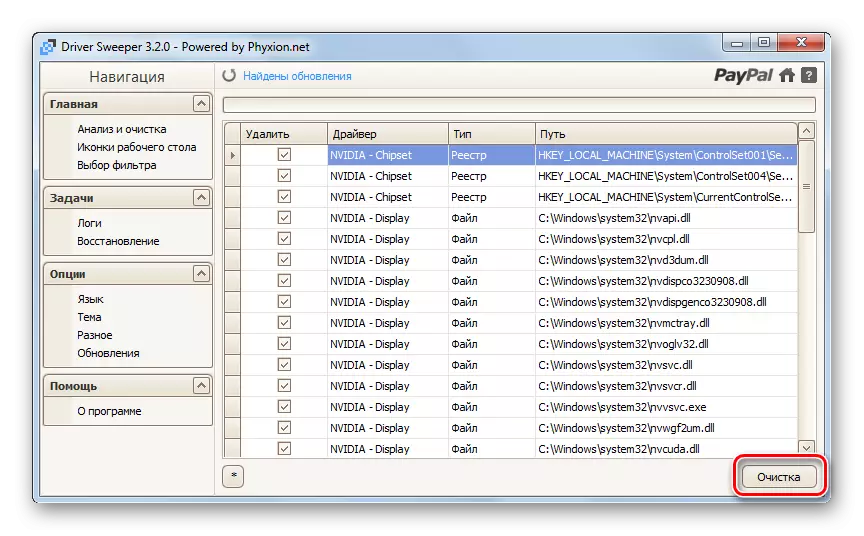
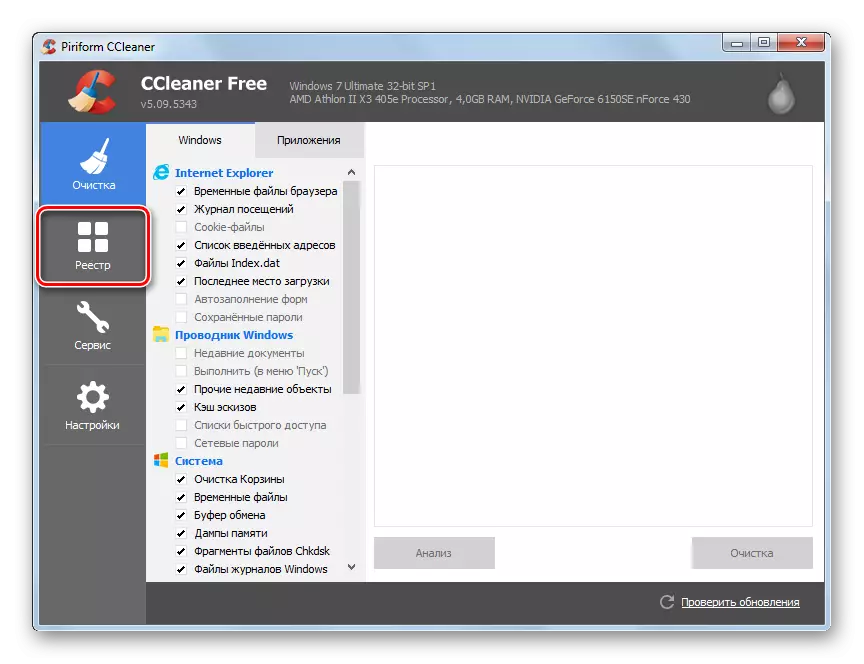
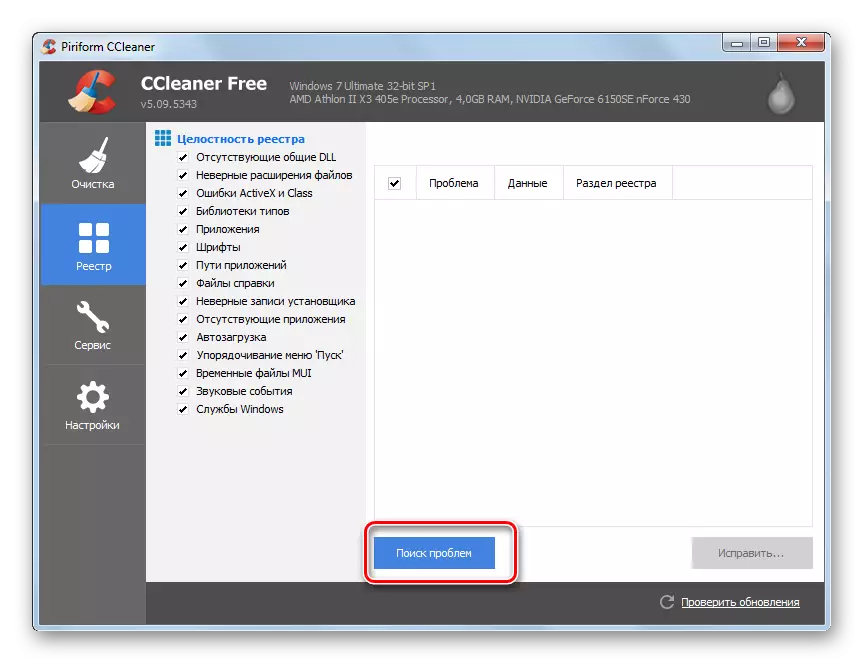
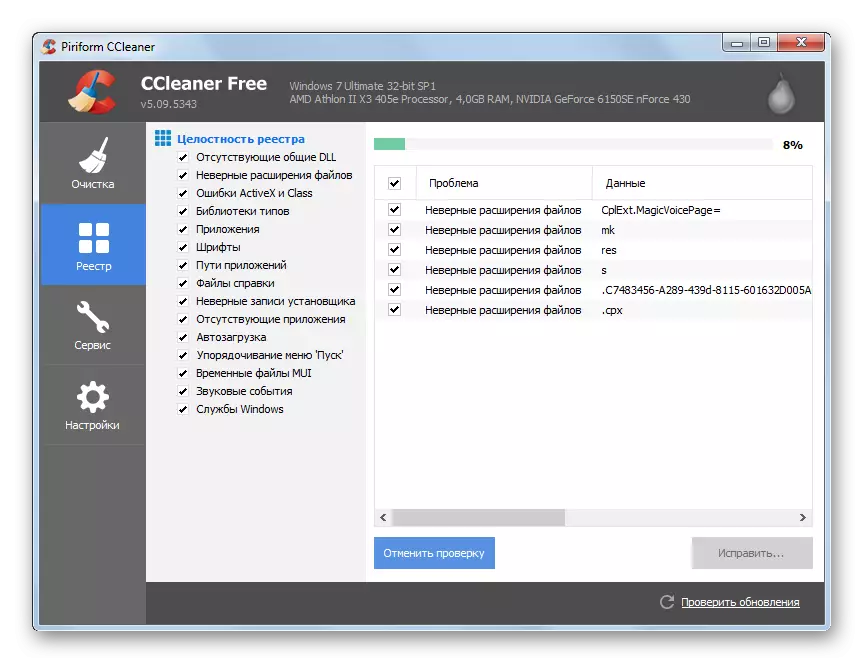
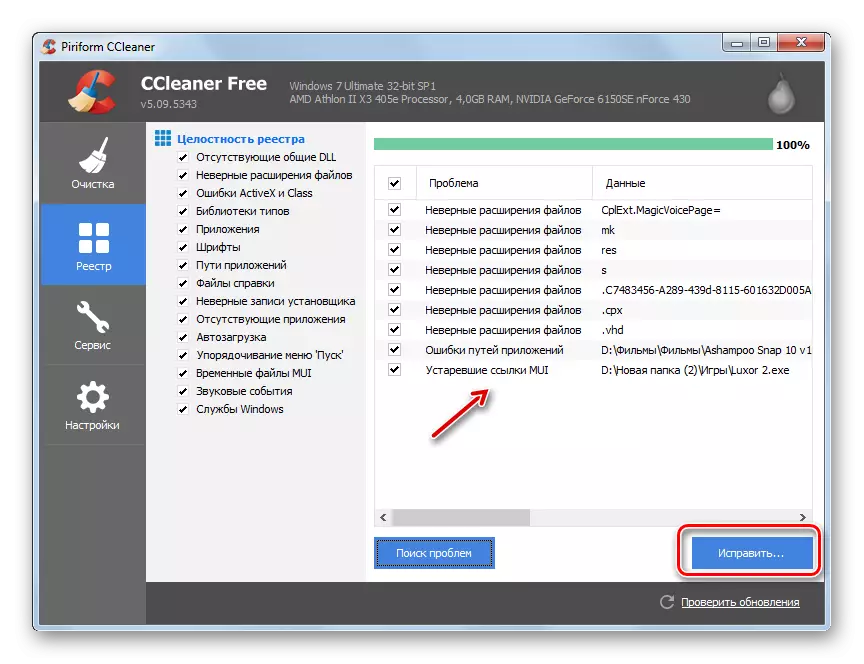
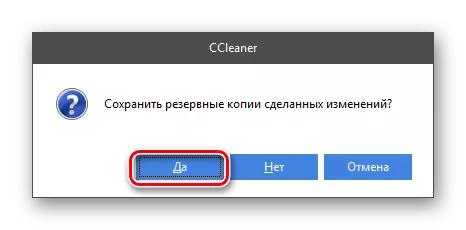

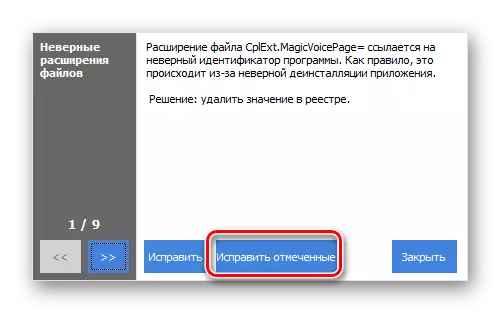

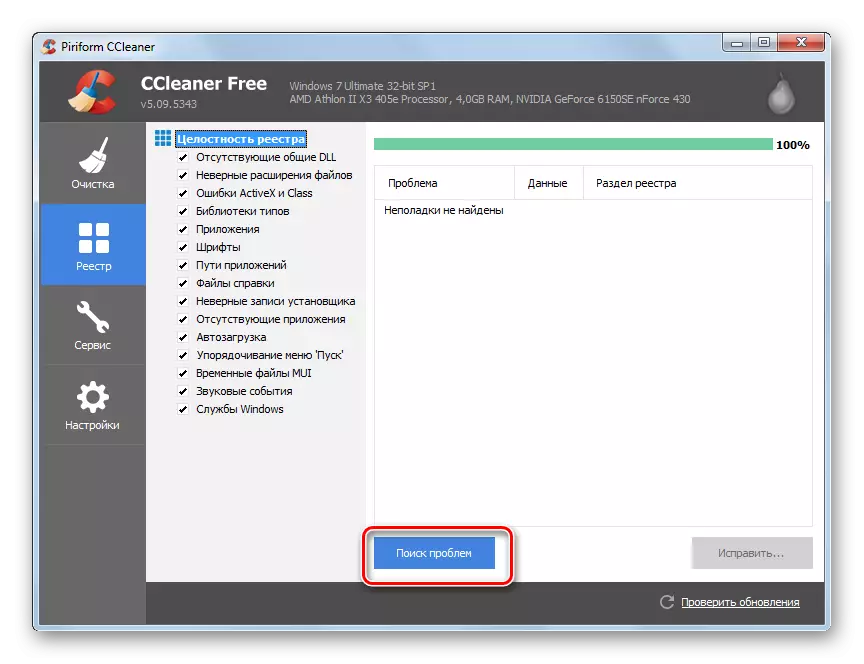
2. módszer: Egyszerű újratelepítés és illesztőprogram frissítése
Nem mindig, ha a vizsgált hiba, akkor ki kell töltenie a járművezetők eltávolítását harmadik féltől származó programokkal. Bizonyos esetekben korlátozhatja az egyszerű újratelepítést.
- Menjen a Start menüből a kezelőpanelre.
- Nyissa meg a "rendszert és a biztonságot".
- Következő Kattintson az "Eszközkezelő" feliratára.
- Megnyitja az "Eszközkezelőt". Kattintson a "Video Adapters" címre.
- Megjelenik a számítógépekhez csatlakoztatott videokártyák listája. Kattintson a jobb egérgombbal (PCM) az aktív eszközön és a helyi menüben válassza a "Törlés" lehetőséget.
- A párbeszédpanel indul, ahol meg kell erősítenie a készülék törlését a rendszerről az "OK" gombra kattintva.
- Ezután a monitor egy pillanatra kialszik, és amikor bekapcsol, a képernyőn megjelenő kijelző sokkal alacsonyabb lesz a szokásosnál. Ne félj, ez normális, mivel kikapcsolta a videokártyát, és ezért ilyen eredményt kapott. A "Manager" menüben történő újraindításához kattintson az "Művelet" és a legördülő listából, válassza a "Frissítés konfiguráció ..." lehetőséget.
- A számítógéphez csatlakoztatott eszközök kiválasztása és hozzáadása a rendszerhez történik. Így a videokártya megtalálható és csatlakozik, és a hozzá tartozó illesztőprogramok visszaállnak. Esély van arra, hogy ezen intézkedések végrehajtása után az általunk leírt hiba eltűnik.
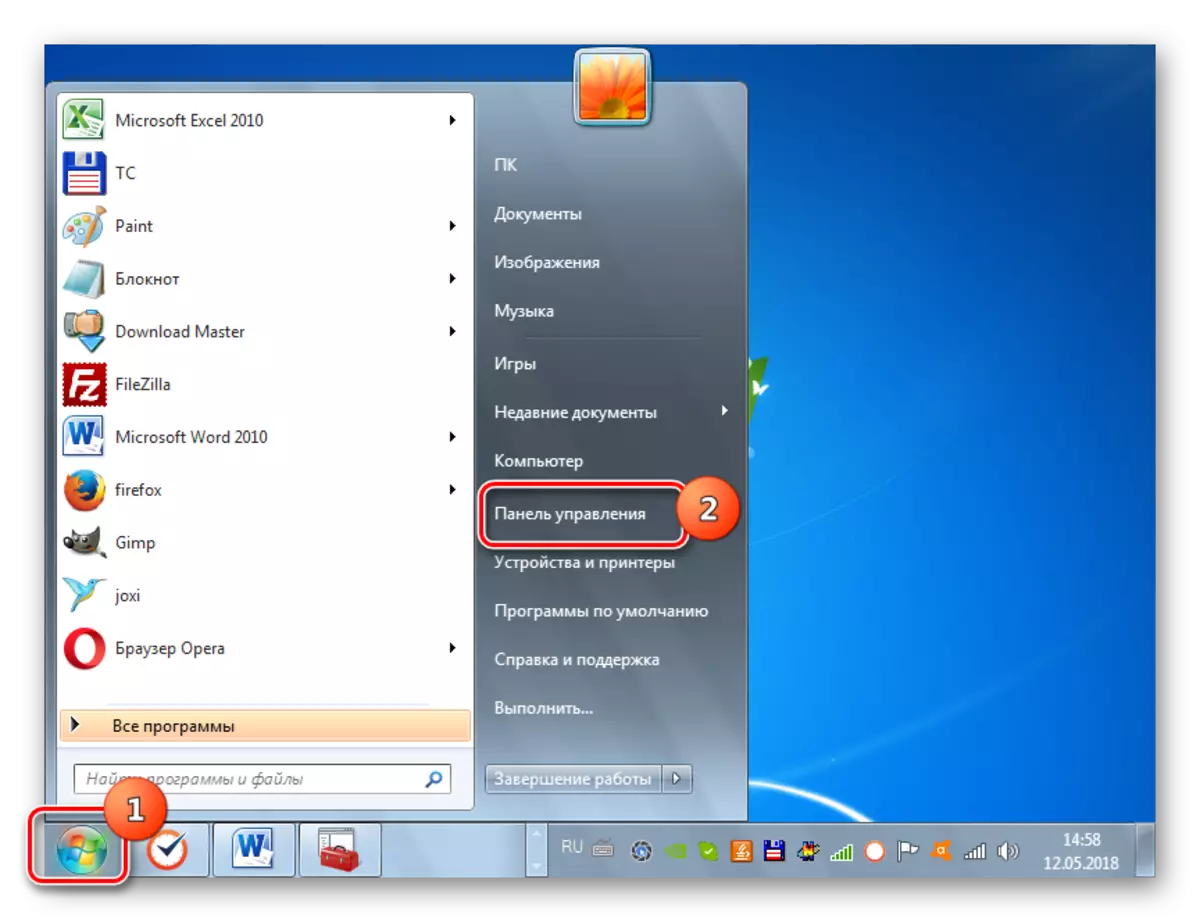
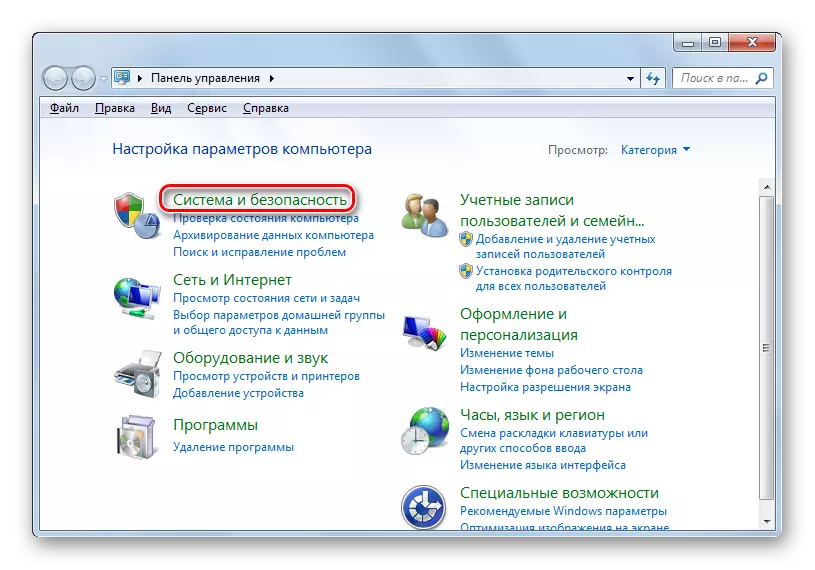
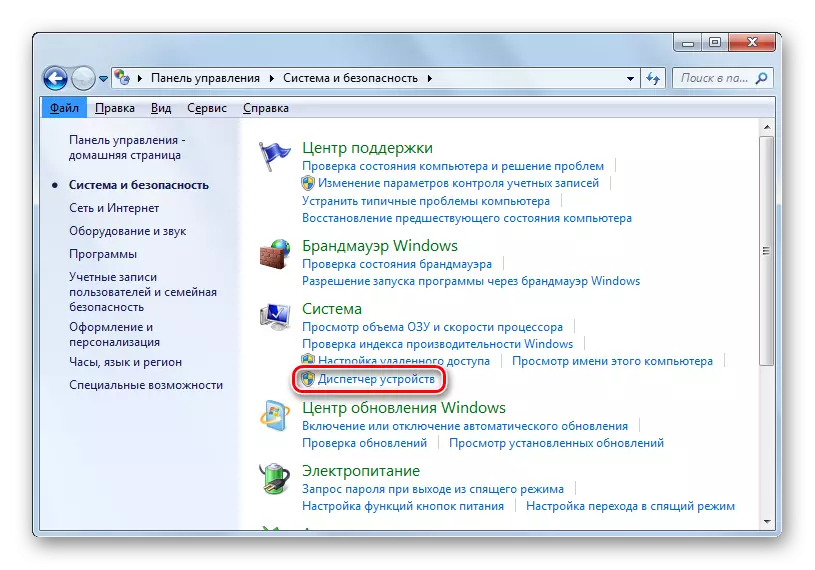

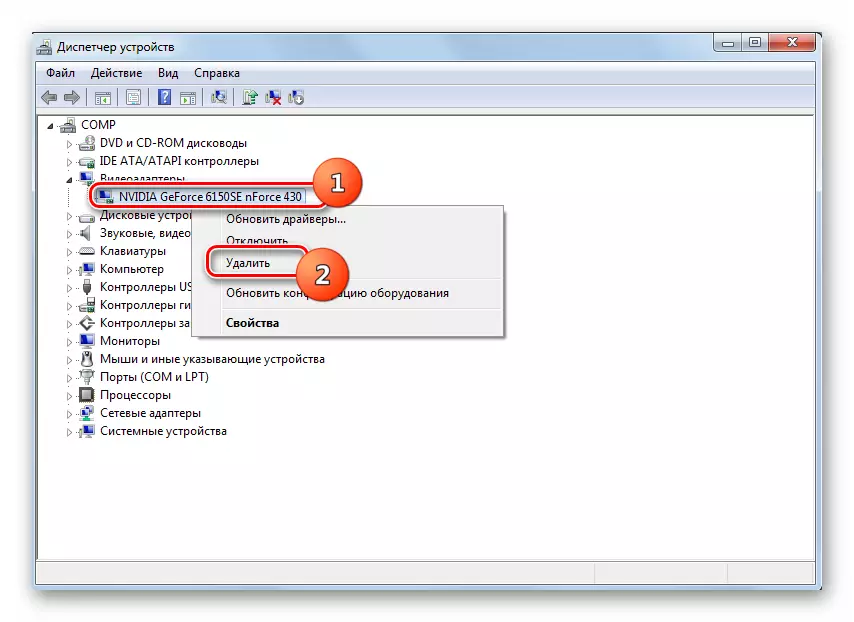

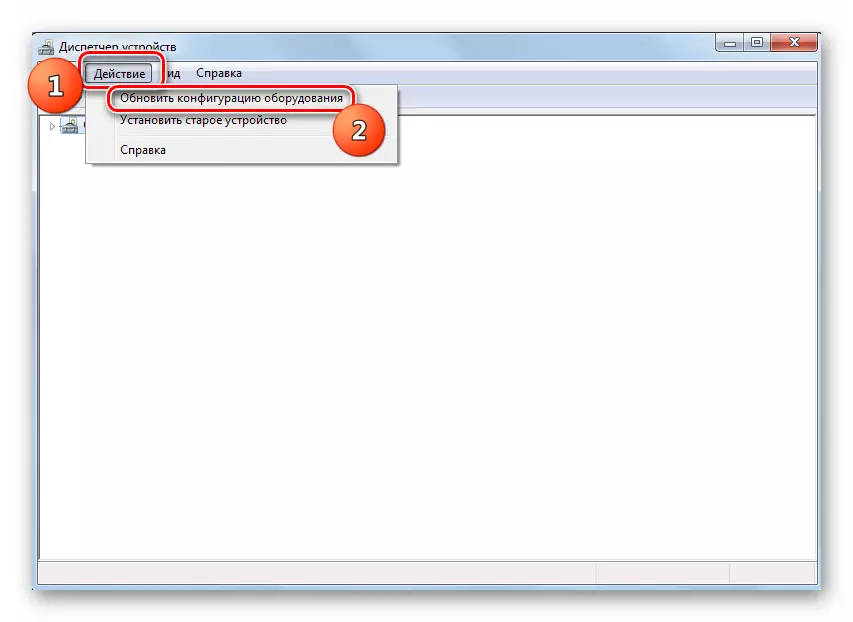
De nem mindig ilyen algoritmus az újratelepítéshez az illesztőprogramok újratelepítéséhez a várt eredményt hoz. Ha ez nem segít, akkor az alábbiakban ismertetett műveleteket kell előállítani.
- Az Eszközkezelő, menjen a „Video adapter” részben kattintson az aktív videokártya NVIDIA PKM. A nyitó listából válassza ki a "Illesztőprogramok frissítése ..." opciót.
- Megnyílik egy videokártya-illesztőprogram frissítése ablak. Kattintson az "Automatikus keresés ..." gombra.
- A keresés az NVIDIA Video Adapter internetes frissítésein történik a modellhez. Új verziók kimutatása esetén a telepítés végrehajtásra kerül.
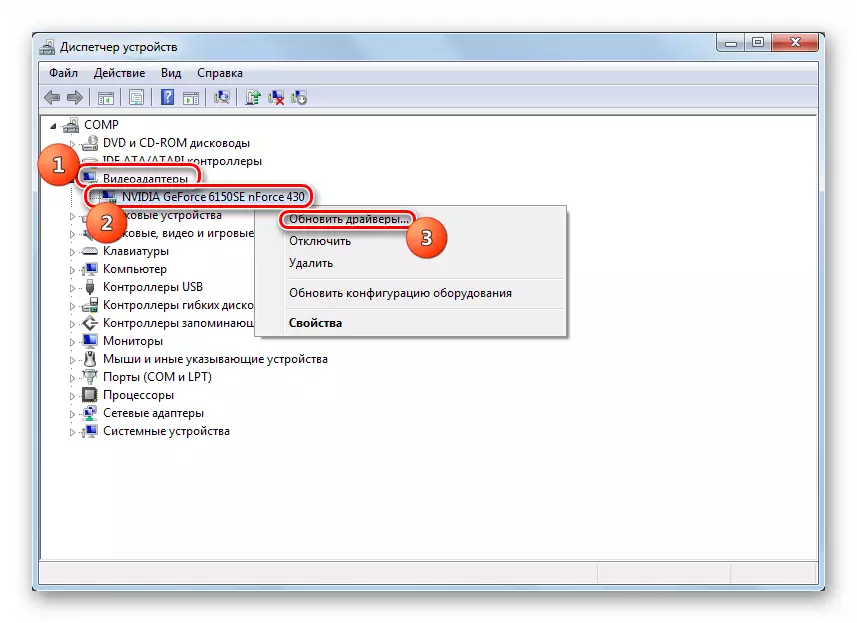
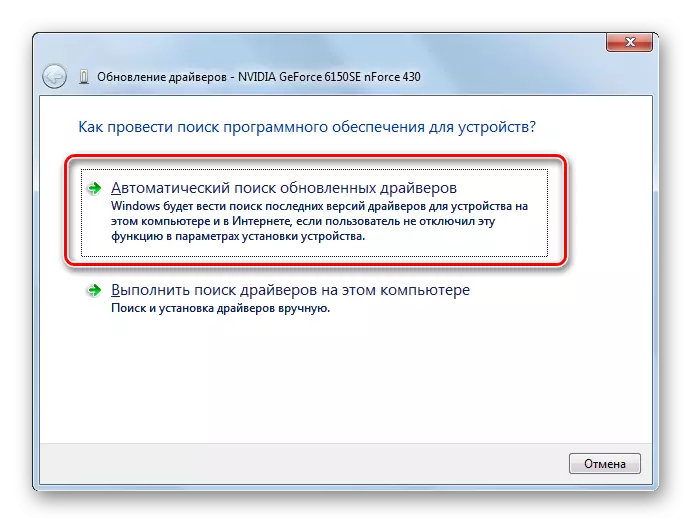

De ha a rendszer nem talál frissítéseket, vagy a telepítés után, akkor a probléma nem fog megállni, akkor más módon jönhetsz egy másikra. Elindításához töltse le a szükséges illesztőprogramokat a PC merevlemezre a videokártya telepítő lemezéről vagy az NVIDIA hivatalos webhelyéről, az 1. módszerben leírtak szerint. Ezután az eszközkezelőben kövesse az alábbi lépéseket.
- A frissítési módszer kiválasztása ablakra való áttérés után kattintson a "Run ..." opcióra.
- Megnyílik a keresési ablak. Kattintson az "Áttekintés ..." gombra.
- Olyan ablak nyílik meg, ahol ki kell jelölnie az új illesztőprogramokat, majd kattintson az OK gombra.
- Ezt követően visszatér a főfrissítési ablakba. A kiválasztott mappa elérési útja megjelenik a megfelelő mezőben. Csak a "Következő" gombra kell kattintania.
- Ezután telepítve lesz a frissítés. A számítógép újraindítása után nagy valószínűség van arra, hogy a probléma problémája végül megszűnik.

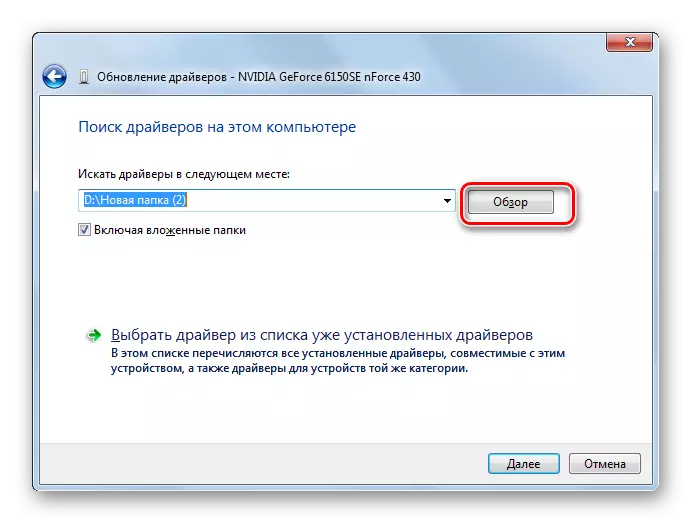
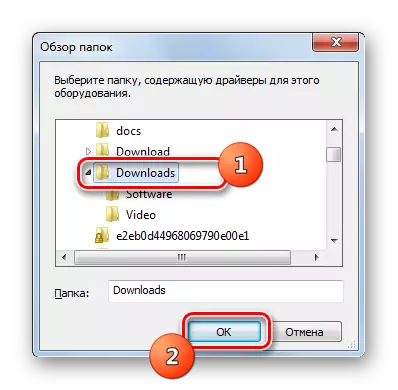
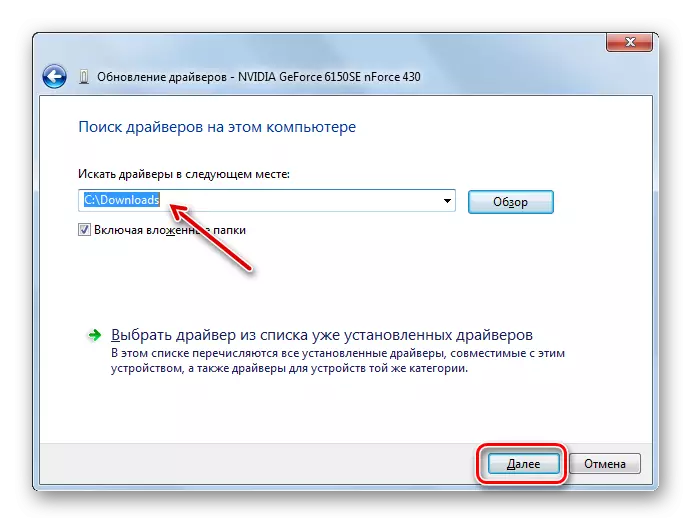
3. módszer: A merevlemez hibáinak korrekciója
Mivel a "0x00000116 nvlddmkm.sys" hiba mindig az NVIDIA grafikus kártya és a rendszer kölcsönhatásához kapcsolódik, az oka lehet, hogy nem csak a videoadapter oldalán, hanem az operációs rendszer oldalán is. Például ez a hiba előfordulhat, ha a merevlemez hibái megjelennek. Ebben az esetben szükség van a tényező jelenlétére a későbbi korrekcióval, ha lehetséges.
- Kattintson a "Start" gombra, és menjen az összes programra.
- Nyissa meg a "Standard" mappát.
- Keresse meg a "Command Line" elemet, és kattintson rá a PCM-re. Az alábbi lehetőségek közül válassza a Futtatás adminisztrációs jogokkal.
- Megnyílik a "Command Line" ablak. Adja meg a parancsot:
Chkdsk / f.
Ezután nyomja meg az ENTER gombot a billentyűzeten.
- Megjelenik egy üzenet, hogy az ellenőrzött lemezek egyike folyamatban van, ezért azonnal lehetetlen. Ez nem meglepő, mivel az aktív operációs rendszer a merevlemezen található. Az aktuális pozícióból való kilépéshez a rendszer újraindítása után beszélgetésre kerül sor - Adja meg az "Irányítóvonal" "Y" szimbólumát idézetek nélkül, kattintson az Enter és indítsa újra a számítógépet.
- A számítógép letöltése során a HDD-hitelesítési eljárást hibákon végzik. A logikai hibák kimutatása esetén a segédprogram automatikus módban javítja őket. Ha a problémák fizikai jellegűek, akkor a Winchester cseréje, vagy javítania kell a varázslóval.
Lecke: Ellenőrizze a HDD hibákat a Windows 7 rendszerben

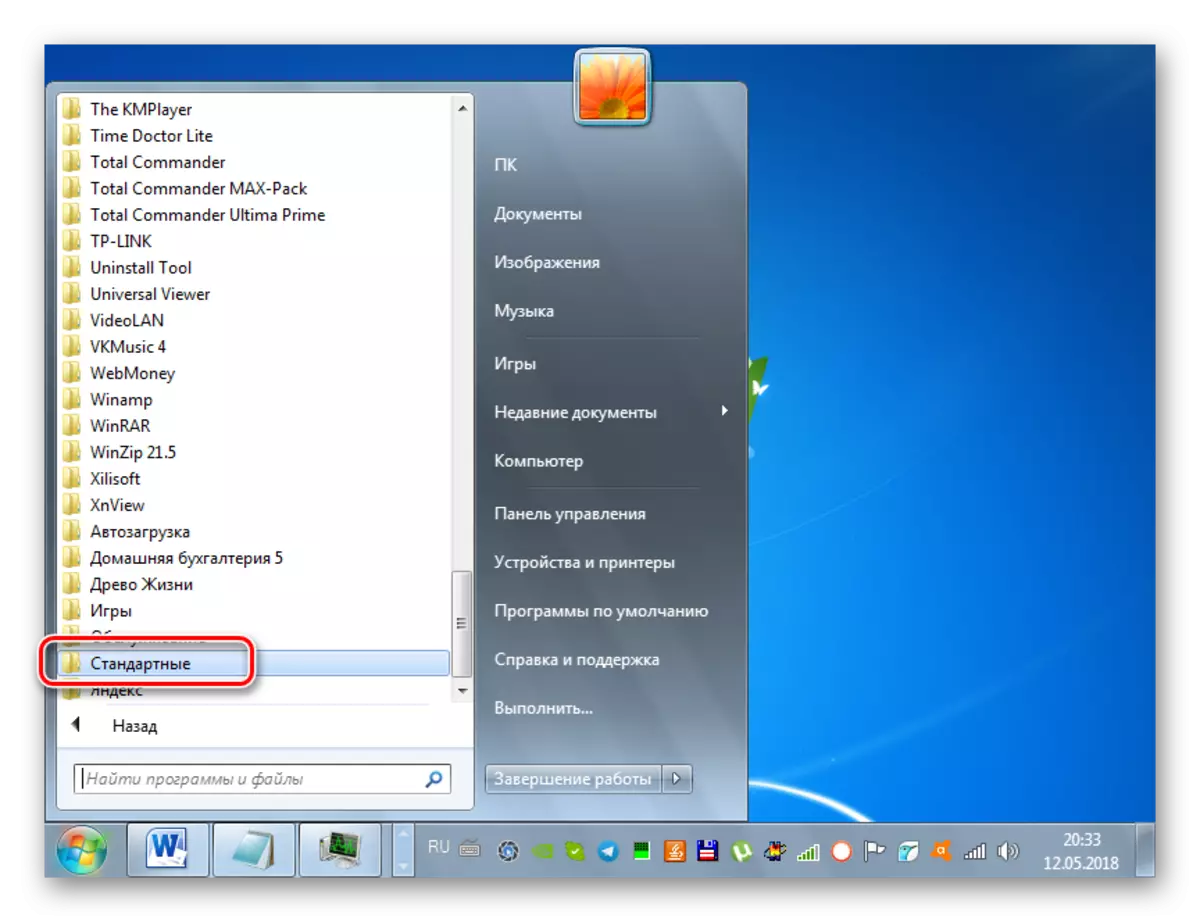
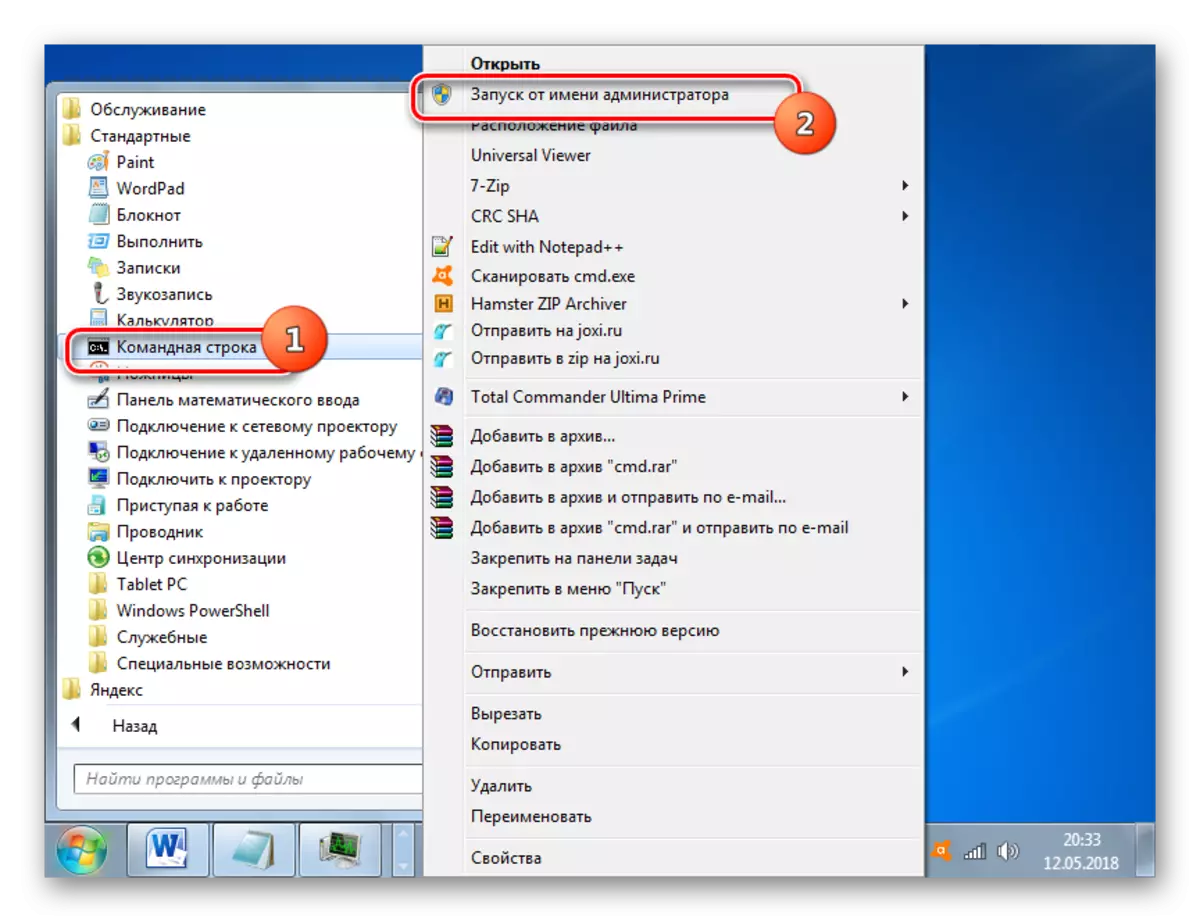
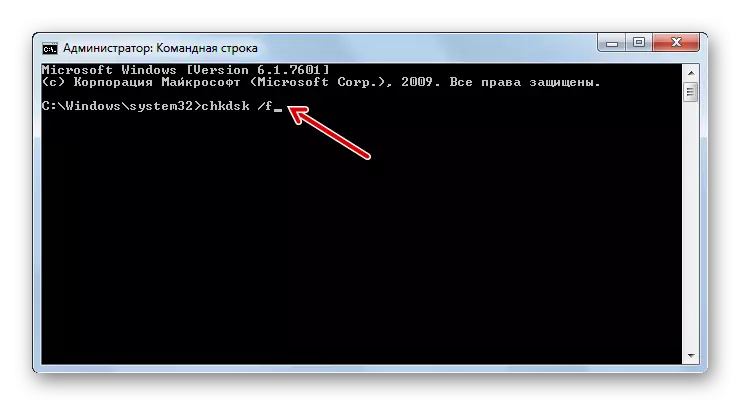
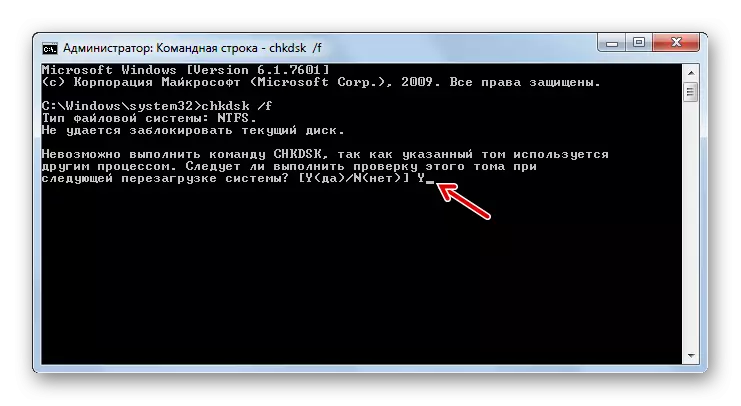
4. módszer: Az OS fájlok integritásának korrekciója
Egy másik oka, hogy a BSOD 0x00000116 okozza az OS fájlok integritásának megsértését. Szükséges a rendszer egy ilyen hibát a probléma objektumok későbbi helyreállításával. Mindez elvégezhető az SFC beépített ablakokkal.
- Futtassa a "parancssor" adminisztrációs jogosultsággal, amint azt a 3. módszer leírja, írja be az ilyen parancsot:
Sfc / scannow.
A parancs beírása után kattintson az Enter gombra.
- Megkezdődik az integritás elvesztéséhez szükséges rendszerfájlok ellenőrzésére. A jelen problémához kapcsolódó problémák kimutatása esetén azonnal kijavítják őket. A folyamatsor ablakában ne zárja be.

Ha a vizsgálat végén megjelenik egy üzenet a "parancssorban", hogy a hibákat észlelték, de nem lehet rögzíteni, töltse be a számítógépet a "Biztonsági üzemmódba", és ismételje meg a szkennelést az SFC segítségével Utility a "Command Line" segítségével.
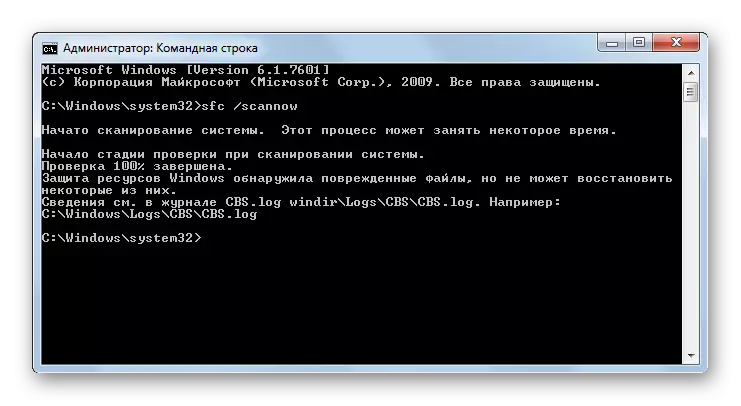
Lecke: Scan operációs rendszer a rendszerfájlok integritására
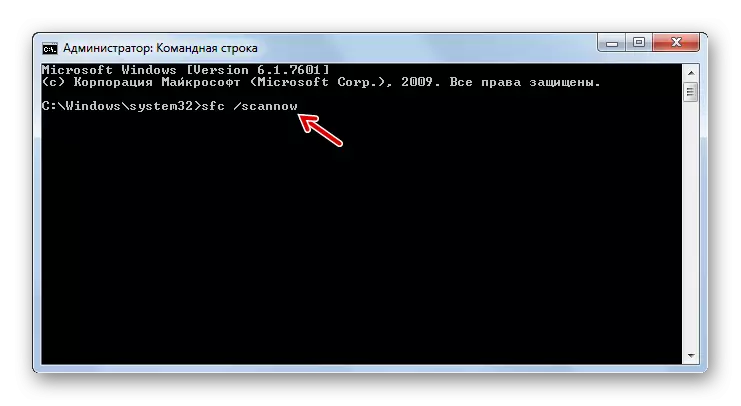
5. módszer: Vírusok eltávolítása
Egy másik tényező, amely az e cikkben leírt hiba közvetlen okának tekinthető, az operációs rendszer vírusfertőzése. Ebben az esetben ellenőriznie kell a számítógépet egy rosszindulatú kód jelenlétére az egyik víruskereső segédprogram segítségével. Például használhatja a DR.WEB Cureit alkalmazást, amely nem igényel telepítést a számítógépre. Annak érdekében, hogy jobb minőségű scan, akkor jobb, hogy végre azt egy harmadik fél kiadatlan eszköz vagy indítást a LiveCD / DVD-n.
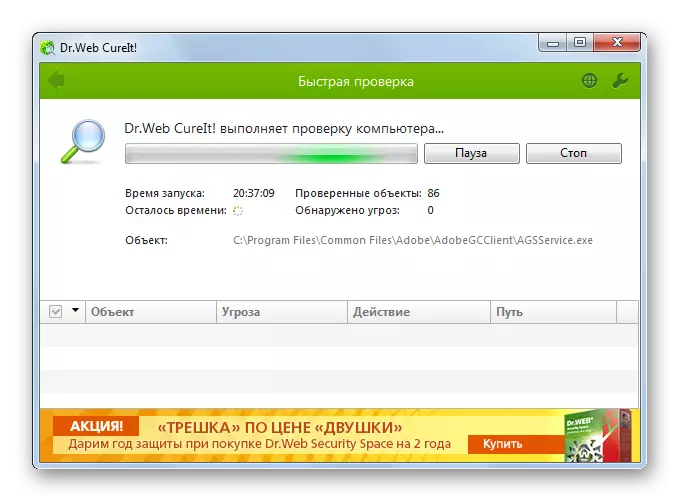
Ha vírusokat észlel, kövesse az adott segédprogram ablakban megjelenő utasításokat. De még a rosszindulatú kód eltávolítása után is van esély arra, hogy a vírus már sikerült károsítani a rendszerfájlokat. Ebben az esetben a megfelelő ellenőrzést kell végrehajtania, és automatikusan az SFC segédprogram használatával kell végrehajtania, amint azt a 4. módszer mutatja.
Lecke: Vírusellenőrzés vírusok ellenőrzése
6. módszer: Más negatív tényezők megszüntetése
Számos más negatív tényező, amely észlelés esetén ki kell távolítani, szintén 0x00000116 hibához vezethet. Először is érdemes figyelmet fordítani arra, hogy ne használjon két vagy több programot egyszerre, ami erősen fogyasztja a videokártya-erőforrásokat. Ez lehet például valamiféle játék és alkalmazás a bányászati kriptocurrencia. Ha igen, próbálja meg egyszerre használni ezeket a típusokat. Ezt követően a hiba aby.Ezenkívül a hiba a videoadapter fedélzetének túlmelegedését okozhatja. Mind a szoftver, mind a hardver tényezőknek nevezhető. A probléma jellegétől függően a következőképpen megszűnik:
- Friss meghajtófrissítések telepítése (az eljárást a 2. módszerben) írjuk le;
- Erősebb hűtő csatlakoztatása;
- A számítógép tisztítása porból;
- Frissítse a termikus pasztát;
- Hibás videokártya cseréje javítható analóghoz.
A hiba is okozhatja a RAM-sáv hardver összeegyeztethetetlenségét a számítógép többi alkatrészével, elsősorban a videokártyával. Ebben az esetben a RAM-t vagy egy grafikus adaptert kell cserélni egy másik gyártó analógjához.
7. módszer: Rendszer-visszaállítás
Ha a leírt műveleti lehetőségek közül egyik sem segített megszüntetni a BSOD 0x00000116 periodikus előfordulását, akkor a rendszer visszaállítási eljárás továbbra is az egyetlen módja. Ez a módszer azt jelenti, hogy van egy korábban létrehozott helyreállítási pont, amelyet akkor kell kialakítani, mielőtt a leírt hiba leírása lett volna.
- Menj át a „Start” gombra, hogy a „Standard” mappában, mint mi, ha figyelembe vesszük a módszer 3. Nyissa meg a „Service” könyvtárba.
- Keresse meg a "Restore System" elemet a nyitott mappában, és indítsa el.
- A helyreállítási segédprogram indítása megnyílik. Kattintson a "Tovább" gombra.
- A következő ablakban válasszon ki egy adott helyreállítási pontot. Ne feledje, hogy a létrehozásának időpontja nem lehet később, ha egy hiba kezdett előfordulni, és a "kék képernyő" megjelenését provokálja. Annak érdekében, hogy növeljük a választási lehetőséget, ha több helyreállítási pont van a számítógépen, állítsa be a jelölőnégyzetet a "Mások megmutatása ...". Miután kiválasztotta az elemet a listából, amelyhez a visszavonást tervezik, nyomja meg a "Tovább" gombot.
- Az utolsó ablakban a rendszer helyreállítási segédprogramja elegendő a "Befejezés" gombra kattintva.
- Ezután megnyílik a párbeszédpanel, ahol a figyelmeztetés megjelenik, hogy a helyreállítási eljárás megkezdése után a módosítások csak a teljes vége után törölhetők. Zárja be az összes aktív programot, és kezdje el a folyamat kezdetét az "Igen" gombra kattintva.
- A számítógép újraindítása lesz az OS későbbi helyreállításával a kiválasztott pontra. Ha a probléma nem hardver, és a helyreállítási pontot a BSOD 0x00000116 megjelenése előtt hozták létre, akkor nagyon nagy valószínűséggel azt mondhatjuk, hogy a hiba megszűnik.
Lecke: Restaurációs rendszer a Windows 7 rendszerben
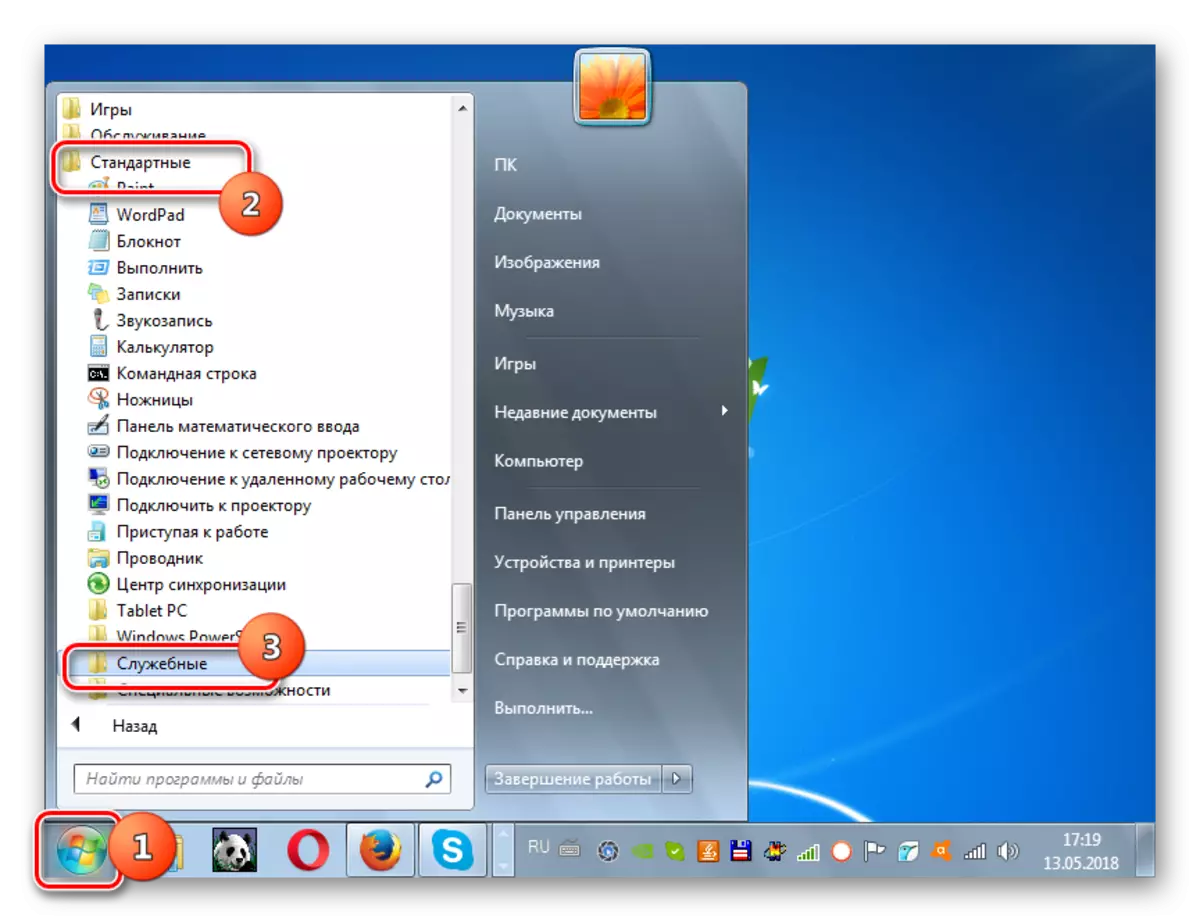
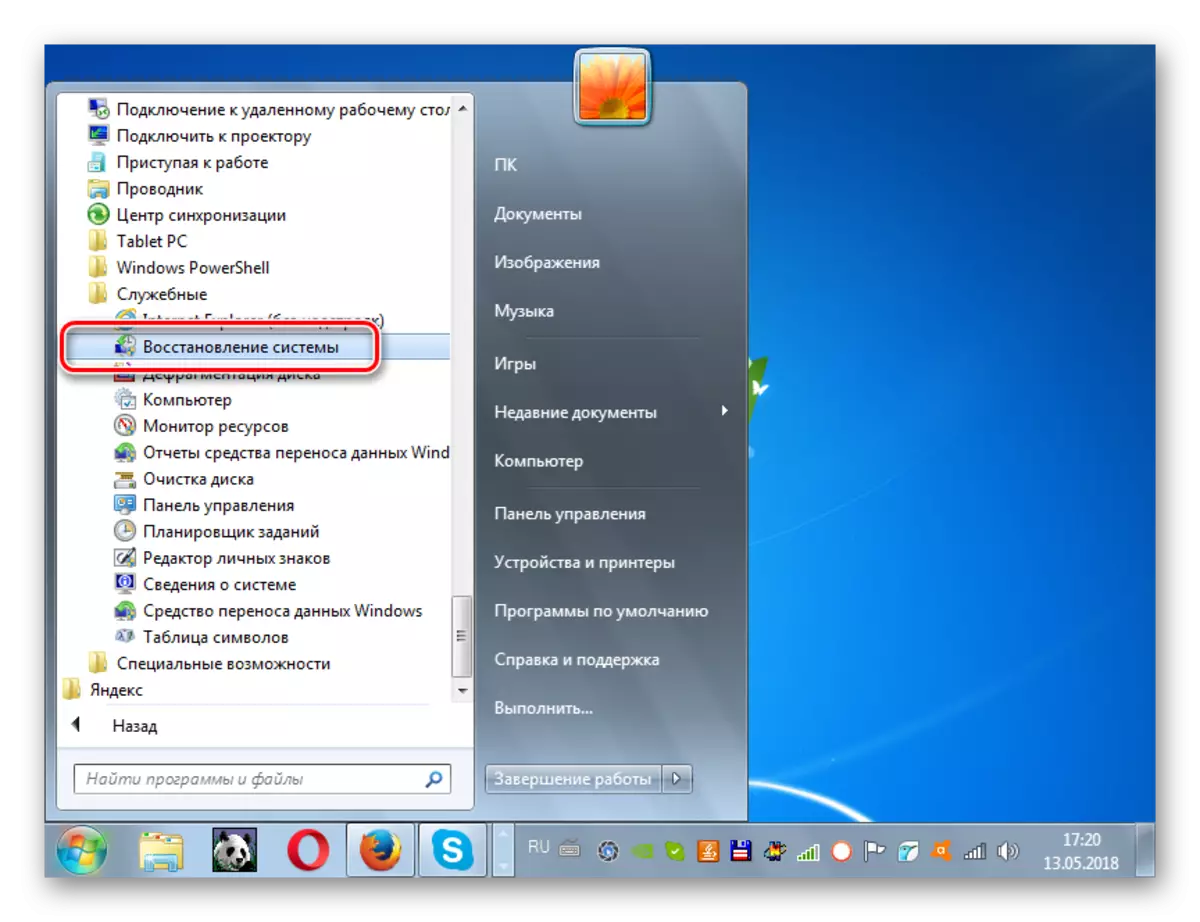
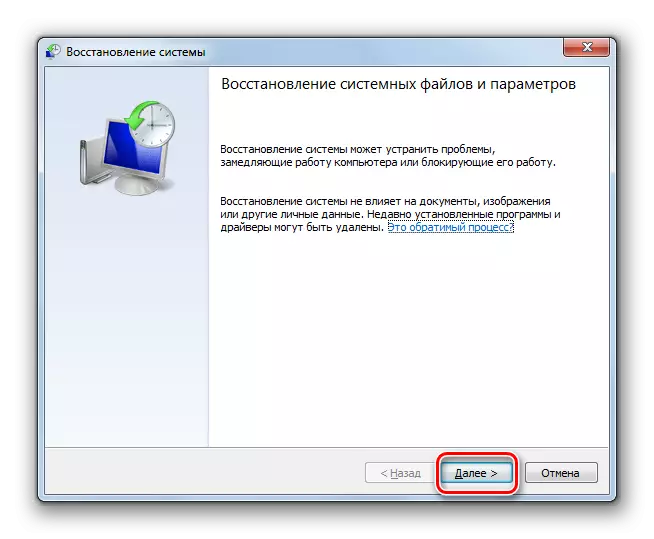
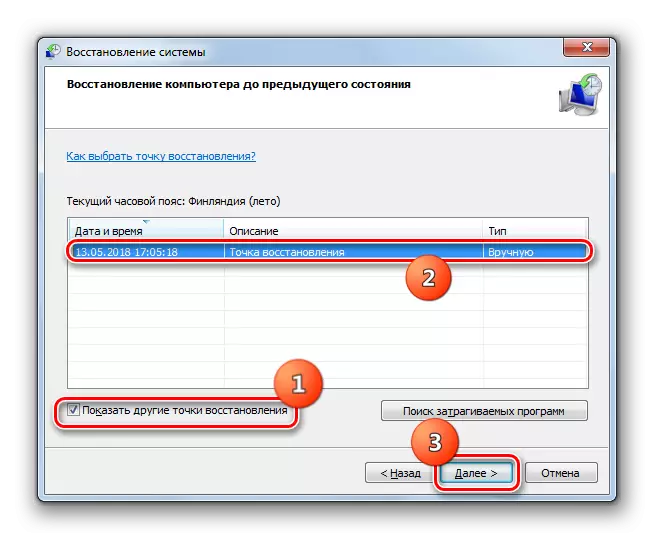
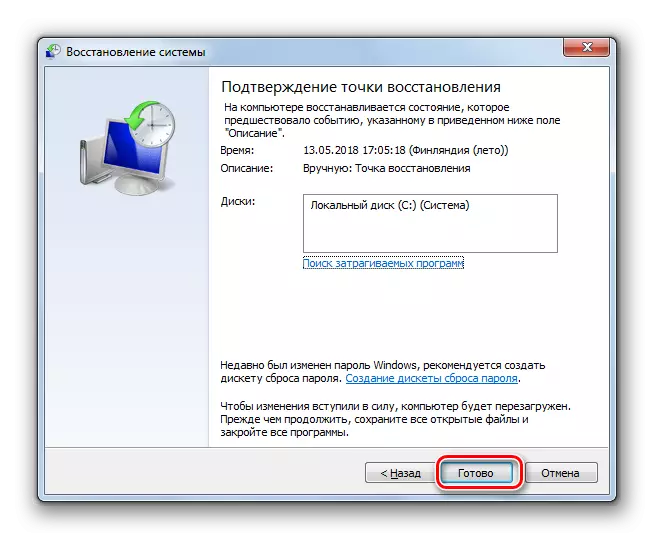
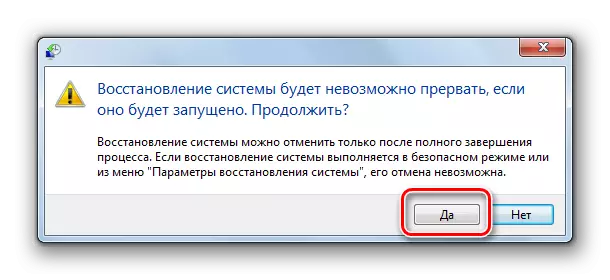
Amint láthatja, a "0x00000116 a nvlddmkm.sys" hibája mind szoftvert, mind hardveres jellegű lehet. Ennek megfelelően, a megszüntetésének módja a problémát okozó konkrét októl függ. Az összes leírt módszer mellett van egy másik lehetőség olyan műveletekre, amelyek garantálják, hogy véglegesen megszüntessék a leírt BSOD-t. Ez az NVIDIA videokártya változása bármely más gyártó grafikus adapterén. De senki sem ad garanciát, hogy az új videokártya telepítése után más problémák nem merülnek fel.
