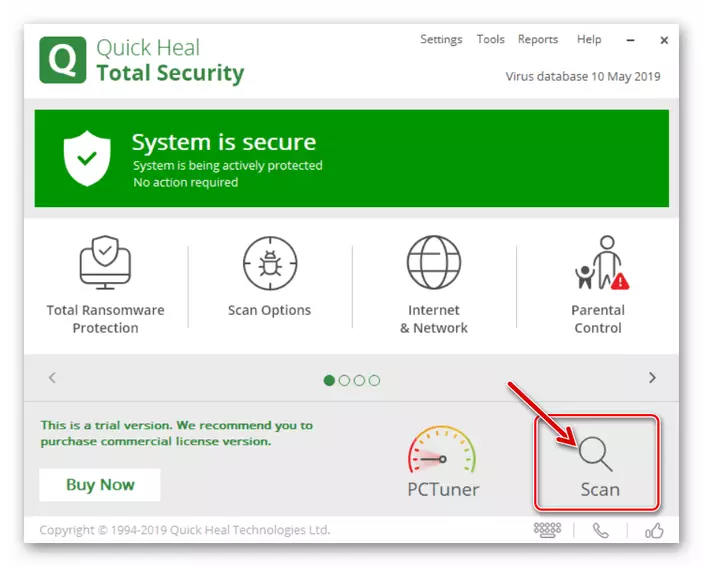Fontos! Mielőtt elvégezné az alábbi utasításokat, ellenőrizze az internetkapcsolat minőségét és sebességét, és győződjön meg róla, hogy a Google Chrome nem nyitja meg az összes weboldalt, és nem külön weboldalt vagy webhelyet.
Olvass tovább:
Hogyan lehet ellenőrizni az internetes kapcsolatok számítógépen és telefonon
Hogyan emelje fel az internet sebességét számítógépen és telefonon
1. lehetőség: számítógép
Az okok, amelyek miatt a Google Chrome for PC nem nyitja meg az oldalakat, nagyon sok van. Szerencsére a legtöbbjük azonosítása és megszüntetése a radikális intézkedések használat nélkül használható.Fontos! Az alábbi módszereket a probléma megoldására szigorúan a megadott sorrendben kell elvégezni, az elsőtől kezdve. Valószínű, hogy az egyik lépésben a program teljesítményét helyreállítja, és a későbbi utasítások kihagyhatók.
1. módszer: Indítsa újra a böngészőt
Az első dolog, amit a vizsgált probléma megoldón kell tenni a program bezárása, győződjön meg róla, hogy nem működik a háttérben, majd újra futtatja.
- Zárja be a Google Chrome-t a jobb felső sarokban található keresztre kattintva.
- Ellenőrizze a rendszer tálcáját - talán a webböngésző a háttérben maradt. Ebben az esetben szükség lesz a helyi menübe.
- Nyissa meg a "Feladatkezelőt", például a "Ctrl + Shift + Esc" gombokkal, és győződjön meg róla, hogy nincsenek aktív folyamatok a "Google Chrome" névvel. Ha bármilyen észlelhető, állítsa le őket, először kiemelve egy külön elemet, majd kattintson a "Feladat eltávolítása" gombra. Szükség esetén ismételje meg ezt a műveletet a program többi részével.
- Hívja a Google Chrome menüjét, és menjen a "Beállítások" gombra.
- Görgessen a rendelkezésre álló opciók listáját az "Adatvédelem és a Biztonság" blokkhoz.
- Menj a "tiszta történet" alszakaszra.
- A következő ablakban kattintson a Speciális fülre, állítsa be az összes ábrázolt elemet, válassza az "All Time" legördülő listát,

Ezt követően kattintson az Adat törlése gombra.
- Indítsa újra a webböngészőt, és ellenőrizze, hogy megnyitja-e webhelyeket.
- Ismételje meg a lépéseket az első lépés a korábbi utasítás, lapozzunk az oldal a program beállításait, hogy az alsó és kattintson a „Kiegészítő” felirattal.
- Lapozzunk a legegyszerűbb oldalt, és nyissa meg a „Restore Default Settings” részében található a „Gyári beállítások és eltávolítását malware”.
- A megjelenő ablakban kattintson a "Reset Settings" gombra.
- Másolja a fenti címet, helyezze be a webes böngésző címsávába, és nyomja meg az Enter billentyűt.
- A keresési karakterláncban írja be az alábbi lekérdezést.
Okklúzió
- Győződjön meg róla, hogy a kiemelt elem "kiszámítja az ablak elzáródás a Windows rendszeren" az "alapértelmezett" vagy "letiltott" állapotban, és ha nem így van, telepítse az egyik értéket.
- Menjen az asztalra, kattintson jobb gombbal a Google Chrome parancsikonra, és válassza ki a "Tulajdonságok" elemet a helyi menüben.
- A "Címke" lapon ellenőrizze az "Objektum" mezőben megadott címet - a következő űrlapnak kell lennie:
"C: programfájlok (x86) \ google \ chrome \ alkalmazás \ chrome.exe"
- Telepítse a kurzor mutatót a mezőbe a címmel, és menjen a végére. Adjon hozzá egy helyet (idézetekhez), és írja be az alábbi értékek egyikét, először 64 bites rendszerekhez, másodszor - 32 bites.
- -Nem-sandbox
- --No-sandbox
- A parancsikonok ablakban felváltva kattintson az "Alkalmaz" és az "OK" gombokra, majd zárja be.
- Futtassa a Google Chrome-t, és ellenőrizze, hogy megnyitja-e az oldalakat.
- Menjen a böngésző beállításaira és görgessen keresztül a végén.
- Bontsa ki a "Speciális" részt, és lapozzon le az oldal lefelé.
- Keresse meg a "Törlés rosszindulatú szoftver" alszakaszokat.
- Kattintson a "Keresés" gombra.
- Elvárja, amíg az eljárás befejeződik.
- Hívja a multitasking menüt.
- Android
Hogyan működik ez a művelet az eszközmodelltől, az operációs rendszer beállításától és verziójától függ. Leggyakrabban a következő lehetőségek találhatók: A képernyő alsó határait felfelé, az utóbbi menühívó gomb megnyomásával, vagy ha az eszköz és a telepített verzió elavult, tartsa a mechanikus "HOME" gombot.
- iPhone.
A "Home" mechanikus gombbal rendelkező modelleken ezt a kettős megnyomása végzi. A legújabb (gomb vagy nem mechanikus) - Érintse meg a képernyő alsó részén található gesztus panelt, és az ezt követő swipe az alulról felfelé (az ujjnak egy kicsit késleltetnie kell).

- Android
- A futó alkalmazások listáján találja meg a Google Chrome-t és zárja be.
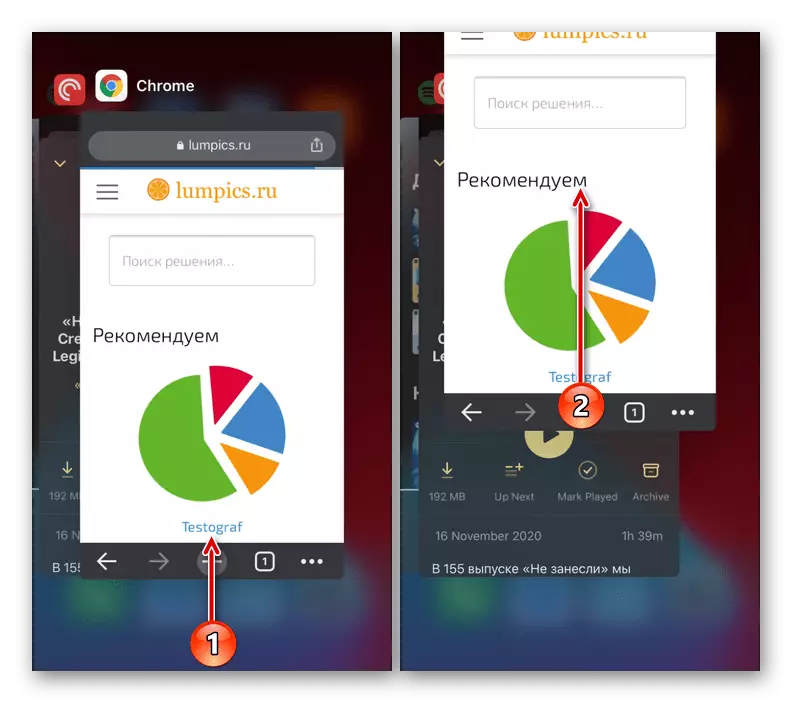
Az iPhone-on, ezt úgy végezzük, hogy az Android-on az Android-on van, a verziótól és a héjtól függően - húzza át az oldalak egyikét, akár a kereszt megnyomásával.
- Futtassa újra a webböngészőt, használjon egy parancsikon segítségével, és ellenőrizze, hogy az oldal betöltődik-e.
- Hívja a menü a mobil böngésző megérintésével három pontot a jogot a címsorba (ez található a tetején, és a pontok maguk függőlegesen) vagy kontroll (az iPhone - alsó és vízszintesen).
- Érintsd meg a „New inkognitólapon” tételt.
- A megnyitott névtelen fülben adja meg azokat a webhely címét, amely korábban nem sikerült megnyitni, és próbálja áthelyezni.
- Hívja az alkalmazás menüt, és menjen a "Beállítások" gombra.
- Nyissa meg az Adatvédelmi szakaszt.
- Érintse meg a "tisztítási előzmények" alszakasz nevét.
- Az "Időtartomány" listában válassza az "All Time" lehetőséget.
- Ügyeljünk arra, hogy a cookie-k, Mezei adatok és a „tárolt fájlok a Keshe” jelölőnégyzeteket, a többi utat a diszkréció.
- Kattintson a "Tisztítás története" gombra, és erősítse meg szándékait az előugró ablakban.
- Zárja be a beállításokat és a böngészőt, indítsa újra, majd indítsa újra a mobilkészüléket, és ellenőrizze, hogy az oldal megnyílik-e.
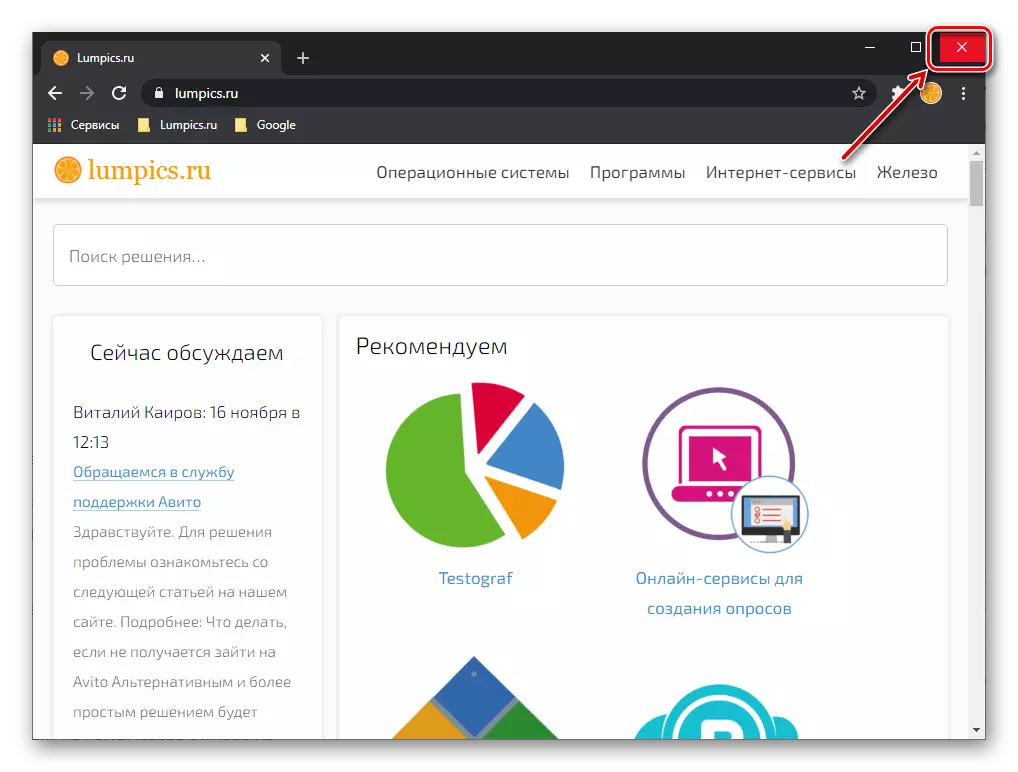
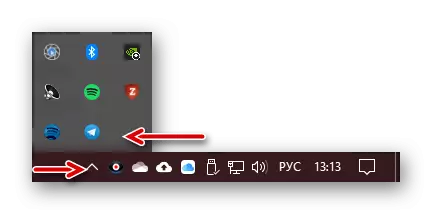
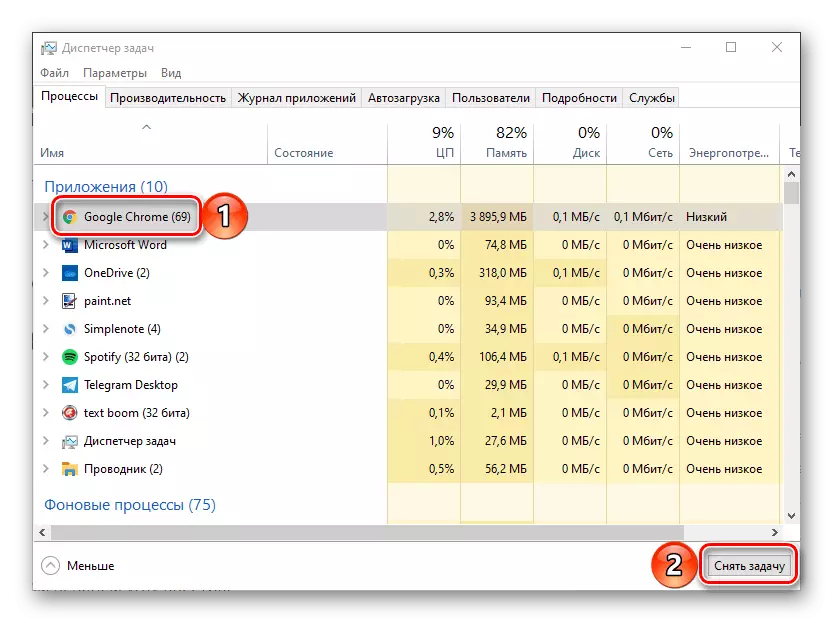
2. módszer: újraindító rendszer
Egy másik megoldás, az újraindítási program mellett, az operációs rendszer újraindítása. Végezze el ezt az eljárást, majd futtassa újra a Google Chrome-t, és ellenőrizze a teljesítményét.
Bővebben: Hogyan kell újraindítani a számítógépet
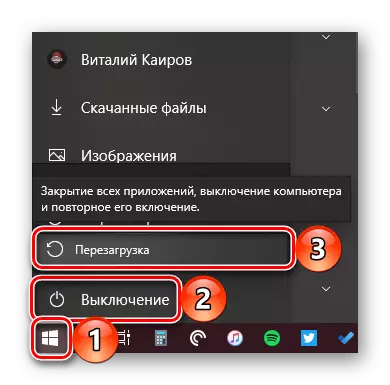
3. módszer: Dátum és időszinkronizálás
Azok a programok, amelyeknek aktív internetkapcsolatának kell lennie, ezen túlmenően azt is megköveteli, hogy az operációs rendszert megfelelően telepítse a dátum és az idő. Tehát a böngésző a webhelyek által használt biztonsági tanúsítványok ellenőrzéséhez szükséges, hogy ezek a paraméterek automatikusan meghatározzák. Ha az operációs rendszerben telepített "múlt" vagy "jövő", akkor valószínű, hogy a Google Chrome nem fogja megnyitni a weboldal oldalait. Nyilvánvaló, hogy ebben az esetben ellenőriznie kell az időzóna beállításait, és ha nem felel meg a valóságnak, változtassa meg őket a helyeshez. Arról, hogyan kell ezt tenni, korábban külön utasításban mondtuk.
Bővebben: Hogyan kell konfigurálni a dátumot és az időt a számítógépen ablakokkal
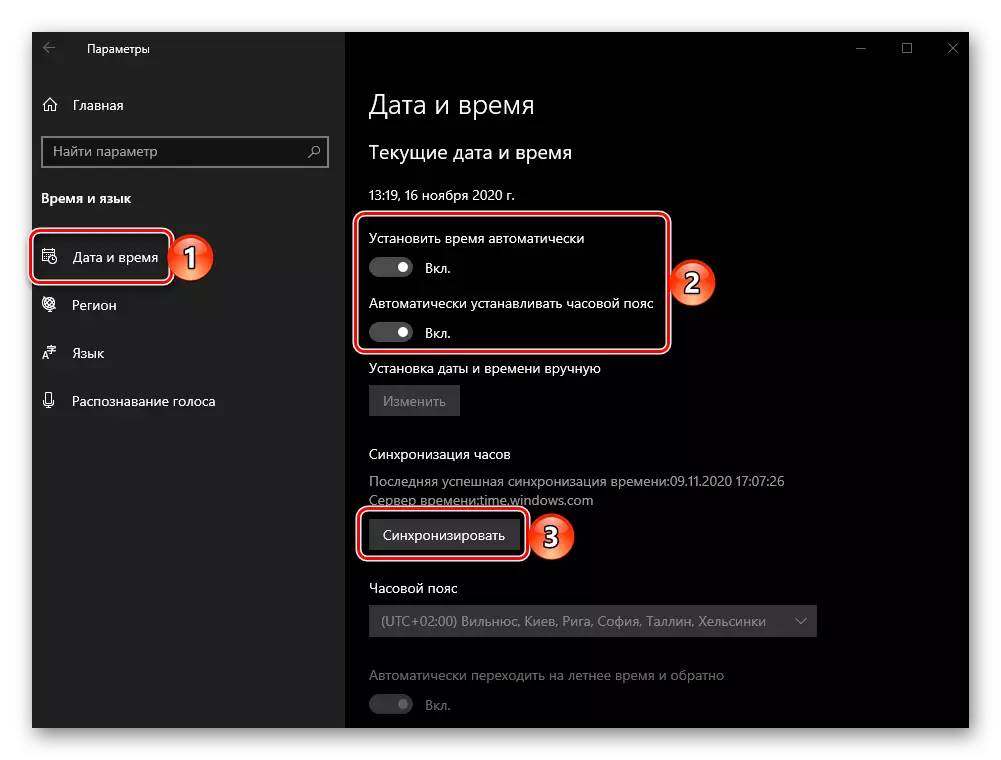
4. módszer: Böngészőfrissítés
A Google aktívan fejleszti a Chrome-t, új funkciók hozzáadásával és különböző hibák kijavításával, így rendkívül fontos a frissítések beállítása a normál teljesítmény biztosítása érdekében. Ha valamilyen oknál fogva leválasztottál egy automatikus webböngésző frissítést, vagy használhatja az elavult verzióját, akkor valószínű, hogy az oldalak pontosan nincsenek betöltve. A probléma megoldásához frissíteni kell azt - az eljárás valamennyi jellemzőjét az alábbi hivatkozásban figyelembe vették.
Bővebben: Hogyan frissítheti a Google Chrome böngészőt

5. módszer: A böngésző adatok törlése
Ha nem indítja újra a programot, és nem a rendszer újratöltése nem oldotta meg a problémát az oldalak megnyitásával, akkor a döntőbb intézkedésekre kell mennie. Ezek közül az első az adatok Google Chrome tisztítása.
Fontos! A következő utasítások azt mutatták, hogy tisztítsa meg a gyorsítótárat, a cookie-kat, a történelmet, a jelszavakat és más adatokat, hogy belépjen, automatikus teljes formanyomtatványokat és beállításokat. Ha böngészőt használ a Google-fiókkal és a szinkronizálással, semmit sem kell aggódnia, de ha nem, de a mosott információ nagy értékű, mentse el, például a fiók bevitelére, vagy hagyja ki ezt a módszert, és menjen el a következő.
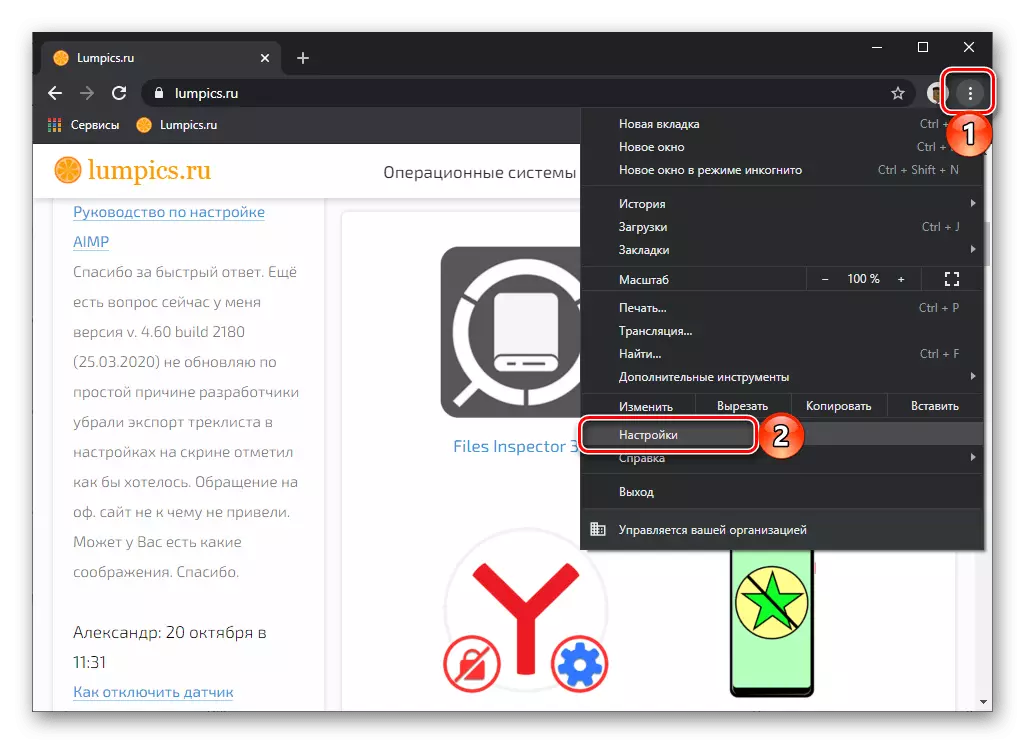
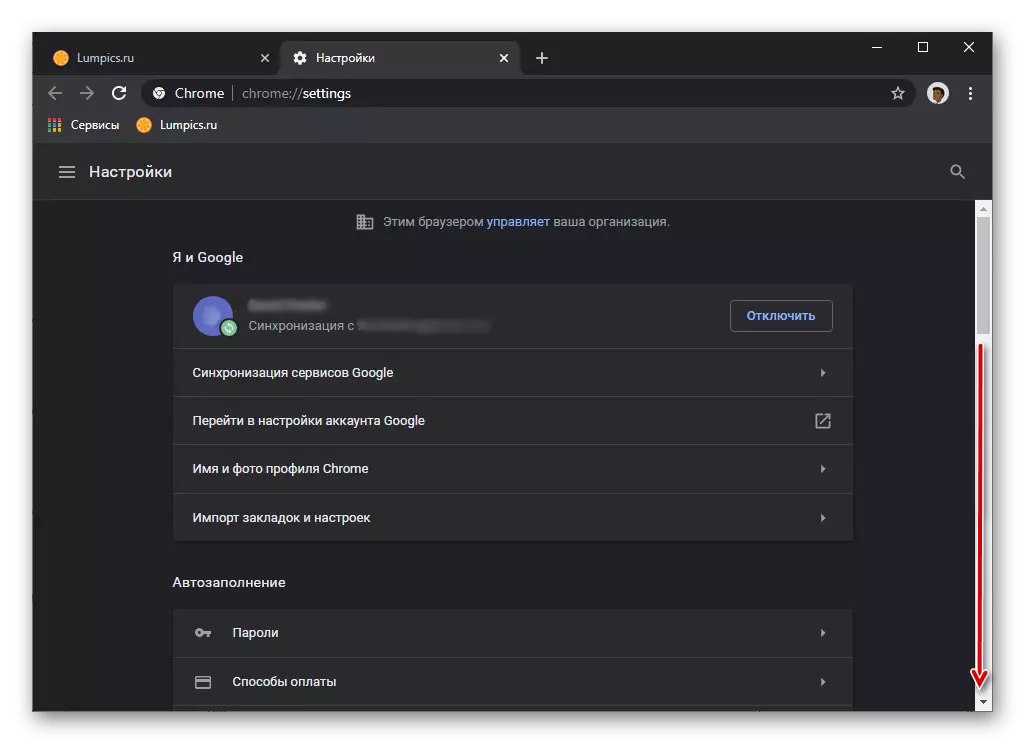


6. módszer: Állítsa vissza a beállításokat
Növelje a fenti adatok tisztításának hatékonyságát, a Google Chrome beállításainak visszaállításával lehetséges. Az algoritmus a következő:

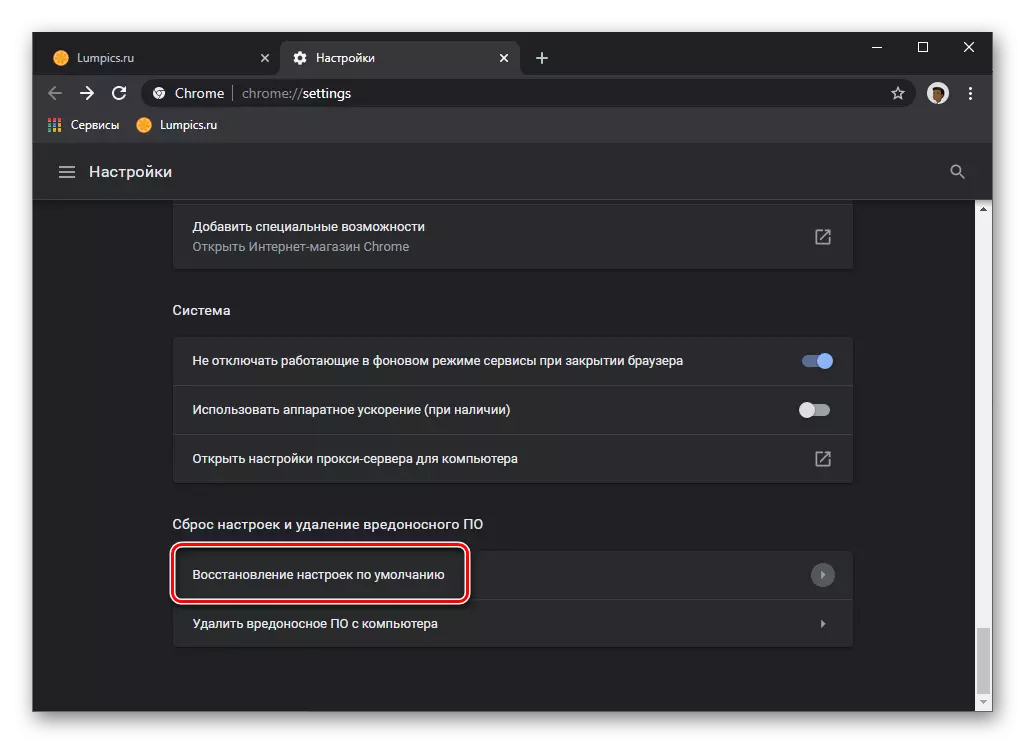
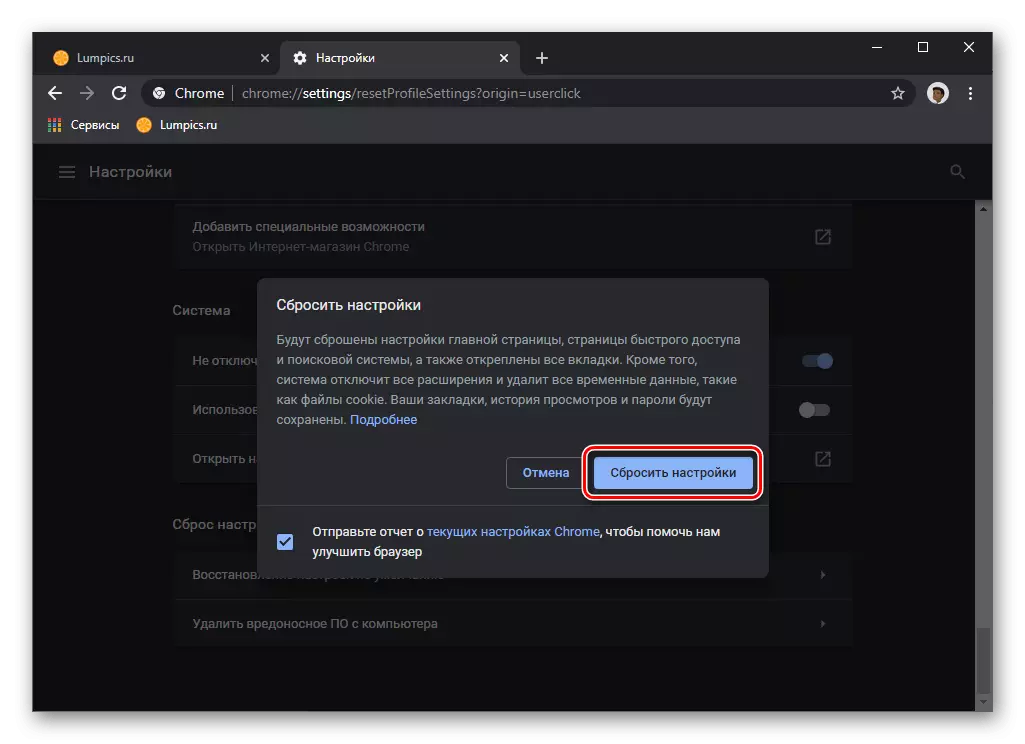
A visszaállítási eljárás néhány másodpercig tart, és befejeződik, a webes böngészőben használt felhasználói profil vagy Google-fiók használata felfüggesztésre kerül, és újra be kell jelentkeznie.
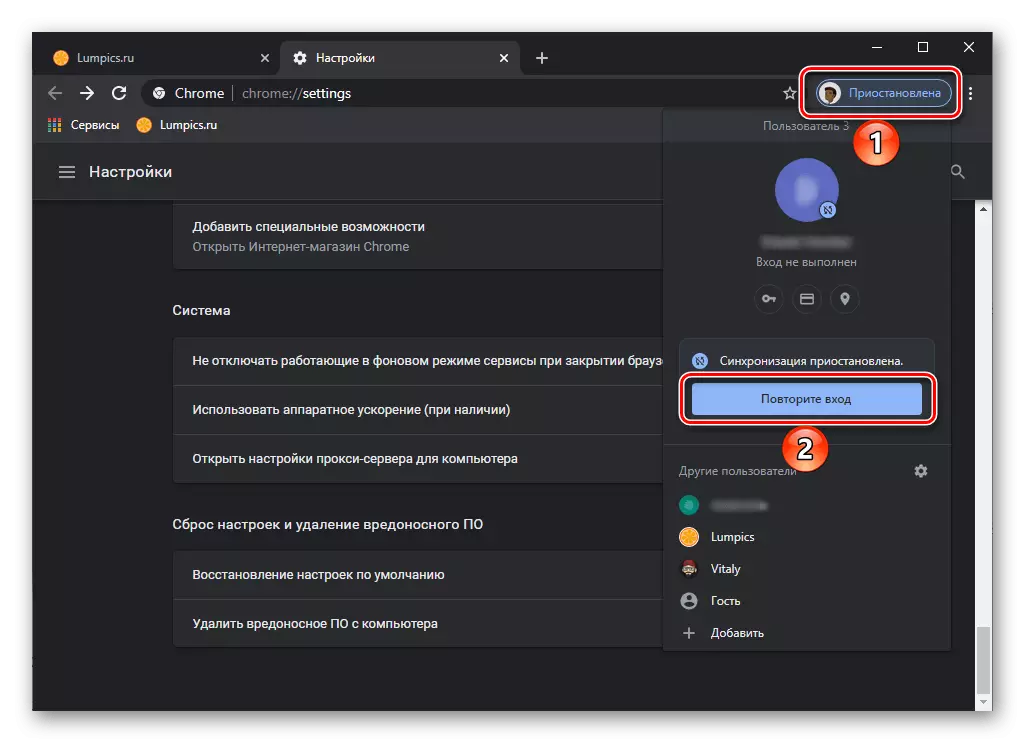
Bővebben: Hogyan írja be a Google-fiókot
7. módszer: Tisztító rendszer adatok
Talán a probléma merül fel, a vizsgált nem azért, mert az a tény, hogy a Google Chrome „Cross” ideiglenes fájlokat (cache, cookie-kat, stb), amely zavarja a normális működését, és ez történt a rendszerben. Például, ha nincs elég hely a lemezen, a rendszerleíró adatbázis vagy néhány rendszerfájl sérült, lehet, hogy negatív hatással van bizonyos programok működésére. A megoldás ebben az esetben az, hogy az operációs rendszert az úgynevezett file törmelékből tisztítsa meg, amely manuálisan végezhető el, de jobb használni az egyik harmadik fél programot. Mindkét opciót korábban egy külön utasításban látták.
Bővebben: Hogyan tisztítsa meg az operációs rendszert a szemétből
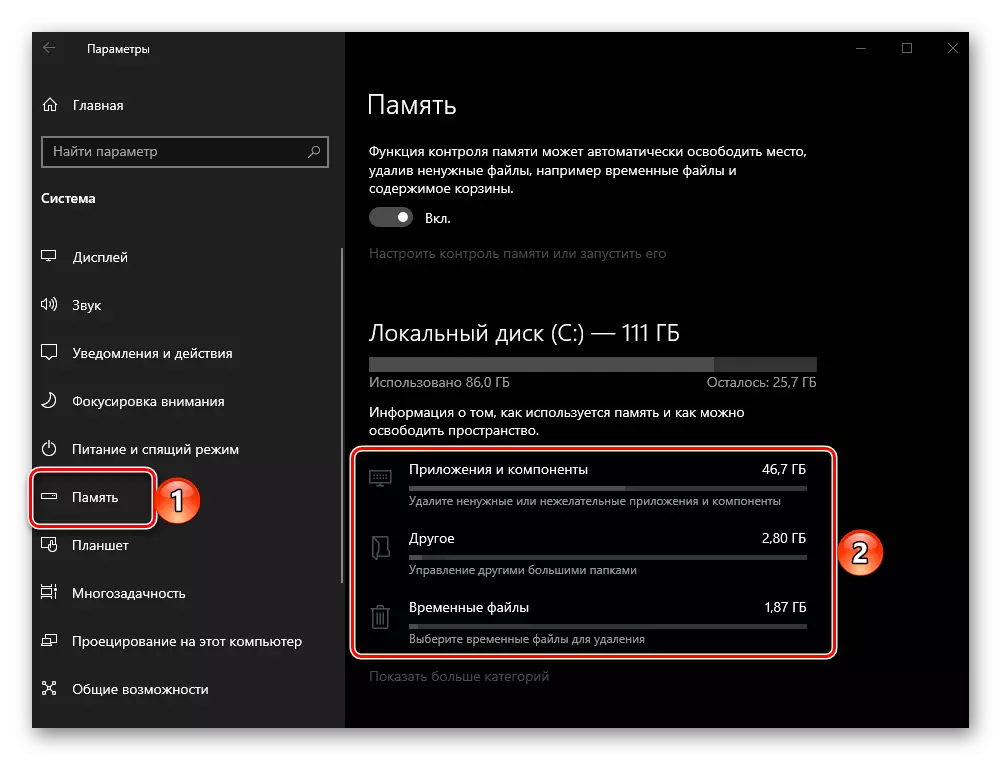
8. módszer: RAM felszabadítása
A Google Chrome, mint tudja, az egyik legigényesebb böngésző, különösen aktívan fogyasztja RAM-t. A webhely oldalai nem nyithatók meg, vagy nem állnak meg a memória hiánya miatt - ebben az esetben gyakran lehetséges, de nem mindig jelenik meg a megfelelő értesítés. Hasonló problémával szembesül, szükségtelen füleket kell szorítania, letiltja vagy törölje a felesleges kiterjesztéseket, valamint ha lehetséges, szoros fel nem használt programokat. Ezenkívül szükség lehet a harmadik féltől származó szoftverek segítségére. Részletesebb, hogy miért a böngésző "eszik" a RAM-ot, és hogyan lehet felszabadulni, az alábbi hivatkozásokról tanulhat.
Olvass tovább:
Mi van, ha a böngésző sok ramot használ
Hogyan kell kiadni a RAM-ot a számítógépen
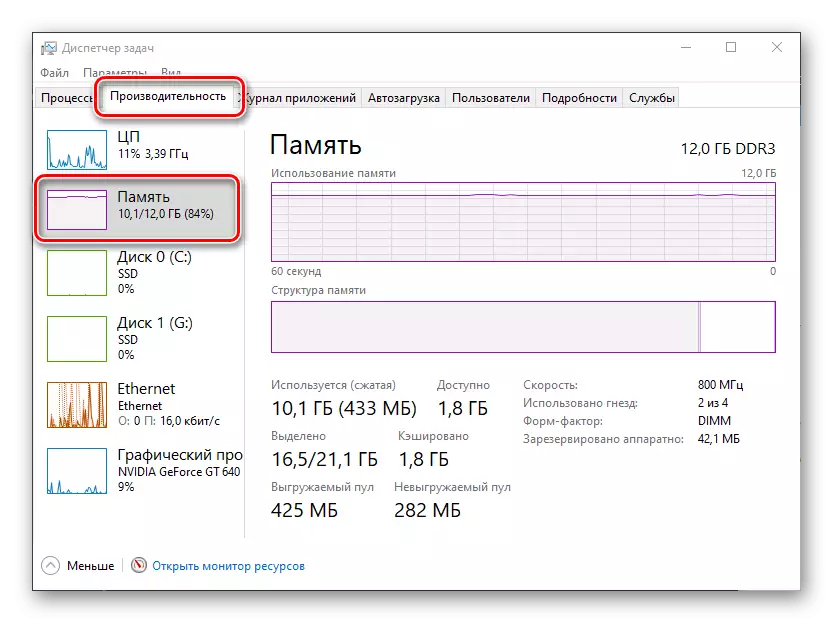
9. módszer: Ellenőrizze a kísérleti beállításokat
A látszólagos egyszerűség ellenére a Google Chrome meglehetősen egy multifunkcionális böngésző, amely számos hasznos beállítással rendelkezik minden felhasználó számára, valamint a közeli kísérleti. Az egyikük aktiválva, beavatkozhat a normál oldal betöltésével.
Chrome: // Flags / #
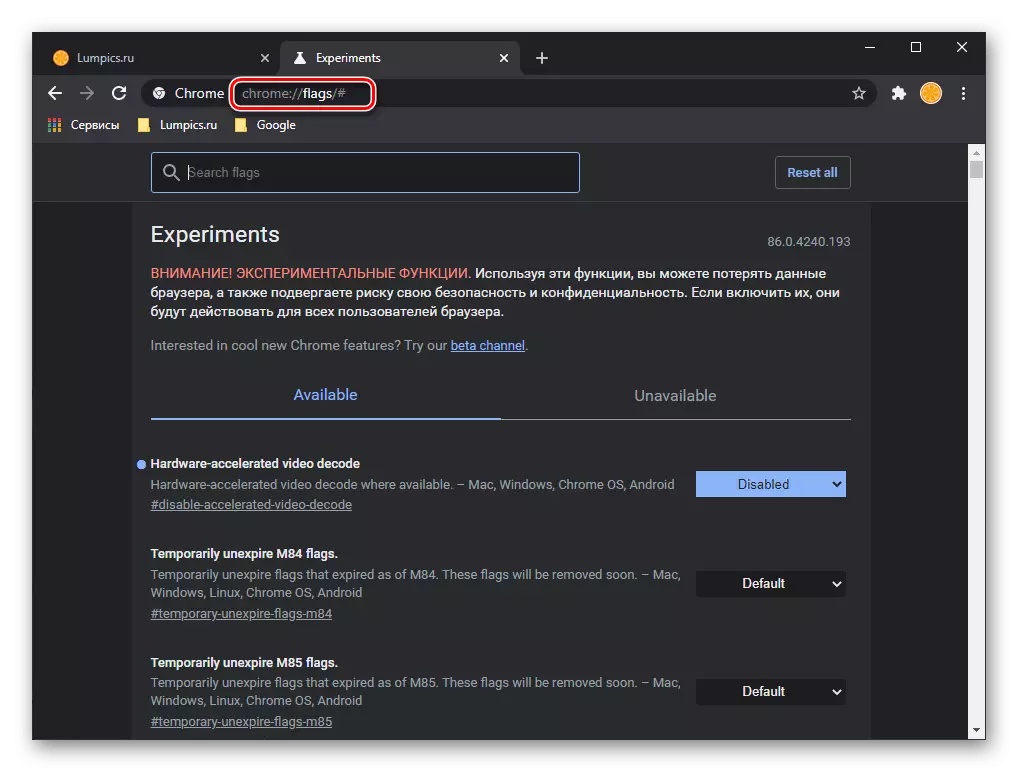
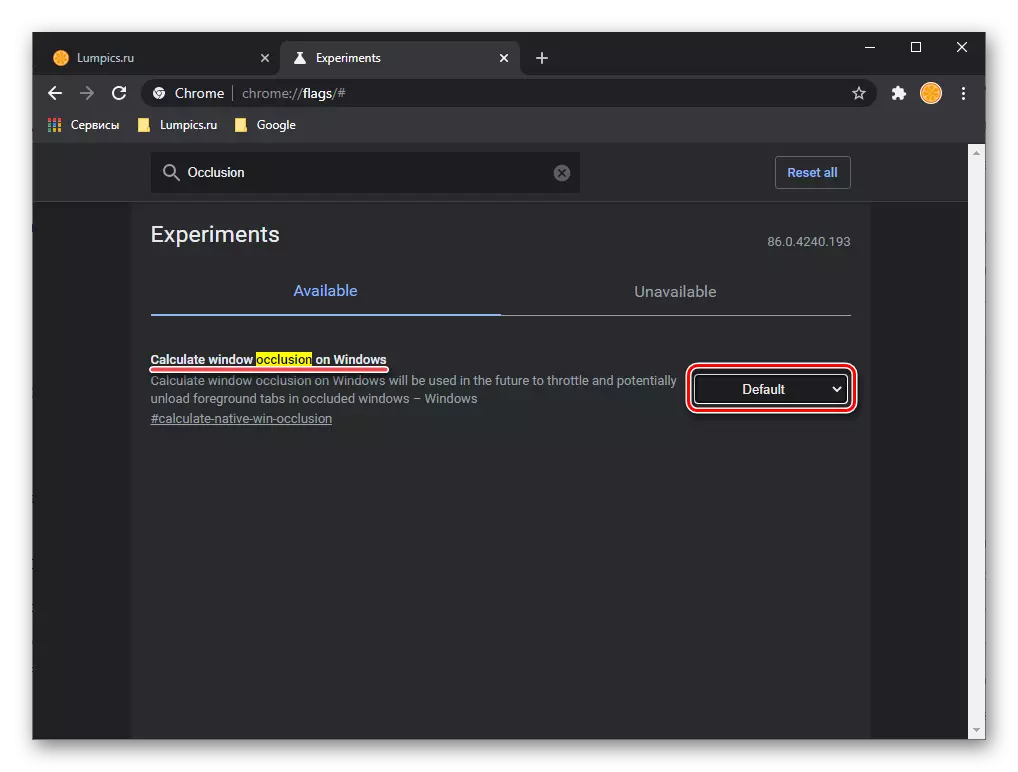
A művelet befejezése után a programnak újra kell indítani. Csináld meg, és ellenőrizze, hogy az oldal megnyílik-e. Ha ez nem történik meg, menjen a következő döntésre.
10. módszer: A címke tulajdonságainak megváltoztatása
A Google Chrome elindításának fő módja a legtöbb felhasználó számára az asztali parancsikon az asztalhoz. Sajnos az utóbbi gyakran egy rosszindulatú szoftver áldozatává válik, amely megváltoztatja a böngésző alapvető paramétereit, ezért nem nyílik meg az oldalak, vagy éppen ellenkezőleg, akkor a saját belátása szerint futtassa őket. Részletesebben a keresést és eltávolítása vírusok, amelyek jól hívni a problémát vizsgált, ismertetjük a következő része a cikket, itt fogunk vizsgálni, hogyan lehet kijavítani a sérült állítólag parancsikon.
Jegyzet: A következő utasítások végrehajtása előtt zárja be a böngészőt.
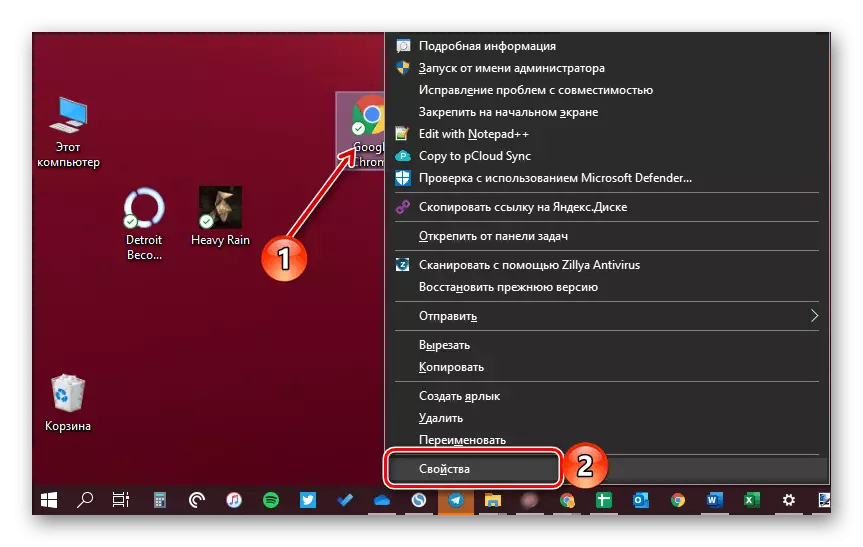
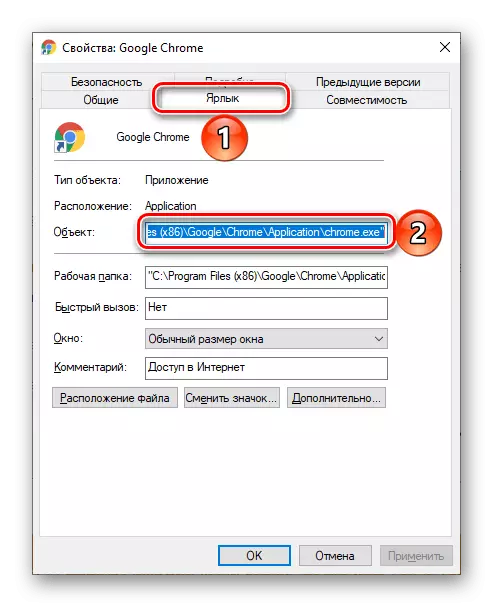
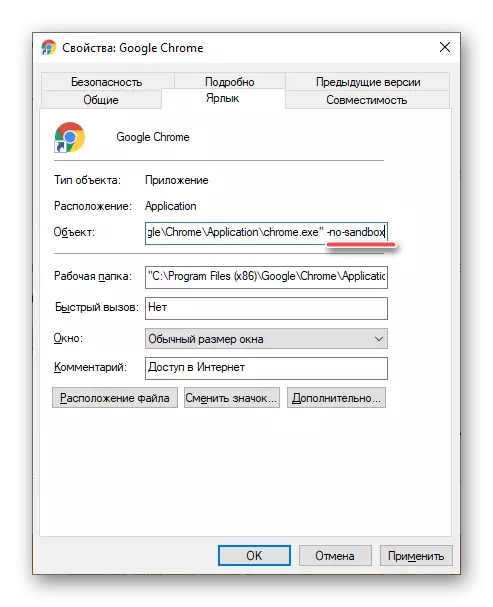
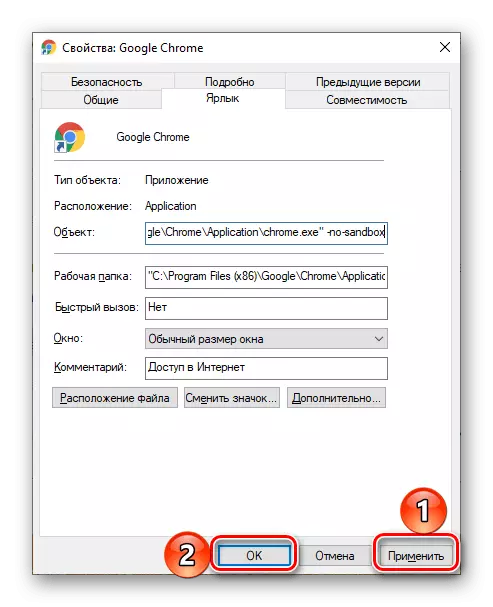
Jegyzet: Ha a böngésző nem indul el az asztalon lévő címkén, hanem egy hasonló elemen keresztül, de a tálcán rögzítve, törölje, és adja hozzá a frissítést.
Ha a probléma még mindig nincs kiküszöbölve, adja vissza az előző cím értékét a Program Label tulajdonságai ablakban, eltávolítása hozzáadva.
11. módszer: A vírusok keresése és eltávolítása
Mint már említettük, a vírusfertőzés lehet, hogy az egyik oka annak, hogy a Google Chrome megtagadja az oldalakat az interneten. Következésképpen, hogy kijavítsa ezt a problémát, meg kell találni kártevőket és megszabadulni tőlük. Kezdje, fontolja meg, hogyan lehet, hogy ez azt jelenti, hogy a webböngésző.
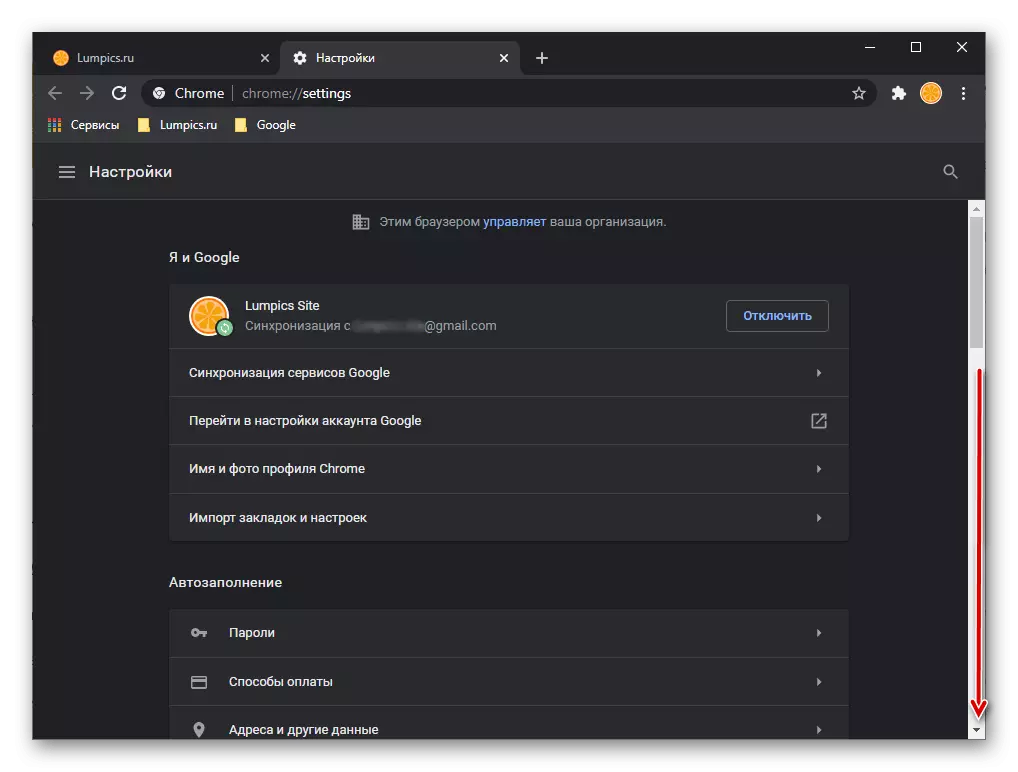
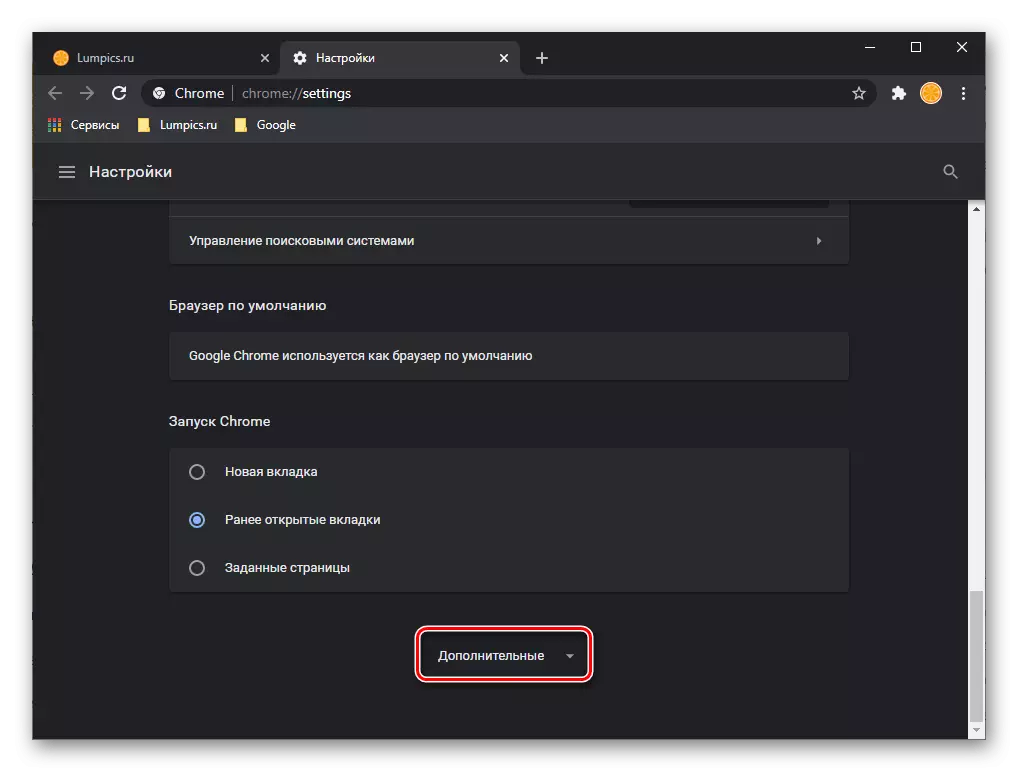
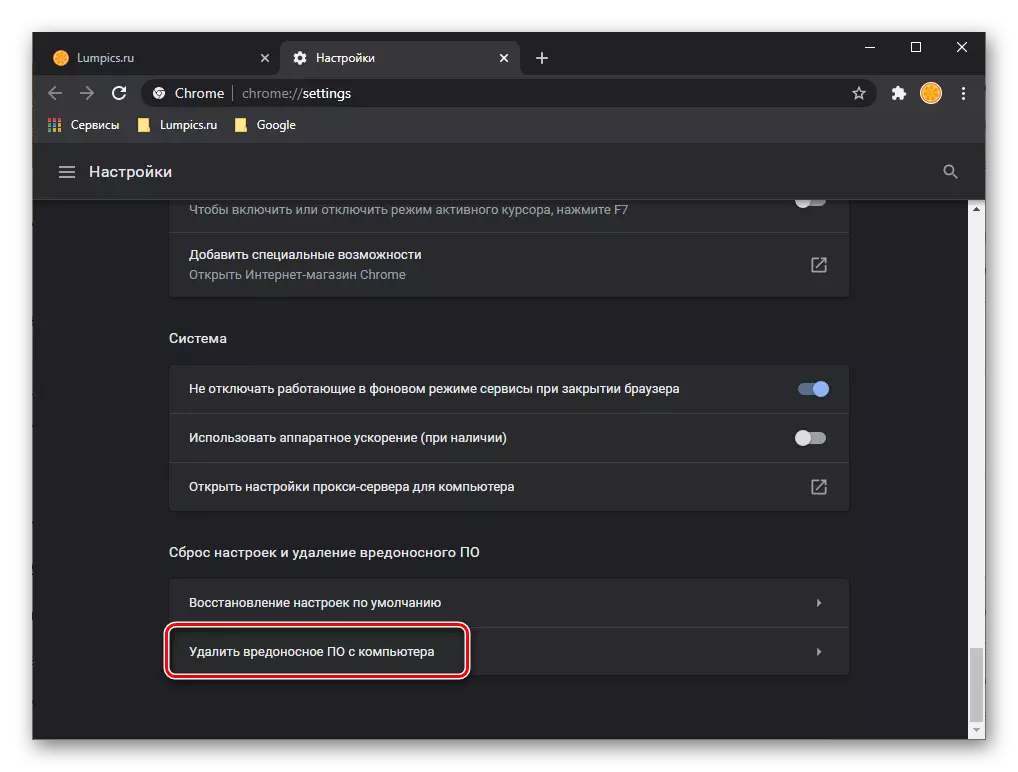
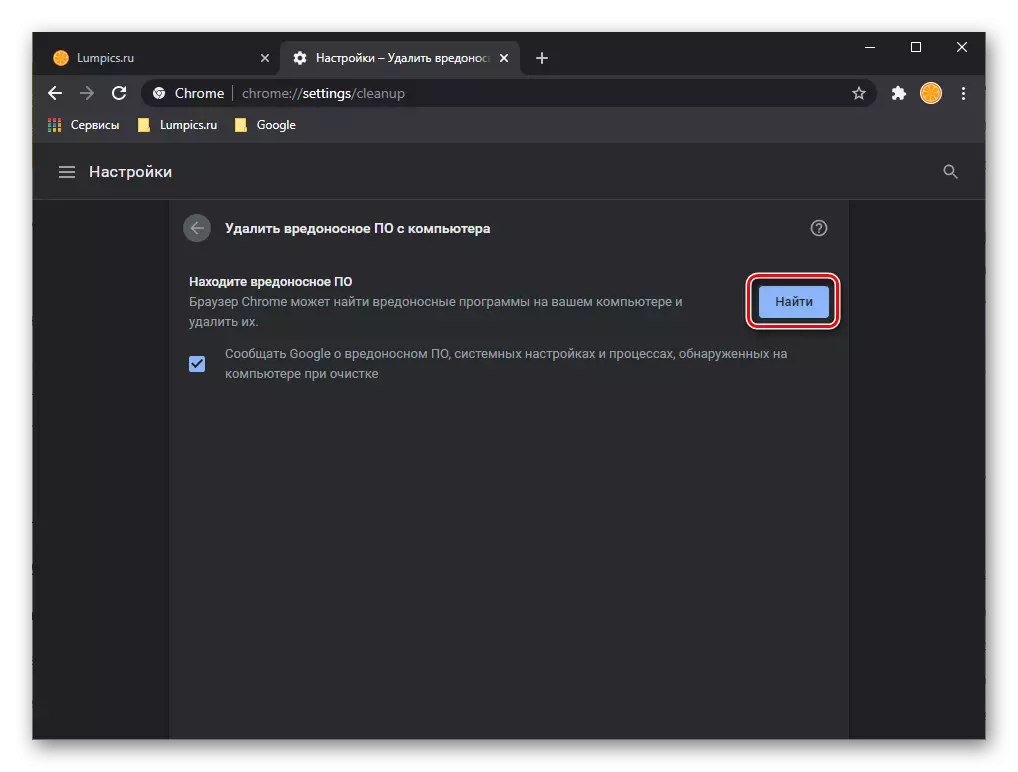
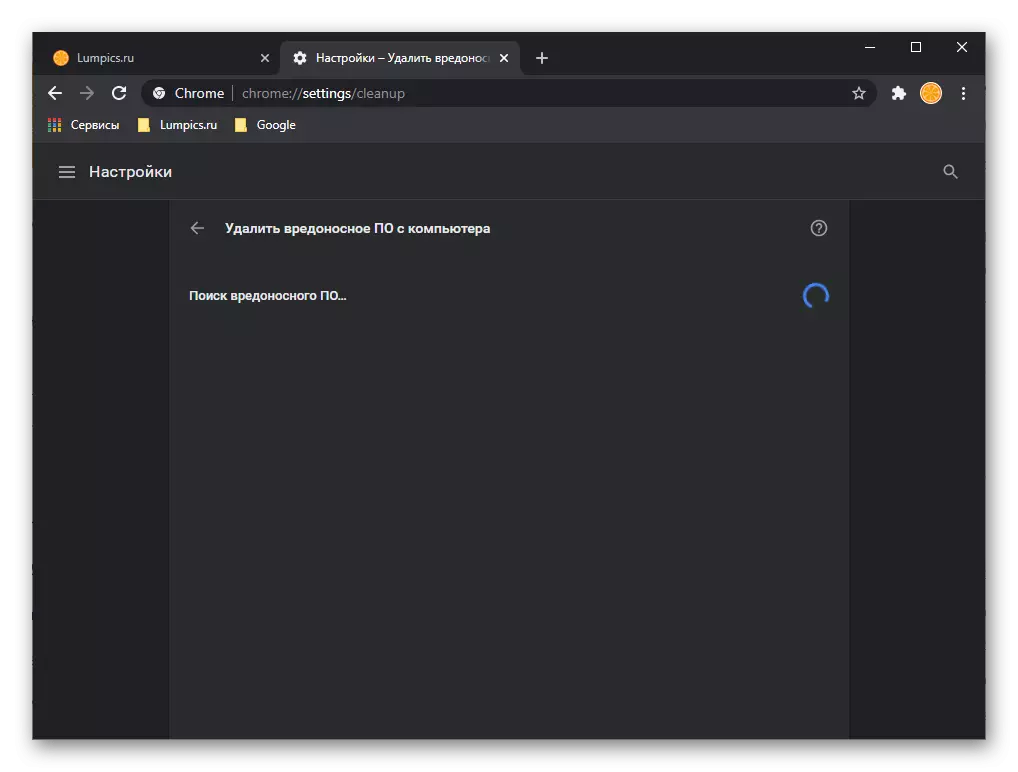
Ha vírusokat észlel, akkor a program felajánlja őket, hogy törölje - csak kövesse az utasításokat.
A Google-i rosszindulatú szoftverek saját keresése és eltávolítása nem működik jól a feladatával, de cselekvése csak egy webböngészőre vonatkozik. Ebben az esetben a potenciális fenyegetés lehet az operációs rendszerben, és ebben az esetben egy vagy több speciális programot kell használni a keresés megkereséséhez. Korábban arról beszéltünk róluk az egyes cikkekben, amellyel javasoljuk, hogy megismerkedjünk annak érdekében, hogy megfelelő megoldást válasszunk a cím címében, és különösen a részével érintett problémára.
Olvass tovább:
A hirdetési vírus eltávolítása a számítógépről
Hogyan lehet ellenőrizni a számítógépet vírusok nélkül víruskereső nélkül
Hogyan lehet megtalálni és eltávolítani a vírust a számítógépről
Számítógépes vírusok leküzdése
12. módszer: A VPN letiltása
A VPN-t számos felhasználó aktívan használja, hogy megkerülje az interneten lévő különböző helyszínek blokkjait és / vagy elrejtse az igazi helyét. Néha az ilyen típusú szoftverek (és böngészőbővítmények és egyéni programok) munkájában kudarcok vannak, mivel az internet a számítógépen aktív lehet, de valójában nem működik, és ez nem történhet meg, De csak külön alkalmazásokban. Ezek között gyakran kiderül a Google Chrome.
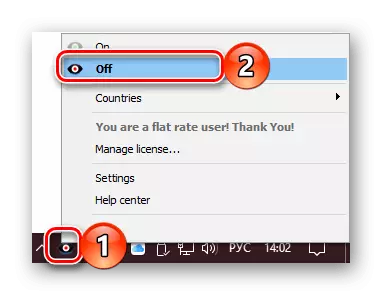
Az egyetlen dolog, ami ebben az esetben ajánlott, az, hogy ideiglenesen letiltja a reteszelőeszközt, amely után alaphelyzetbe állítja az internetkapcsolatot, újraindítja az útválasztót, vagy 10 másodpercig az Ethernet kábelt leválasztja, majd csatlakoztassa vissza. Ugyanakkor, ha a VPN ilyen hatása a hálózat működéséről a jövőben megfigyelhető, akkor jobb, ha egy stabilabb analóg, az alternatívák előnyeit helyettesíti.
Olvass tovább:
Hosszabbítás letiltása vagy törlése a Google Chrome-ban
A VPN konfigurálása és használata a számítógépen
13. módszer: böngésző helyreállítása
Bizonyos esetekben a weboldalak megnyitásával kapcsolatos probléma oka abban rejlik, hogy megsérti a böngésző munkaképességét vagy az alkatrészeinek károsodását. Ez előfordulhat a sikertelen telepítés vagy frissítés, a vírusok fent említett fertőzése, valamint a különböző hibák és hibák miatt, nem csak a programban, hanem az operációs rendszerben is. Ebben az esetben a döntés a Google Chrome helyreállítása, amelyet korábban részletesen mondtunk egy külön utasításban.
Bővebben: Hogyan lehet visszaállítani a Google Chrome webböngészőt
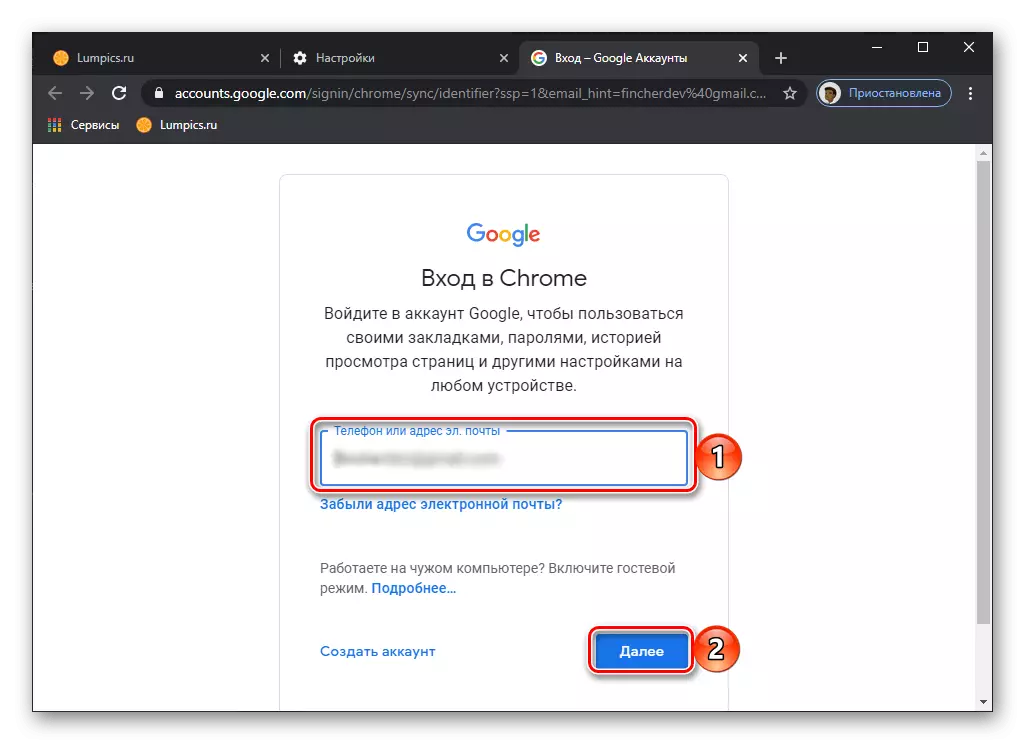
14. módszer: A böngésző újratelepítése
A cikk előző részében javasolt döntés, hogy újratelepítse a webböngészőt, amely magában foglalja a teljes törlést az adat tisztítással és az aktuális verzió későbbi telepítésével. Az eljárás egyszerű, és nem veszi sok időt, de végrehajtása során konkrét ajánlásokat kell követni. Pontosan mit tanulhat az alábbi utasításokból.
Bővebben: Hogyan lehet újra telepíteni a Google Chrome-t
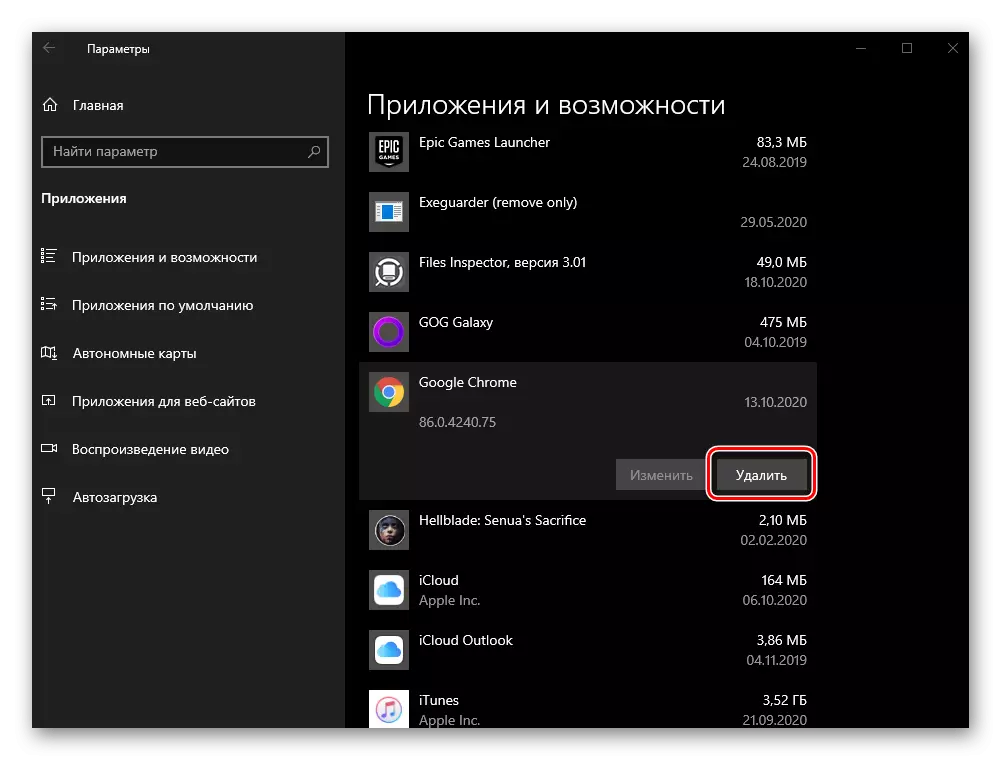
15. módszer: Rendszer-rollináció
Az esetek abszolút többségében a Google Chrome megnyitó oldalainak problémája megszűnik a fenti megoldások egyikének végrehajtásának területén, és a helyreállítás előtt és / vagy újratelepíti a webböngészőt, rendkívül ritka lesz. Azonban néha még mindig előfordul, hogy ezek az intézkedések nem adnak pozitív eredményt. Az utóbbi, amely megemlíti, hogy hasonló esetben igénybe veheti az operációs rendszert az előzőleg fenntartott pontok egyikének - a probléma előtt létrehozott egyiket. Arról, hogy hogyan történik, korábban is írtunk.
Bővebben: Hogyan kell visszafordítani a számítógépet Windows rendszerrel a helyreállítási ponthoz

Jegyzet! Ennek a megközelítésnek az a hátránya, hogy a normál teljesítmény és a visszamaradás, a Google Chrome, a Google Chrome, más számítógépek, adatok (például mentés, dokumentumok, stb.), Valamint az egyéni fájlok tárolása A rendszerlemezen is visszatérnek az előző állapotukhoz - a biztonsági mentés kialakulásának időpontjában létrehozott verziók.
2. lehetőség: Mobileszközök
Azok az okok, amelyek miatt a Google Chrome megtagadja az Android és az iOS / Ipadosok mobileszközökön lévő oldalakat, egy kicsit kevesebbet a számítógépen, de az eliminációs módszerek nagyrészt hasonlóak, és a megadott sorrendben is végrehajtani kell.Jegyzet: Az alábbiakban javasolt ajánlások egyaránt alkalmazhatók, és az Android és az iPhone, és a legtöbb esetben univerzális. Különbségek a cselekvési algoritmusokban, ahol vannak, külön fogunk kijelölni.
1. módszer: Indítsa újra a böngészőt
Az első dolog, amit érdemes megpróbált az alkalmazás bezárása, majd futtassa újra.
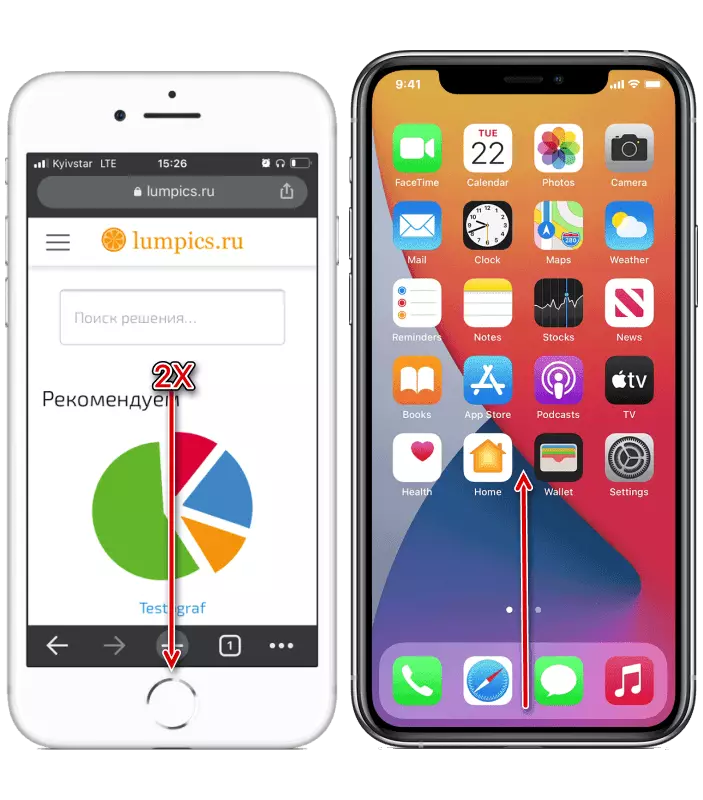
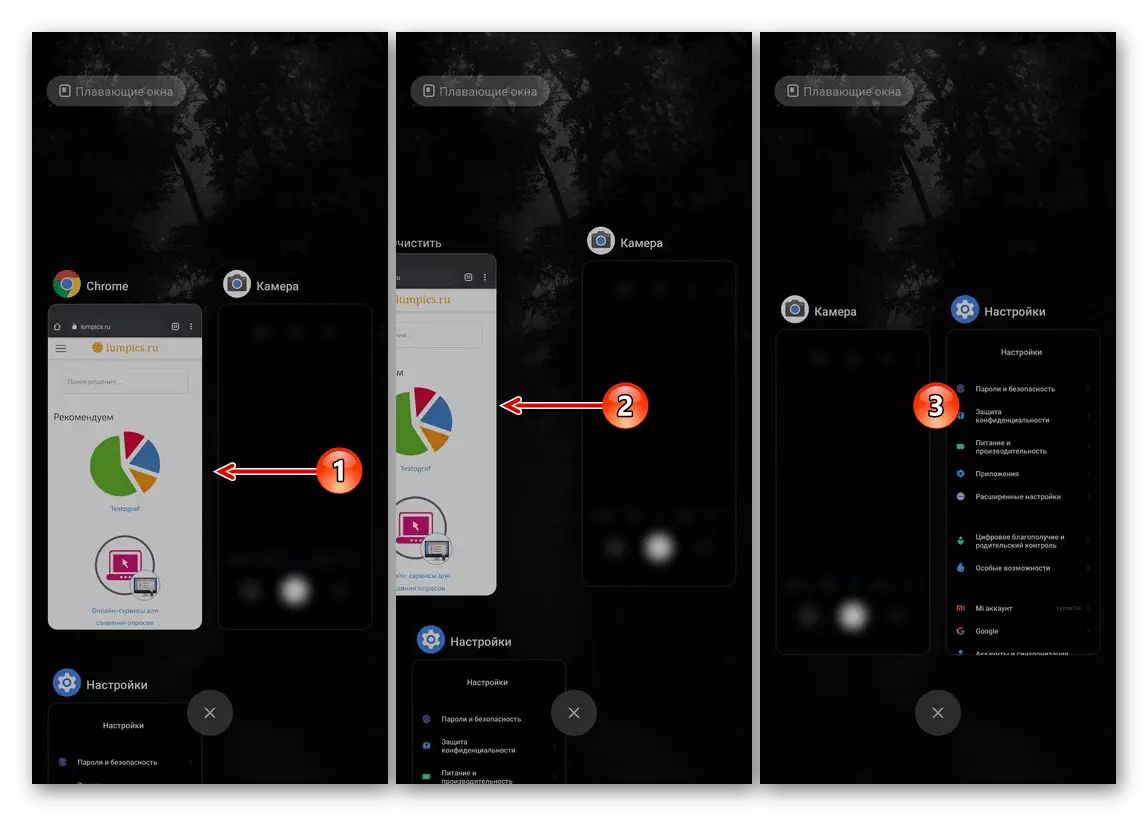
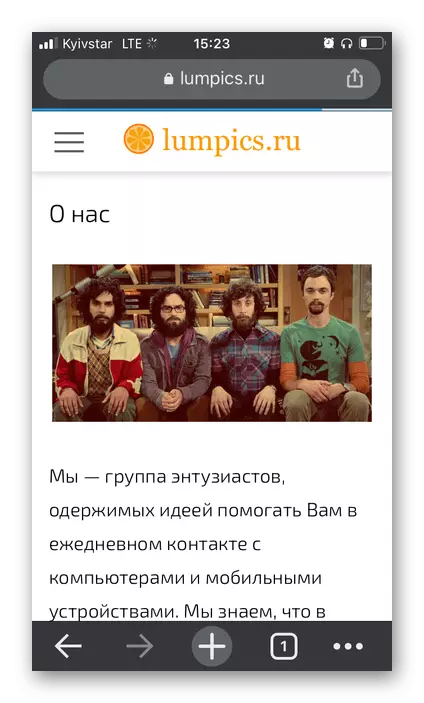
2. módszer: Indítsa újra az eszközt
Az alkalmazás újraindítása mellett, hogy megszüntesse a vizsgált probléma, legalábbis ha egyedülálló, újra kell indítania a mobileszközt.
Bővebben: Hogyan kell újraindítani a telefont
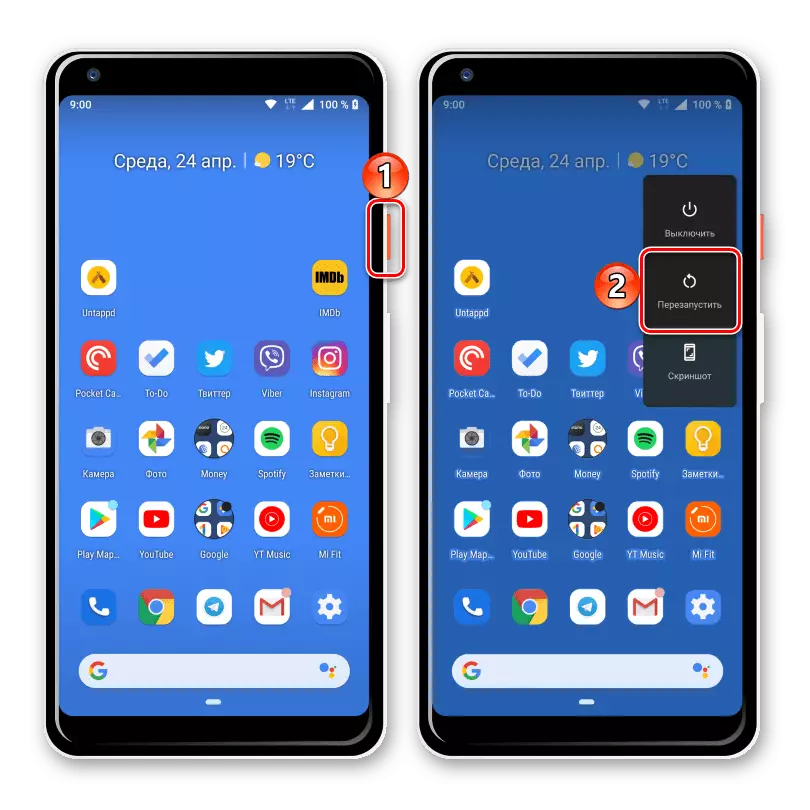
3. módszer: Ellenőrizze a dátumot és az időbeállításokat
Ha az operációs rendszer telepítése helytelen dátum és / vagy időben sok alkalmazások nem működnek megfelelően, vagy el fogják utasítani az egyáltalán. Ez különösen igaz azokra, amelyek alapján egy aktív internetkapcsolatra és annak biztosítása érdekében, hogy a tanúsítványok rendszeresen ellenőrzik. Számuk, ami nyilvánvalóan magában foglalja a Google Chrome-ot. Fontos, hogy a paramétereket a időzóna pontosan megfelelt vagy, még előnyösebben, automatikusan telepítésre. Akkor lehet, hogy a készülék beállításait, ezt az eljárást részletesen megvizsgálta a korábban külön utasításokat.
Olvass tovább:
Hogyan hozzunk létre egy időpontot android
Hogyan változtassuk meg a dátumot és az időt iPhone
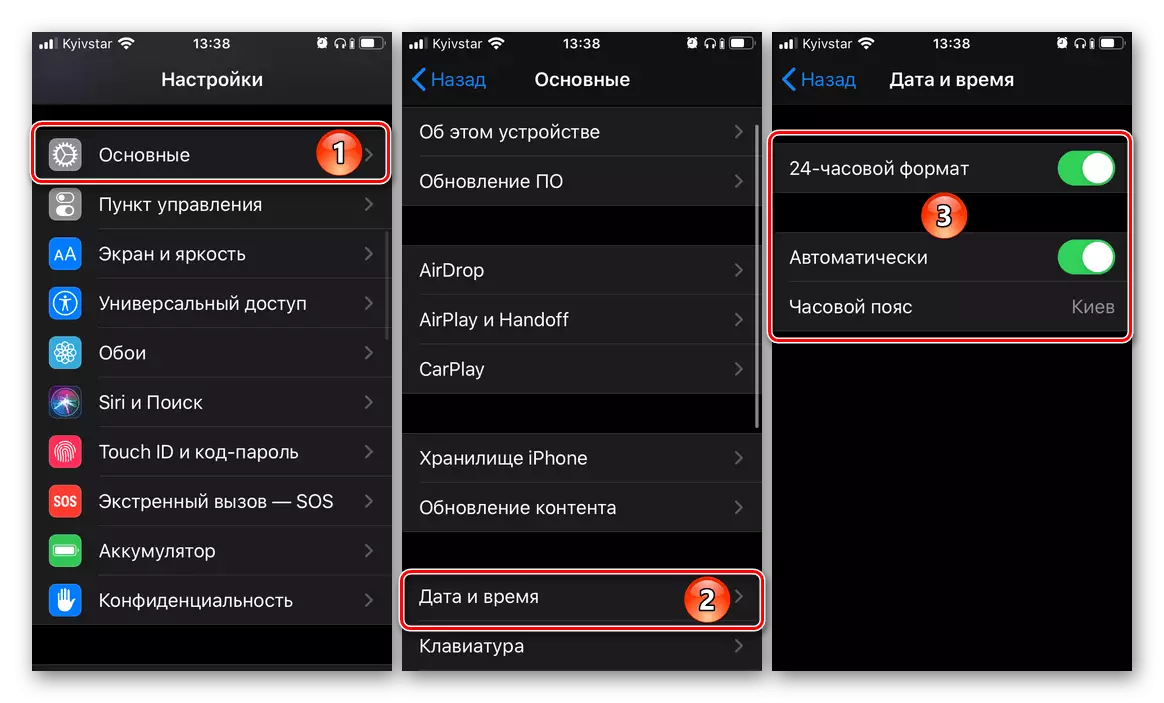
4. módszer: alkalmazás frissítése
Annak érdekében, hogy a mobil alkalmazások normálisan működik, és megbirkózni a feladatokkal, szükséges, hogy rendszeresen aktualizálja és időben. Így akkor nem csak hogy új funkciókat, hanem megszabadulni az esetleges hibák okozta, hogy meg lehetne engedni a korábbi verziókban. A probléma megfontolás alatt a jelen cikk alapján is felmerülhet mind erkölcsileg elavult verzió a Google Chrome és az egyik fontos, de nem friss. Következésképpen meg kell töltse le az App Store vagy a Google Play-Market a legfrissebb elérhető frissítés. Legyen segít által bemutatott referencia alatti anyag.
Bővebben: Hogyan kell frissíteni az alkalmazást a telefonon
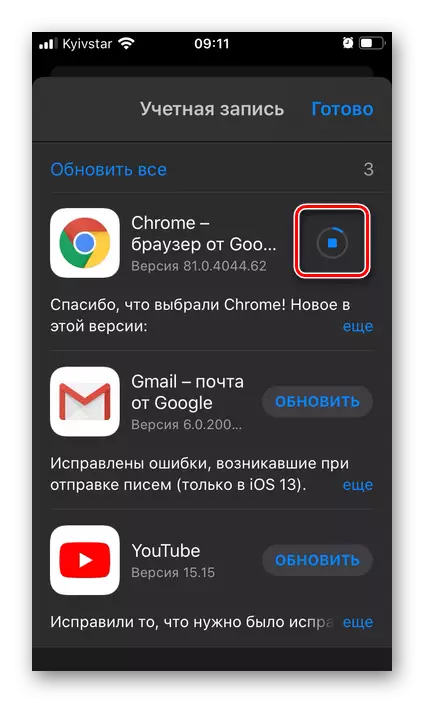
5. módszer: Operációs rendszerfrissítés
Ugyanilyen fontos, hogy frissíteni kell az operációs rendszer egy időben egy időben, mivel a támogatást a régi verziói alkalmazások fejlesztői előbb-utóbb megszűnik, és a helyes működésének termékek ilyen esetekben nem garantálható. Itt a probléma is nehezíti az a tény, hogy az erkölcsileg elavult OS nem lesz lehetséges egy friss szoftver, ezért szükséges, hogy felváltva, az első, majd veszi az első, majd a második (feltéve, hogy az ilyen lehetőség van ilyen egyáltalán).
Bővebben: Hogyan lehet frissíteni az operációs rendszer az iPhone és az Android
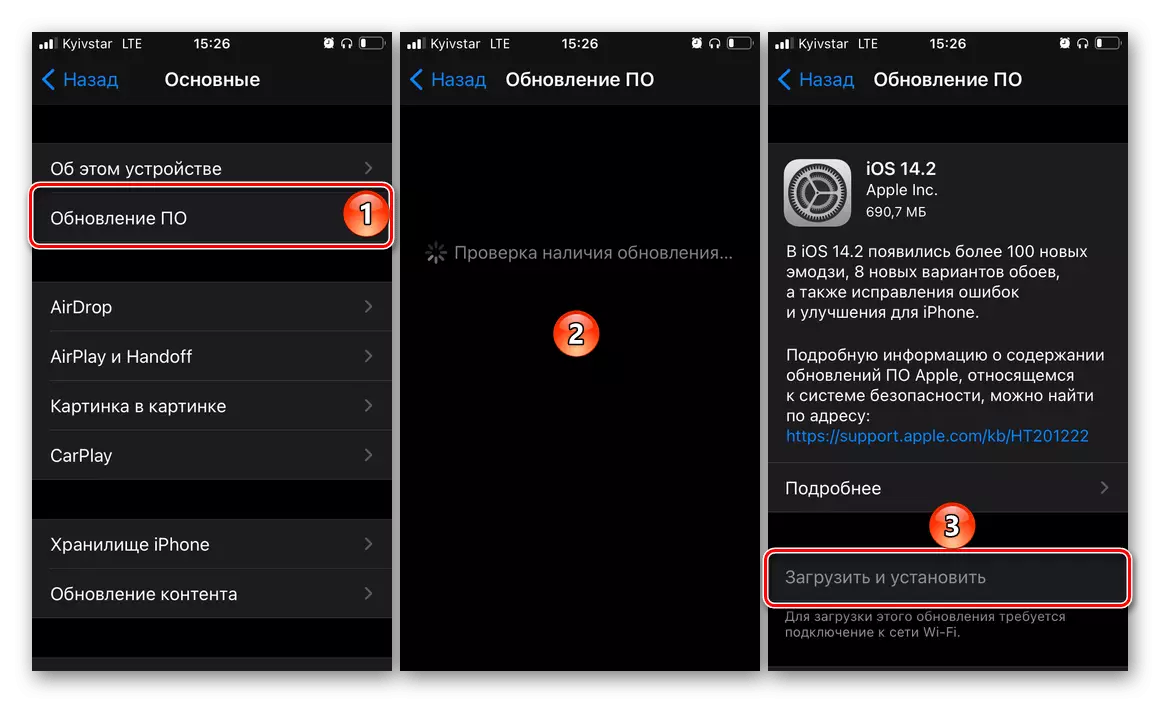
6. módszer: Incognito mód
Ez a megoldás által kínált Google Chrome fejlesztők ezen a lapon, és bár úgy néz ki hatástalan, néhány esetben még mindig lehetővé teszi, hogy megszabaduljon a probléma nyitó oldala.
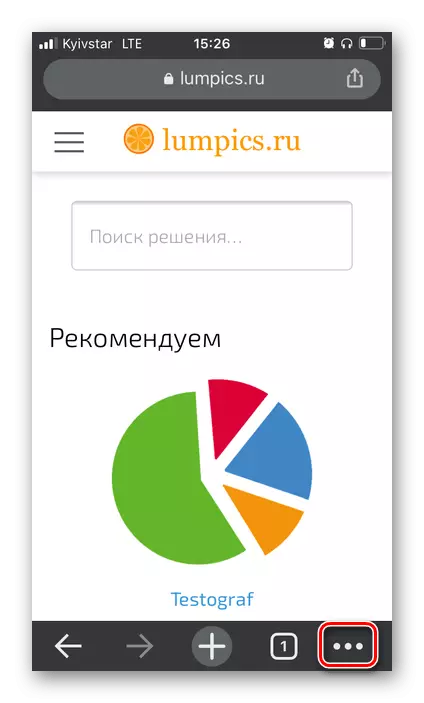
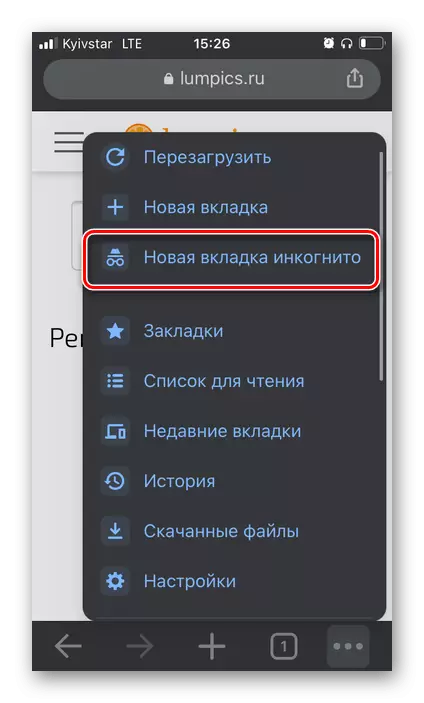
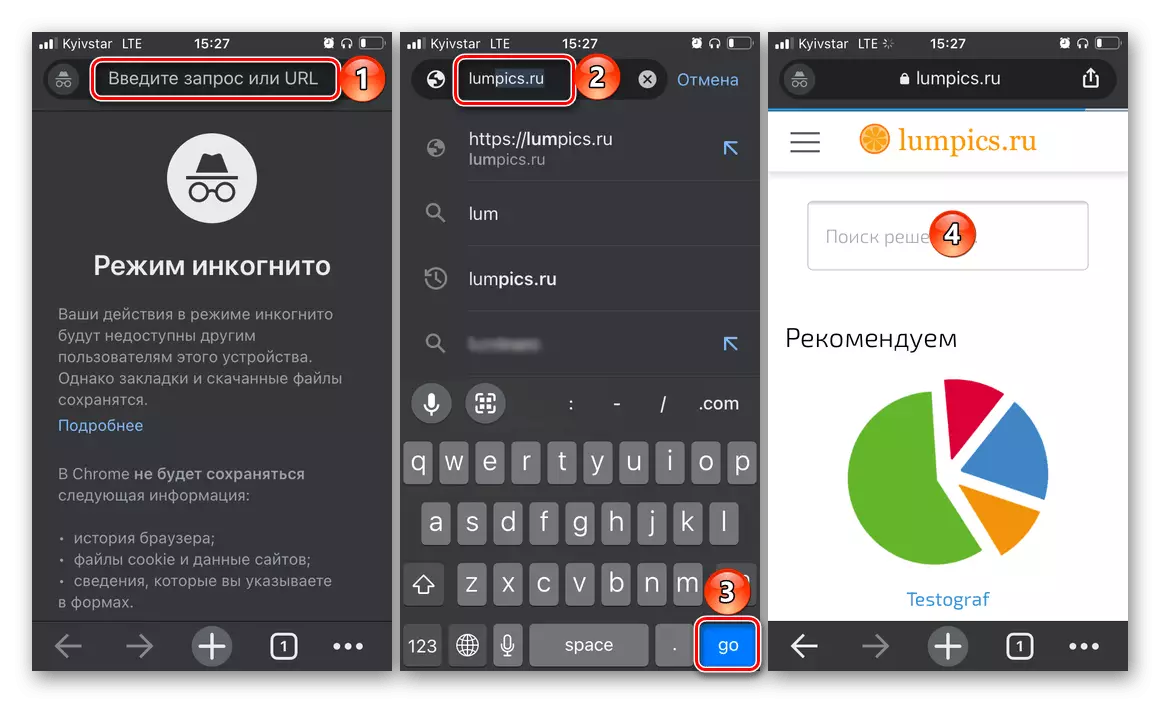
Ha az oldal betöltődik, indítsa újra a Google Chrome-ot, majd indítsa újra a mobileszközt, és próbálja meg használni egy webböngészőt a szokásos módon. Lehetséges, hogy a probléma megszűnik, de ha ez nem történik meg, lépjen a következő lépésre.
7. módszer: A memória felszabadítása
Az egyik oka annak, hogy a Google Chrome nem nyitja meg az oldalakat az iPhone vagy Android-eszközön, a memória hiánya - mind a fizikai (a belső tárolás helye), mind a működőképes. A felesleges fájlok és alkalmazások eltávolításával felszabadulhat, a második - a fel nem használt szoftverek lezárása a multitasking menün keresztül. Részletesebben megoldja az egyes kijelölt feladatok megoldását, külön utasításban voltunk.
Bővebben: Hogyan szabad felszabadítani a memóriát a telefonon

8. módszer: A böngésző adatok törlése
Talán az a tény, hogy a vizsgált problémát a mobileszköz hiányának hiánya miatt észlelik, de mivel a Google Chrome elég sok gyorsítótárat és ideiglenes fájlt halmozott fel, amelyek megakadályozzák a normál teljesítményét. Kezdjük, fontolja meg, hogyan lehet megszabadulni ezeket a fájlokat a mobilböngésző segítségével.
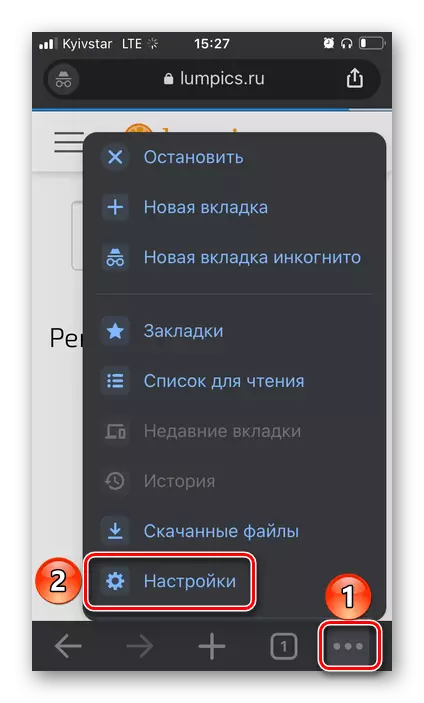
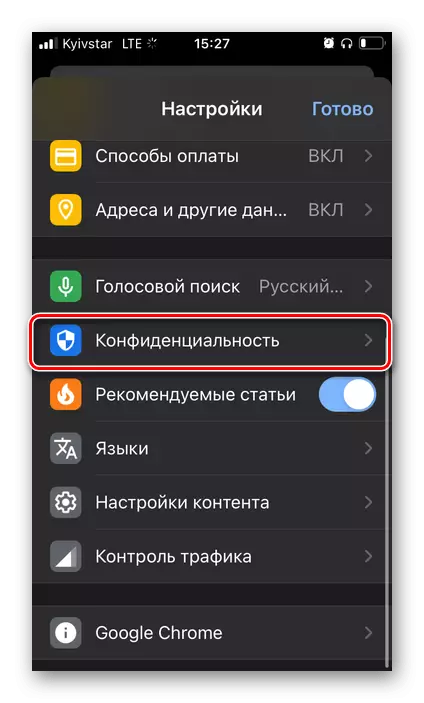

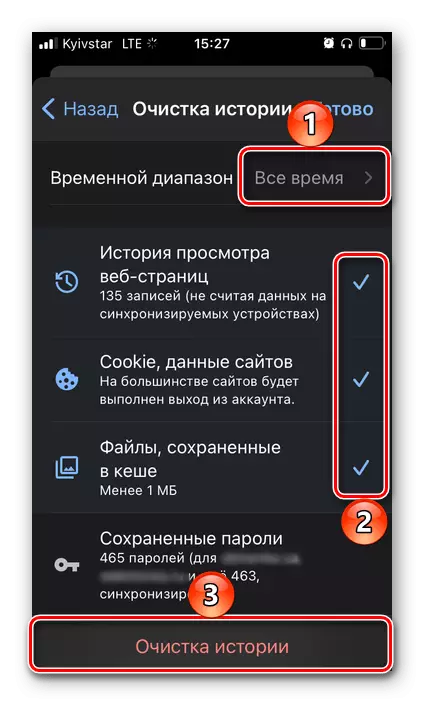

És az Androidon, és az iPhone adatadatai az operációs rendszer segítségével is tisztíthatók azáltal, hogy kapcsolatba lépnek vele. Ennek a módszernek az összes részletét az alábbi hivatkozásban írta le.
Bővebben: Hogyan tisztítsa meg a gyorsítótár alkalmazásait a telefonon
9. módszer: A böngésző újratelepítése
Ha a következő döntések egyike sem mutatta be a problémát a weboldalak megnyitásával a Google Chrome-ban, akkor újratelepíteni kell, hogy először törölje a böngészőt, majd telepítse újra az App Store-ból vagy a Google Play Piactól függően a mobileszköz operációs rendszeren. Az eljárás elemi és ismerős a legtöbb felhasználó számára, és ha részletesebb információkat kell kapnia a végrehajtására vonatkozóan, nézze meg az alábbi anyagokat.
Bővebben: Hogyan kell törölni és telepíteni az alkalmazást a telefonon
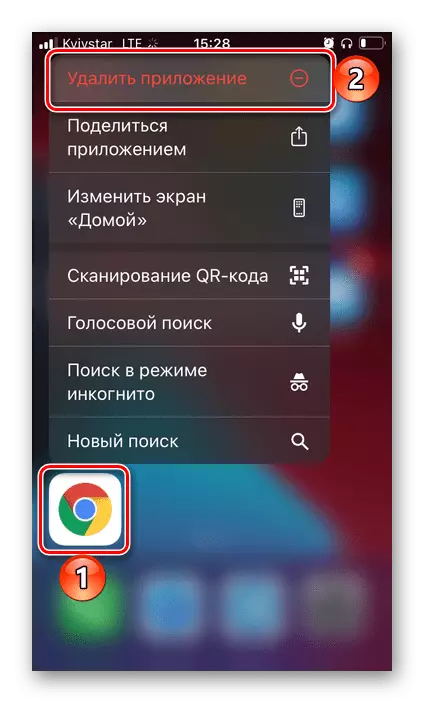
10. módszer: Keresse meg és távolítsa el a vírusokat
Az iOS és Android vírusai rendkívül ritkák, de még mindig nincs kivétel. A rosszindulatú programok fertőzése különböző módon nyilvánulhat meg, de az esetek abszolút többségében hatással lesz a böngészőre. Ezért lehetséges, hogy ebben az esetben, hogy a probléma oka, amelynek megszüntetése erre a cikkre vonatkozik. Annak érdekében, hogy megszabaduljon róla, a mobileszközt speciális vírusirtó alkalmazásokkal kell ellenőrizni, vagy kapcsolatba lépni a számítógéphez, és ha a "pesti" észlelhető, megszabaduljon tőle. Hogyan kell csinálni, korábban is írtunk.
Olvass tovább:
Hogyan ellenőrizze a vírusokat iPhone és Android
Hogyan ellenőrizze a telefont a vírusok számítógépen keresztül